Наверно большая часть нашей жизни можно сегодня назвать цифровой. Мы посещаем десятки сайтов каждый день, чтобы получать и обмениваться информацией. Но сайты, которые мы посещаем, возможно, не совсем подходят для наших детей.
Если вы делите свой Windows 10 PC с детьми, это хорошая идея, блокировать доступ к определенным веб-сайтам на вашем компьютере.
Конечно, существуют десятки бесплатных и коммерческих программных продуктов, позволяющих блокировать веб-сайты на компьютере, но вы можете использовать встроенную в файл host блокировку URL-адреса на компьютере Windows. Это просто, все что нужно сделать — добавить URL-адрес веб-сайта в файл host. Ни один из браузеров, установленных на вашем компьютере не сможет открыть заблокированные вами сайты.
Как блокировать веб-сайты на вашем Windows 10 ПК путем редактирования файла host.
Как уже говорилось, вы можете блокировать веб-сайты на вашем Windows 10 ПК без установки какого-либо дополнительного программного обеспечения. Все, что вам нужно сделать, это отредактировать файл host. Вот как это сделать.
Шаг 1: Откройте программу Блокнот от имени администратора. Для этого введите — Блокнот в меню Пуск или на панели задач в поле поиска, кликните правой кнопкой мыши на значок блокнота, а затем выберите Запуск от имени администратора.
Нажмите кнопку Да, когда появится окно управления учетными записями пользователей.
Шаг 2: В окне программы Блокнот, нажмите кнопку меню Файл, нажмите кнопку Открыть.
Перейдите в
C:\Windows\System32\Drivers\Etc
(где «C» буква диска где установлена Windows 10) и выберите файл host.
Примечание: вам потребуется изменить тип файла текстовые документы на все файлы (см рисунок ниже)
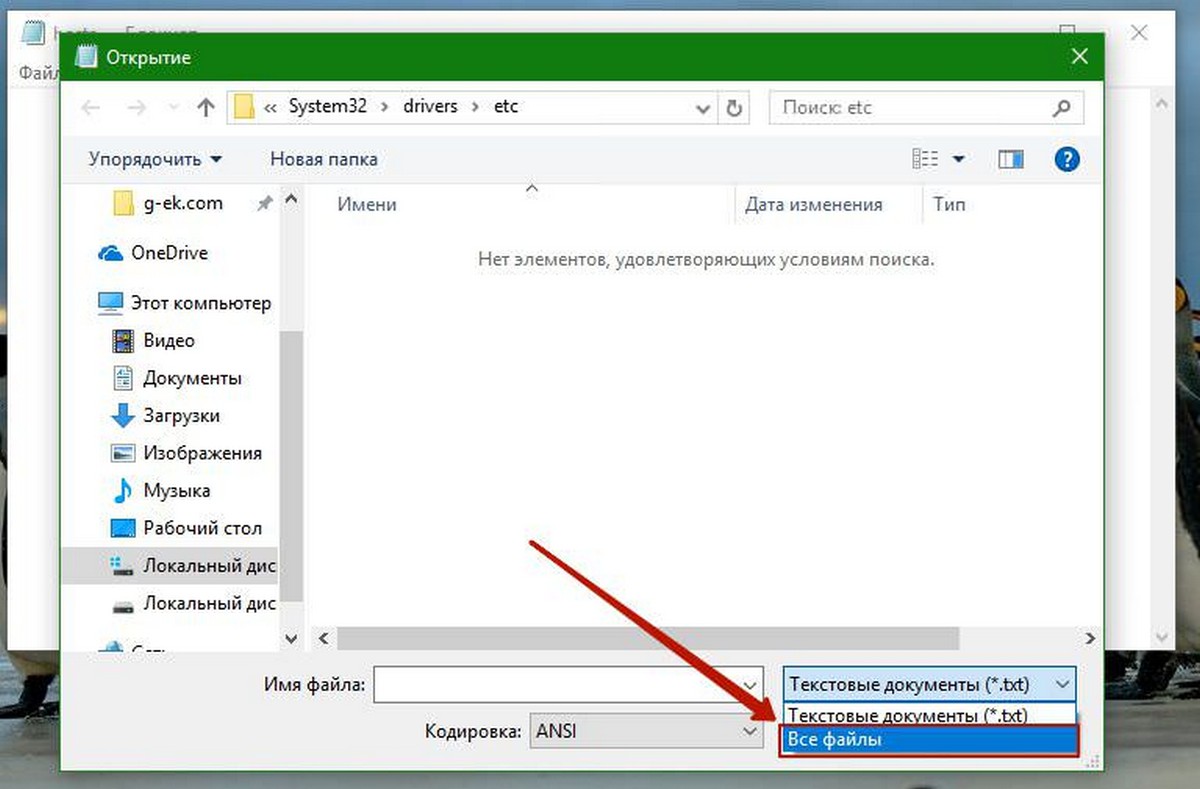
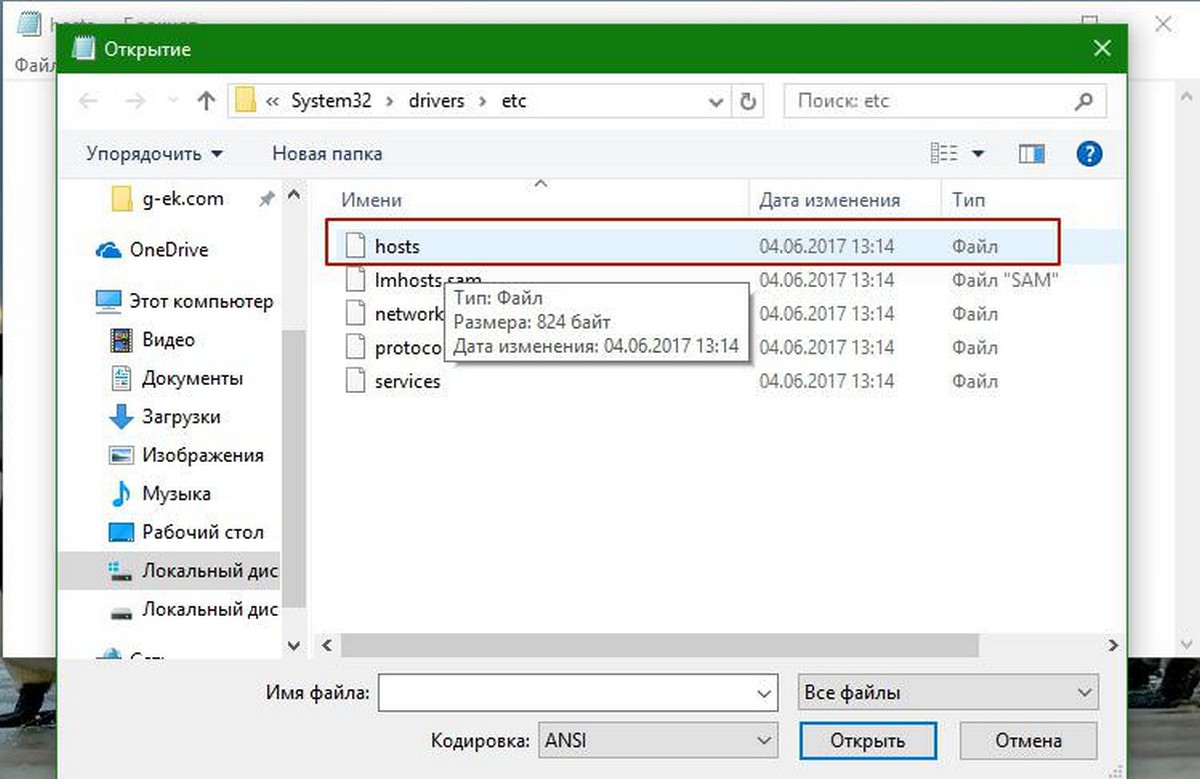
Нажмите кнопку Открыть, чтобы открыть файл с помощью блокнота.
Шаг 3: После того, как файл host открыт с помощью блокнота, добавьте URL адреса веб — сайтов, к которым вы хотите, заблокировать, запретить доступ на вашем ПК следующим образом:
127.0.0.1 www.bing.com
127.0.0.1 www.google.com
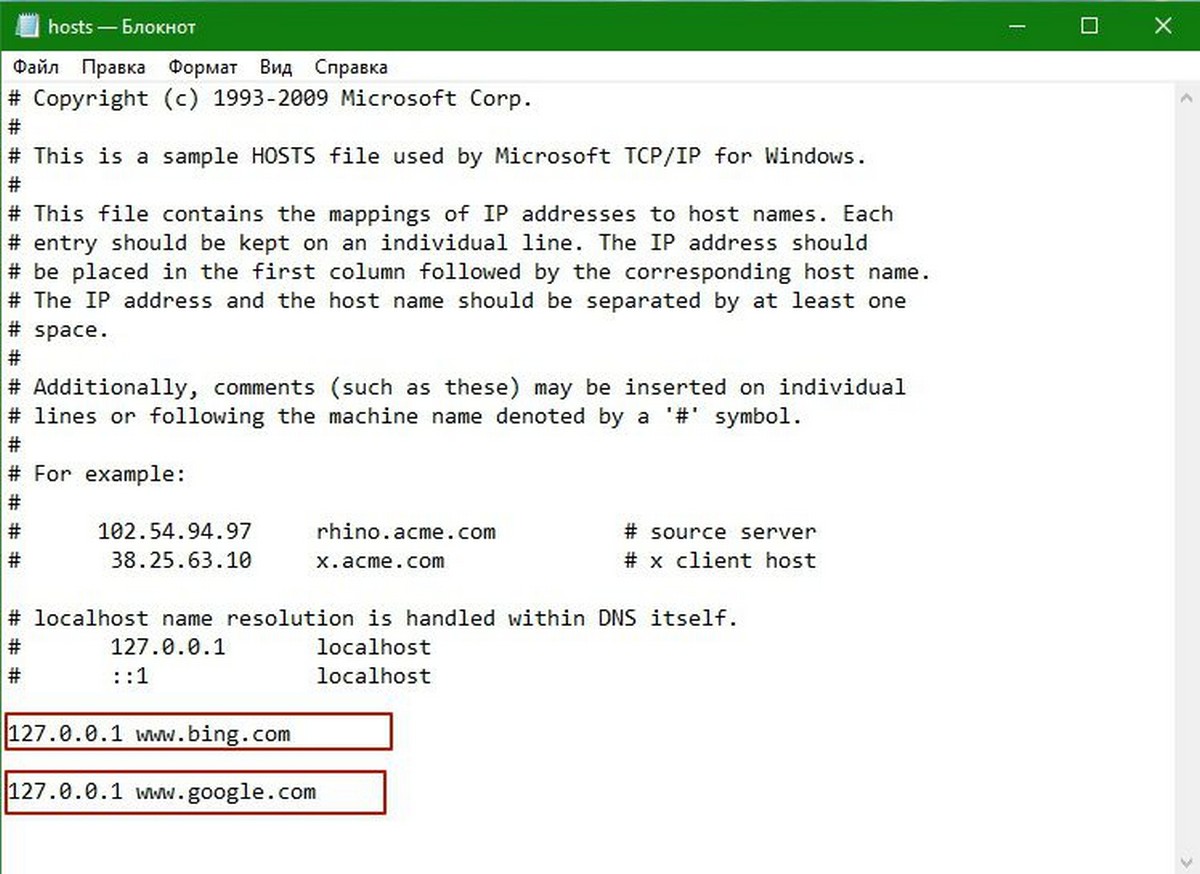
Шаг 4: После добавления адресов сайтов, откройте меню Файл, а затем нажмите кнопку Сохранить или нажмите сочетания клавиш Ctrl + S , чтобы сохранить изменения. Все!
Теперь попробуйте открыть один из введенных для блокировки сайтов в любом из веб-браузеров на вашем компьютере. С этого момента ни один из заблокированных сайтов не будет загружаться на вашем компьютере.
Для того, чтобы снова разблокировать сайты, снова откройте файл host, и удалите адрес сайта из файла host. Сохраните файл.
Всем привет.
Подскажите чем лучше ограничить доступ в интернет. Программно или же встроенными функциями windows
-
Вопрос задан
-
3989 просмотров
2
комментария
Подписаться
6
Средний
2
комментария
Решения вопроса 1
In IE — tools — Internet Options — Connections Tab — Lan Settings — Use proxy 127.0.0.1
Click advanced Add the allowed websites to the exceptions list
Будет работать для хрома. В файрфоксе то же самое, только в настройках его.
Можно и политику сделать и накатить на весь домен
Пригласить эксперта
Ваш ответ на вопрос
Войдите, чтобы написать ответ
Похожие вопросы
-
Показать ещё
Загружается…
Минуточку внимания
Согласно недавнему отчету, Интернет является вторым по величине отвлекающим фактором (41%) на сегодняшних рабочих местах после смартфонов (55%).[1]. Более того, отслеживая онлайн-активность сотрудников, компании обнаружили, что почти 50% их сотрудников проводят не менее 4 часов в неделю на ненужных веб-сайтах.[2].
Недавнее исследование показало, что около 89% компаний блокируют определенные веб-сайты, что может отвлекать их от работы или вредить продуктивности их бизнеса. К ним относятся сайты социальных сетей, торговые сайты, онлайн-трансляции, игры и т. д.[3]. Кроме того, с долей 72.91% Windows доминирует на рынке операционных систем для настольных компьютеров во всем мире.[4].
Приведенные выше данные подчеркивают необходимость блокировки веб-сайтов на устройствах Windows. Решение для унифицированного управления конечными точками (UEM), такое как Scalefusion, необходимо для эффективного управления и обеспечения соблюдения ограничений веб-сайта. Платформы UEM обеспечивают централизованный контроль над политиками безопасности устройств и данных, обеспечивая плавную реализацию блокировки веб-сайтов на устройствах Windows.

В этом блоге мы поймем необходимость блокировки веб-сайтов на устройствах Windows и рассмотрим, как Scalefusion позволяет организациям внедрять эффективные ограничения веб-сайтов.
Зачем нужно блокировать веб-сайты на устройствах Windows?
Организации должны блокировать веб-сайты, чтобы обеспечить безопасную и не отвлекающую рабочую среду для сотрудников. Необходимость ограничения доступа к определенным веб-сайтам может возникнуть в разных контекстах, таких как школы, корпоративные среды, киоски самообслуживания в розничных магазинах и учреждения BFSI.
Давайте подробно разберем каждый вариант использования:
а. Корпоративная среда
Корпорации используют ограничения веб-сайтов для повышения производительности и защиты от угроз безопасности. Блокируя доступ к веб-сайтам, не связанным с работой, организации могут свести к минимуму отвлекающие факторы и обеспечить сосредоточенность сотрудников на своих задачах.
Кроме того, ограничивая доступ к потенциально опасным веб-сайтам, сотрудники не могут открывать фишинговые ссылки, защищая конфиденциальную информацию компании от утечки данных и внешних злоумышленников.
б. Образовательные учреждения
Блокировка веб-сайтов необходима в образовательных учреждениях для поддержания безопасной и не отвлекающей среды обучения. Школы и колледжи должны ограничить доступ к неподходящим или необразовательным веб-сайтам, чтобы учащиеся могли сосредоточиться во время учебы.
Школы могут создать более продуктивный и безопасный образовательный опыт и повысить вовлеченность учащихся за счет блокировка сайтов социальных сетей, игровые сайты и веб-сайты с неприемлемым содержанием.
в. Киоски самообслуживания в розничной торговле
Киоски самообслуживания в розничной торговле требуют контролируемого доступа к Интернету, чтобы предотвратить неправильное использование и обеспечить удобство работы с пользователем. Блокировка веб-сайтов в этих киосках гарантирует, что клиенты смогут получить доступ только к нужным розничным приложениям и услугам и воздержатся от несанкционированного просмотра веб-страниц. Это помогает поддерживать бесперебойный и эффективный процесс оформления заказа, повышая удовлетворенность клиентов.
д. Сектор БФСИ
В секторе BFSI (банковское дело, финансовые услуги и страхование) блокировка неавторизованных веб-сайтов имеет жизненно важное значение для защиты от утечки данных и несоблюдения нормативных требований. Финансовые учреждения и их сотрудники обрабатывают конфиденциальную клиентскую и финансовую информацию, небольшая ошибка в их работе из-за несанкционированных веб-сайтов может привести к негативным последствиям. ИТ-администраторы могут защитить данные компании, ограничение доступа к потенциально вредоносным или неодобренным веб-сайтам.
Более того, соблюдение отраслевых правил требует строгого контроля доступа к Интернету для защиты целостности и безопасности финансовых транзакций и личных данных. Несоблюдение отраслевых правил может привести к крупным штрафам, юридическим последствиям и значительному ущербу репутации организации.
5 способов заблокировать веб-сайты на устройствах Windows
Есть несколько причин блокировать веб-сайты: это может быть создание продуктивной рабочей среды или обеспечение безопасного просмотра веб-страниц для студентов. Вот несколько простых способов, с помощью которых любой человек может заблокировать веб-сайты на устройствах с Windows 10:
а. Используйте семейную безопасность Windows: Этот встроенный инструмент блокирует веб-сайты в Windows, настраивая фильтры содержимого, ограничивающие доступ к нежелательным сайтам, что делает его идеальным решением для безопасности семьи и детей.
б. Измените файл хостов: Более технический подход предполагает редактирование хост-файла на устройстве Windows. Перенаправляя URL-адреса определенных веб-сайтов на несуществующий IP-адрес, ИТ-администраторы могут эффективно блокировать веб-сайты на компьютере.
в. Внедрение расширений браузера: Многие браузеры предлагают расширения, предназначенные для блокировки веб-сайтов. Эти надстройки ограничивают доступ к веб-сайтам в Windows непосредственно в браузере, предлагая настраиваемый и удобный способ управления веб-доступом.
д. Настройте сетевой брандмауэр: Для более комплексного решения администраторы могут настроить параметры сетевого брандмауэра для блокировки веб-сайтов. Этот метод может предотвратить доступ ко всем устройствам, подключенным к одной сети.
е. Используйте стороннее программное обеспечение: Многочисленные сторонние приложения и программное обеспечение, такие как унифицированные решения для управления конечными точками, предлагают централизованный способ настройки доступа к веб-сайтам. Эти инструменты часто предоставляют расширенные функции, такие как ограничение доступа к ненужным веб-сайтам и вредоносным ссылкам на устройствах Windows, управление профилями пользователей и установка ограничений по времени.

Как заблокировать веб-сайты на устройствах Windows с помощью Scalefusion UEM?
При управлении веб-доступом на устройствах Windows разрешение определенных веб-сайтов вместо выявления и блокировки каждого потенциально вредоносного сайта может упростить задачи ИТ-отдела, одновременно повышая безопасность и производительность сотрудников.
Разрешение веб-сайта или только определенных веб-сайтов является важной функцией решения для управления устройствами. Scalefusion предлагает ИТ-администраторам контролировать работу браузера на устройствах с Windows 10, предоставляя следующие возможности:
1. Разрешение веб-сайтов через профиль устройства
С помощью профилей устройств Windows Scalefusion (также известных как Device Policy) ИТ-администраторы могут разрешить определенные веб-сайты к которому пользователи могут получить доступ, и применить профиль устройства к управляемым устройствам Windows и группам устройств. Это автоматически блокирует доступ к ненужным веб-сайтам, повышая производительность и концентрацию сотрудников.
Администраторы могут использовать панель управления Scalefusion для фильтрации веб-сайтов на устройствах Windows, создавая основной список разрешенных веб-сайтов. Введя имя и URL-адрес веб-сайта, администраторы могут создавать ярлыки на рабочем столе, делая эти веб-сайты доступными как веб-приложения с главного экрана.
2. Конфигурация браузера
. конфигурация браузераИТ-специалисты могут настроить параметры запуска браузеров в соответствии с желаемыми рабочими процессами и стандартами производительности. Конфигурация браузера предлагает ИТ-администраторам следующие возможности:
а. Настройки браузера: Позволяет ИТ-администраторам выбирать среди следующих механизмов веб-приложений, которые будут установлены в качестве браузера по умолчанию для открытия веб-приложений в Windows:
- Microsoft Edge: рекомендуется использовать этот браузер, если администратор хочет выбрать режим киоска с несколькими приложениями.
- Google Chrome: для установки веб-приложений на устройства Windows.
б. Закладки: Эффективно управляйте закладками, упрощая распространение важных ссылок и ресурсов в браузерах пользователей. Это гарантирует сотрудникам быстрый доступ к важным веб-сайтам и внутренним инструментам, что повышает эффективность.
в. Политика использования файлов cookie: Определите политику принятия файлов cookie, гарантируя соблюдение правил конфиденциальности и защищая конфиденциальные данные пользователей.
3. Браузер ProSurf
Scalefusion ProSurf — это настраиваемый браузер, разработанный Scalefusion, который можно использовать на управляемых устройствах Windows для обеспечения безопасного и ограниченного просмотра страниц. Его можно использовать как киоск-браузер в режиме киоска с одним или несколькими приложениями.
ProSurf предлагает широкий спектр настроек для удовлетворения потребностей вашей организации. ИТ-администраторы могут настроить следующие параметры:
а. Отобразить адресную строку браузера: Если эта опция включена, адресная строка отображается в приложении ProSurf. Отключите его, чтобы пользователи не могли вручную вводить URL-адреса и могли переходить только на одобренные веб-сайты.
б. Включите режим инкогнито: Обеспечьте конфиденциальный просмотр или просмотр в режиме инкогнито, включив эту опцию. При активации никакая история, файлы cookie сеанса или пароли форм не запоминаются после закрытия браузера, что повышает конфиденциальность пользователя.
в. Разрешить навигацию назад/вперед: Включите эту опцию, чтобы пользователи могли перемещаться вперед и назад по веб-сайтам с помощью стрелок влево/вправо в браузере. Эта функция обеспечивает более плавный просмотр, позволяя пользователям легко возвращаться к предыдущим страницам.
д. Разрешить вкладки: Включите этот параметр, чтобы разрешить пользователям открывать несколько вкладок. Если этот параметр включен, адресная строка браузера также будет отображаться, что обеспечивает большую гибкость при просмотре веб-страниц.
е. Домашняя страница: Настройте внешний вид домашней страницы браузера, выбрав один из следующих вариантов:
- Пустая страница: отображает пустую домашнюю страницу.
- Ярлыки для разрешенных веб-сайтов: отображает ярлыки для веб-сайтов, разрешенных в разделе «Разрешить веб-сайты».
- Пользовательский URL-адрес: введите в текстовой области определенный URL-адрес, который будет использоваться в качестве домашней страницы.
ф. Расширьте правила списка разрешенных веб-сайтов: Определите правила доступа к разрешенным веб-сайтам с помощью следующих параметров:
- Разрешить только URL-адреса, включенные в разделе «Разрешенные веб-сайты». Разрешить доступ к URL-адресам, указанным в разделе «Разрешенные веб-сайты».
- Разрешить домены URL-адресов, включенных в разделе разрешенных веб-сайтов. Предоставьте доступ к доменам и поддоменам разрешенных веб-сайтов. Например, разрешение https://www.google.com также предоставляет доступ к https://www.google.com/images.
- Разрешить все URL-адреса/шаблоны, кроме указанных ниже. Укажите любые URL-адреса или домены, которые следует заблокировать, даже если в противном случае домен разрешен.
г. Автоматическая очистка кэша браузера: Включив эту опцию, автоматически очищайте кеш браузера через определенные промежутки времени. Укажите время (в минутах) очистки кэша в диапазоне от 1 до 1440 минут.
час Всегда запускайте в полноэкранном режиме: Включите этот параметр, чтобы запустить браузер в полноэкранном режиме, который также скрывает панель задач Windows для более захватывающего просмотра.
я. Разрешить открытие внесетевых URL-адресов: Включите этот параметр, чтобы разрешить открытие несетевых URL-адресов (например, «mailto:») с веб-страниц, расширяя функциональность веб-приложений.
Дж. Запретить отслеживание: Защитите пользователей от онлайн-отслеживания, ограничив доступ трекеров к хранилищу в браузере и сети. Выберите один из следующих уровней для предотвращения отслеживания:
- Базовый
- Уравновешенный
- Строгий
к. SmartScreen Защитника Microsoft: Повысьте безопасность, включив Microsoft Defender SmartScreen, который защищает от фишинговых или вредоносных веб-сайтов и предотвращает загрузку потенциально вредоносных файлов.
Выберите Scalefusion для детальных ограничений веб-сайтов
ОС Windows продолжает доминировать в экосистеме ПК, при этом использование устройств Windows на рабочих местах увеличивается. Scalefusion UEM — лучший выбор для предприятий, позволяющий эффективно и безопасно управлять доступом к веб-сайтам. Благодаря своим мощным функциям, простому в использовании интерфейсу и надежной безопасности Scalefusion помогает вам лучше, чем когда-либо, применять детальные ограничения веб-сайтов на устройствах Windows.
Свяжитесь с нашими экспертами, чтобы узнать, как Scalefusion упрощает управление устройствами Windows. Опробуйте некоторые из наших функций управления Windows, воспользовавшись 14-дневной бесплатной пробной версией.
Рекомендации
1. TeamStage
2. и 3. ЭмпМонитор
4. Statcounter
Часто задаваемые вопросы (FAQ)
1. Как заблокировать веб-сайты во всех веб-браузерах в Windows 10?
Чтобы заблокировать веб-сайты во всех веб-браузерах в Windows 10, вы можете использовать несколько методов. Один из подходов — отредактировать файл хоста, который представляет собой системный файл, сопоставляющий имена хостов с IP-адресами. Добавляя в этот файл записи, которые перенаправляют определенные адреса веб-сайтов на 127.0.0.1 (localhost), вы можете эффективно заблокировать доступ к этим сайтам. Другой метод — использовать инструмент управления устройствами Windows, который предлагает комплексную блокировку веб-сайтов во всех браузерах и позволяет настраивать параметры веб-фильтрации с помощью программного обеспечения безопасности или пакетов интернет-безопасности.
2. Как заблокировать веб-сайты в брандмауэре Windows?
Блокировка веб-сайтов в брандмауэре Windows предполагает создание специального правила для исходящего трафика, предотвращающего доступ к определенным URL-адресам. Откройте брандмауэр Windows в режиме повышенной безопасности, перейдите в раздел «Правила для исходящего трафика» и создайте новое правило. Выберите «Пользовательский», а затем укажите URL-адрес или IP-адрес, который вы хотите заблокировать, в разделе «К каким удаленным IP-адресам применяется это правило?» раздел. Этот метод блокирует трафик на указанные сайты, эффективно предотвращая доступ через любой браузер.
3. Как заблокировать сайт с помощью хост-файла?
Чтобы заблокировать веб-сайт с помощью файла хоста, перейдите в C:\Windows\System32\drivers\etc\hosts и откройте его в текстовом редакторе, например Блокноте, работающем от имени администратора. Добавьте записи в формате 127.0.0.1 www.example.com, заменив «www.example.com» URL-адресом веб-сайта, который вы хотите заблокировать. Сохраните файл и перезагрузите браузер или компьютер, чтобы изменения вступили в силу. Этот метод перенаправляет запросы к заблокированному сайту на ваш локальный компьютер, эффективно блокируя его.
4. Как заблокировать веб-сайты в Windows для детей?
Чтобы заблокировать веб-сайты в Windows для детей, вы можете использовать родительский контроль, доступный в Windows 10. Откройте «Настройки», перейдите в «Учетные записи», затем «Семья и другие пользователи» и добавьте детскую учетную запись. После настройки детской учетной записи посетите веб-сайт Microsoft Family Safety и настройте параметры веб-фильтрации. Вы можете заблокировать нежелательные веб-сайты и установить ограничения просмотра, чтобы обеспечить более безопасную онлайн-среду. Кроме того, вы можете использовать стороннее программное обеспечение для родительского контроля, например MDM, для более надежной настройки фильтрации веб-сайтов.
5. Как заблокировать нежелательные сайты на компьютере?
Чтобы заблокировать нежелательные веб-сайты на компьютере, вы можете использовать настройки семейной безопасности Windows Defender. Перейдите в «Настройки», выберите «Учетные записи», затем «Семья и другие пользователи» и управляйте настройками учетной записи ребенка. Включите веб-фильтрацию, чтобы заблокировать нежелательный контент, и настройте список заблокированных сайтов. Для дополнительного контроля рассмотрите программное обеспечение для управления мобильными устройствами, которое предоставляет более подробные и настраиваемые функции блокировки веб-сайтов.
6. Как заблокировать сайты в Chrome?
Чтобы заблокировать веб-сайты в Chrome, используйте расширение «BlockSite». Вы можете установить его из Интернет-магазина Chrome, а затем получить доступ к его настройкам, щелкнув значок расширения. Добавьте URL-адреса веб-сайтов, которые хотите заблокировать, и они станут недоступны из вашего браузера. Для более надежного контроля рассмотрите возможность использования программного обеспечения Windows MDM для блокировки веб-сайтов в Chrome на всех устройствах в вашей сети.
Applies ToMicrosoft account Windows 11 Windows 10 Xbox One Microsoft Family Safety
Установка ограничений пользования Интернетом помогает защитить себя и свою семью от неприемлемого веб-содержимого. Веб-фильтры и фильтры поиска Microsoft Family Safety работают на любых устройствах Windows, Xbox и мобильных устройствах с установленным браузером Microsoft Edge и приложениями Family Safety.
Важно: Чтобы использовать веб-фильтры и фильтры поиска, члены семьи должны использовать браузер Microsoft Edge при входе в свои учетные записи Майкрософт.
Включение или отключение веб-фильтров и фильтров поиска
Чтобы настроить веб-фильтры и фильтры поиска, выберите метод установки:
-
Откройте приложение Microsoft Family Safety.Загружать
-
Выберите члена семьи.
-
Выберите Фильтры содержимого.
-
Чтобы включить фильтрацию, включите ползунок Использовать только разрешенные веб-сайты .
-
Добавьте или выберите сайты, которые нужно разрешить или заблокировать.
Совет: Вы можете разблокировать браузеры с помощью фильтров приложений и игр.
-
Войдите в учетную запись Майкрософт.Войти
-
После входа выберите Family Safety в меню слева.
-
Найдите члена семьи и нажмите кнопку Перейти к обзору.
-
Выберите Edge в качестве платформы.
-
Чтобы включить или отключить веб-фильтры и фильтры поиска, включите или выключите переключатель Фильтровать недопустимые веб-сайты и поиск .
-
Чтобы заблокировать или добавить определенные сайты, добавьте их URL-адреса в разделе Заблокированные сайты или Разрешенные сайты. Вы можете разблокировать браузеры с помощью фильтров приложений и игр.
-
Ограничьте доступ только к определенным сайтам, включив переключатель Только использовать разрешенные веб-сайты или Всегда разрешать образовательные веб-сайты.
Совет: Вы можете разблокировать браузеры с помощью фильтров приложений и игр.
Параметры зрелого веб-сайта
По умолчанию зрелые веб-сайты будут блокироваться, а поисковые запросы будут фильтроваться в поисковой системе Bing. Вы также можете просмотреть результаты поиска Bing члена семьи с помощью отчетов о действиях.
Важно:
-
веб-фильтры и фильтры поиска Microsoft Family Safety работают только с браузером Microsoft Edge.
-
Чтобы заблокировать другие браузеры, включите параметр Фильтровать недопустимые веб-сайты.
См. также
Фильтрация приложений и игр с помощью Microsoft Edge
Включение или отключение Bing SafeSearch
Блокировка содержимого для взрослых с помощью SafeSearch
Повышение безопасности в Интернете с помощью Microsoft Edge
Нужна дополнительная помощь?
Нужны дополнительные параметры?
Изучите преимущества подписки, просмотрите учебные курсы, узнайте, как защитить свое устройство и т. д.
На этом сайте публиковалось множество инструкций на тему установки различных ограничений в Windows 10, 8.1 и Windows 7 — запрет запуска программ и выхода в Интернет, открытия отдельных сайтов, отключение некоторых встроенных системных утилит (см. Системные утилиты Windows, о которых многие не знают), ограничение времени работы за компьютером как средствами родительского контроля, так и другими встроенными инструментами.
Эта статья — подборка всех материалов на тему установки запретов и блокировок в Windows для различных целей. По мере появления новых руководств на эту же тему, она будет пополняться.
Ограничения использования компьютера, входа в систему и аналогичные
Сначала о способах установить ограничения, связанные со входом в Windows, временем работы и использования компьютера или ноутбука.
Несмотря на то, что некоторые статьи написаны для Windows 10, в предыдущих версиях ОС это тоже может работать):
Запреты запуска программ и системных утилит
Если вам нужно запретить использование определенных программ и утилит в Windows, вы можете сделать это, используя следующие методы (в случае, если ограничения устанавливаются для ребенка, можно использовать родительский контроль из предыдущего раздела):
- Как запретить запуск программы в Windows 10, 8.1 и Windows 7 — использование редактора реестра или редактора локальной групповой политики для ограничения запуска выбранных программ на компьютере.
- Блокировка запуска программ, приложений и системных утилит в бесплатной программе AskAdmin
- Запрет запуска программ и приложений не из магазина Windows 10 — способ разрешить запуск только встроенных программ ОС и приложений из Windows Srtore.
- Режим киоска Windows 10 — разрешение запуска только одной единственной выбранной программы для выбранного пользователя Windows
- Как отключить диспетчер задач Windows
Установка ограничений, связанных с доступом в Интернет
Существуют способы установить те или иные ограничения, связанные с доступом к сети и Интернету, которые вы можете использовать при необходимости:
- Как заблокировать доступ к сайту — ограничение открытия определенных сайтов с помощью встроенных средств Windows.
- Как заблокировать программе доступ в Интернет — встроенные средства и сторонние утилиты, позволяющие легко запретить выбранной программе получать и отправлять данные в Интернет.
Доступ к накопителям и другое
- Как включить шифрование системного диска BitLocker в Windows
- Как запретить подключение и использование USB флешки, диска, MTP и PTP устройств
Кажется, это всё, что на настоящий момент было написано на тему ограничений в Windows, но что-то я мог упустить: если вас интересует какой-то запрет, не приведенный в списке выше, используйте поиск по сайту, есть большая вероятность, что требуемая инструкция найдется. А можете просто задать вопрос в комментариях — я постараюсь подсказать решение.

