Вариант 1: Правило для одной программы
Заблокировать любому установленному на компьютер приложению доступ в интернет можно вручную, используя встроенные возможности брандмауэра «Защитника Windows»:
- Запустите «Панель управления», отыскав средство через системную поисковую строку.
- Нажмите на выбор вида разделов в строке «Просмотр» и кликните по пункту «Крупные значки». Среди списка параметров нажмите на раздел «Брандмауэр Защитника Windows».
- Отобразится новое окно, где на панели слева кликните по строчке «Дополнительные параметры».
- Далее слева выберите раздел «Правило для исходящего подключения». На правой стороне окна также есть дополнительная панель, где нужно нажать на кнопку «Создать правило».
- Затем приступаем к настройке правила. В первом шаге оставьте отмеченным пункт «Для программы», а потом кликните по кнопке продолжения.
- Поставьте отметку у опции «Путь программы» и выберите «Обзор».
- Откроется штатный «Проводник», через который укажите путь к исполняемому файлу приложения, нуждающееся в блокировке в Windows 10.
- На следующем этапе выберите блокировку подключения.
- Потом будет предложено, для каких сетей предполагается применять правило для программы. Если для всех, то отметьте все пункты и продолжите настройку.
- На завершающем этапе останется задать имя новому правилу. Рекомендуем использовать такое, которое потом будет просто отыскать, например для того, чтобы убрать ограничение для приложения. Кликните по кнопке «Готово», чтобы закрыть окно с настройкой.










То же самое можно проделать и для входящего подключения: тогда программа не сможет принимать никакие данные из сети.
Вариант 2: Правило для всех программ
Есть еще один способ, который позволяет заблокировать приложение в брандмауэре в Windows 10. Он подойдет, если проделать это нужно сразу с несколькими программами. В этом случае следуйте инструкции, описанной выше, но в Шаге 6 Способа 1 нужно выбрать пункт «Все программы», а в остальном действуйте по аналогии.
- Когда правило для всех программ создано, найдите его в списке основного окна «Монитора брандмауэра Защитника Windows» и дважды кликните по нему левой кнопкой мыши.
- Перейдите на вкладку «Программы и службы». В блоке «Программы» выберите приложение, для которого будет применяться правило, через «Проводник», кликнув по кнопке «Обзор». Если нужно задать его для пакетов приложений, то в соответствующем разделе кликните по кнопке «Параметры».
- В новом окне отметьте «Применять к следующему пакету приложения». Ниже станет доступен список классического софта — отыщите нужное, выделите и нажмите на кнопку «ОК».



То же самое можно проделать и с другими программами, настраивая созданное правило. Это проще, чем создавать отдельное для каждого из приложений.
Наша группа в TelegramПолезные советы и помощь
Как заблокировать программе доступ в Интернет
Если по какой-либо причине вам потребовалось заблокировать определенной программе Windows 10, 8.1 или Windows 7 доступ в Интернет, сделать это сравнительно просто, причем возможно использование как встроенных функций системы, так и сторонних бесплатных утилит для установки соответствующих ограничений.
В этой инструкции несколько способов запретить доступ к Интернету выбранных программ Windows: с помощью брандмауэра Windows вручную и простой утилиты для автоматизации этого процесса, а также с использованием стороннего файрвола. Также может быть интересно: Как разрешить программе доступ в Интернет, Как заблокировать запуск программы в Windows.
Блокировка доступа программы в Интернет в брандмауэре Windows
Брандмауэр Windows — один из самых простых способов заблокировать программе доступ к Интернету, не требующий установки каких-либо сторонних средств. Шаги для блокировки будут следующими:
- Откройте панель управления (в Windows 10 это можно сделать, используя поиск в панели задач), переключите поле просмотр на «Значки», а затем откройте пункт «Брандмауэр Защитника Windows» или просто «Брандмауэр Windows».
- В открывшемся окне, слева, нажмите «Дополнительные параметры».
- Откроется окно брандмауэра в режиме повышенной безопасности. В левой панели выберите «Правило для исходящего подключения», а в правой — «Создать правило».
- Выберите «Для программы» и нажмите «Далее».
- Укажите путь к исполняемому файлу программы, которой нужно запретить доступ в Интернет.
- В следующем окне оставьте отмеченным пункт «Блокировать подключение».
- В следующем окне отметьте, для каких сетей выполнять блокировку. Если для любых — оставьте отмеченными все пункты.
- Укажите понятное для вас имя правила (это поможет его найти, если в будущем вы захотите снять блокировку) и нажмите «Готово».
- При желании можно проверить, сработала ли блокировка: как видите, у меня сработало.
Это не единственный возможный метод с помощью встроенного брандмауэра. Есть ещё один подход, который позволит легко заблокировать доступ в Интернет выбранным приложениям из Магазина Windows 10, не вводя вручную пути к ним:
- Создайте правило для всех программ, выбрав соответствующий пункт на 5-м шаге вышеприведенной инструкции.
- После создания правила, найдите его в списке, нажмите по нему мышью дважды, а затем на вкладке «Программы и службы» нажмите по кнопке «Параметры» в пункте «Пакеты приложений», отметьте «Применять к следующему пакету приложений» и укажите в списке то приложение, для которого нужно заблокировать доступ в Интернет. Например, у меня на скриншоте блокируется Edge.
- Примените сделанные настройки и проверьте их работоспособность.
В целом всё очень просто, но существует возможность даже более быстрой настройки запрета.
Автоматическое создание правил брандмауэра в Winaero OneClickFirewall
Winaero OneClickFirewall — простая бесплатная утилита для Windows, которая упрощает включение и отключение блокировки доступа программ к Интернету:
- Скачайте программу с официального сайта https://winaero.com/download.php?view.1886 и установите её на компьютер.
- Сразу после этого в контекстном меню ярлыков и программ появятся пункты «Block Internet Access» (заблокировать доступ в Интернет) и «Restore Internet Access» (восстановить доступ).
При этом, блокируя доступ, эта утилита использует тот же механизм, что и при ручном создании правил в брандмауре Windows, просто автоматизирует это.
Comodo Firewall
Помимо встроенных системных утилит Windows, вы можете воспользоваться и сторонними решениями, одно из них — Comodo Firewall, доступный в том числе и в бесплатной версии на официальном сайте https://personalfirewall.comodo.com/ (если у вас есть сторонний антивирус, будьте осторожны, он может конфликтовать с продуктом от Comodo, лучше воспользуйтесь уже имеющимися возможностями).
После установки файрвола, выполните следующие шаги для блокировки программе доступа к сети:
- Зайдите в настройки и откройте пункт Фаервол — Правила для приложений. Нажмите кнопку «Добавить».
- Нажмите «Обзор» и укажите файл программы или группу файлов (например, все приложения Metro/UWP, все браузеры) для которых нужно создать правило.
- Выберите пункт «Использовать набор правил», а затем — «Заблокированное приложение».
Примените настройки, после этого выбранная программа будет заблокирована. При необходимости разблокировать доступ, нажмите кнопку «Разблокировать приложение» в главном окне Comodo Firewall, отметьте программу и нажмите «Разблокировать».
В завершение ещё два нюанса:
- Если вы блокируете программе доступ к сети с целью отключения обновлений или каких-то функций, учитывайте, что у некоторого ПО для этих целей служит не основной исполняемый файл, который вы запускаете, а вспомогательные .exe файлы или отдельные службы. Часть для них уже есть правила в брандмауэре Windows и их достаточно найти и изменить.
- Если вы устанавливаете запреты в целях родительского контроля, возможно, лучше будет использовать иные средства, см. Родительский контроль Windows 10.
-
Home
-
News
- How to Allow or Block a Program Through Firewall Windows 10
By Tina |
Last Updated
The Windows Firewall will block the trusted programs to access the Internet. But now, it is easy for you to allow a program or feature through Windows Firewall not clickable. This post will show you how to allow a program through Firewall Windows 10. Besides, you can also use MiniTool software to keep computer safe.
What Is Windows Firewall?
Windows Firewall is a Windows built-in application that filters information coming to your system from the Internet and blocking potentially harmful programs. It was first introduced in Windows XP and Windows Server 2003.
It was called Internet Connection Firewall in the past. With the release of Windows 10 version 1709, it was renamed as Windows Defender Firewall.
And what does roll the Windows Defender play in? As a matter of fact, the Windows Firewall can prevent some programs on your computer from access the Internet. If a program is suspicious, the Windows Firewall will not allow it to access the Internet.
In addition, you may get a notification during the installation process, which asks whether the application should be added as an exception to Windows Firewall or not.
There is no doubt that it can provide some protection for your data and computer, especially when you don’t know whether the program is safe or not. However, to some extent, it also will bring some inconvenience, especially when the program is trustworthy.
Then how can you solve this problem? In fact, you can allow it to access the Internet very easily. And in the following section, we will walk you through how to allow a program through Firewall Windows 10 and how to block a program through Firewall Windows 10.
If you have the same demands, try the following ways.
How to Allow a Program Through Firewall Windows 10?
As to how to allow an App through a Firewall Windows 10, it is very easy. We will show you the tutorial.
Step 1: Type Control Panel in the search box of Windows 10 and choose the best-matched one.
Step 2: In the popup window, choose Windows Defender Firewall to continue.
Step 3: In the popup window, choose Allow an app or feature through Windows Defender Firewall.
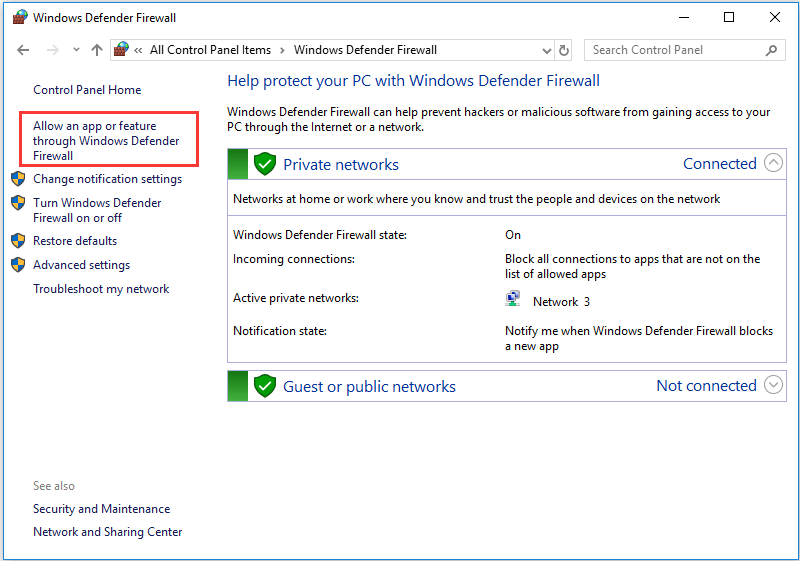
Step 4: Then click Change settings. Check the app or feature you want to allow through the Firewall.
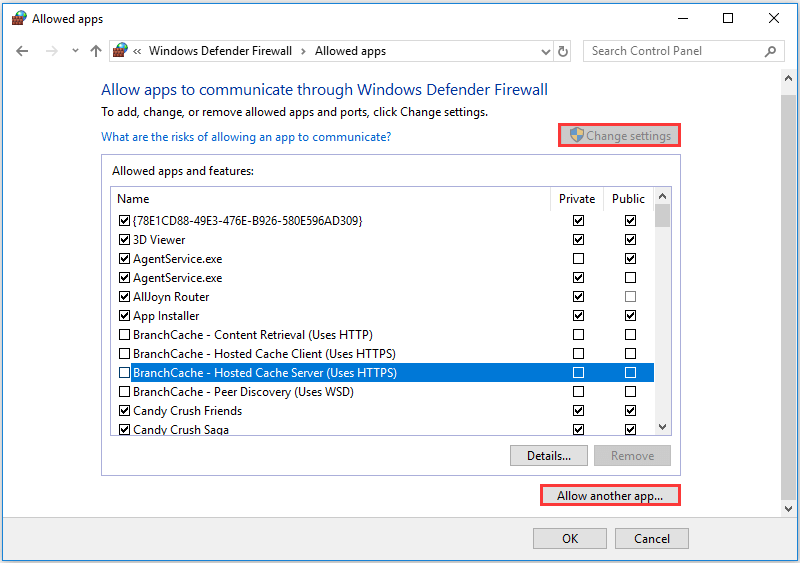
Note: If the feature or program is not listed here, you can click Allow another app… to continue.
Here are two points you need to pay attention to.
- The Private allows the program to the network at home or work.
- The Public allows the program to access the network at a public place.
Step 5: Then click OK to execute the changes.
When all steps are finished, you have successfully allowed the program or feature through Firewall Windows 10.
Then you may wonder how to block a program through Firewall Windows 10.
As a matter of fact, to block a program through Firewall Windows 10, you just need to uncheck the button of program or feature. Then click OK to continue. After that, the program or feature will be blocked through Firewall Windows 10.
Final Words
To sum up, this post has introduced what the Windows Defender Firewall is and how to unblock a program in Firewall Windows 10. If you want to unblock or block a program in Firewall Windows 10, this post may help you a lot.
About The Author
Position: Columnist
Tina is a technology enthusiast and joined MiniTool in 2018. As an editor of MiniTool, she is keeping on sharing computer tips and providing reliable solutions, especially specializing in Windows and files backup and restore. Besides, she is expanding her knowledge and skills in data recovery, disk space optimizations, etc. On her spare time, Tina likes to watch movies, go shopping or chat with friends and enjoy her life.
Если вам нужно разрешить запуск определенного приложения в Windows, но запретить ему доступ в Интернет, проще всего создать запрещающее правило во встроенном брандмауэре (Windows Defender Firewall).
К примеру, я хочу ограничить доступ в интернет для приложения Acrobat Reader. Для создания блокирующего правила в файерволе Windows, нужно получить полный путь к исполняемому файлу программы (например, «
C:\Program Files (x86)\Adobe\Acrobat Reader DC\Reader\AcroRd32.exe
«)
Откройте консоль управления Windows Firewall with Advanced Security, выполнив команду
wf.msc
.
Щелкните по секции Outbound Rule и выберите New Rule.
Создайте правило файервола со следующими настройками:

Новое правило появится в консоли Windows Defender. По умолчанию оно активно и будет блокировать сетевой доступ для выбранного приложения. При попытке открыть PDF файл из сетевой папки или Интернет-сайта, Acrobat Reader скажет, что указанный URL не доступен.

Если нужно заблокировать доступ для универсального UWP приложения Microsoft Store:
- Откройте свойства созданного ранее правила брандмауэра, перейдите на вкладку Programs and Services
- Выберите опцию All programs that meet the specified conditions
- Нажмите на кнопку Settings в разделе Application Packages и выберите в списке UWP приложение, которому нужно ограничить доступ в Интернет
Можно создать правило файервола, которое блокирует программе доступ в Интернет из консоли PowerShell. Это гораздо быстрее. Например, рассмотренное выше правило можно создать с помощью команды:
New-NetFirewallRule -Program "C:\Program Files (x86)\Adobe\Acrobat Reader DC\Reader\AcroRd32.exe" -Action Block -Profile Domain, Private,Public -DisplayName "Block network access Acrobat ReaderDC (AcroRd32.exe)" -Description "Block Acrobat ReaderDC" -Direction Outbound

Включить правило:
Get-NetFirewallrule -DisplayName "Block network access Acrobat ReaderDC (AcroRd32.exe)"| Enable-NetFirewallRule
Если нужно запретить приложению доступ в Интернет, но разрешить обращаться к ресурсам в локальной сети (на IP адреса в подсети 192.168.2.0/24), можно оставить общее запрещающее правило и создать более узкое разрешающее правило для разрешенных IP адресов и/или подсетей:
$allowedIP = @("192.168.2.0/24")
New-NetFirewallRule -Program "C:\Program Files (x86)\Adobe\Acrobat Reader DC\Reader\AcroRd32.exe" -Action Allow -Profile Domain, Private,Public -DisplayName "Allow LAN access Acrobat ReaderDC (AcroRd32.exe)” -Description “Allow LAN Acrobat ReaderDC" -Direction Outbound
Get-NetFirewallrule -DisplayName "Allow LAN access Acrobat ReaderDC (AcroRd32.exe)"| Get-NetFirewallAddressFilter | Set-NetFirewallAddressFilter -RemoteAddress $allowedIP

Теперь программа сможет получить доступ только к сетевым ресурсам в LAN, но не в Интернете.
Если нужно запретить доступ для всех программ, кроме разрешенных:
- Нужно перевести действие по-умолчанию для исходящего трафика в запрет (block):
netsh advfirewall set allprofiles firewallpolicy blockinbound,blockoutbound
- После этого нужно отключить все правила и создать разрешающее правила только для выбранных exe файлов.
Если вы хотите заблокировать выход в интернет для одного или нескольких приложений, то с этой задачей отлично справится как брандмауэр Windows, так и сторонний софт. Подробнее о том, как это сделать, вы узнаете из нашего материала.
Порядок действий:
- Нажимаем на Win + R, вводим команду firewall.cpl и кликаем на «ОК»;
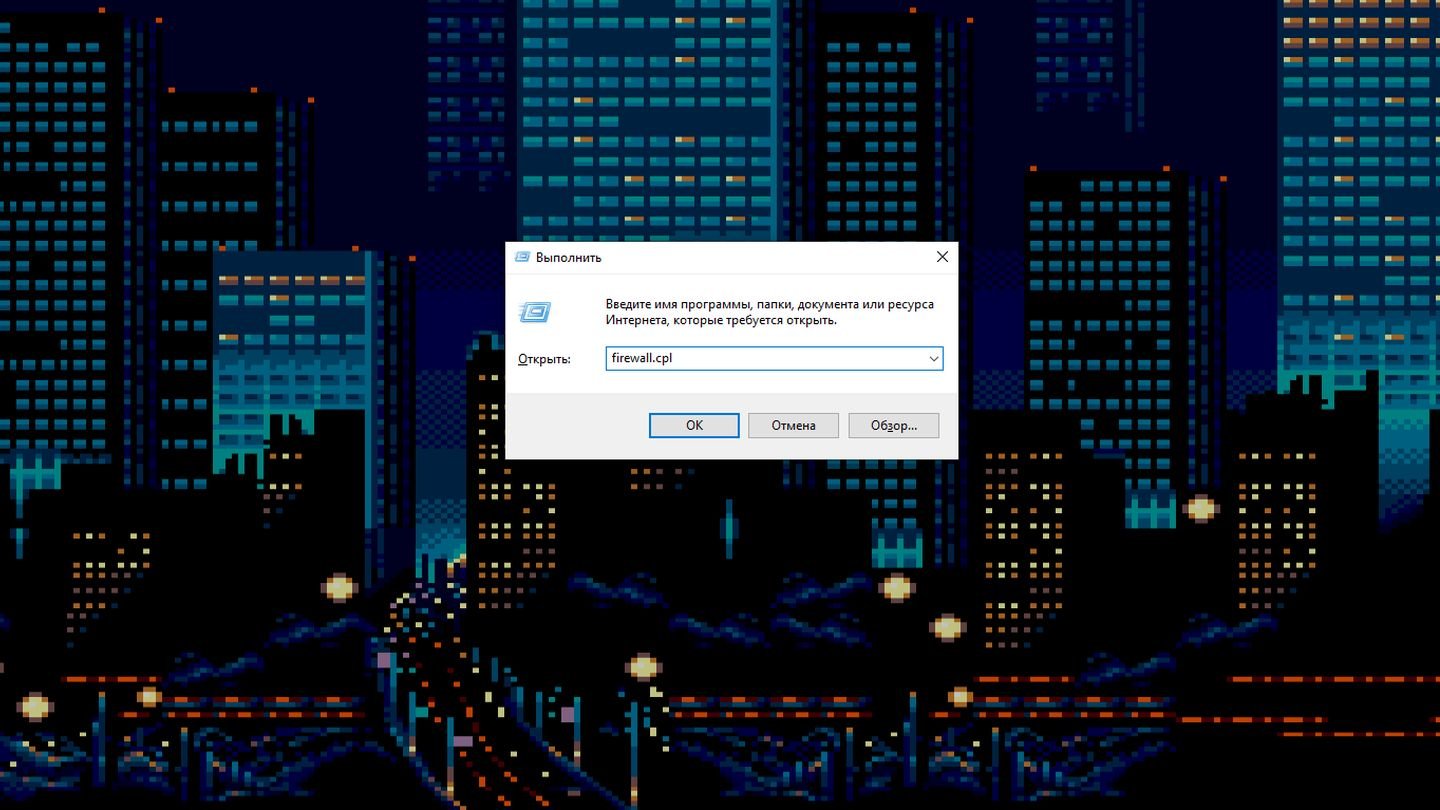
Источник: CQ / Скриншот Windows 10
- В открывшемся меню выбираем пункт «Дополнительные параметры»;
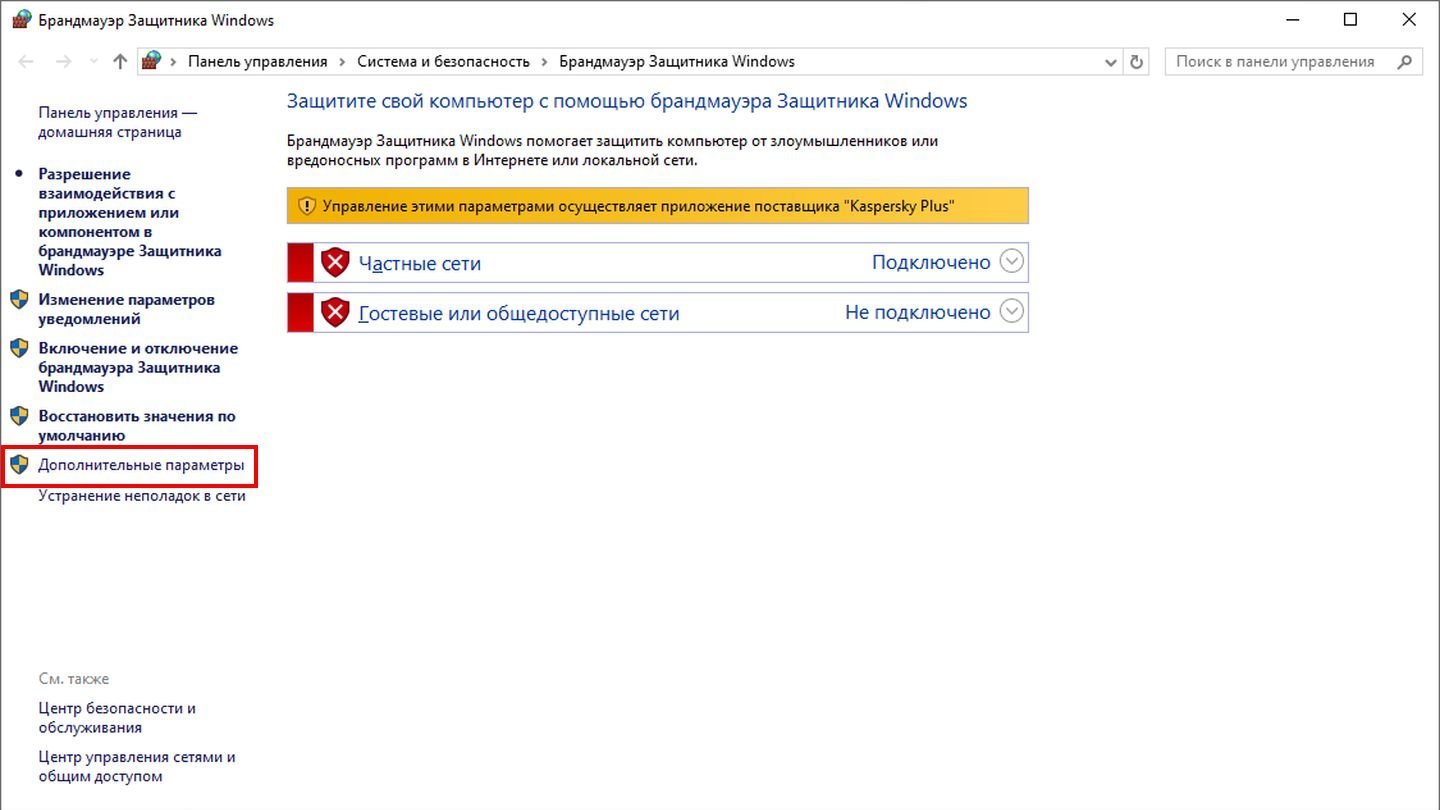
Источник: CQ / Скриншот Windows 10
- Далее выбираем «Правила для исходящего подключения» и нажимаем «Создать правило»;
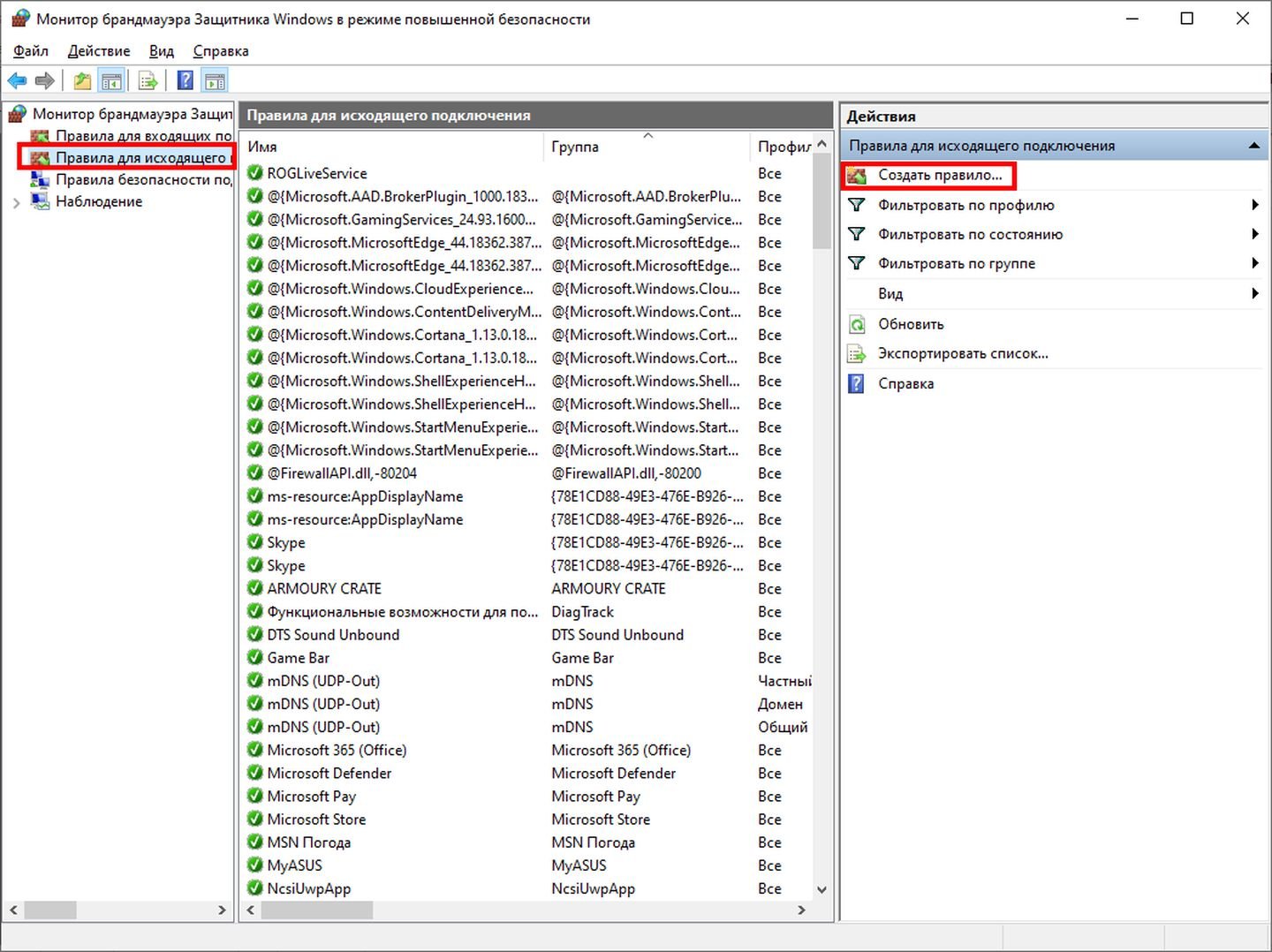
Источник: CQ / Скриншот Windows 10
- Выбираем «Для программы» и указываем путь к исполняемому файлу той программы, на которую хотим наложить запрет;
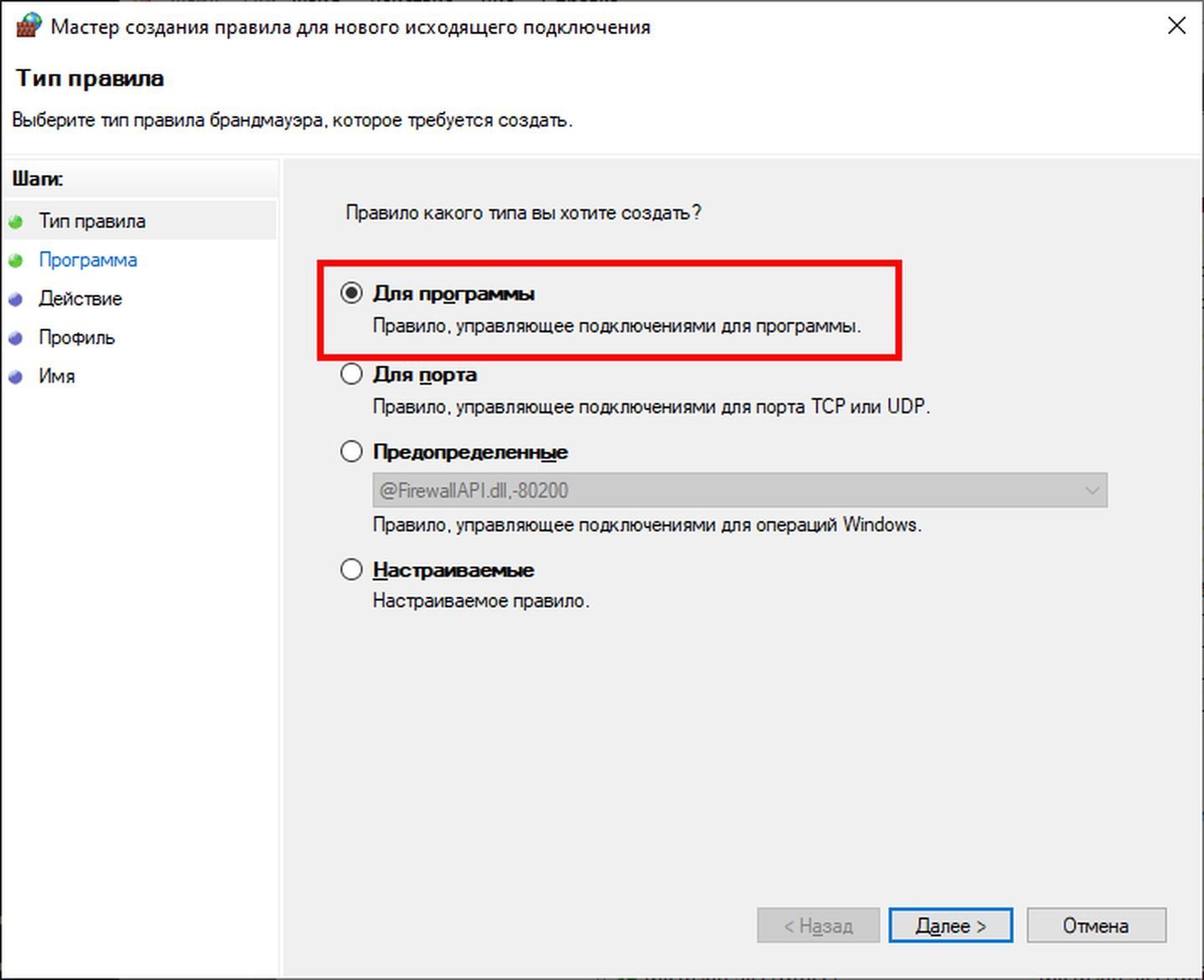
Источник: CQ / Скриншот Windows 10
- Ставим галочку напротив «Блокировать подключение»;
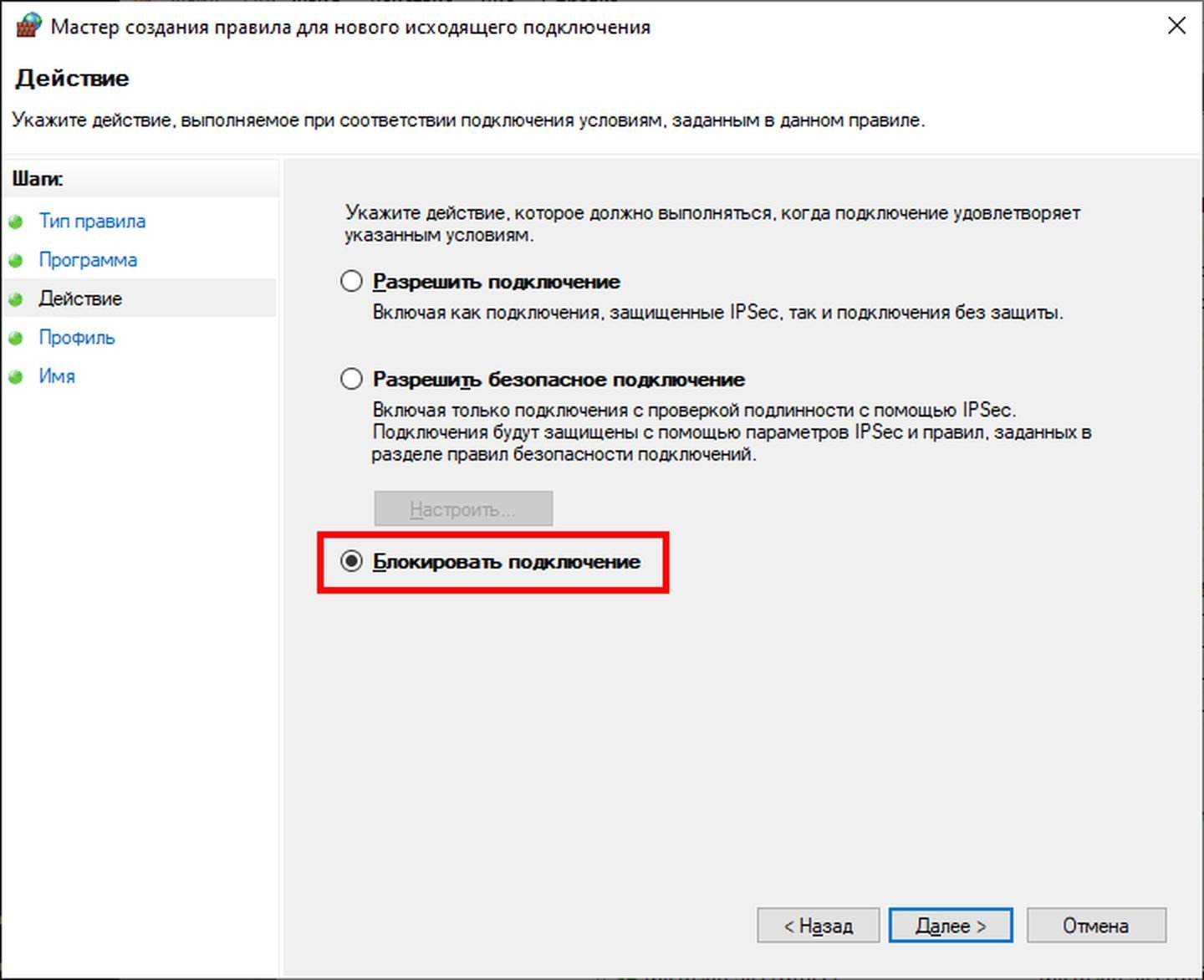
Источник: CQ / Скриншот Windows 10
- Жмем на «Далее», указываем «Имя» и кликаем на «Готово».
Как запретить приложению доступ в интернет через антивирус
Все популярные антивирусы наделены функциями брандмауэра. По сути, такой способ не имеет особых преимуществ над встроенной в ОС утилитой. Но если вам по каким-то причинам захотелось закрыть приложению доступ к интернету именно через антивирус, то рассмотрим процесс на примере Kaspersky Plus:
- Запускаем программу и выбираем раздел «Безопасность»;
- Скроллим вниз до пункта «Предотвращение вторжений»;
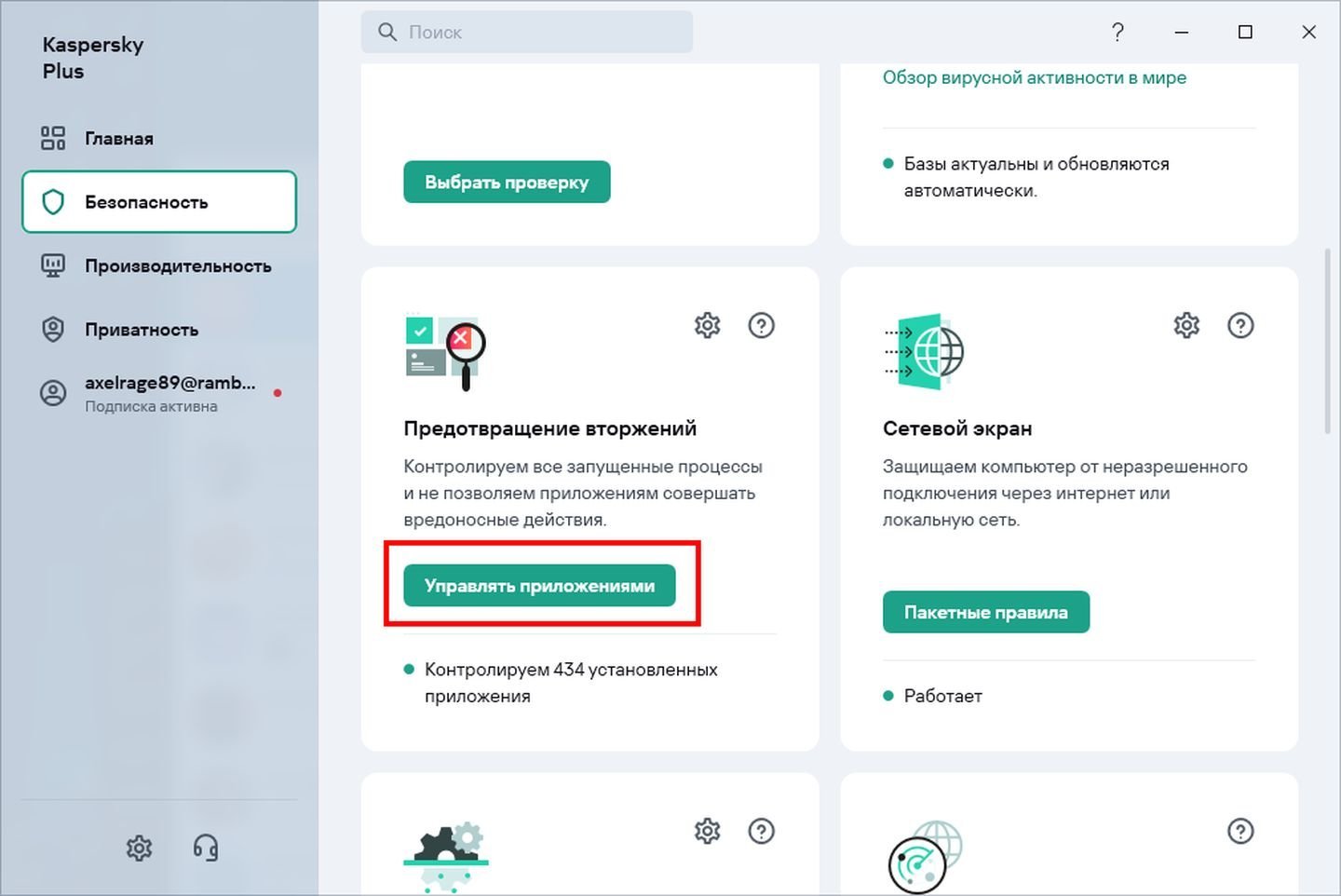
Источник: CQ / Скриншот Kaspersky Plus
- Нажимаем на «Управлять приложениями»;
- Находим в списке нужное приложение и кликаем по ней правой кнопкой мыши;
- Выбираем «Подробности и правила»;
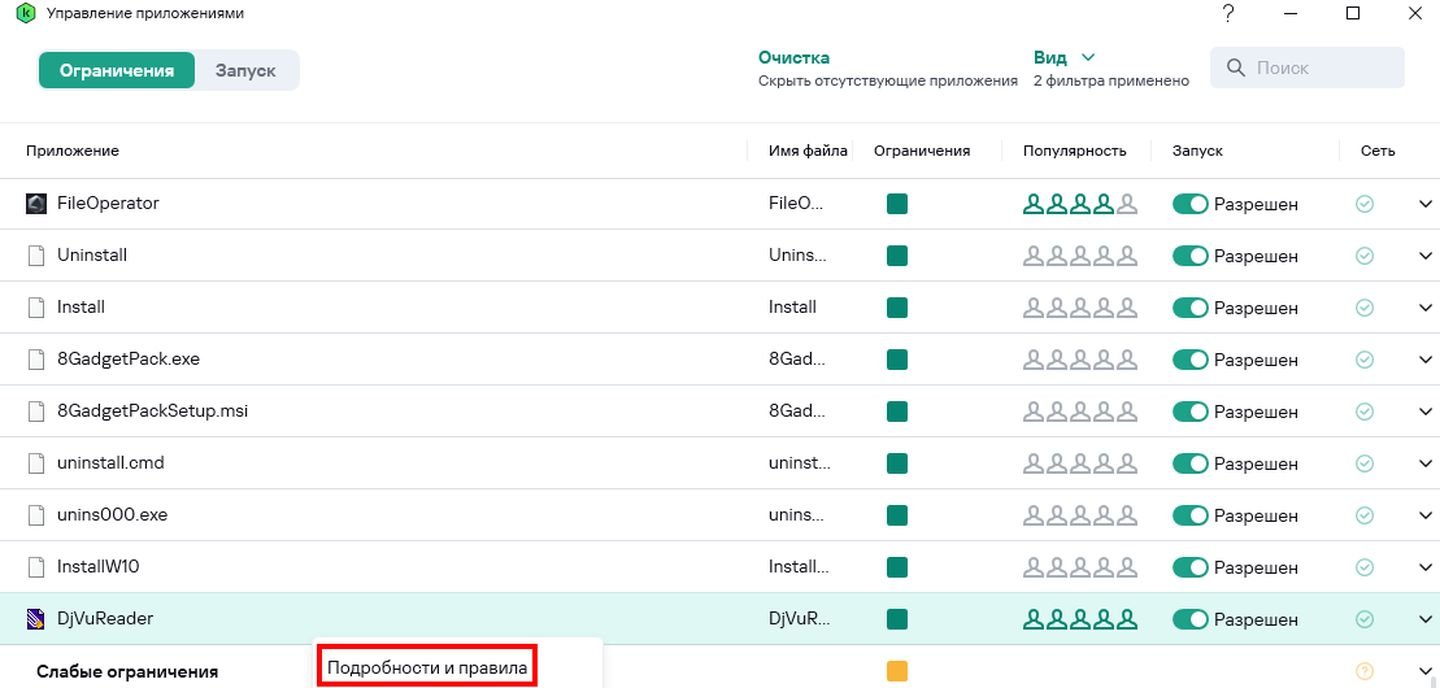
Источник: CQ / Скриншот Kaspersky Plus
- Открываем вкладку «Сетевые правила»;
- Кликаем по каждой строчке правой кнопкой мыши и жмем «Запретить».
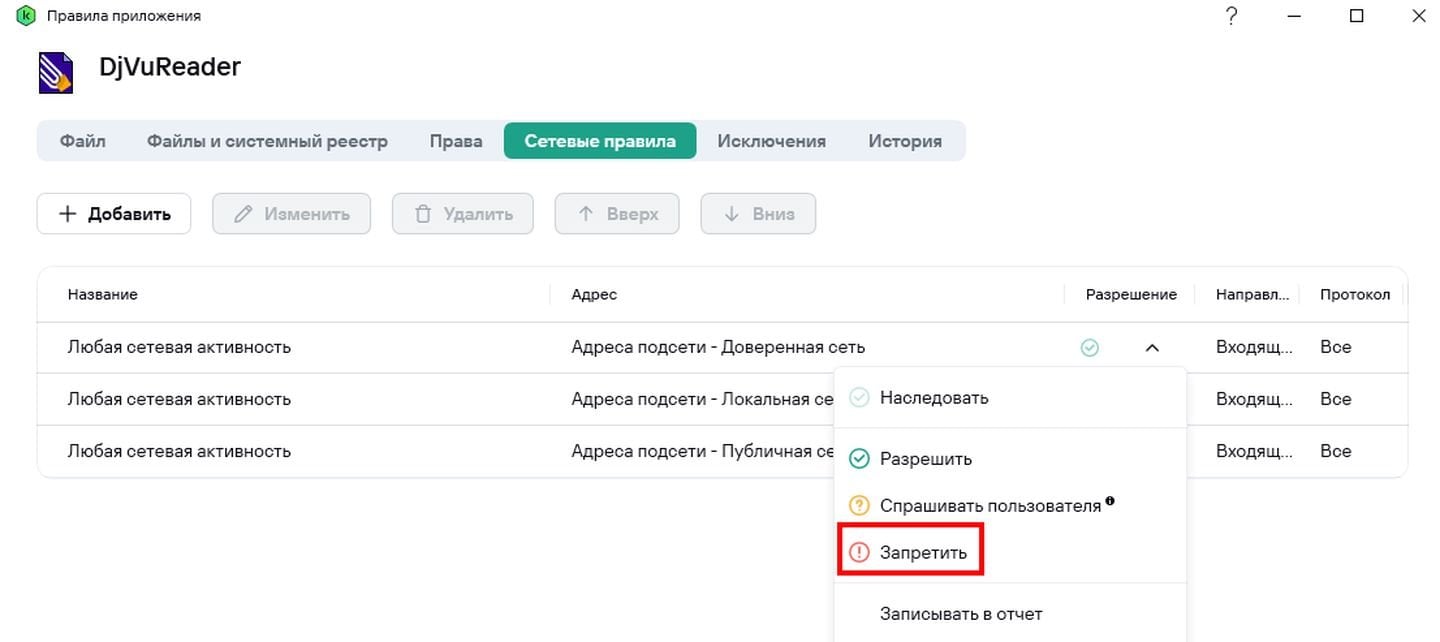
Источник: CQ / Скриншот Kaspersky Plus
Как запретить программе доступ в интернет через сторонний софт
Существует масса утилит от сторонних разработчиков, блокирующих программам доступ в сеть. Одной из самых популярных является Winaero OneClickFirewall. По сути, она делает все то же, что и брандмауэр Windows, но в один клик.
Порядок действий:
- Скачиваем архив с дистрибутивом, распаковываем и устанавливаем;
- Теперь при нажатии на исполняемый файл программы (или игры) вам будут доступны пункты Block Internet Access и Restore Internet Access;
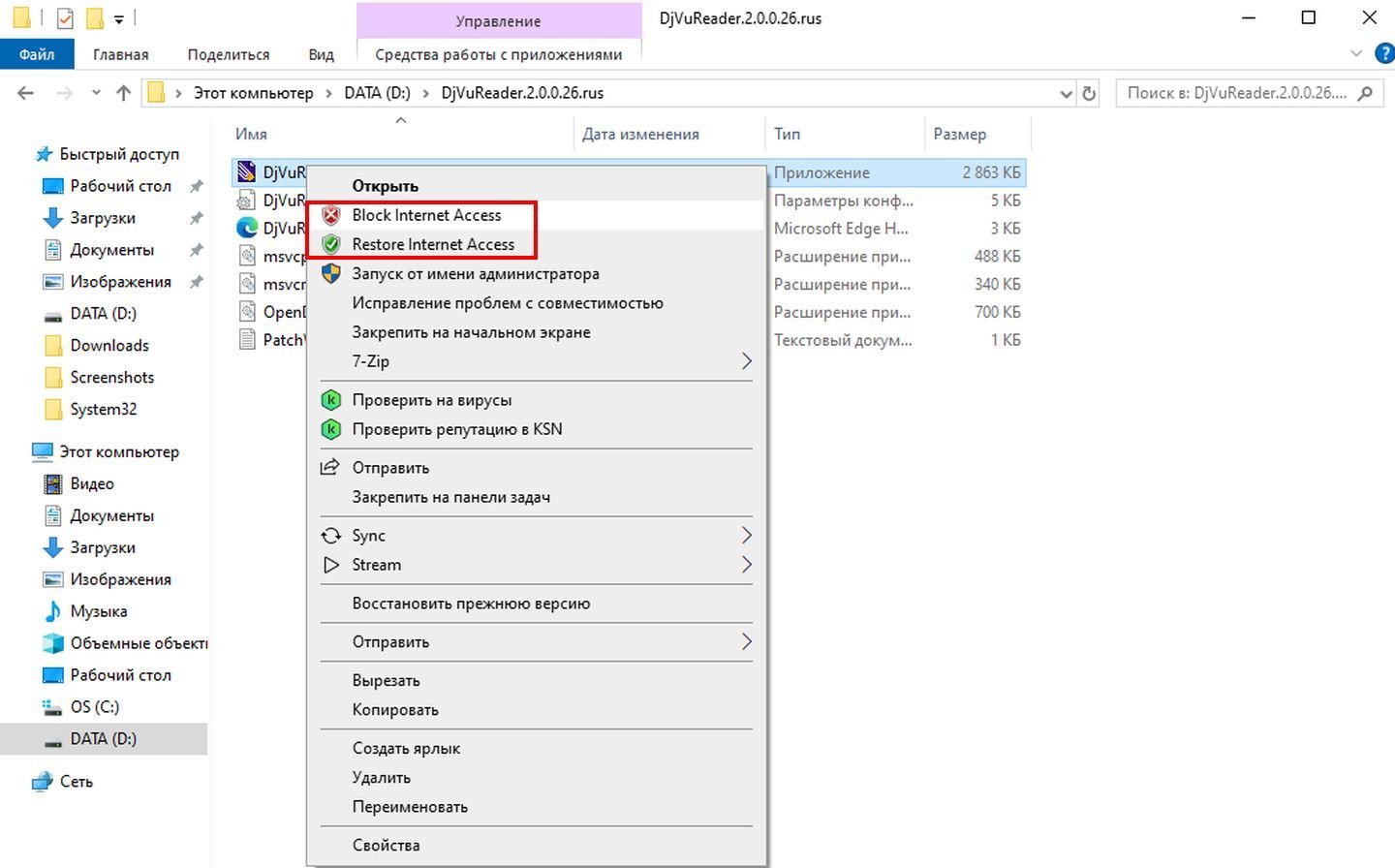
Источник: CQ / Скриншот Windows 10
- Как несложно догадаться, первый используется для блокировки, а второй для снятия ограничений.
Заглавное фото: MakeUseOf
Читайте также:
- Как удалить антивирус Avast с компьютера
- Как отключить «Антивирус Касперского»
- Как удалить антивирус ESET с компьютера
- Как полностью отключить антивирус «Защитник Windows»
- Как отключить антивирус на Windows 10













