Эта функция доступна в версиях Frontline Starter, Frontline Standard и Frontline Plus, Business Plus, Enterprise Standard и Enterprise Plus, Education Standard, Education Plus и лицензия Endpoint Education, Enterprise Essentials и Enterprise Essentials Plus, Cloud Identity Premium.Сравнение версий
Если вы управляете корпоративными устройствами с ОС Windows с помощью системы управления устройствами Windows, вы можете ограничить на этих устройствах работу приложений, добавив специальные настройки в консоли администратора Google. Для этого вам нужно указать приложения в XML-файле и загрузить его в качестве значения для специальной настройки. Вы можете блокировать отдельные приложения или все файлы приложений определенного типа, например файлы EXE или MSI.
Шаг 1. Укажите разрешенные и заблокированные приложения в XML-файле
XML-файл можно создать с помощью командной строки в PowerShell или графического интерфейса пользователя в редакторе групповых политик Windows. Ниже описано, как создать одну политику, но вы можете включить в XML-файл несколько связанных политик для приложений с одним и тем же типом файлов. Посмотрите примеры.
Важно! Чтобы блокировать разные типы файлов приложений (EXE, MSI, Script, StoreApps и DLL), необходимо создать отдельные пользовательские настройки.
Вариант 1. Командная строка (PowerShell)
- Создайте случайный идентификатор GUID с помощью онлайн-генератора. Совет. В поисковой системе введите запрос
online GUID generator. - Если вы хотите заблокировать определенное приложение, получите сведения об этом приложении. Если вы хотите заблокировать все приложения с определенным типом файлов, можно пропустить этот шаг.
- На устройстве с ОС Windows скачайте исполняемый файл приложения (с расширением EXE), которое вы хотите заблокировать или разрешить.
- Откройте PowerShell.
- Выполните команду Get-AppLockerFileInformation -path PathToExe | format-list, где PathToExe – это путь к исполняемому файлу.
- В ответе найдите значения в строке
Publisherи сохраните их. Эти значения имеют следующий формат и соответствуют значениям, которые вы будете использовать в XML-файле:Название_издателя\Название_продукта\Название_исполняемого_файла,Версия_исполняемого_файла
Название издателя представляет собой длинную строку вида
O=MICROSOFT CORPORATION, L=REDWOOD, S=WASHINGTON, C=US, и ее нужно включить целиком.
- Скопируйте в текстовый редактор следующий код XML:
<RuleCollection Type="Type" EnforcementMode="Enabled">
<FilePublisherRule Id=GUID Name=PolicyName Description=PolicyDescription UserOrGroupSid=UserOrGroupSid Action=[Allow|Deny]>
<Conditions>
<FilePublisherCondition PublisherName=PublisherName BinaryName=BinaryName ProductName=ProductName>
<BinaryVersionRange HighSection=latestVersion LowSection=earliestVersion />
</FilePublisherCondition>
</Conditions>
</FilePublisherRule>
</RuleCollection> - Замените теги в XML-файле реальными значениями. Примеры того, как сгруппировать несколько политик в один файл и выполнить другие действия, приведены ниже.
Тег Значение Type Тип файла приложения (должен соответствовать OMA-URI):
- Для EXE-файлов введите
"Exe" - Для MSI-файлов введите
"Msi" - Для файлов Script введите
"Script" - Для DLL-файлов введите
"Dll" - Для приложений из Microsoft Store введите
"Appx"
GUID Глобальный уникальный идентификатор, который вы сгенерировали на шаге 1. PolicyName Название для политики. Можно ввести любую строку. PolicyDescription Описание политики. UserOrGroupSid Пользователи или группы, к которым применяется политика: - Чтобы применить политику ко всем пользователям устройства, введите S-1-1-0.
- Чтобы применить политику к конкретному пользователю, введите его идентификатор SID. Чтобы получить этот идентификатор, выполните в командной строке команду
wmic имя_пользователя get name,sid,
где имя_пользователя – это имя нужного пользователя на устройстве. Если вы не знаете имени пользователя, получите список всех пользователей на устройстве с помощью команды
wmic useraccount get name,sid.
-
Вы можете ввести только одно имя пользователя. Чтобы применить политику к большему количеству пользователей, объедините их в группу или скопируйте политику и измените в ней имя.
- Чтобы применить политику к группе, введите идентификатор SID группы. Чтобы получить этот идентификатор для группы, выполните в командной строке команду
wmic название_группы get name,sid,
где название_группы – это название группы на устройстве. Если вы не знаете названия группы, вы можете получить список всех групп на этом устройстве, запустив команду
wmic group get name,sid.
Allow|Deny Выберите действие для политики: разрешить или заблокировать указанные приложения. PublisherName Название издателя приложения (указанное на шаге 2). Вы можете использовать подстановочный знак *, но совпадения по регулярным выражениям, а также подстановочные знаки префиксов и суффиксов не поддерживаются. BinaryName Название исполняемого файла (указанное на шаге 2). Вы можете использовать подстановочный знак *, но совпадения по регулярным выражениям, а также подстановочные знаки префиксов и суффиксов не поддерживаются.
Например, чтобы блокировать все EXE-файлы, введите * и при добавлении специальной настройки выберите OMA-URI, который заканчивается на /EXE/Policy.
ProductName Название продукта (указанное на шаге 2). Вы можете использовать подстановочный знак *, но совпадения по регулярным выражениям, а также подстановочные знаки префиксов и суффиксов не поддерживаются. latestVersion Номер последней версии приложения, к которой применяется эта политика. Чтобы блокировать все версии этого приложения, введите *. earliestVersion Номер самой ранней версии приложения, к которой применяется эта политика. Чтобы блокировать все версии этого приложения, введите *. - Для EXE-файлов введите
-
Сохраните файл.
Вариант 2. Графический интерфейс пользователя (редактор групповых политик Windows)
- Выполните инструкции из раздела Generating the XML (Создание XML-файла) этой статьи Microsoft. Остановитесь, когда дойдете до раздела Creating the Policy (Создание политики).
Примечание. Эти инструкции описывают процесс создания политики для приложения, установленного на устройстве. Чтобы создать политику для приложения, не установленного на устройстве, на шаге 6 выберите Use an installed packaged app as a reference (Использовать пакет установленного приложения в качестве примера).
- После экспорта XML-файла удалите созданную вами политику в редакторе групповых политик. В противном случае эта политика будет применена на устройстве.
Шаг 2. Добавьте специальную настройку
-
Войдите в консоль администратора Google как администратор.
Войти в консоль администратора можно, только если вы используете аккаунт администратора.
- Нажмите Специальные настройки.
- Нажмите Добавить специальную настройку.
- Задайте специальную настройку:
- В поле OMA-URI введите ApplicationLaunchRestriction и выберите один из вариантов, который соответствует типу файла приложения в этой политике.
- Для EXE-файлов выберите ./Vendor/MSFT/AppLocker/ApplicationLaunchRestrictions/<Enter Grouping>/EXE/Policy.
- Для приложений из Microsoft Store выберите ./Vendor/MSFT/AppLocker/ApplicationLaunchRestrictions/<Enter Grouping>/AppStore/Policy
- Для MSI-файлов выберите ./Vendor/MSFT/AppLocker/ApplicationLaunchRestrictions/<Enter Grouping>/MSI/Policy
- Для скриптов PowerShell выберите ./Vendor/MSFT/AppLocker/ApplicationLaunchRestrictions/<Enter Grouping>/Script/Policy
- Для DLL-файлов выберите ./Vendor/MSFT/AppLocker/ApplicationLaunchRestrictions/<Enter Grouping>/DLL/Policy
Дополнительная информация приведена в документации Microsoft по AppLocker CSP.
- В поле OMA-URI замените <Enter Grouping> случайной строкой с буквенно-цифровыми символами. Она должна быть уникальной для каждой специальной настройки. Например, если вы добавляете одну специальную настройку для блокировки файлов EXE, а другую для блокировки файлов MSI, используйте для них разные значения.
- При выборе OMA-URI в поле Имя подставляется значение «Политика». Введите уникальное имя, которое поможет вам найти его в списке специальных настроек.
- Для параметра Тип данных выберите значение Строка (XML), нажмите Загрузить файл XML и выберите созданный вами в первом разделе XML-файл конфигурации.
- Введите описание специальной настройки, которое поясняет ее действие и целевые объекты (необязательно).
- В поле OMA-URI введите ApplicationLaunchRestriction и выберите один из вариантов, который соответствует типу файла приложения в этой политике.
- Нажмите Далее и выберите организационное подразделение, к которому нужно применить специальную настройку, или нажмите Добавить, чтобы перейти к следующей настройке. Дополнительные правила не будут применены к организационному подразделению, пока вы не нажмете Далее и не выберете его.
- Выберите организационное подразделение, к которому будет применена политика.
- Нажмите Применить.
Если пользователь в организационном подразделении попытается установить или открыть заблокированное приложение на устройстве с ОС Windows, он увидит сообщение об ошибке, поясняющее, что это приложение заблокировано системным администратором.
Примеры XML-файлов
Как разрешить только подписанные приложения (заблокировать все неподписанные приложения)
Эта политика позволяет пользователям устанавливать только подписанные приложения и запрещает устанавливать неподписанные приложения, тип файлов которых указан в OMA-URI.
Чтобы заблокировать все неподписанные приложения с любым типом файлов, добавьте пользовательский параметр для каждого типа файлов и в качестве значения для него укажите приведенный ниже XML-код.
Примечание. В RuleCollection параметр Type должен соответствовать типу файла приложения. Поддерживаются следующие значения: "Exe" для файлов формата EXE, "Msi" для MSI-файлов, "Script" для файлов скриптов, "Dll" для DLL-файлов и "Appx" для приложений из Microsoft Store. В FilePublisherRule замените GUID случайным значением, которое вы получили с помощью онлайн-генератора GUID.
<RuleCollection Type="Type" EnforcementMode="Enabled">
<FilePublisherRule Id=GUID Name="Allow all signed apps" Description="Allows all users to run signed apps" UserOrGroupSid="S-1-1-0" Action="Allow">
<Conditions>
<FilePublisherCondition PublisherName="*" ProductName="*" BinaryName="*">
<BinaryVersionRange LowSection="*" HighSection="*" />
</FilePublisherCondition>
</Conditions>
</FilePublisherRule>
</RuleCollection> Как заблокировать определенные приложения
Для блокировки приложений нужно включить раздел <FilePublisherRule>, который разрешает приложения, и <FilePublisherRule> заблокирует все приложения, какие вам нужно.
Стандартный формат:
<RuleCollection Type="Type" EnforcementMode="Enabled">
<FilePublisherRule...>
...разрешенные приложения...
</FilePublisherRule>
<FilePublisherRule...>
...условия для блокировки первого приложения...
</FilePublisherRule>
<FilePublisherRule...>
...условия для блокировки второго приложения...
</FilePublisherRule>
</RuleCollection>Примечание. В RuleCollection параметр Type должен соответствовать типу файла приложения. Поддерживаются следующие значения: "Exe" для файлов формата EXE, "Msi" для MSI-файлов, "Script" для файлов скриптов, "Dll" для DLL-файлов и "Appx" для приложений из Microsoft Store. В FilePublisherRule замените GUID случайным значением, которое вы получили с помощью онлайн-генератора GUID.
Например, такая политика не позволяет пользователям запускать «App A» и «App B», которые являются EXE-файлами:
<RuleCollection Type="Exe" EnforcementMode="Enabled">
<FilePublisherRule Id=GUID Name="Allow all signed apps" Description="Allows all users to run signed apps" UserOrGroupSid="S-1-1-0" Action="Allow">
<Conditions>
<FilePublisherCondition PublisherName="*" ProductName="*" BinaryName="*">
<BinaryVersionRange LowSection="*" HighSection="*" />
</FilePublisherCondition>
</Conditions>
</FilePublisherRule>
<FilePublisherRule Id=GUID Name="Block app A" Description="Blocks app A for all users" UserOrGroupSid="S-1-1-0" Action="Deny">
<Conditions>
<FilePublisherCondition PublisherName="O=Software Company, L=London, C=GB" ProductName="APPLICATION A" BinaryName="APPA.EXE">
<BinaryVersionRange LowSection="*" HighSection="*" />
</FilePublisherCondition>
</Conditions>
</FilePublisherRule>
<FilePublisherRule Id=GUID Name="Block app B" Description="Blocks app B for all users" UserOrGroupSid="S-1-1-0" Action="Deny">
<Conditions>
<FilePublisherCondition PublisherName="O=Solarmora Inc, L=Mountain View, S=California, C=US" ProductName="APPLICATION B" BinaryName="APPB.EXE">
<BinaryVersionRange LowSection="*" HighSection="*" />
</FilePublisherCondition>
</Conditions>
</FilePublisherRule>
</RuleCollection>Как заблокировать приложения из пакета операционной системы Windows
Приведенный ниже код основан на примере из документации Microsoft. Он блокирует приложение «Почта Windows» для пользователей. Перед началом использования замените GUID случайным значением, полученным из онлайн-генератора GUID.
Примечание. Этот файл приложения является приложением Microsoft Store, поэтому OMA-URI должен иметь значение ./Vendor/MSFT/AppLocker/ApplicationLaunchRestrictions/<Enter Grouping>/AppStore/Policy.
<RuleCollection Type="Appx" EnforcementMode="Enabled">
<FilePublisherRule Id=GUID Name="Allow all signed apps" Description="Allows all users to run signed apps" UserOrGroupSid="S-1-1-0" Action="Allow">
<Conditions>
<FilePublisherCondition PublisherName="*" ProductName="*" BinaryName="*">
<BinaryVersionRange LowSection="*" HighSection="*" />
</FilePublisherCondition>
</Conditions>
</FilePublisherRule>
<FilePublisherRule Id=GUID Name="Block Windows Mail" Description="Blocks all users from using Windows Mail" UserOrGroupSid="S-1-1-0" Action="Deny">
<Conditions>
<FilePublisherCondition PublisherName="O=Microsoft Corporation, L=Redmond, S=Washington, C=US" ProductName="microsoft.windowscommunicationsapps" BinaryName="*">
<BinaryVersionRange LowSection="*" HighSection="*" />
</FilePublisherCondition>
</Conditions>
</FilePublisherRule>
</RuleCollection> Google, Google Workspace, а также другие связанные знаки и логотипы являются товарными знаками компании Google LLC. Все другие названия компаний и продуктов являются товарными знаками соответствующих компаний.
Эта информация оказалась полезной?
Как можно улучшить эту статью?
Если у вас возникла необходимость запрета запуска определенных программ в Windows, вы можете сделать это с помощью редактора реестра или редактора локальной групповой политики (последнее доступно только в Профессиональной, Корпоративной и Максимальной редакциях).
В этой инструкции подробно о том, как именно заблокировать запуск программы двумя упомянутыми методами. В случае, если цель запрета — ограждение ребенка от использования отдельных приложений, в Windows 10 вы можете использовать родительский контроль. Также существуют следующие методы: Запрет запуска всех программ кроме приложений из Магазина, Режим киоска Windows 10 (разрешение запуска только одного приложения).
Запрет запуска программ в редакторе локальной групповой политики
Первый способ — блокировка запуска определенных программ с использованием редактора локальной групповой политики, доступного в отдельных редакциях Windows 10, 8.1 и Windows 7.
Для установки запрета этим способом, выполните следующие шаги
- Нажмите клавиши Win+R на клавиатуре (Win — клавиша с эмблемой Windows), введите gpedit.msc и нажмите Enter. Откроется редактор локальной групповой политики (при его отсутствии, используйте метод с помощью редактора реестра).
- В редакторе перейдите к разделу Конфигурация пользователя — Административные шаблоны — Система.
- Обратите внимание на два параметра в правой части окна редактора: «Не запускать указанные приложения Windows» и «Выполнять только указанные приложения Windows». В зависимости от задачи (запретить отдельные программы или разрешить только выбранные программы) можно использовать каждый из них, но рекомендую использовать первый. Дважды кликните мышью по «Не запускать указанные приложения Windows».
- Установите «Включено», а затем нажмите по кнопке «Показать» в пункте «Список запрещенных программ».
- Добавьте в список имена .exe файлов тех программ, которые нужно заблокировать. Если вы не знаете имя .exe файла, можно запустить такую программу, найти её в диспетчере задач Windows и посмотреть его. Полный путь к файлу указывать не нужно, при его указании запрет работать не будет.
- После добавления всех необходимых программ в список запрещенных, нажмите Ок и закройте редактор локальной групповой политики.
Обычно изменения вступают в силу сразу, без перезагрузки компьютера и запуск программы становится невозможным.
Блокировка запуска программ с помощью редактора реестра
Настроить запрет запуска выбранных программ можно и в редакторе реестра, если gpedit.msc недоступен на вашем компьютере.
- Нажмите клавиши Win+R на клавиатуре, введите regedit и нажмите Enter, откроется редактор реестра.
- Перейдите к разделу реестра
HKEY_CURRENT_USER\Software\Microsoft\Windows\CurrentVersion\Policies\Explorer
- В разделе «Explorer» создайте подраздел с именем DisallowRun (сделать это можно, нажав правой кнопкой мыши по «папке» Explorer и выбрав нужный пункт меню).
- Выберите подраздел DisallowRun и создайте строковый параметр (правый клик в пустом месте правой панели — создать — строковый параметр) с именем 1.
- Дважды нажмите по созданному параметру и в качестве значения укажите имя .exe файла программы, которую нужно запретить запускать.
- Повторите те же действия для блокировки других программ, давая имена строковых параметров по порядку.
На этом весь процесс будет завершен, а запрет вступит в силу без перезагрузки компьютера или выхода из Windows.
В дальнейшем, чтобы отменить запреты, сделанные первым или вторым способом, можно с помощью regedit удалить параметры из указанного раздела реестра, из списка запрещенных программ в редакторе локальной групповой политики или просто отключить (установить «Отключено» или «Не задано») измененную политику в gpedit.
Дополнительная информация
В Windows также доступен запрет запуска программ с помощью Software Restriction Policy, однако настройка политик безопасности SRP выходит за рамки этого руководства. В общем упрощенном виде: вы можете зайти в редактор локальной групповой политики в раздел Конфигурация компьютера — Конфигурация Windows — Параметры безопасности, нажать правой кнопкой мыши по пункту «Политики ограниченного использования программ» и в дальнейшем производить настройку необходимых параметров.

Например, самый простой вариант — создать правило для пути в разделе «Дополнительные правила», запретив запуск всех программ, расположенных в указанной папке, но это лишь очень поверхностное приближение к Software Restriction Policy. А если для настройки использовать редактор реестра, то задача ещё усложняется. Но эту технику используют некоторые сторонние программы, упрощающие процесс, например, можете ознакомиться с инструкцией Блокировка программ и системных элементов в AskAdmin.
Applies ToMicrosoft account Microsoft Family Safety
Наслаждайтесь спокойствием, пока младшие члены семьи исследуют Интернет, устанавливая фильтры содержимого. Фильтры содержимого — это эффективный способ запретить доступ к веб-содержимому, приложениям и играм для взрослых. Установите индивидуальные возрастные ограничения в семейной группе, чтобы члены семьи просматривали только материалы, соответствующие возрасту. Фильтры приложений и игр работают только на устройствах Windows и Xbox с Microsoft Edge — попробуйте прямо сейчас!
Статьи по теме
Фильтрация веб-сайтов и поиска с помощью Microsoft Family Safety
Настройка ограничений для приложений и игр
Нужна дополнительная помощь?
Нужны дополнительные параметры?
Изучите преимущества подписки, просмотрите учебные курсы, узнайте, как защитить свое устройство и т. д.
Загрузить PDF
Загрузить PDF
В этой статье мы расскажем вам, как в Windows заблокировать запуск программы. Это можно сделать с помощью редактора реестра.
-
Нажмите на логотип Windows в левом нижнем углу.
-
Этот значок находится в верхнем левом углу меню «Пуск». Слева откроется меню.
-
Эта опция находится в верхней левой части меню «Пуск».
-
Для этого прокрутите список программ.
- Возможно, вам придется открыть папку, чтобы найти нужную программу. Например, если вы хотите заблокировать Блокнот, прокрутите вниз и щелкните по папке «Стандартные», в которой находится значок программы «Блокнот».
-
Раскроется меню.
-
Эта опция находится в меню. Откроется всплывающее окно.
-
Эта опция находится во всплывающем окне. В Проводнике откроется папка с ярлыком программы.
-
Вы найдете его в окне Проводника. Раскроется меню.
-
Эта опция находится в меню. Откроется папка с исполняемым файлом программы.
-
Щелкните правой кнопкой мыши по EXE-файлу (он помечен значком программы), а затем нажмите Свойства. Откроется окно «Свойства».
-
Имя файла отображается в текстовом поле в верхней части окна «Свойства», а расширение указано в круглых скобках справа от «Тип файла». Вам понадобится как имя файла, так и его расширение.
- В подавляющем большинстве случаев расширением является «.exe».
- Например, имя и расширение программы «Блокнот»: notepad.exe.
-
Они понадобятся, чтобы заблокировать программу в редакторе реестра.
Реклама
-
Нажмите на логотип Windows в левом нижнем углу.
- Описанные здесь действия выполняйте для учетной записи пользователя, которому вы хотите запретить запускать определенную программу.
-
Начнется поиск редактора реестра.
-
Этот значок в виде нескольких синих кубиков находится вверху меню «Пуск».
-
Так вы откроете редактор реестра.
- Если у вас нет прав администратора, редактор реестра не откроется.
-
Выполните следующие действия:
- дважды нажмите на «HKEY_CURRENT_USER» в верхнем левом углу;
- дважды нажмите на «Software» под «HKEY_CURRENT_USER»;
- дважды нажмите на «Microsoft»;
- дважды нажмите на «Windows»;
- дважды нажмите на «CurrentVersion».
-
Вы найдете эту папку ниже папки «CurrentVersion». В правой части окна отобразится содержимое папки «Policies».
Реклама
-
Если в папке «Policies» (в правой части экрана) вы видите папку «Explorer», сразу перейдите к шагу «Нажмите на папку “Explorer”».
- Если папки «Explorer» нет, создайте ее.
-
Вы найдете его в верхнем левом углу.
- Меню, которые находятся в верхнем левом углу, можно применять только к содержимому открытой папки.
-
Вы найдете эту опцию вверху меню «Правка». Появится всплывающее окно.
-
Вы найдете эту опцию вверху всплывающего окна. В левой части окна отобразится новая папка (ниже папки «Policies»).
-
В папке «Policies» будет создана папка «Explorer».
-
Она находится в левой части окна.
-
Оно расположено в верхнем левом углу.
-
Откроется меню.
-
Так вы создадите новый параметр в папке «Explorer».
-
Теперь именем нового параметра будет «DisallowRun».
-
Откроется параметр «DisallowRun».
-
Введите 1 в строке «Значение», а затем щелкните по OK.
-
Она находится в левой части окна.
-
Щелкните по «Правка» > «Создать» > «Раздел».
-
В папке «Explorer» будет создана папка «DisallowRun».
Реклама
-
Она находится в левой части окна.
-
Для этого щелкните по «Правка» > «Создать» > «Строковый параметр».
-
Теперь именем созданного строкового параметра будет «1».
-
Дважды нажмите на строковый параметр «1».
-
Щелкните по строке «Значение», а затем введите имя и расширение программы, которые вы записали ранее.
- Например, если нужно заблокировать Блокнот, в указанной строке введите notepad.exe.
-
Строковый параметр будет сохранен — отныне он будет блокировать запуск выбранной программы.
- Чтобы заблокировать больше программ, создайте строковые параметры с именами «2», «3», «4» и так далее по возрастанию.
-
Отныне указанную программу нельзя запустить (возможно, вам придется перезагрузить компьютер, чтобы изменения вступили в силу).
Реклама
Советы
- В Windows 10 Профессиональная и в Windows 10 Корпоративная запуск программ блокируется в редакторе групповой политики. Чтобы узнать, как это делается, прочитайте статью на сайте Microsoft.
- Соблюдайте осторожность, редактируя реестр. Если изменить или удалить параметры, которых нет в данной статье, можно уничтожить систему.
Реклама
Предупреждения
- Пользователь сможет запустить заблокированный EXE-файл, если изменит его имя. Такой прием работает не всегда, но все же лучше помнить о нем.
Реклама
Об этой статье
Эту страницу просматривали 98 514 раз.
Была ли эта статья полезной?
Locking certain applications on your PC is a good practice. It helps prevent unauthorized access to apps containing private data. In addition, locking apps like games helps with parental controls and productivity. This article will show you how to lock apps in Windows 10 and 11 with an app lock for PC.
- How to lock apps on Windows 10/11 PC
- A comparison of these app lockers for PC
Cisdem AppCrypt
The Best App Lock for Windows 10/11
- Lock individual apps with password
- Offer an option to automatically relock apps after a period of inactivity
- Record failed attempts to open locked apps
- Also block websites on Chrome, Edge and more with password
- Let you block specific sites and pages, URLs with certain words, or all sites except a few
- Let you block all porn sites with 1 click
- Let you lock apps and block websites permanently or at scheduled times
- Easy to use
- Hard to bypass
- Help with privacy protection, productivity and parental controls
- Compatible with Windows 11, 10 or earlier
- Also available for Mac, Android and iPhone
How to lock apps in Windows 10, Windows 11
Method 1. Use Cisdem AppCrypt, the best app lock for PC
Cisdem AppCrypt is an easy-to-use app to effectively password lock apps on PC. It’s compatible with Windows 7 or later (64-bit only). This app lock is the best of its kind with high performance and ease of use. You can use it to password protect certain apps permanently or to prevent access to certain apps during certain times.
Below are the steps to lock apps in Windows using it.
1. Download and install AppCrypt.
Free Download Windows 11/10/8/7
2. When you open it for the first time, set a password. (It is recommended to select the Start at System Startup checkbox so that the lock remains active even after restarting the computer.)

3. On the taskbar, click its icon. Alternatively, right-click the icon and choose Open Main Window.
4. Enter the password to access the main window.
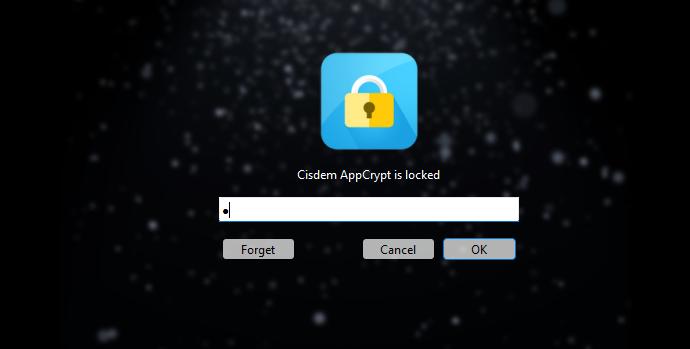
5. Under the App Lock tab, add the apps that you want to lock. There are two situations.
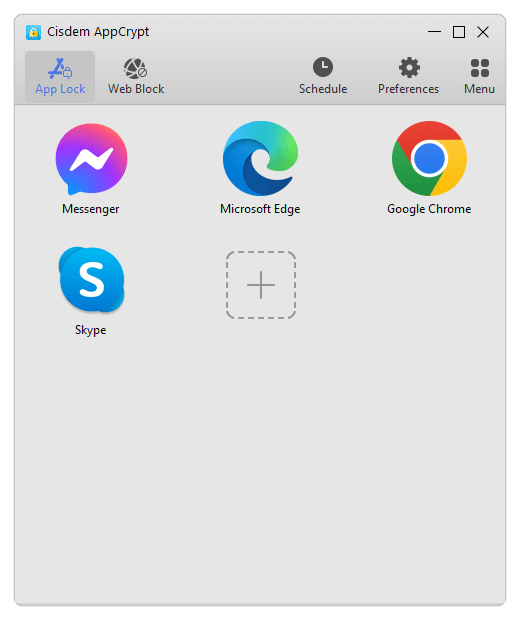
- If you installed this app using the installer you downloaded from its official website or elsewhere, it’s very likely that a desktop shortcut for this app was created during the installation. Simply drag the desktop shortcut of this app into the App Lock tab.
- If there’s no desktop shortcut icon, you can use the Plus button. Click it and find the app’s EXE file from File Explorer. Select it and click Open. Can not find the EXE file? Please see this detail this detail.
Now the apps are locked permanently as long as AppCrypt is running. (You can set AppCrypt to run automatically when your computer starts, and it requires the password to quit AppCrypt.) When one tries to open a locked app, one will be prompted to enter the password. If the password entered is correct, the app will be unlocked.
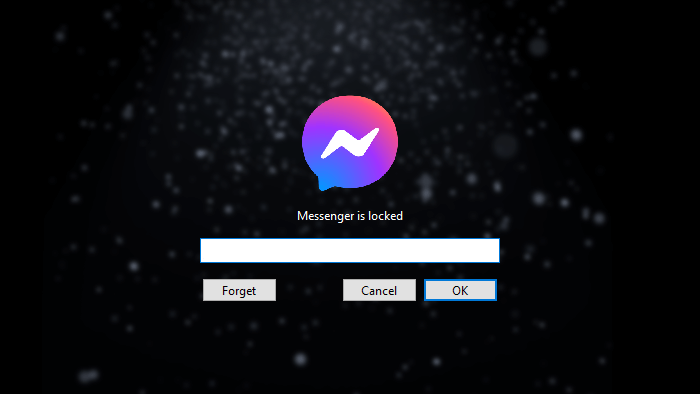
If the password entered is wrong, the app will stay locked. Also, the failed attempt will be recorded.
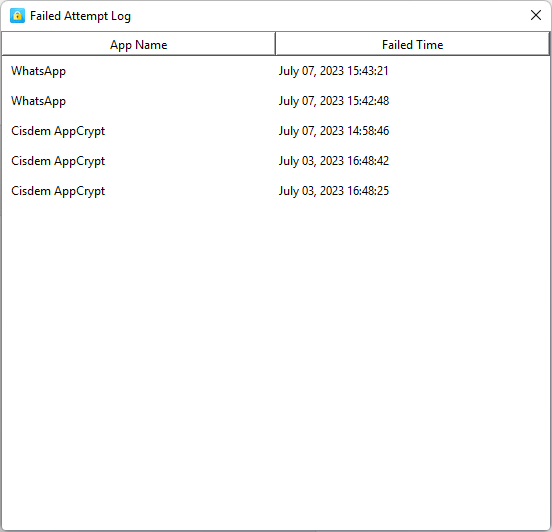
To remove the lock from an app, you need to go to the main window (which requires the password), select the app and press the Delete key.
Tip 1
This tip tells you how to find the .exe file in step 5.
- If you installed the app from the Microsoft Store, its EXE file is most likely stored in a folder called “WindowsApps”. Open File Explorer. Go to C:\Program Files\WindowsApps. Find the folder that contains «_x64__» in its name. Open this folder to find the EXE file. (If you can’t find the EXE file, try looking for it in the subfolders of the said folder. If you still can’t find it, try using the search feature in File Explorer.) Now, drag the EXE file into the App Lock tab.
- If the app is not installed from the Microsoft Store, its EXE file will be stored in other location. To locate it, click the Windows logo in the taskbar to open the Start menu. Search for the app. Then right click it from the result and select “Open file location”. A File Explorer window will open, showing up the app’s shortcut file. You can directly drag it to the App Lock tab. Alternatively, right-click on the shortcut and select “Open file location”. Then you can find the EXE file.
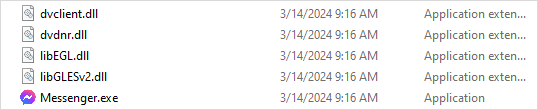
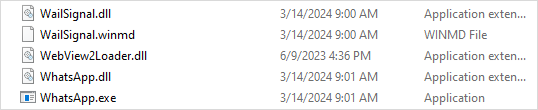
Tip 2
To make this app lock more effective, it’s highly recommended go to Preferences to turn on “Disable TaskMgr” and “Disable CMD”. Because some technical users know how to bypass the locking using these two tools in PC. Also, it’s a good idea to enable the automatic lock feature. Once enabled, this feature will automatically lock unlocked apps after they are inactive for an amount of time specified by you.
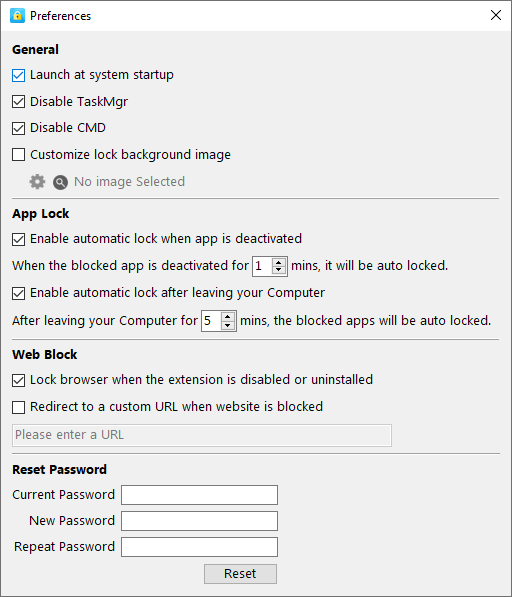
Tip 3
If you want to lock a certain app (like a game app) only at certain times, you can use the Schedule feature. Select the app in the App Lock tab. Click the clock icon and set a desired schedule.
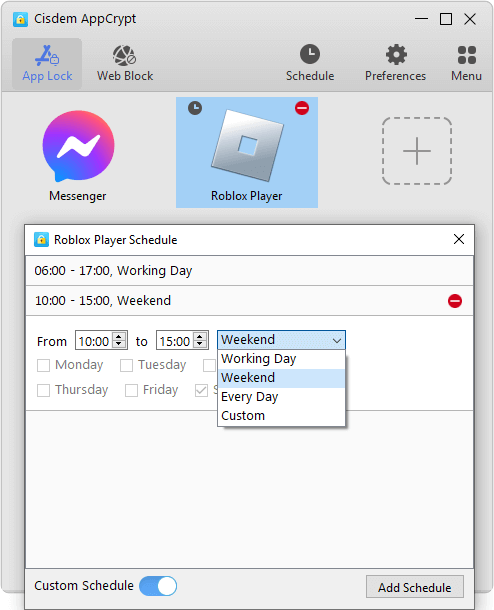
Method 2. Use My Lockbox, a simple folder locker app to lock certain application folders
My Lockbox is not designed to put app lock but can definitely help with this purpose. It’s compatible with Windows 11 and Windows 10. There is a free version, which allows you to lock one app. To use it without limits, you need to pay.
Its Auto-lock feature is worth mentioning. It has 4 options. You can enable one or more options, depending on your needs.
Below are the steps.
1. Download and install My Lockbox.
2. The first time you open it, you will be asked to set a password. Click OK.
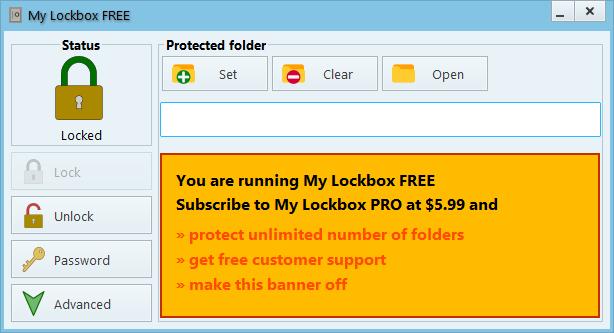
3. The My Lockbox Free main window will appear, reminding you to subscribe to the Pro version. You can ignore it. Then click the Set button.
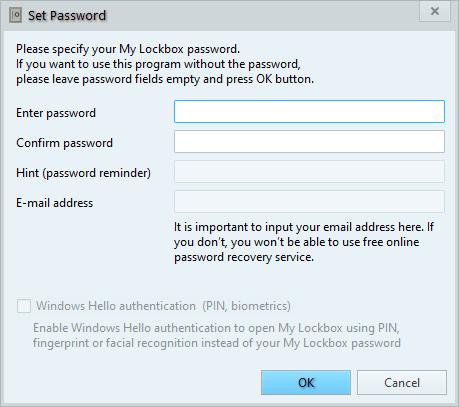
4. To lock an app, select the folder where this app is installed.
Typically, you can find the folder in C:\Program Files or C:\Program Files (x86). If the app was installed from Microsoft Store, you will find it in C:\Program Files\WindowsApps.
5. Click OK.
Alternatively, you can use drag and drop in steps 3 and 4.
Now the app is locked and protected by a password. If one tries to open a protected app, one will see an error message. The app will remain locked even if you quit My Lockbox.
To unlock an app, you need to open My Lockbox with password. Click Open My Lockbox Control Panel. Click Unlock. By default, an unlocked app will remain accessible until you click Lock. It’s a good idea to turn on the Auto-lock feature. To completely remove the lock, just click Clear.
As you can see, this method doesn’t allow you directly lock an app itself. But it’s useful and easy to follow.
Method 3. Use ExeLock, a good app to password protect EXE files on Windows
KakaSoft ExeLock can be an effective app lock for PC. It’s dedicated to locking the EXE file. For example, to lock the WhatsApp app, just lock WhatsApp.exe. ExeLock puts app lock by modifying the EXE file.
But there is a drawback. According to my experience, there isn’t a way to remove the lock from an app (or more precisely undo the modification to the EXE file). I also did some searches online but in vain. You can easily unlock an app by entering the password though.
Note: There is a free version, with which you can’t change the default password. The default password is 123456 and is very easy to guess. This means that the free version is almost useless. To effectively lock apps, one needs to get the paid version.
Below are the steps.
1. Download and install ExeLock. Open it.
2. You will be presented with the Protect tab. There, click Select.
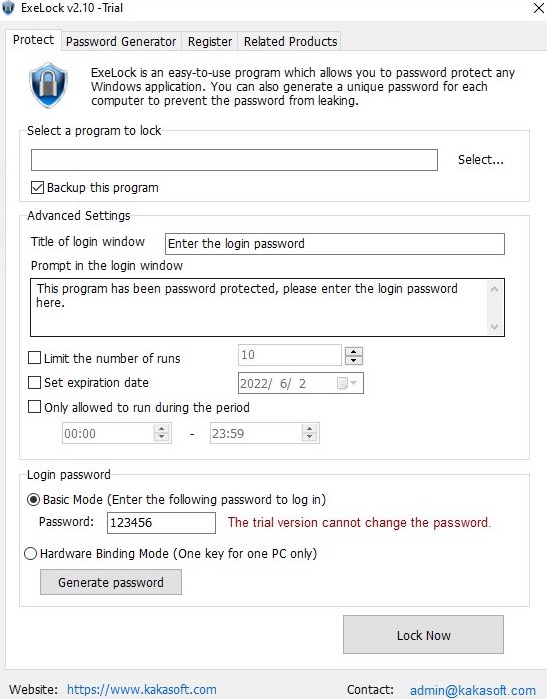
3. Navigate to Program Files to select app that you want to protect and click Open.
For example, to lock WhatsApp, you need to select WhatsApp.exe.
In most cases, you can find the EXE file in Program Files. If you can’t find it, use File Explorer to search for it.
4. Change the default password to something more secure.
5. Click Lock Now.
Now you will see a message telling you that the app is locked successfully. If you double-click the app, it won’t open, and an Enter the login password window will appear, allowing you to enter the password to unlock the app.
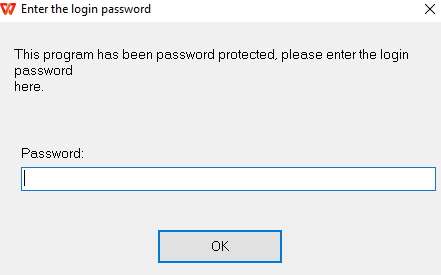
Method 4. Use Microsoft Family Safety, a built-in and free solution
If you’re a parent who wants to prevent children from accessing certain apps by locking the apps, you can try Microsoft Family Safety, which is free and included with most Windows PCs, including Windows 10 Home. If you can’t find this app on your computer, download it from the Microsoft Store.
Family Safety is a tool for parents to monitor and manage child’s online activities. It allows you to lock unwanted apps on child’s device. The disadvantage is it can only lock apps that have already been used on this account. In addition, it only works on non-administrator’s account.
Here are steps on how to lock apps in Windows 10 through Family Safety.
1. Go to Window 10 Start menu. Search for Family Safety.
2. Open it. Click Get Started.
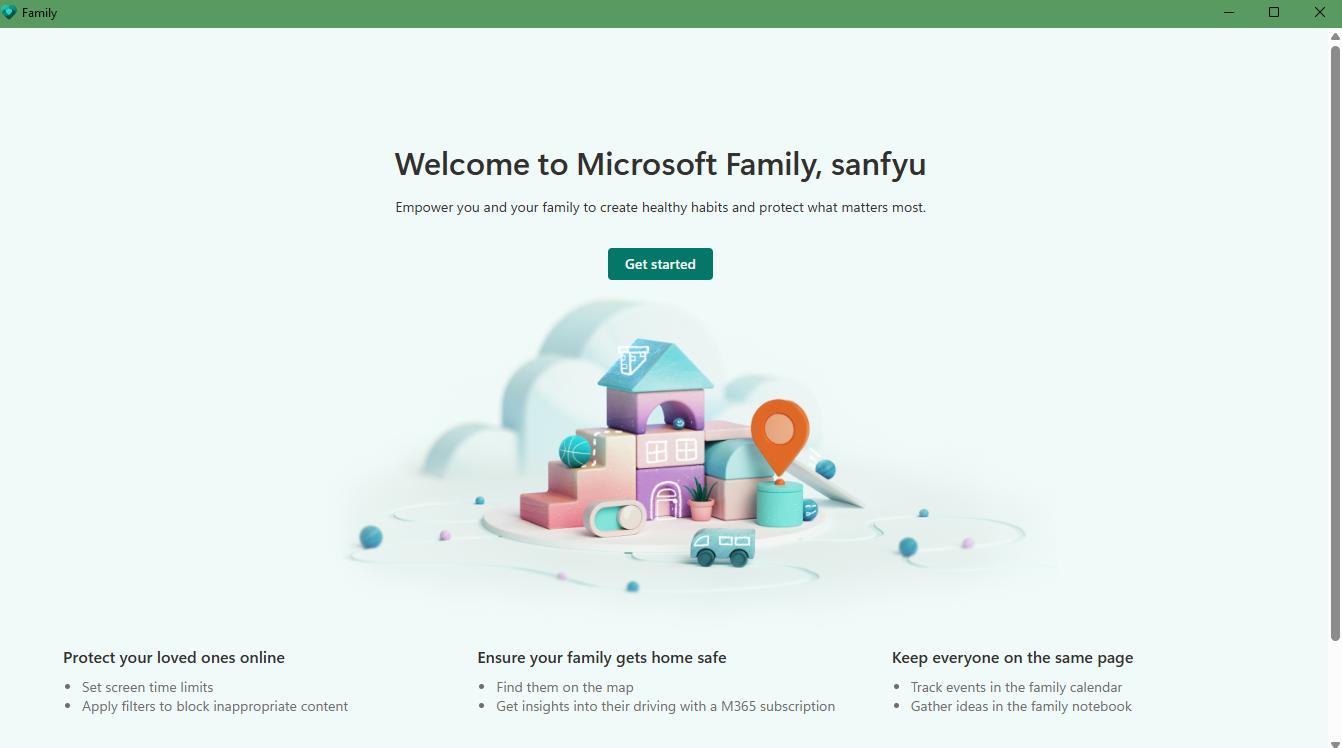
3. On the Family window. Click Add a family member > Member. Click Next.
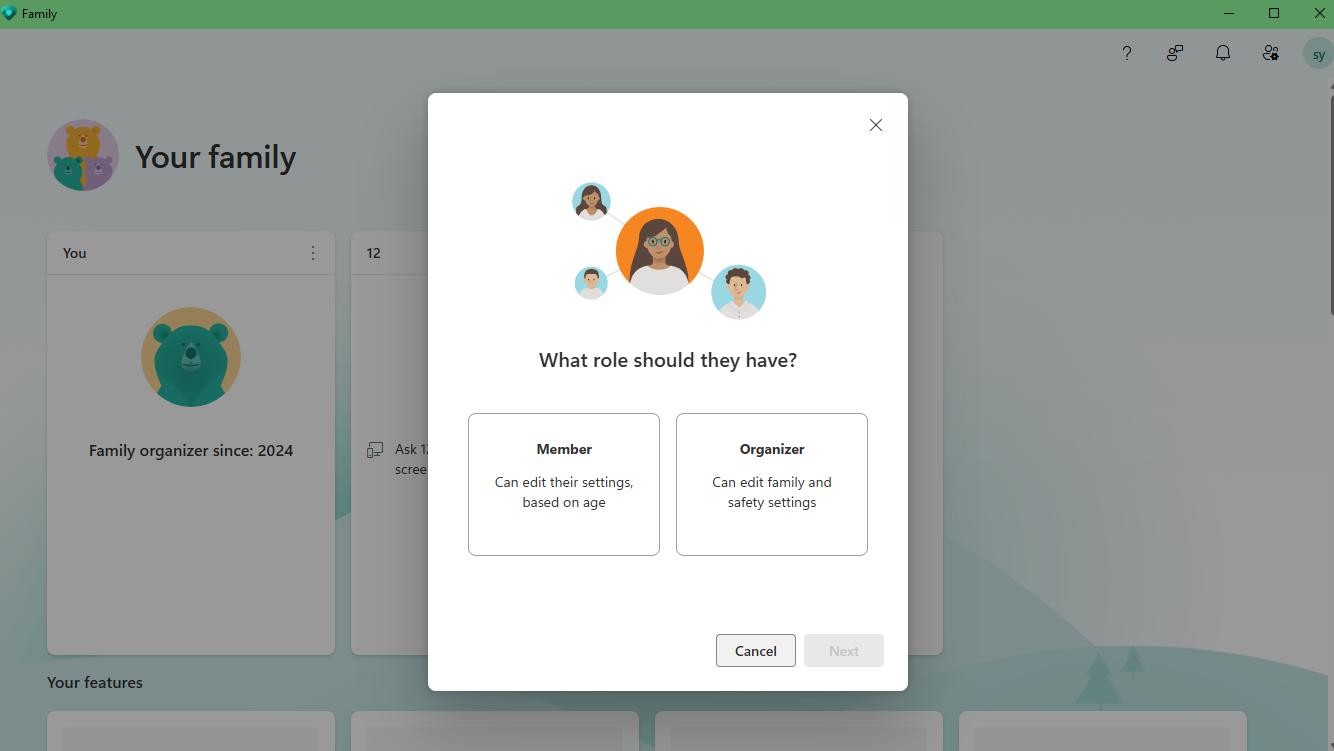
4. Enter your child’s email address and some other information. If you child doesn’t have an email, create one for him and make sure he can only sign in his own account.
5. Back to the Family window, you’ll see your child’s account has been added. Click on his/her profile picture.
6. Then the parental controls page will pop up. Scroll down and tap on App and games under Screen Time.
7. Turn on the Time limits option and select the app you want to block. Use the slide under this app and set the daily limit to 0 min.
Method 5. Use Group Policy, a solution for Windows Pro, Enterprise, and Education editions
Group Policy is a free utility ships with Windows Pro, Enterprise and Education editions that allows you to configure group policy settings. As network administrator, you can define how you or other users can use this PC such as blocking specific app. Now let’s look at how to lock apps in Windows 11 Pro via Group Policy.
1. Press Windows + R on the keyboard. Enter gpedit.msc. Click OK.
2. Then the Local Group Policy Editor window will appear. Navigate to User Configuration > Administrative Templates > System.
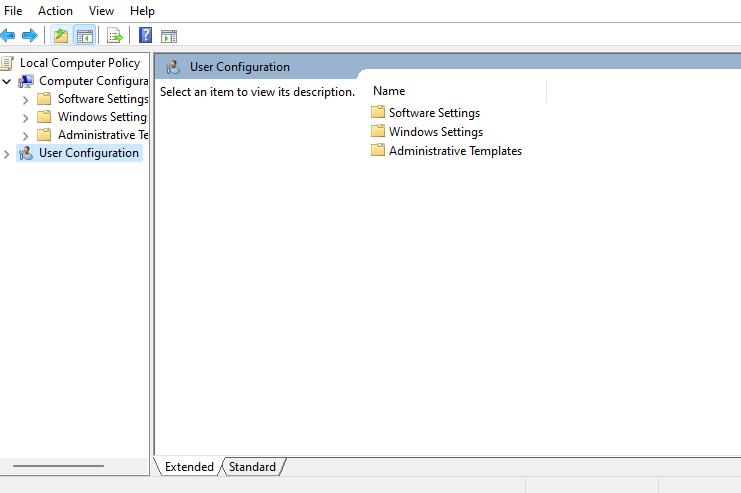
3. Under Settings, find and double-click on Don’t run specific Windows applications.
4. Select Enabled. Click the Show button next to List of disallowed applications.
5. Add the app you want to lock to the disallowed list. For example, to lock the Chrome app, enter chrome.exe.
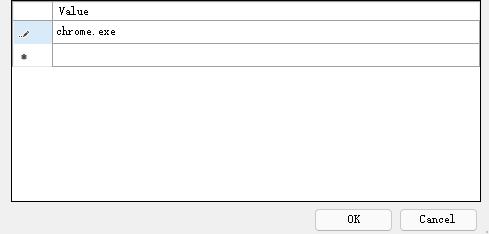
6. Click OK. Then click Apply.
After above settings, the application will be disabled on your Windows computer.
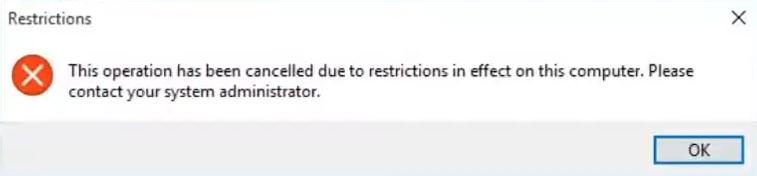
A comparison of these app lockers for PC
Above are 5 app lockers for Windows 11, 10. After reading my detailed introduction, you may have already found the one that suits you best. If you’re still unsure, the comparison table below may help you:
Conclusion
This article talks about five ways on how to lock apps in Windows computers, using app lock for PC from third-party developers or using built-in solutions. Compared to the last two methods, the first three methods are easier and more widely applicable. Regardless of the app lock you use, it’s important to set a strong password so that the lock is harder to bypass.













































