Applies ToWindows 11 Windows 10
В этой статье описываются действия входа, выхода, блокировки и переключения учетных записей пользователей в Windows. Чтобы узнать больше, разверните следующие разделы.
Вход в Windows — это процесс проверки личности для получения доступа к устройству с Windows. Этот процесс помогает защитить персональные данные и параметры от несанкционированного доступа.
При входе вы можете использовать пароль, ПИН-код или биометрические данные, такие как отпечатки пальцев или распознавание лиц, если у вас настроено Windows Hello.
-
Включите устройство. Если он уже включен, убедитесь, что вы находитесь на экране входа.
-
При появлении запроса выберите свою учетную запись. Если вы единственный пользователь, ваша учетная запись должна быть выбрана по умолчанию.
-
Введите пароль или ПИН-код, если он настроен. Если вы используете учетную запись Майкрософт, убедитесь, что используете пароль для этой учетной записи.
Если вы настроили Windows Hello, вы можете использовать распознавание лиц, отпечатки пальцев или ПИН-код вместо пароля для более быстрого и безопасного входа.
После ввода учетных данных нажмите клавишу ВВОД или щелкните стрелку входа, чтобы получить доступ к рабочему столу Windows.

Если у вас возникли проблемы со входом, вы можете сбросить пароль или ПИН-код на экране входа. Найдите ссылку Я забыл пароль или забыл ссылки на ПИН-код , чтобы начать процесс сброса.
-
Проблемы с Windows Hello см. в статье Устранение неполадок с Windows Hello
-
Для локальной учетной записи следуйте инструкциям в разделе Сброс пароля локальной учетной записи Windows.
-
Сведения о пин-коде см. в статье Сброс ПИН-кода, если вы не вошли в Windows.
Выход из Windows — это процесс закрытия сеанса и обеспечения того, чтобы ваша учетная запись больше не была активна на устройстве. Это помогает обеспечить безопасность и конфиденциальность вашей учетной записи, так как запрещает другим пользователям доступ к вашим личным файлам, приложениям и параметрам.
При выходе все открытые приложения закрываются, и несохраненные трудоемки могут быть потеряны. Всегда рекомендуется сохранить работу перед выходом.
Чтобы выйти из Windows, нажмите кнопку Пуск , выберите изображение пользователя или значок Учетные записи и нажмите кнопку Выйти.

Блокировка устройства с Windows позволяет быстро защитить устройство, сохраняя приложения и файлы открытыми в фоновом режиме. При блокировке устройства любой пользователь, пытающийся получить к нему доступ, должен ввести пароль, ПИН-код или использовать биометрическую проверку подлинности, если вы настроили Windows Hello. Это полезно, если вам нужно отойти от устройства, но не хотите закрывать все, над чем вы работаете.
Чтобы заблокировать устройство с Windows, вы можете:
-
НажмитеКлавиша Windows + L на клавиатуре
-
Кроме того, выберите Пуск, щелкните значок питания и нажмите кнопку Заблокировать.

Примечание: В более ранних версиях Windows 11 действие «Блокировка» отображалось в меню «Учетные записи».
При переключении учетных записей пользователей в Windows вы перемещаетесь между разными учетными записями пользователей на одном устройстве, не закрывая приложения и не завершая текущий сеанс. Это позволяет нескольким пользователям быстро получить доступ к своим учетным записям и рабочим областям, не нарушая поток работы. Это особенно полезно, если устройство совместно используется несколькими пользователями.
Чтобы переключить пользователя, нажмите кнопку Пуск , выберите изображение пользователя или значок Учетные записи и выберите . Затем выберите учетную запись пользователя, на которую вы хотите переключиться.
Примечание: на устройствах, управляемых организацией, у вас есть дополнительный параметр Переключить пользователя.

Нужна дополнительная помощь?
Нужны дополнительные параметры?
Изучите преимущества подписки, просмотрите учебные курсы, узнайте, как защитить свое устройство и т. д.
Привет, друзья. Как в Windows 8.1 и 10 запретить использование учётных записей Microsoft? Редко в каких случаях может стать такая надобность. Создатель Windows хоть и активно навязывает пользователям работу с подключённым веб-аккаунтом её сервисов, однако никоим образом не препятствует использованию локальных учётных записей. К аккаунту Microsoft, по сути, привязано не так уж и много функций Windows, которые недоступны в условиях работы с локальными учётными записями. Но здесь речь идёт не о добровольном выборе последних пользователями, а о принудительном. Работа пользователей компьютера с привязкой Windows к Майкрософт-аккаунту может противоречить корпоративной политике использования компьютерной техники в организациях. Либо же каким-то аспектом напрягать владельцев домашних Windows-устройств, которыми пользуются несколько членов семьи.
Возможность запрета пользователям подключать свои аккаунты Microsoft настраивается в локальных групповых политиках. Для этого, соответственно, Windows 8.1 или 10 должна быть редакции не ниже Pro с редактором gpedit.msc на борту. Хотя при желании редактор можно внедрить и в домашние редакции Windows. Как это делается, читаем здесь.
Итак, запускаем gpedit.msc. В блоке «Конфигурация компьютера» раскрываем раздел «Конфигурация Windows». Далее идём «Параметры безопасности», затем – «Локальные политики». И теперь снова «Параметры безопасности». Здесь справа ищем параметр с названием «Учетные записи: блокировать учетные записи Майкрософт».
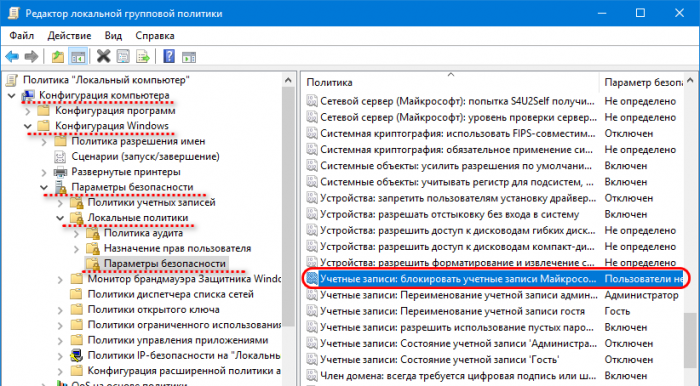
Дважды кликаем по параметру. Раскрываем перечень его значений. Вместо дефолтного значения отключения можем выбрать два других:
• «Пользователи не могут добавлять учетные записи Майкрософт» — запрет подключения новых аккаунтов Microsoft, но оставление уже существующих;
• «Пользователи не могут добавлять учетные записи Майкрософт и использовать их для входа» — запрет как подключения новых аккаунтов Microsoft, так и блокировка уже существующих.
Детальное описание значений параметра политики можем прочитать во вкладке «Объяснение».
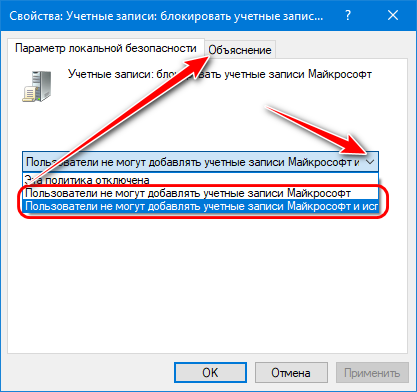
Читаем, выбираем подходящий вариант, применяем изменения.
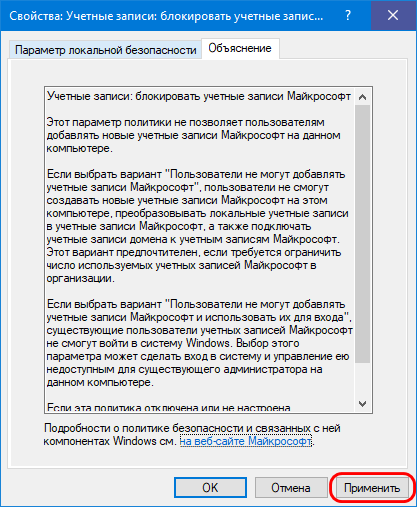
Теперь при попытке подключения любым из пользователей Windows 10 своего Майкрософт-аккаунта тот увидит сообщение об ошибке.
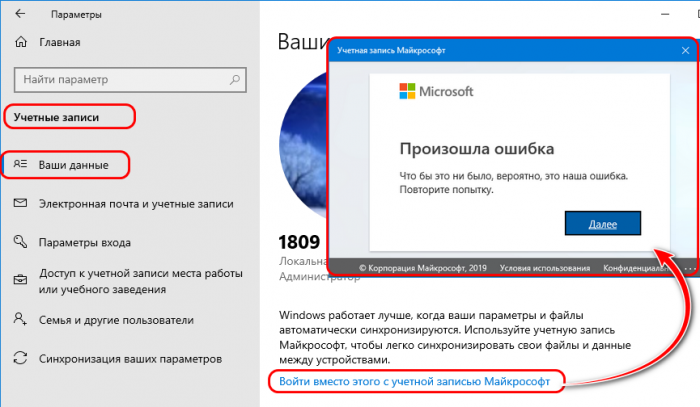
А в Windows 8.1 функция подключения аккаунта Microsoft и вовсе будет недоступна.
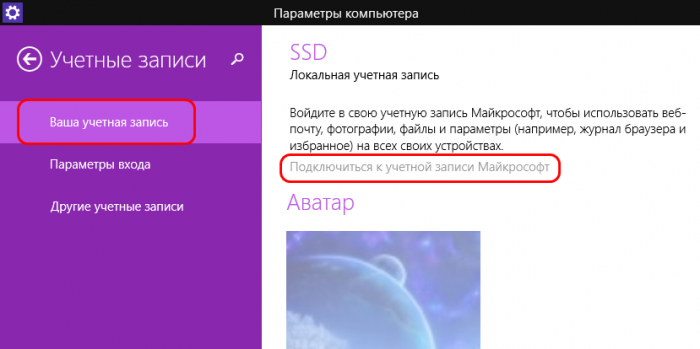
При создании новых учётных записей Windows 8.1 и 10 обычно первым делом предлагают таковые с подключением Майкрософт-аккаунта.
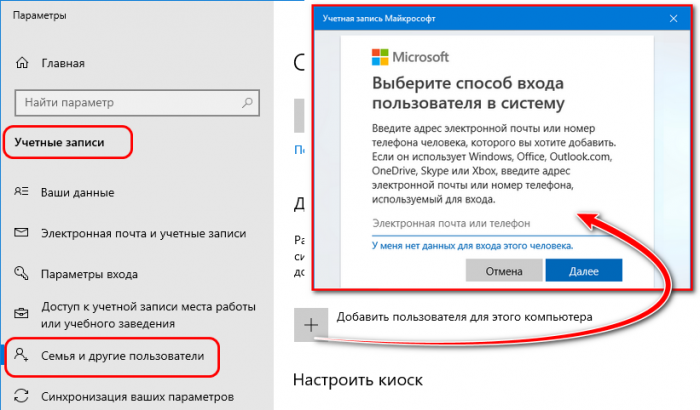
И лишь после отказа от него у нас появляется возможность создать локальную учётку. После внесения локальной политики запрета аккаунтов Microsoft процесс создания новых пользовательских учёток будет со старта предполагать таковые локальные.
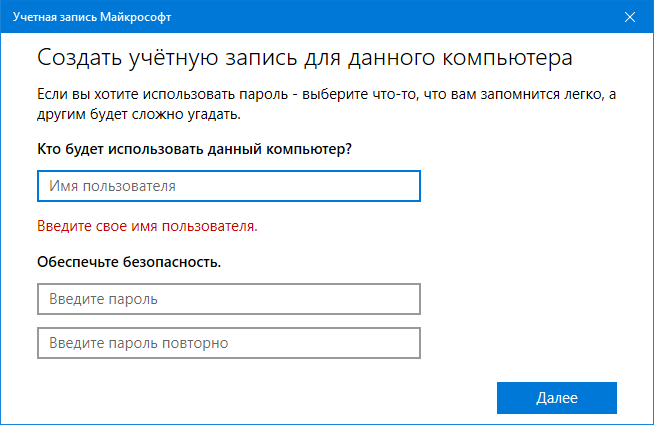
Если запрет подключения аккаунтов Microsoft должен касаться как новых, так и старых пользователей, перед применением рассмотренного выше параметра групповой политики необходимо, чтобы такие старые пользователи вошли в свои учётные записи и сменили их на локальные.
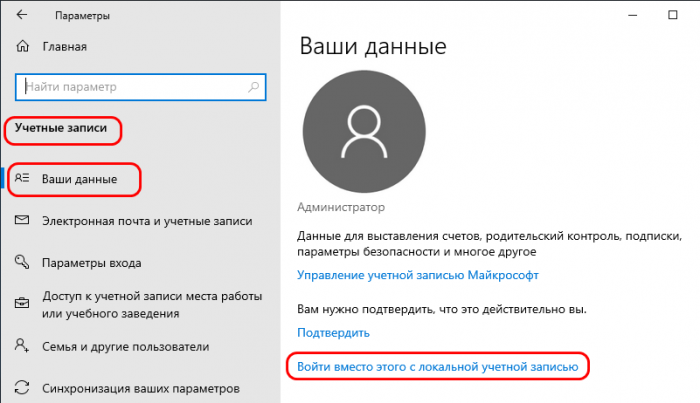
Если метод убеждения на них не подействует, решить вопрос можно в принудительном порядке. Для этого потребуется сбросить пароли всех непослушных пользователей. Этот процесс невозможен в среде работающей Windows, нам потребуется LiveDisk с программным обеспечением по сбросу паролей на борту. Такой, как, к примеру, LiveDisk Сергея Стрельца. Записываем образ LiveDisk на флешку, загружаемся с неё, заходим в среду WinPE. И там запускаем утилиту Password Reset 5.1.
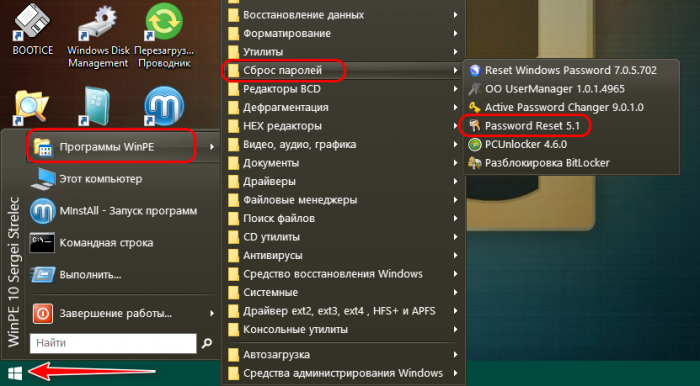
В окошке утилиты по очереди выбираем пользователей компьютера с подключёнными Майкрософт-аккаунтами. А они будут значиться либо по имени локальных учётных записей, если аккаунт Microsoft подключался поверх них, либо по 5-ти начальным цифрам почты-логина, если аккаунт подключался напрямую.
Далее жмём «Убрать пароль».
Сброс паролей утилитой Password Reset 5.1 превратит учётные записи Microsoft в обычные локальные. Войдя в таковые, пользователи увидят уведомление о проблемах с их учётками Microsoft.
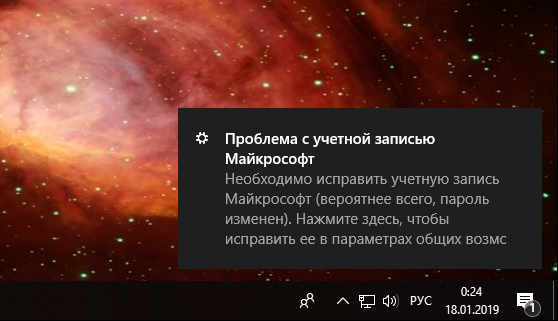
А в системных параметрах будут лицезреть статус учётки как локальной.
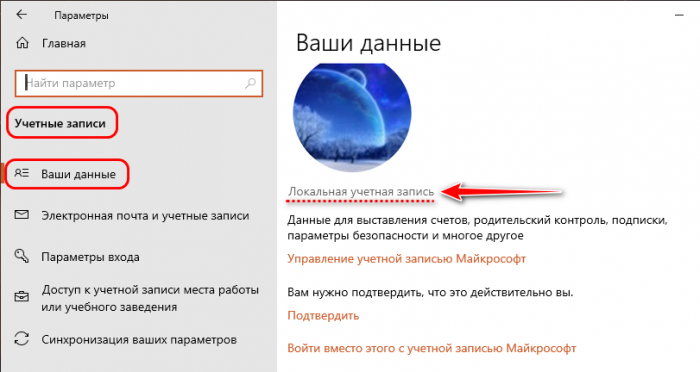
Друзья, по теме ограничения пользовательских учётных записей читайте также:
-
#1
Блокировка учетной записи Windows — это механизм безопасности, который используется для ограничения доступа к учетной записи пользователя. Когда учетная запись заблокирована, пользователь не может получить доступ к своему рабочему столу и файлам на компьютере.
Для блокировки нажмите сочетание клавиш Win (кнопка с эмблемой Windows на клавиатуре) + R , и введите команду lusrmgr.msc
Дважды щелкните по папке «Пользователи» и затем нажмите правой кнопкой мыши по нужной учетной записи, выбрав пункт меню «Свойства».
Теперь достаточно снять или поставить галку на пункте «Учетная запись заблокирована», чтобы запретить пользователю вход на ваш компьютер, или, наоборот, предоставить ему эту возможность.

Последнее редактирование модератором:
-
#2
Да, вы правильно описали, как заблокировать или разблокировать учетную запись пользователя в операционной системе Windows через утилиту управления локальными пользователями и группами (lusrmgr.msc), которая доступна в редакциях Windows, поддерживающих этот инструмент (обычно это профессиональные и серверные версии, например, Windows 10 Pro, Windows Server и т.д.). Однако стоит уточнить, что данная функция не доступна в домашних (Home) версиях Windows.
Вот подробные шаги для блокировки учетной записи пользователя через lusrmgr.msc:
1. Нажмите клавиши Win + R, чтобы открыть окно «Выполнить».
2. Введите команду lusrmgr.msc и нажмите Enter или нажмите кнопку «OK».
3. В окне «Управление локальными пользователями и группами» дважды щелкните на папку «Пользователи».
4. В списке пользователей найдите учетную запись, которую хотите заблокировать, и щелкните по ней правой кнопкой мыши, затем выберите «Свойства».
5. В открывшемся окне свойств учетной записи найдите пункт «Учетная запись заблокирована» и поставьте галочку рядом с ним, чтобы заблокировать учетную запись. Если вы хотите разблокировать учетную запись, уберите галочку.
6. Нажмите «Применить», а затем «OK» для сохранения изменений.
Теперь пользователь не сможет войти в систему под своей учетной записью, если она заблокирована. Этот метод полезен для администраторов, которым необходимо управлять доступом пользователей к компьютерам в сети или для повышения безопасности в целом.
Обратите внимание, что блокировка учетной записи пользователя не влияет на файлы и данные, хранящиеся на компьютере, но временно препятствует пользователю получать доступ к системе.
Все способы:
- Управляем учетными записями в Windows 10
- Способ 1: Меню Параметры
- Способ 2: Панель управления
- Способ 3: Локальная политика безопасности
- Способ 4: Вкладка «Безопасность» в свойствах файлов, папок и дисков
- Вопросы и ответы: 8
Как правило, часто за одним компьютером работает несколько пользователей по очереди. Разработчики операционных систем специально для таких случаев добавляют возможность создания разных учетных записей с индивидуальными настройками и правами доступа. Администратору предоставляются все полномочия для управления такими профилями, включая их удаление или полную блокировку на определенный период времени. Осуществляется такое взаимодействие через специальные меню в Windows. Именно о них мы и хотим поговорить далее.
Управляем учетными записями в Windows 10
В рамках этой статьи мы предлагаем изучить несколько меню и оснасток, встроенных в Windows 10, чтобы понять, как именно производится управление профилями через такие средства. Ознакомившись с последующими инструкциями, вы поймете, где можно отыскать нужный для изменения параметр и как именно производится необходимое редактирование. После этого уже можно будет приступить к непосредственной реализации требуемых действий, например, к созданию новой учетной записи или изменению прав доступа.
Способ 1: Меню Параметры
В первую очередь остановимся на одном из разделов в меню «Параметры». Сейчас там находятся еще не все опции, которые позволяли бы взаимодействовать с учетными записями, поскольку разработчики постепенно переносят все пункты из Панели управления. Однако имеющихся там функций будет достаточно, чтобы справиться с некоторыми задачами. Давайте вкратце пробежимся по каждому из них.
- Для начала откройте «Пуск» и перейдите в меню «Параметры», кликнув по соответствующему значку в виде шестеренки.
- Здесь вас интересует раздел «Учетные записи».
- В первой категории левой панели «Ваши данные» осуществляется редактирование текущего профиля. Например, можно перейти к настройке учетной записи Майкрософт через браузер. Там редактируется имя профиля, год рождения, устанавливается фото и изменяется пароль. Дополнительно в этой категории есть надпись «Войти вместо этого с локальной учетной записью». Она позволяет переключиться на привычный профиль администратора, который не связан с аккаунтом Microsoft.
- Ниже присутствует опция создания аватара. Это можно сделать прямо с веб-камеры или через Проводник выбрать уже имеющееся изображение нужного формата.
- Вторая категория под названием «Электронная почта и учетные записи» тоже относится к текущему профилю Windows. Именно отсюда осуществляется добавление аккаунтов Microsoft, которые связаны со стандартными приложениями и сторонними программами.
- Далее идет категория «Варианты входа». В ней вы самостоятельно выбираете принцип авторизации учетной записи при запуске операционной системы. На данный момент существует огромное количество разнообразных вариантов для всех типов устройств. В этом же окне находятся детальные описания каждого варианта, поэтому мы предоставим выбор оптимального средства вам.
- Ключевой раздел этого меню — «Семья и другие пользователи». Именно отсюда выполняется управление другими учетными записями, например, создание, изменение названия, установка ограничений или изменение типа профиля. Добавить можно как уже существующий аккаунт Microsoft, так и создать локальный аккаунт.






Как видно, это меню по большей части рассчитано на изменение личной учетной записи, хотя в случае с аккаунтом Microsoft все равно произойдет перенаправление на страницу в браузере. Скорее всего, при выходе следующих обновлений содержимое данного раздела поменяется и в нем будет больше опций, перенесенных из Панели управления.
Способ 2: Панель управления
Только что мы упоминали Панель управления как средство, из которого все пункты переносятся в «Параметры» с новой реализацией. Однако пока что это коснулось далеко не всех настроек, включая опции, отвечающие за управления учетными записями, поэтому давайте остановимся на этом меню более детально.
- Откройте «Пуск», через поиск отыщите приложение «Панель управления» и перейдите в него.
- Среди списка всех разделов отыщите «Учетные записи пользователей».
- В главном меню вы можете перейти для изменения текущей учетной записи в меню Параметры, о котором уже шла речь ранее, изменить тип своего профиля, перейти к управлению другим пользователем или изменить особенности контроля учетных записей.
- При переходе к изменению других профилей откроется отдельное меню, где производится выбор.
- Теперь вы можете сменить тип профиля, например, на администратора, или задать новое имя.





Более детально обо всех этих процессах рассказывалось в других статьях на нашем сайте. О них мы еще поговорим после рассмотрения всех сегодняшних методов, а пока переходим к следующему меню, в котором можно управлять учетными записями.
Способ 3: Локальная политика безопасности
В каждой сборке Windows 10 имеется оснастка под названием Локальная политика безопасности. В ней осуществляются различные действия, связанные с обеспечением надежности системы, включая настройки для существующих профилей. Благодаря этой оснастке можно установить ограничения на пароли или заблокировать один из профилей. Выполняется это следующим образом:
- В меню «Панель управления» перейдите в раздел «Администрирование».
- Здесь вас интересует пункт «Локальная политика безопасности».
- Разверните каталог «Политики учетных записей». В нем вы видите две папки: «Политика паролей» и «Политика блокировки учетной записи». Эти названия уже говорят сами за себя, поэтому не будем останавливаться на каждой из них.
- При открытии такой директории появляется список доступных политик. Их названия как раз и означают опции или действия, осуществляемые через данные параметры. Возьмем за пример «Вести журнал паролей». Как видно, по умолчанию этот параметр не сохраняет вообще никакие пароли. Для редактирования значения нужно дважды кликнуть по строке, чтобы открыть свойства.
- Здесь можете указать, какое количество паролей должно в операционной системе. То же самое происходит и с другими политиками. Например, можно задать срок действия пароля или изменить минимальную длину в символах.
- Дополнительно обратите внимание на каталог «Параметры безопасности». Здесь имеется отдельный раздел «Контроль учетных записей». Он отвечает за предоставление прав доступа для учетных записей без прав администратора. Более детальные описания имеются в окнах свойств данных политик.






Учитывайте, что подобные изменения в Локальной политике безопасности может производить только администратор. К тому же не стоит изменять значения случайных параметров, не изучив их значения, поскольку это может привести к необратимым последствиям.
Способ 4: Вкладка «Безопасность» в свойствах файлов, папок и дисков
Отдельного внимания заслуживает настройка доступа для определенных файлов, папок и дисков, которая осуществляется через меню «Свойства». Там имеется вкладка «Безопасность». Через нее администратор может решить, какие именно действия с указанным объектом разрешить выполнять одному юзеру или целой группе. На примере это выглядит так:
- Щелкните по необходимому объекту правой кнопкой мыши и выберите «Свойства». Учитывайте, что все изменения для папок применяются автоматически и для всех хранящихся там файлов, что касается и логических разделов.
- В появившемся меню вас интересует вкладка «Безопасность».
- Нажмите на кнопку «Изменить», которая находится под блоком «Группы или пользователи».
- Вы можете редактировать уже добавленные учетные записи, устанавливая разрешения либо запреты, или нажать на «Добавить», чтобы перейти к выбору профиля.
- Введите имена объектов в специально отведенное поле, а затем проверьте их. В качестве альтернативы можно использовать встроенную опцию поиска. Она открывается через «Дополнительно».
- Щелкните по кнопке «Поиск» и подождите несколько секунд.
- Выберите необходимый профиль или группу из отобразившихся результатов, чтобы потом установить для этого объекта правила доступа к директории или файлу.







В конце давайте затронем тему взаимодействия с учетными записями при помощи рассмотренных выше инструментов. Существует огромное количество задач, которые возникают перед обычными юзерами и администраторами. Их решение просто не уместится в рамках одного материала, поэтому мы предлагаем ознакомиться с отдельными инструкциями на нашем сайте, воспользовавшись указанными далее ссылками. Просто прочтите заголовки и выберите подходящую для себя статью. Там вы найдете все необходимые руководства, позволяющие справиться с поставленной целью разными методами.
Читайте также:
Изменение имени учетной записи администратора в Windows 10
Управление правами учетной записи в Windows 10
Переключение между учетными записями пользователей в Windows 10
Создание новых локальных пользователей в Windows 10
Меняем имя папки пользователя в Windows 10
Отключение UAC в Windows 10
Сбрасываем пароль для учетной записи «Администратор» в Windows 10
Удаление администратора в Windows 10
Вы были ознакомлены с принципами управления учетными записями в Windows 10, а также получили необходимые руководства по решению самых частых задач, связанных с профилями. Осталось только перейти к соответствующему материалу, чтобы изучить и реализовать инструкции.
Наша группа в TelegramПолезные советы и помощь
При установке Windows 10 с локальной учетной записью пользователя просят ввести пароль, который впоследствии используется для входа, но его можно оставить пустым — в этом случае запроса при входе в систему не будет. При создании учетной записи Майкрософт указание пароля обязательно, но некоторые пользователи отключают его запрос при входе: в такой ситуации его можно снова включить при необходимости.
В этой инструкции подробно о способах установить пароль для локальной учетной записи, а также дополнительные нюансы и информация на тему, которая может пригодиться, например, для тех, у кого используется учетная запись Майкрософт.
Установка пароля локальной учетной записи
Если у вас в системе используется локальная учетная запись Windows 10, но она не имеет пароля (например, вы не задали его при установке системы, либо его не было при обновлении с предыдущей версии ОС), вы можете поставить пароль для пользователя несколькими простыми способами.
Добавление пароля учетной записи в Параметрах
- Зайдите в Пуск — Параметры (иконка шестеренки в левой части меню пуск).
- Выберите пункт «Учетные записи», а затем — «Параметры входа».
- В разделе «Пароль», при его отсутствии, вы увидите сообщение о том, что «У вашей учетной записи нет пароля» (если же такое не указано, а предлагается изменить пароль — то вам подойдет следующий раздел этой инструкции).
- Нажмите «Добавить», укажите новый пароль, повторите его и введите понятную вам, но не способную помочь посторонним, подсказку пароля. И нажмите «Далее».
После этого, пароль будет установлен и будет запрошен в следующий раз при входе в Windows 10, выходе системы из сна или при блокировке компьютера, что можно сделать клавишами Win+L (где Win — клавиша с эмблемой ОС на клавиатуре), либо через меню Пуск — клик по значку пользователя в левой части — «Заблокировать».
Если у вас используется локальная учётная запись и на неё пока не установлен пароль, вы можете использовать следующий простой метод его установки в последних версиях Windows 10:
- Нажмите клавиши Ctrl+Alt+Delete на клавиатуре.
- В появившемся меню выберите пункт «Изменить пароль»
- В следующем окне поле «Старый пароль» не заполняйте (если его нет), а задайте новый пароль и подтвердите его.
- Нажмите по стрелке справа от поля ввода подтверждения пароля.
Готово, теперь пароль на вход для вашего пользователя будет установлен.
Командная строка
Есть еще один способ установить пароль на локальную учетную запись Windows 10 — использовать командную строку. Для этого
- Запустите командную строку от имени администратора (используйте правый клик по кнопке «Пуск» и выбор нужного пункта меню).
- В командной строке введите net users и нажмите Enter. Вы увидите список активных и неактивных пользователей. Обратите внимание на имя того пользователя, для которого будет устанавливаться пароль.
- Введите команду
net user имя_пользователя пароль
Где имя_пользователя — значение из п.2, а пароль — желаемый пароль на вход в Windows 10 и нажмите Enter.
Готово, так же, как и в предыдущем способе, достаточно заблокировать систему или выйти из Windows 10, чтобы у вас запросили пароль.
Локальные пользователи и группы
Ещё одна возможность установки пароля — использование оснастки «Локальные пользователи и группы», но способ не следует использовать без необходимости: в некоторых случаях он может привести к проблемам с учетной записью. Способ работает только в версиях Windows 10 Pro и Enterprise.
Шаги будут следующими:
- Нажмите клавиши Win+R на клавиатуре, введите lusrmgr и нажмите Enter.
- Перейдите в раздел «Пользователи», нажмите правой кнопкой мыши по нужному пользователю и выберите пункт «Задать пароль».
- Прочтите предупреждение о возможных последствиях смены пароля и, если готовы, нажмите «Продолжить».
- Введите новый пароль и его подтверждение, нажмите «Ок».
Готово, пароль пользователя был установлен.
Как включить запрос пароля, если ранее он был отключен
В тех случаях, если вы используете учетную запись Майкрософт, или же при использовании локальной учетной записи на ней уже есть пароль, но он не запрашивается, можно предположить, что запрос пароля при входе в Windows 10 был отключен в настройках.
Чтобы снова включить его, выполните следующие шаги:
- Нажмите клавиши Win+R на клавиатуре, введите control userpasswords2 в диалоговое окно «Выполнить» и нажмите Enter.
- В окне управления учетными записями пользователей выберите вашего пользователя и отметьте пункт «Требовать ввод имени пользователя и пароля» и нажмите «Ок». Для подтверждения придется также ввести текущий пароль. Внимание: отдельная инструкция о том, что делать, если нет пункта Требовать ввод имени пользователя и пароля.
- Дополнительно, если был отключен запрос пароля при выходе из сна и его требуется включить, зайдите в Параметры — Учетные записи — Параметры входа и справа, в разделе «Требуется вход», выберите «Время выхода компьютера из спящего режима».
Дополнительно обратите внимание на следующий нюанс: последние версии Windows 10 при установке и обновлении могут предлагать задать ПИН-код и использовать его для входа вместо пароля. Здесь может пригодиться инструкция Как удалить ПИН-код Windows 10
В завершение — некоторые дополнительные нюансы, которые могут быть полезными в контексте рассмотренной темы:
- Если у вас в Windows 10 используется учетная запись с именем «Администратор» (не только с правами администратора, а именно с таким именем), которая не имеет пароля (и иногда вы видите сообщение о том, что какое-то приложение не может быть запущено с использованием встроенной учетной записи администратора), то правильным вариантом действий в вашем случае будет: Создать нового пользователя Windows 10 и дать ему права администратора, перенести важные данные из системных папок (рабочий стол, документы и прочие) в папки нового пользователя, а затем отключить встроенную учетную запись, о чем писалось в материале Встроенная учетная запись администратора Windows 10.
- Как отключить запрос пароля при входе в Windows 10 (тем же способом можно его включить вновь, если ранее он был отключен).
- Как поставить пароль в БИОС или UEFI
- Как включить шифрование BitLocker в Windows (с запросом пароля)
- Как сбросить пароль Windows 10
На этом всё, при входе в Windows 10 в будущем вы должны будете авторизоваться. Если же что-то не получается или ваш случай отличается от приведенных выше, опишите его в комментариях, постараюсь помочь. Также может заинтересовать: Как изменить пароль Windows 10.







