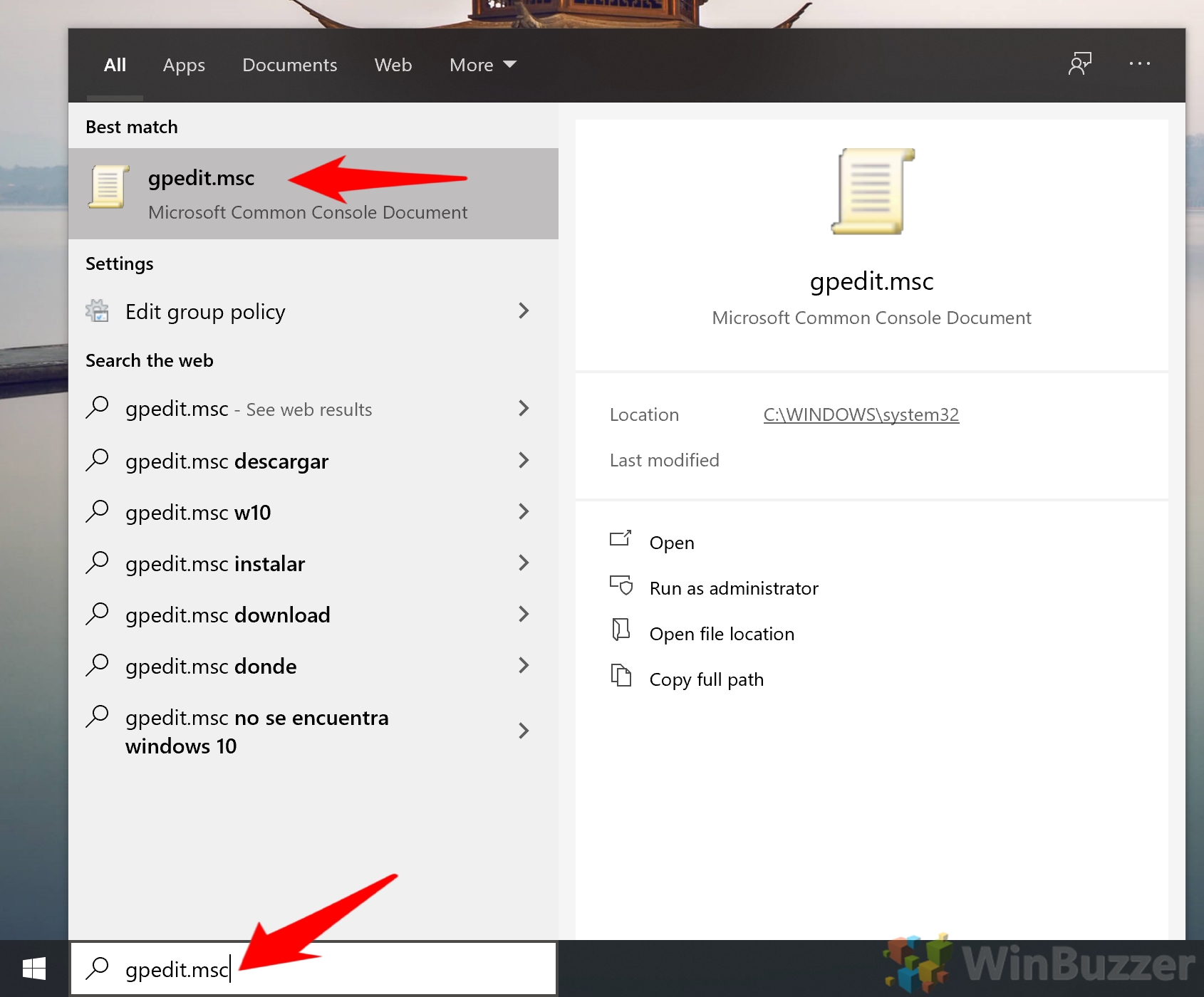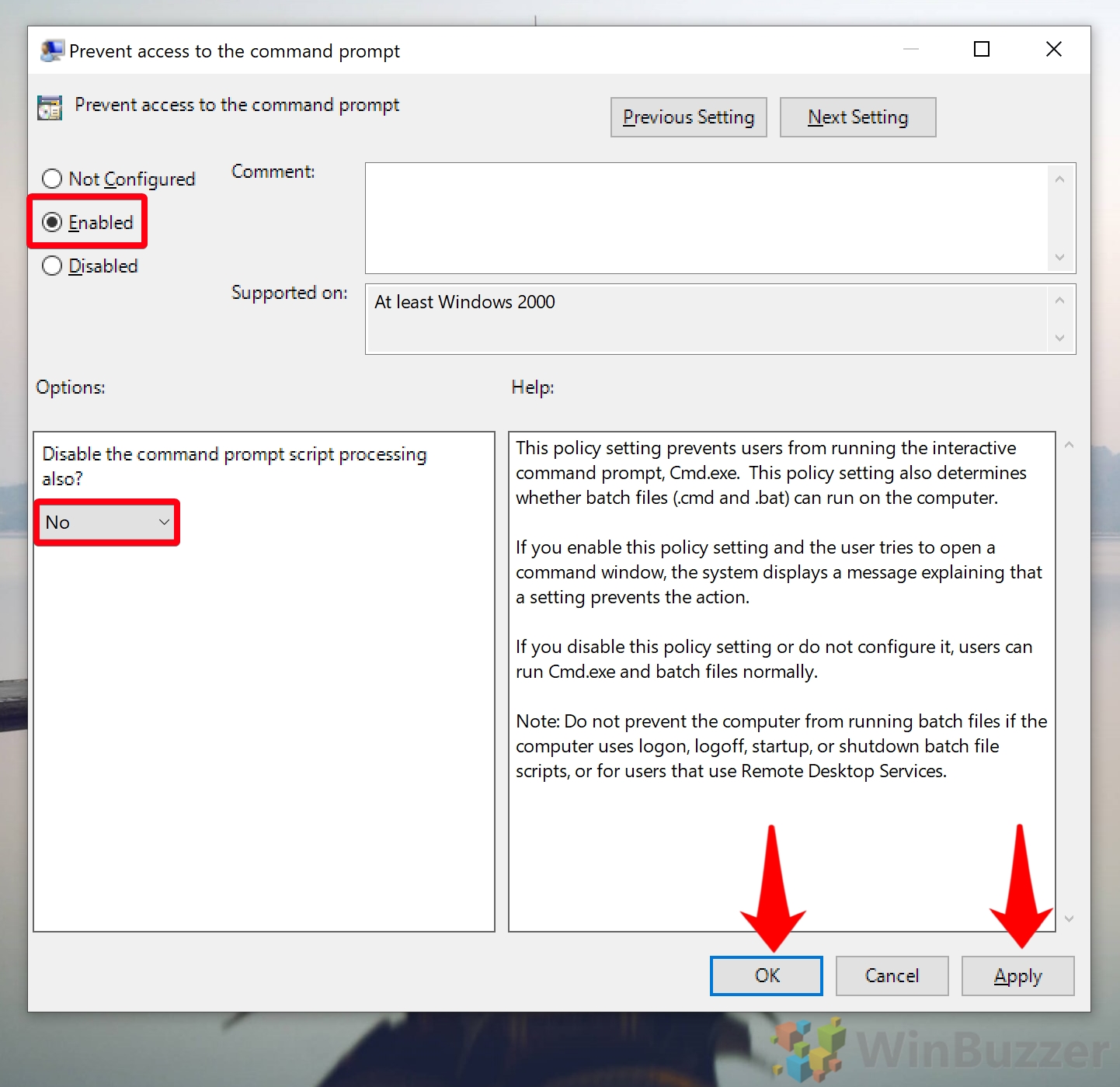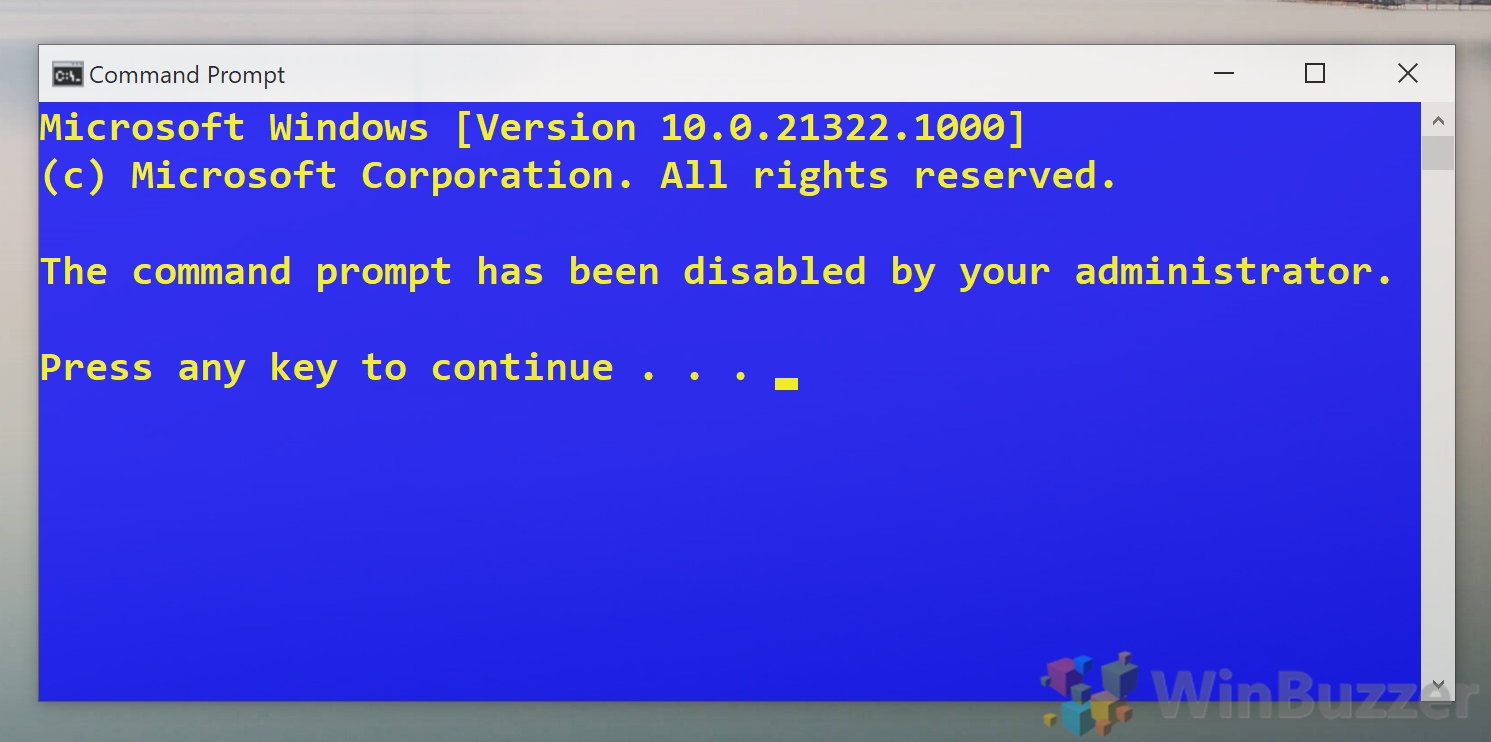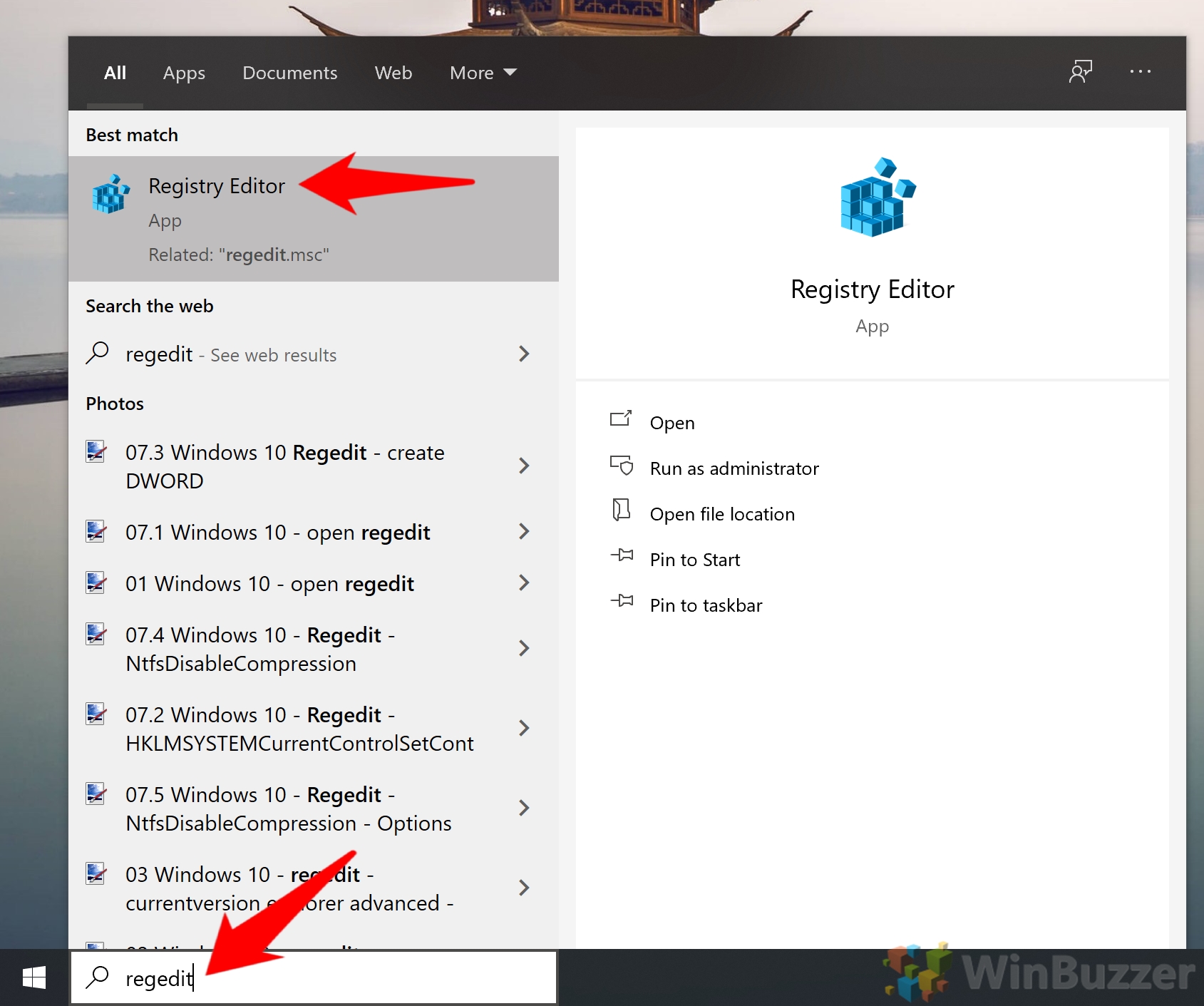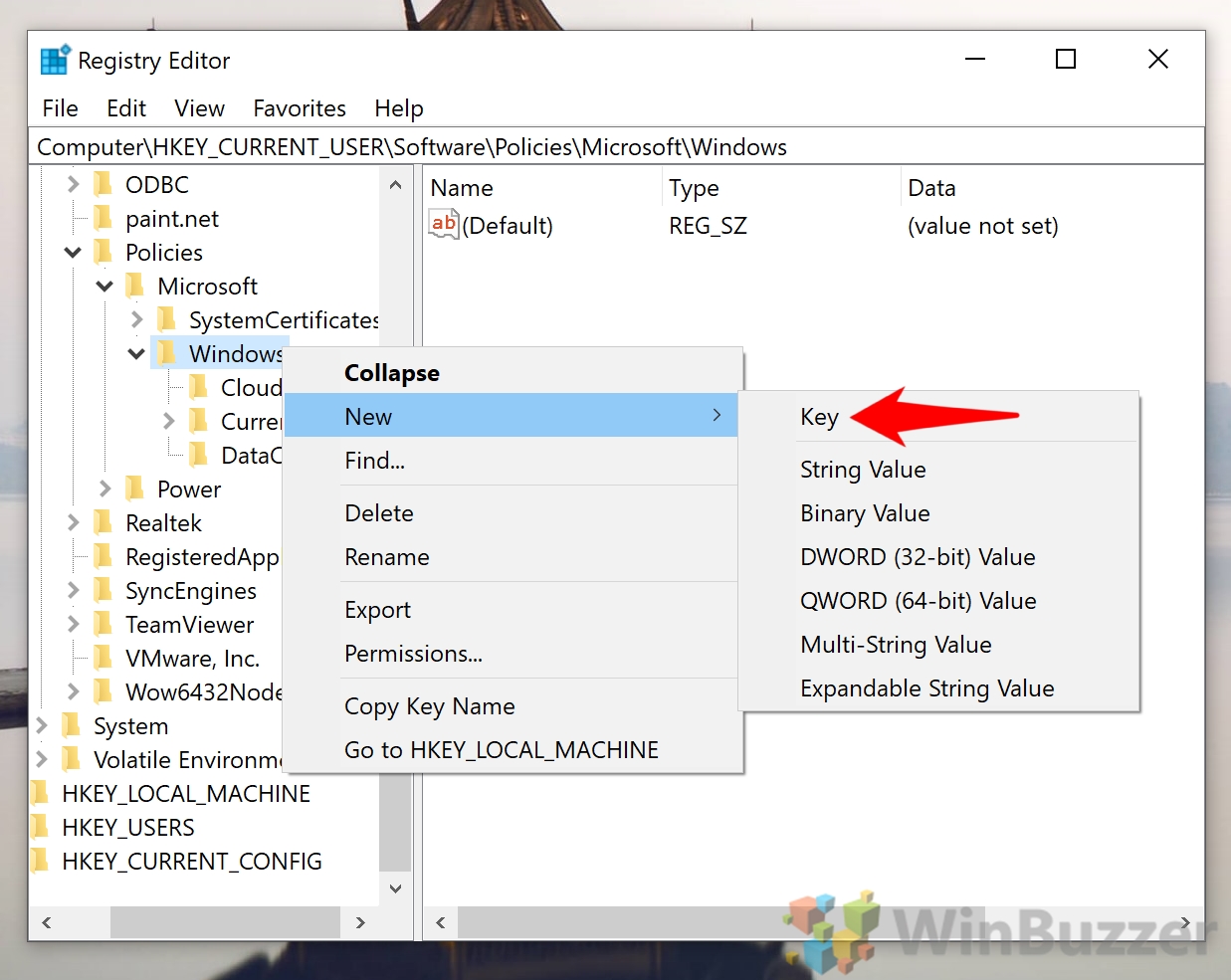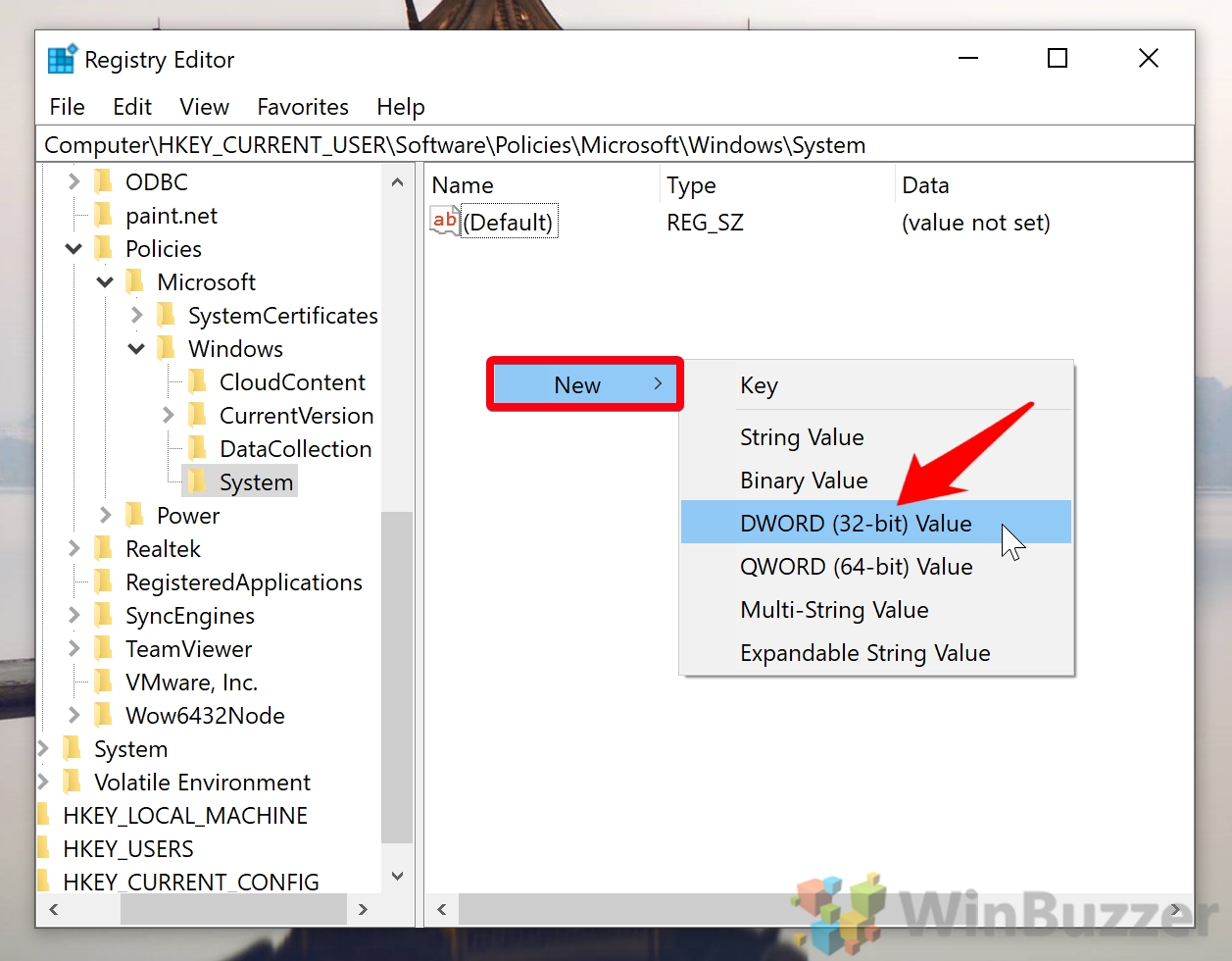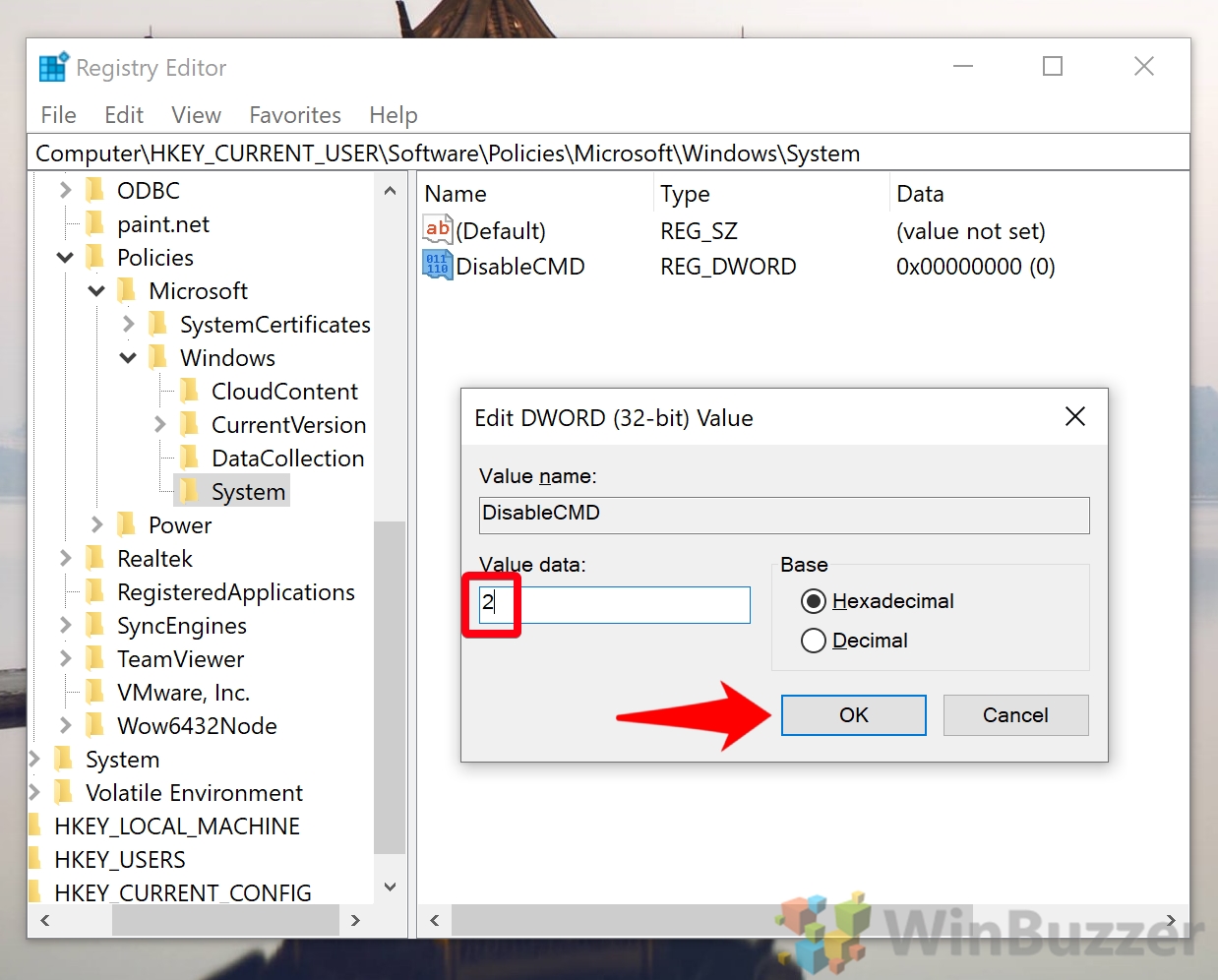Restricting non-administrative users from running the console is an efficient way to establish or reinforce a controlled environment. If you have administrator access and want to disable the Command Prompt, this guide will walk you through the process and provide additional insights on enforcing security policies.
Command Prompt is a powerful tool used for executing various administrative and troubleshooting tasks through text-based commands.
Methods to disable the Command Prompt
There are two ways to restrict end-users from opening the Command Prompt console. These programs are:
✔️ Using Local Group Policy Editor
✔️ Using the Registry Editor
The Windows Registry is available on all Windows devices, but editing its values can damage the system if executed poorly. We advise creating a backup and restore point for the Windows Registry before proceeding.
On the other hand, while the Local Group Policy (GPO) is less risky, it’s only available for Windows Pro, Enterprise, and Education editions. With that in mind, check out the steps below to get started.
Option 1: Using Local Group Policy Editor (recommended)
- Press Win + R, type “gpedit.msc” in the dialog box, and tap OK.
- In the Local Group Policy Editor, navigate to User Configuration → Administrative Templates → System.
- Find the Prevent access to the command prompt policy, double-click it, and set it to Enabled.
🥷 Tip: (Optional) After enabling the policy, you’ll also find the Disable the command prompt script processing policy. Enforcing this policy will prevent users from running batch files to bypass the Command Prompt restriction.
Option 2: Using the Registry Editor (For advanced users)
- Press Win + R, type “regedit” in the dialog box, and tap OK to open the Registry Editor.
- Navigate to or paste this directory in the Registry’s address bar:
- HKEY_CURRENT_USER\Software\Policies\Microsoft\Windows
- If the System key isn’t under Windows, right-click on Windows, select New → Key, and name it System. Otherwise, click System to proceed.
- In System, select New → DWORD (32-bit) Value, and name it DisableCMD.
- Double-click DisableCMD and set the value to:
- 1 → Disables the Command Prompt and .bat and .cmd scripts
- 2 → Disables the Command Prompt
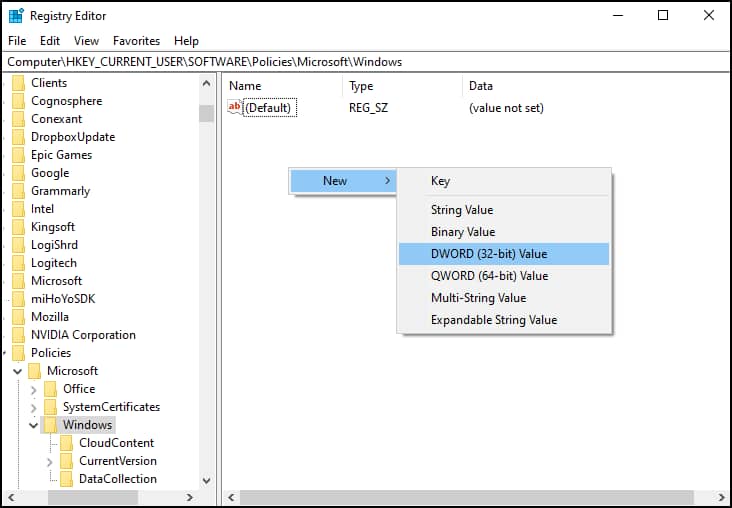
Alternative or complementary security measures to consider
Disabling the Command Prompt is a good base for reinforcing control access for non-administrative users, but that alone may not be enough to limit unauthorized scripts being run in other consoles (e.g., PowerShell).
Here are some additional security layers to consider.
Restricting PowerShell access using Local Group Policy
You should consider blocking unauthorized access to PowerShell since the console can run many command-line and more powerful utilities similar to those in the Command Prompt. Additionally, some users may use it to bypass restrictions applied to the Command Prompt.
On that note, here are the steps to disable PowerShell from the Local Group Policy:
- Press Win + R, type “gpedit.msc” in the dialog box, and tap OK.
- Go to User Configuration → Administrative Templates → System.
- Find the Don’t run specified Windows applications policy and double-click on it.
- Then, navigate to Options, click Show, and type powershell.exe under the Value selection.
- Click OK, then Apply to confirm the changes.
You can also consider adding powershell_ise.exe (PowerShell ISE interface) and pwsh.exe (PowerShell 7) in the Value column to prevent users from bypassing the restrictions.
Using AppLocker to block unauthorized script execution
Windows’ built-in AppLocker also has its own effective parameters for preventing unauthorized scripts and batch files. However, just keep in mind that AppLocker alone will not prevent some scripts from running in PowerShell Constrained Language mode.
As such, it’s advisable to block PowerShell and the Command Prompt altogether if the user’s machine doesn’t need the functionalities.
Enabling User Account Control (UAC) to limit command execution permissions
Configuring UAC to restrict a standard user account is another excellent way to champion a secure environment.
Essentially, users who don’t have elevated privileges will be prompted whenever they try to access a restricted program. The administrators will be notified, or the user will have to ask for clearance before they can proceed.
Troubleshooting common issues when enabling or disabling the Command Prompt
While disabling the console is not a complicated process on its own, some minor challenges and considerations are prone to being overlooked. Here are some basic troubleshooting to fall back on if you encounter an error.
Error: Cannot open Group Policy Editor (gpedit.msc not found)
Local Group Policy Editor is only available on the following editions of Windows:
- Pro
- Education
- Enterprise
If your device is running on Windows Home, you may use the Registry Editor instead.
Error: Command Prompt is still accessible via PowerShell
Some users may bypass the Command Prompt restriction by prefixing commands in PowerShell. Additionally, many commands and utilities in the Command Prompt can be run or have an equivalent that can be executed in PowerShell. Because of that, IT administrators tend to restrict PowerShell and the Command Prompt when limiting user access.
Error: Need to re-enable the Command Prompt
You can re-enable the Command Prompt by setting the Prevent access to the command prompt policy to Not configured or disabled. If you previously used the Windows Registry to set the restrictions, you can delete the System key if it doesn’t contain any other value.
You may also revert the DisableCMD DWORD value to 0 to fully re-enable the Command Prompt.
Enabling or disabling the Command Prompt FAQs
Does disabling cmd.exe affect system performance?
Disabling the Command Prompt will not affect system performance. It will only limit non-administrative users’ ability to run commands in the console.
Can administrators still access the Command Prompt?
No. Administrators will also be locked out from accessing the Command Prompt on this device. Only the system will be able to run the necessary scripts using this console.
Will disabling cmd.exe affect batch files and scripts?
There are plenty of closely related queries like “How do I disable CMD .bat?” or “How do I disable command prompt script processing?” to this topic, but to clarify, disabling the Command Prompt will not block batch files unless you enforce this policy simultaneously.
Look for the Disable the command prompt script processing policy to manage this option.
Does disabling the Command Prompt also block PowerShell?
No, PowerShell must be disabled separately. Look for the additional tips under Additional security measures to see how you can block users from accessing PowerShell.
Final thoughts on disabling the Command Prompt in Windows 10
Electing to disable command prompt script processing is a good baseline for establishing a secure IT environment. However, this policy alone may not be enough to discourage rogue users from working around the restrictions. As a result, you may consider disabling PowerShell to fill in the gaps.
Once you’re set on having the Command Prompt console disabled, you can use the Registry Editor or the GPO to enforce the new policy. In most cases, we recommend the latter if you have a device on Windows Pro, Enterprise, and Education editions. Otherwise, Home users may edit the Windows Registry with safety precautions well in place.
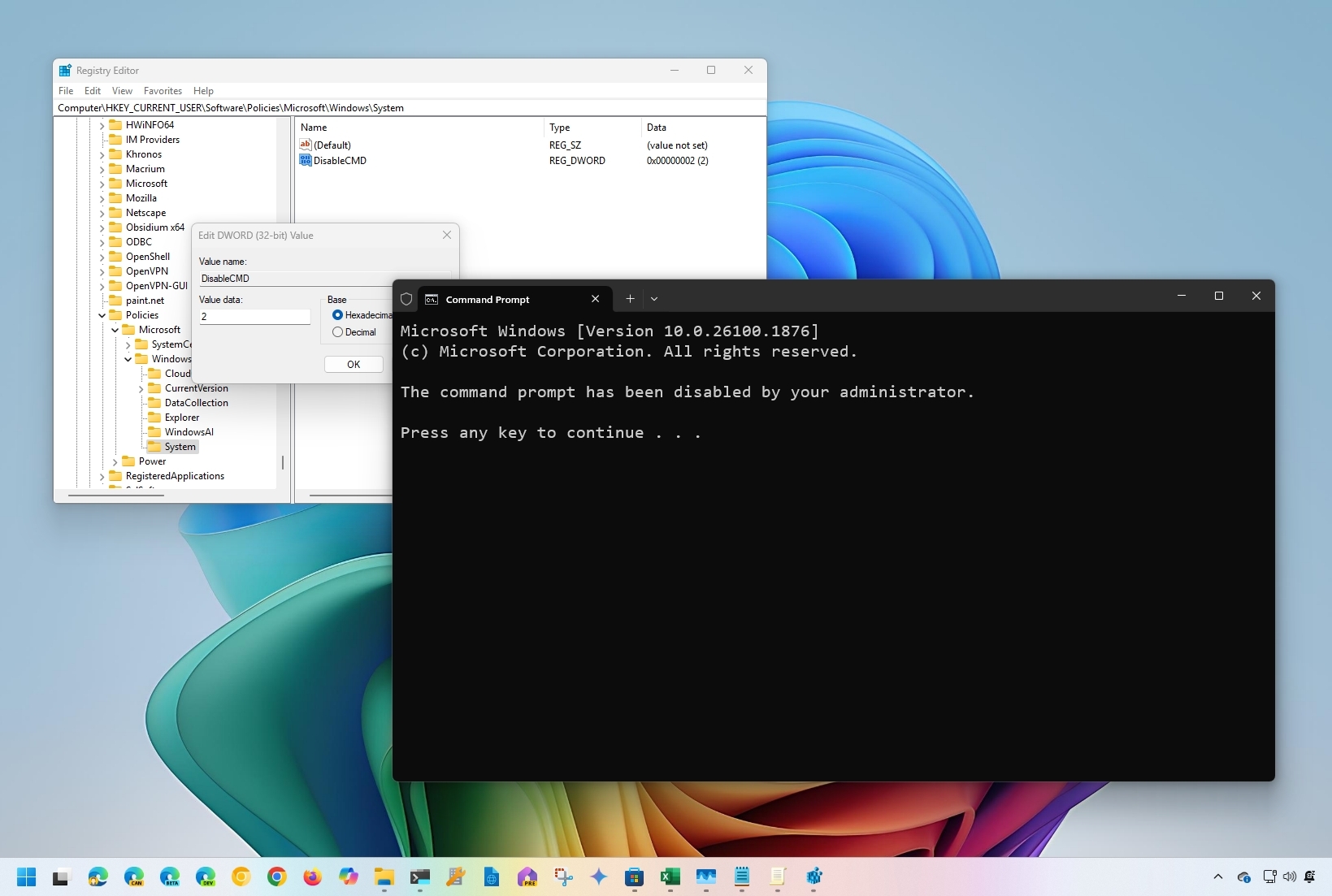
(Image credit: Mauro Huculak)
Although, on Windows 11 (and 10), the Command Prompt console is a useful tool to quickly execute commands to change system settings, run non-graphical applications, troubleshoot problems, and automate tasks, sometimes, it might be necessary to disable the console to prevent users from running unwanted commands, accessing certain programs, or when you have to comply with your organization security policies.
If you must restrict access to the Command Prompt, Windows 10 (and 11) includes at least two ways to disable the console, using the Group Policy Editor or Registry Editor. (The user will still be able to launch the Windows Terminal, but the Command Prompt shell won’t work.)
In this how-to guide, I will explain two ways to disable the Command Prompt console for all users.
Warning: This is a friendly reminder that editing the Registry is risky, and if you do not complete the task correctly, it can cause irreversible damage to your installation. It is recommended that you make a full backup of the device before proceeding.
How to disable Command Prompt with Group Policy
On Windows 10 (or 11) Pro, Enterprise, and Education, the easiest way to block users from using Command Prompt is with the Local Group Policy Editor.
To disable the Command Prompt shell on Windows, use these steps:
- Open Start.
- Search for gpedit.msc and select the top result to open the Local Group Policy Editor.
- Browse the following path: User Configuration > Administrative Templates > System
- On the right side, double-click the Prevent access to the command prompt policy.
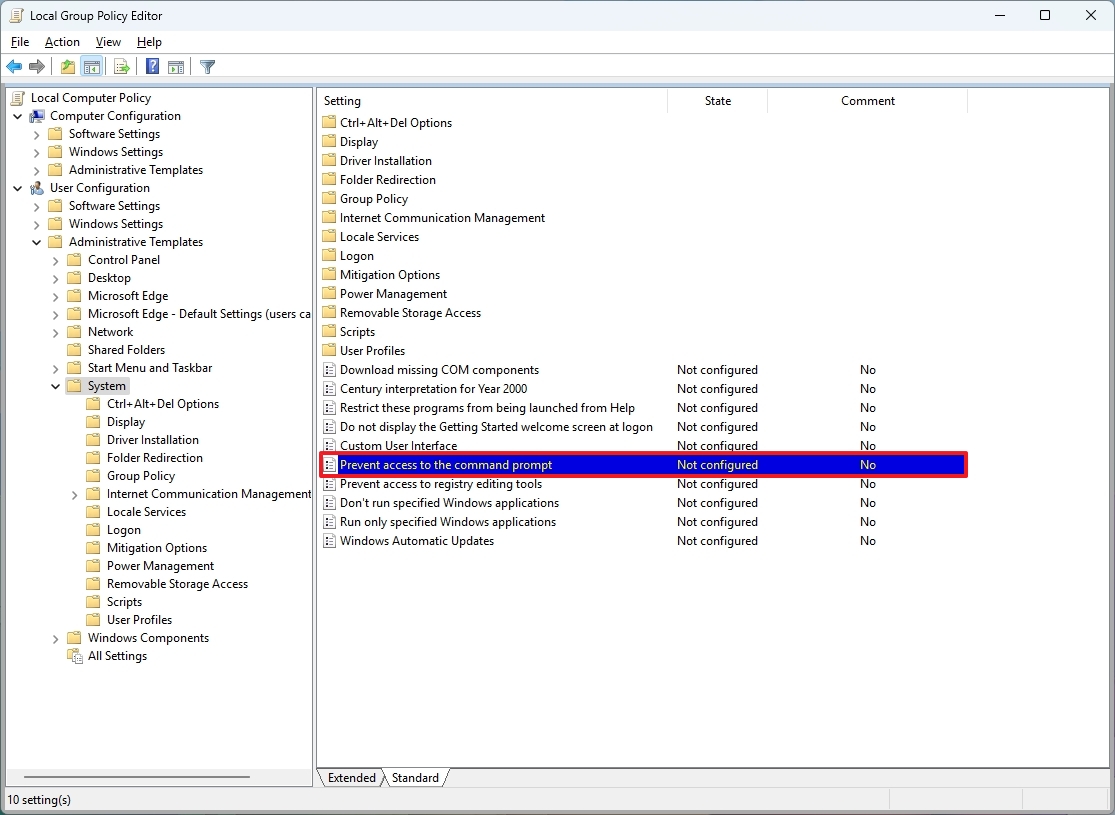
- Select the Enabled option.
- (Optional) Under the «Options» section, use the drop-down menu to select whether you want to allow or deny running batch files (.bat and .cmd) on your computer when Command Prompt is disabled.
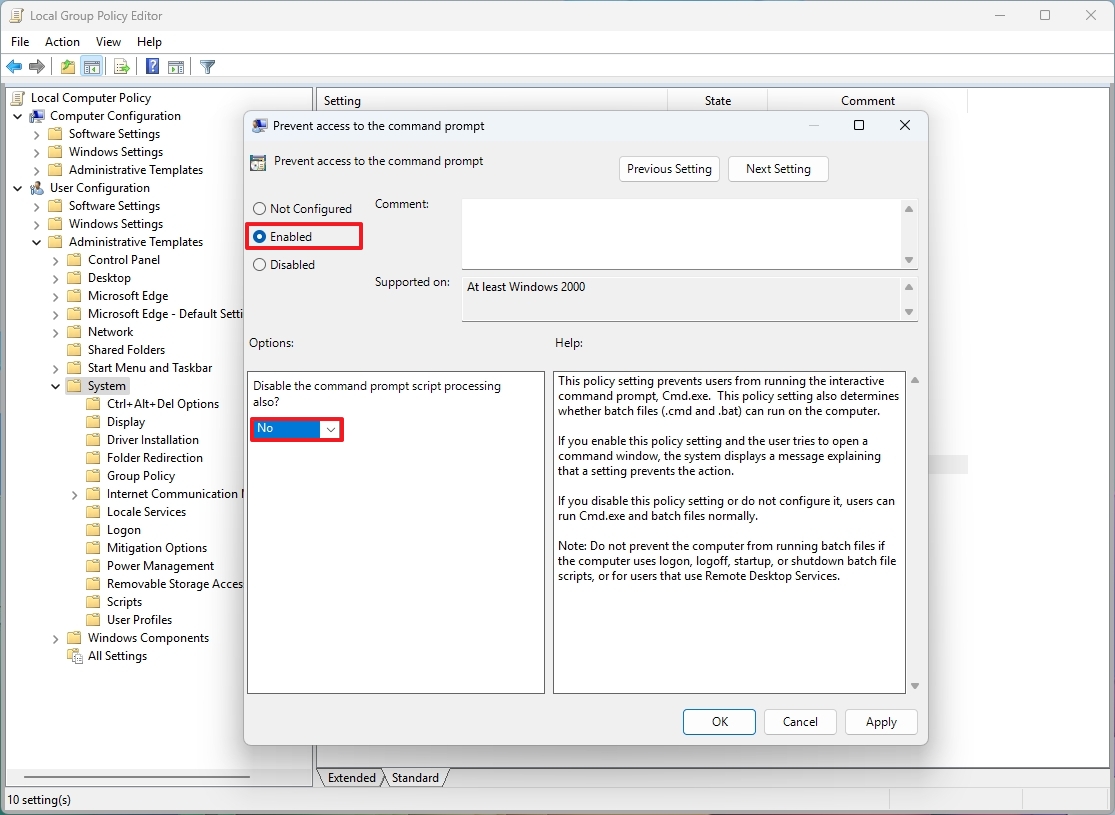
- Quick note: If the computer has batch files running at logon, logoff, startup, and shutdown, or use remote desktop services, it is not recommended to disable this feature.
- Click the Apply button.
- Click the OK button.
Once you complete the steps, users can still open the console, but they will receive a «The command prompt has been disabled by your administrator» message with an option to press any key to terminate the session. Also, Command Prompt will no longer process compatible scripts, depending on your configuration.
All the latest news, reviews, and guides for Windows and Xbox diehards.
If you no longer need to restrict access to Command Prompt, you can undo the changes using the same instructions outlined above, but on step 5, make sure to select the «Not configured» option.
How to disable Command Prompt from Registry
If you do not want to use the Local Group Policy Editor or your computer has the Home edition of Windows, you can still disable Command Prompt with the Registry.
To disable Command Prompt with the Windows 11 (and 10) Registry, use these steps:
- Open Start.
- Search for regedit and click the top result to open the Registry Editor.
- Browse the following path: HKEY_CURRENT_USER\Software\Policies\Microsoft\Windows
- Quick tip: In the Operating System, you can now copy and paste the path in the Registry’s address bar to quickly jump to the key destination.
- Right-click the Windows (folder) key, select the New submenu, and choose the Key option.
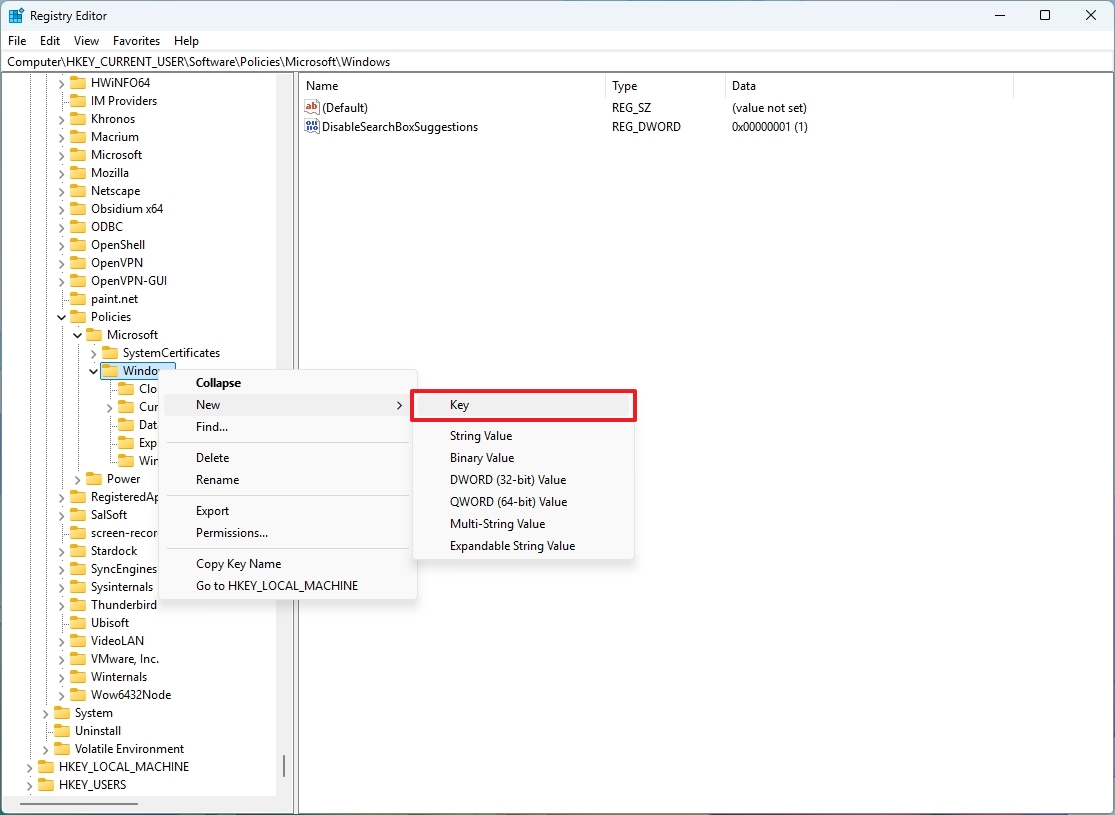
- Name the key System and press Enter.
- Right-click the System (folder) key, select the New submenu, and choose the DWORD (32-bit) Value option.
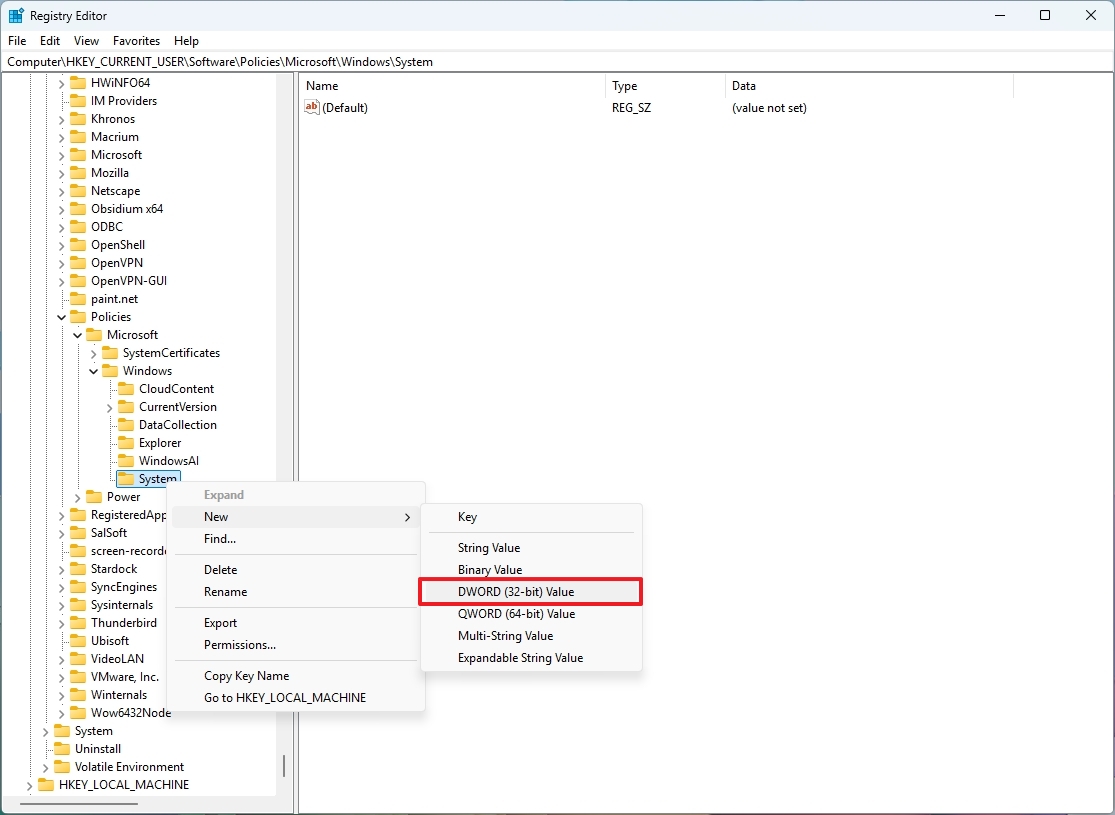
- Name the key DisableCMD and press Enter.
- Double-click the newly created DWORD and set the value from 0 to 2 to disable Command Prompt while allowing batch files to run on the device.
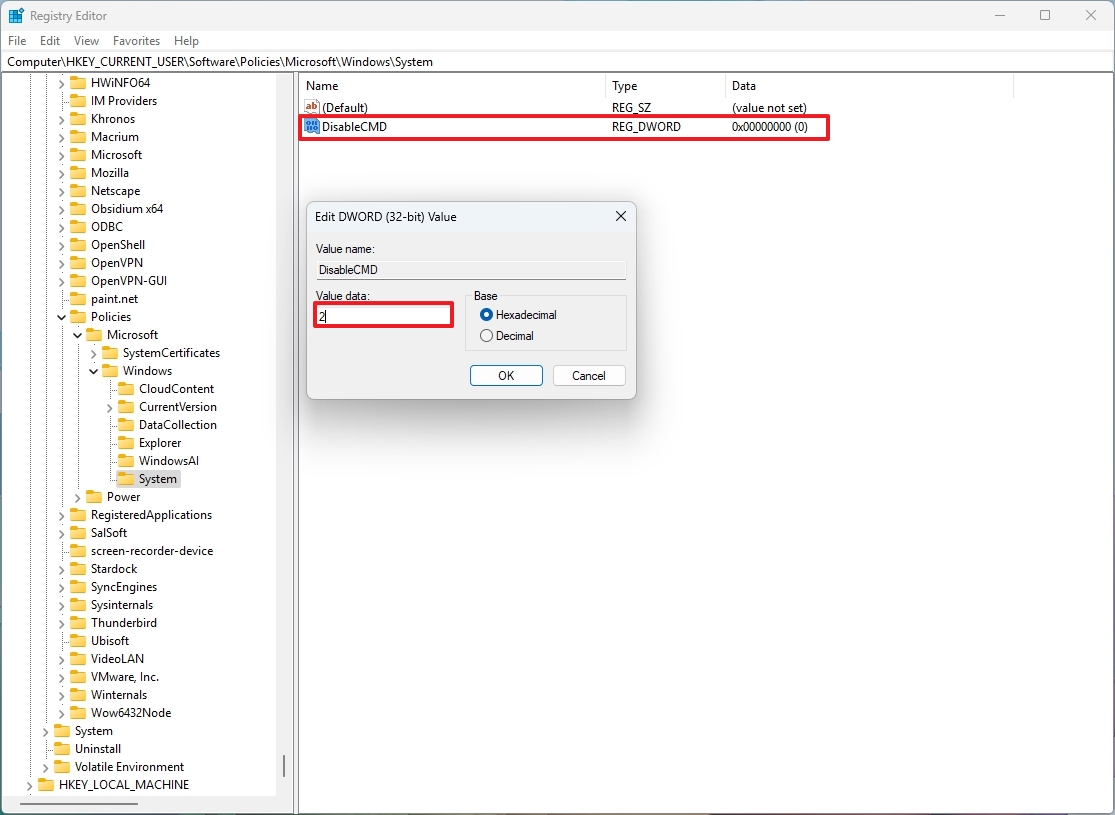
- (Optional) Double-click the newly created DWORD and set the value from 0 to 1 to disable Command Prompt while preventing batch files from running on Windows 11 (and 10).
- Click the OK button.
- Restart your computer.
After you complete the steps, the Command Prompt will be disabled for all users. Also, depending on your configuration, users will no longer be able to run batch files scripts.
In the case you want to undo the changes, use the same instructions outlined above, but on step 4, right-click and delete the System key. However, if the «System» key has additional settings, it is recommended to either set the DisableCMD DWORD value from 1 or 2 to 0 or right-click and delete the DWORD instead of deleting the «System» key.
This guide focuses on disabling Command Prompt for all users, but these instructions can also be used to restrict access to the console for specific users.
More resources
For more helpful articles, coverage, and answers to common questions about Windows 10 and Windows 11, visit the following resources:
- Windows 11 on Windows Central — All you need to know
- Windows 10 on Windows Central — All you need to know
Mauro Huculak has been a Windows How-To Expert contributor for WindowsCentral.com for nearly a decade and has over 15 years of experience writing comprehensive guides. He also has an IT background and has achieved different professional certifications from Microsoft, Cisco, VMware, and CompTIA. He has been recognized as a Microsoft MVP for many years.
The Windows 10 Command Prompt aka CMD is an incredibly useful tool from which you can perform pretty much any task on your system. However, this power also makes it dangerous when it’s in the wrong hands. As a result, in certain environments, you may want to disable Command Prompt entirely.
Microsoft, thankfully, is aware that if this conundrum and has provided at least two ways to block Command Prompt in Windows 10. You can simply deactivate Command Prompt via GPO (the Group Policy Editor) or make a quick registry tweak.
Today we’re going to show you how to stop Command Prompt from working using both methods. However, it’s worth pointing out that we only really recommend using the Registry if you don’t have access to the Group Policy tool. The Group Policy editor is just simpler and safer.
How to Disable Command Prompt via Group Policy (gpedit)
Gpedit is a favorite tool of admins when comes to blocking applications, and Command Prompt is no exception. A few clicks is all it takes to turn off CMD in Windows 10.
- Open the Group Policy Editor
Press “Start” and then type “gpedit.msc”. Click the top result.
- Open the ‘System’ folder and double-click ‘Prevent access to the command prompt’
You’ll find the System folder under
User Configuration > Administrative Templates. - Enable and save the group policy
In the “Prevent access to the command prompt” policy, tick “Enabled”.
You then have a choice: you can choose whether or not you want to disable the command script processing also. Turning this on will stop users from running batch files.
Make your choice, then click “OK” and “Apply”.
If you’re wondering how to unblock Command Prompt in the future, simply switch the policy from “Enabled” to “Disabled” or “Not Configured”.
- Open Command Prompt
You should always check to ensure your policy is working correctly. Press Start, type “Command Prompt”, and click the top result.
If you successfully deactivated the command line, you’ll get the following message:
The command prompt has been disabled by your administrator. Press any key to continue...
How to deactivate CMD via Registry Editor (regedit)
If you don’t have the Group Policy Editor because you’re on Windows 10 Home, you can still disable Command Prompt using your registry. Just make sure you have a quick read of our safe registry editing guide first.
- Open Registry Editor (regedit)
Press Start and then type “Registry Editor” or “regedit”. Click the top result.
- Create a new registry Key in the Windows Policies folder
Browse to
HKEY_CURRENT_USER\Software\Policies\Microsoft\Windows, right-click in the main pane, and select “New > Key”. Name the key “System”. - Create a New DWORD inside your System key
Navigate to your new System key and right-click in the main pane. Choose “New > DWORD (32-bit) Value”. Name the DWORD “DisableCMD”.
- Change the Value data to your preference and click ‘OK’
A value data of 1 to deactivate CMD and batch files, and a value data of 2 to disable CMD while still allowing the execution of batch files. Choose whichever makes the most sense to you and press “OK”.
Make sure you test Command Prompt to ensure it has been fully disabled. If it has, you should get the message “The command prompt has been disabled by your administrator. Press any key to continue…”.
Now you know how to disable Command Prompt in Windows 10, you may want to further lock down your system. You can follow our guide to disable PowerShell, or restrict the user to a single app by activating kiosk mode.
Last Updated on February 14, 2022 7:46 pm CET
Отключить командную строку в Windows 10 можно несколькими способами.
С помощью Редактора локальной групповой политики
Сначала нужно запустить Редактор локальной групповой политики, а сделать это можно с помощью специального приложения Выполнить. Для этого приложения на клавиатуре одновременно нажимаете сразу две клавиши WIN+R в результате чего откроется окно Выполнить. В это окно нужно вписать команду Gpedit.msc и нажать кнопку ОК и сразу запустится Редактор локальной групповой политики.
Откроется окно редактора в левой части которого раскрываете Конфигурация пользователя — Административные шаблоны — Система. Нажимаете на последний пункт Система и в правой части редактора находите пункт Запретить использование командной строки.

Нужно у этого пункта изменить состояние на Включена, а для сделайте двойной клик правой мышкой по этому пункту. Откроется окно в котором нужно поставить точку около пункта Включено и нажать кнопку ОК. После этого можно редактор закрыть.
С помощью Редактора реестра
Сначала запускаете Редактор реестра, а для этого на клавиатуре нажимаете сразу две клавиши WIN+R. Откроется окно Выполнить в которое вписываете команду regedit и нажимаете ОК. Откроется окно Редактора реестра в левой части которого раскрываете HKEY_CURRENT_USER — Software — Policies — Microsoft — Windows — System. Нажимаете на последний пункт System и в правой части создайте новый параметр, а для этого наведите курсор на свободное место в правой части редактора и нажимаете правую кнопку мыши. В результате откроется контекстное меню в котором выбираете Создать — Параметр Dword (32 бита). Этот новый параметр переименовываем в DisableCMD. Нужно установить значение этому параметру 1. После этого нужно закрыть Редактор реестра и перезагрузить систему. Если понадобится вновь запустить командную строку то нужно будет изменить значение у пункта DisableCMD на 0.
«Командная строка» является одним из передовых инструментов в Windows, которая эмулирует возможности командной строки MS-DOS для выполнения различных действий, таких как управленческие задачи, манипуляция всей операционной системой и её программами, командными файлами, устранение неполадок Windows, и т.д. В хороших руках, Командная строка может сделать много продвинутых вещей на Вашем компьютере Windows. Но если Вы системный администратор и не хотите, чтобы Ваши пользователи имели доступ к командной строке, то Вам лучше полностью отключить возможность запуска «Командной строки». Чтобы отключить «Командную строку» Windows, Вы можете использовать обычный редактор реестра Windows, или «Редактор локальной групповой политики». Здесь я привожу примеры использования обоих способов. Используйте тот, который Вы предпочтёте.
Использование «Редактора локальной групповой политики»
Чтобы отключить командную строку с помощью редактора групповой политики, нажмите сочетание клавиш “Win + R” и введите команду “gpedit.msc”. Это действие откроет «Редактор локальной групповой политики» Windows. После того, как редактор будет запущен, Перейдите в области навигации по следующему пути: «Конфигурация пользователя -> Административные шаблоны -> Система». В открывшемся списке найдите и дважды кликните мышкой на политику «Запретить использование командной строки». Сделанные действия откроют окно настройки выбранной политики. Просто щёлкните по переключателю «Включено» и нажмите «ОК» для того, чтобы сохранить изменения. Теперь, если Вы также хотите отключить выполнение сценариев в командной строке, то выберете опцию «Да» из выпадающего списка рядом со строкой «Запретить также обработку сценариев в командной строке?», которая находиться в поле «Параметры». После того, как Вы закончите с конфигурациями, изменения вступят в силу немедленно. На самом деле, открыв окно командной строки вы увидите сообщение «Приглашение командной строки было отключено вашим администратором». Поскольку изменение является универсальным, даже администратору запрещено использование командной строки. Нажатие любую клавишу после сообщения и окно командной строки будет закрыто.
Использование редактора реестра Windows
Если у Вас нет доступа к редактору групповой политики, то Вы можете добиться того же с помощью редактора реестра Windows. Во-первых, нажмите сочетание клавиш “Win + R” и используйте команду “Regedit” чтобы открыть редактор реестра Windows. После открытия реестра перейдите по следующему пути:
HKEY_CURRENT_USERSoftwarePoliciesMicrosoftWindowsSystem
Если вы не можете найти разделы “Windows” или “System”, то создайте их. Как Вы можете видеть на картинке, значение по умолчанию для “DisableCMD” было установлен на ‘0’, это означает, что командная строка для всех пользователей включена. Теперь, дважды щелкните на параметре “DisableCMD” и введите значение ‘2’, после чего нажмите на кнопку “Ok”, чтобы сохранить изменения. Если Вы хотите отключить выполнение скрипта, введите значение ‘1’. Опять же, если нет определенного значения, то просто создайте новый параметр “DWORD (32 бита)” с именем “DisableCMD” и введите то значение, какое требуется. Вот и все, что нужно сделать. Вы успешно отключили командную строку и выполнение скриптов в Windows с помощью реестра. Если Вы когда-либо захотите откатить изменения, просто измените значение данных обратно на ‘0’. Надеюсь, статья была Вам интересна и полезна. Делитесь своими мнениями в комментариях, подписывайтесь на наши новости и оставайтесь с нами.
AdvertisementsГлавная » Windows 10 » Как отключить командную строку в windows 10
Отключаем командную строку в Windows
«Командная строка» является одним из передовых инструментов в Windows, которая эмулирует возможности командной строки MS-DOS для выполнения различных действий, таких как управленческие задачи, манипуляция всей операционной системой и её программами, командными файлами, устранение неполадок Windows, и т.д. В хороших руках, Командная строка может сделать много продвинутых вещей на Вашем компьютере Windows. Но если Вы системный администратор и не хотите, чтобы Ваши пользователи имели доступ к командной строке, то Вам лучше полностью отключить возможность запуска «Командной строки». Чтобы отключить «Командную строку» Windows, Вы можете использовать обычный редактор реестра Windows, или «Редактор локальной групповой политики». Здесь я привожу примеры использования обоих способов. Используйте тот, который Вы предпочтёте.
Использование «Редактора локальной групповой политики»
Чтобы отключить командную строку с помощью редактора групповой политики, нажмите сочетание клавиш “Win + R” и введите команду “gpedit.msc”. Это действие откроет «Редактор локальной групповой политики» Windows. После того, как редактор будет запущен, Перейдите в области навигации по следующему пути: «Конфигурация пользователя -> Административные шаблоны -> Система». В открывшемся списке найдите и дважды кликните мышкой на политику «Запретить использование командной строки». Сделанные действия откроют окно настройки выбранной политики. Просто щёлкните по переключателю «Включено» и нажмите «ОК» для того, чтобы сохранить изменения. Теперь, если Вы также хотите отключить выполнение сценариев в командной строке, то выберете опцию «Да» из выпадающего списка рядом со строкой «Запретить также обработку сценариев в командной строке?», которая находиться в поле «Параметры».
После того, как Вы закончите с конфигурациями, изменения вступят в силу немедленно. На самом деле, открыв окно командной строки вы увидите сообщение «Приглашение командной строки было отключено вашим администратором». Поскольку изменение является универсальным, даже администратору запрещено использование командной строки. Нажатие любую клавишу после сообщения и окно командной строки будет закрыто.
Использование редактора реестра Windows
Если у Вас нет доступа к редактору групповой политики, то Вы можете добиться того же с помощью редактора реестра Windows. Во-первых, нажмите сочетание клавиш “Win + R” и используйте команду “Regedit” чтобы открыть редактор реестра Windows. После открытия реестра перейдите по следующему пути:
HKEY_CURRENT_USERSoftwarePoliciesMicrosoftWindowsSystem
Если вы не можете найти разделы “Windows” или “System”, то создайте их. Как Вы можете видеть на картинке, значение по умолчанию для “DisableCMD” было установлен на ‘0’, это означает, что командная строка для всех пользователей включена. Теперь, дважды щелкните на параметре “DisableCMD” и введите значение ‘2’, после чего нажмите на кнопку “Ok”, чтобы сохранить изменения. Если Вы хотите отключить выполнение скрипта, введите значение ‘1’. Опять же, если нет определенного значения, то просто создайте новый параметр “DWORD (32 бита)” с именем “DisableCMD” и введите то значение, какое требуется. Вот и все, что нужно сделать. Вы успешно отключили командную строку и выполнение скриптов в Windows с помощью реестра. Если Вы когда-либо захотите откатить изменения, просто измените значение данных обратно на ‘0’.
Надеюсь, статья была Вам интересна и полезна. Делитесь своими мнениями в комментариях, подписывайтесь на наши новости и оставайтесь с нами.
titricks.ru
Как отключить командную строку
Доброго времени суток! Если вы решили узнать, как отключить командную строку, то прочитав данную статью, вы сделаете это меньше чем за одну минуту! Эта статья будет полезна тем, кто подозревает, что над вами решили пошутить, запустив Вам в систему пионерский троян.
Прежде чем ее отключать, хорошо бы создать виртуальную машину и проводить подобные эксперименты на ней потому, что ипорченную виртуальную машину восстановить легче и более безболезненно, чем переустанавливать полностью систему. Отключив командную строку, в системе так же перестанут запускаться файлы с расширением “*.bat” . Файлы с таким расширением используются для создания простеньких программ, используя простейшие команды DOS.
DOS – это разновидность операционных системы, которая была создана для использования жёстких дисков и дискет. Операционная система Windows работает поверх операционной системы DOS. В целом, при ее отключении значительно повысится безопасность Вашего ПК, так как многие платные программы, создающие из Вашего компьютера неприступную крепость, опускают в своих настройках отключение CMD.EXE. А ведь через нее можно сделать множество пакостей: установить пароль на Windows, форматировать жесткий диск и многое другое. А теперь по существу. Для отключения командной строки нам потребуется открыть оболочку групповой политики командой в меню «Пуск» – gpedit.msc. Далее, нам нужно пройтись в ней по адресу: Конфигурация пользователя -> Административные шаблоны -> Система и выбрать «Запретить использование командной строки»

Теперь, отключив командную строку, при попытке ее запустить или выполнить файл *.bat, вы будете получать сообщение «Приглашение командной строки было отключено администратором»

lameram.ru
Как отключить командную строку и “Выполнить” в Windows
Командная строка и “Выполнить” являются довольно мощными инструментами в Windows, а также в некоторых случаях опасными в чужих руках. Если компьютер используется не только вами, и на нём созданы другие пользователи – им можно запретить пользоваться командной строкой и “Выполнить”.
Запустить командную строку очень просто, также стоит нажать клавиши Win+R и откроется “Выполнить”. Причин для закрытия доступа к данным инструментам очень много, и придумывать их в этой статье мы не будем, а лучше опишем как запретить доступ к ним.
Отключить командную строку и “Выполнить” с помощью групповых политик
Первый способ отключить данные инструменты – это воспользоваться групповыми политиками. Но есть одно “но” – в домашних версиях Windows групповых политик нет, и если у вас система домашняя – перейдите к следующему способу, описанному ниже.
Если запустить просто групповые политики и сделать изменения – они коснуться и пользователя под которым вы вошли в систему. Но если вы хотите запретить доступ к командной строке и к “Выполнить” другим созданным пользователям на этом компьютере – для начала нужно создать оснастку в консоли Майкрософт. То есть вы запускаете через выполнить mmc.exe, добавляете оснастку редактора групповых политик для нужного пользователя и начинаете выставлять для него правила жизни ?
Создайте оснастку в консоли Майкрософт для пользователей групповые политики которых вы хотите поменять => запустите данную оснастку => в левой панели выберите “Конфигурация пользователя” => Административные шаблоны => Система =>с правой стороны откройте параметр “Запретить использование командной строки”

Поставьте галочку в поле “Включен” и нажмите на “ОК”. Существует возможность отключить выполнение сценариев в командной строке. Выбрав из выпадающего меню “Да” – пользователи не смогут запускать скрипты и командные файлы.

Теперь нужно запретить доступ к “Выполнить”, заходим в этой же оснастке в “Конфигурация пользователя” => Административные шаблоны => Меню “Пуск” и панель задач => с правой стороны открываем “Удалить команду “Выполнить” из меню “Пуск”

Поставьте галочку в “Включено” и нажмите “ОК”

Всё, теперь зайдя под тем пользователям для которого вы внесли изменения вы не сможете запустить командную строку и “Выполнить”, если вы попробуете это сделать вам высветит ошибку.
Отключить командную строку и “Выполнить” с помощью реестра
Если у вас домашняя версия Windows, то групповые политики вам недоступны и придется вносить изменения в реестре. Для начала рекомендуем сделать резервную копию реестра, или сделать точку восстановления Windows.
Вам нужно зайти в систему под пользователем для которого вы хотите сделать ограничения! В строке поиска введите regedit и откройте редактор реестра, или откройте “Выполнить” с помощью клавиш Win+R и введите команду regedit.
Перейдите к следующему разделу HKEY_CURRENT_USER Software Policies Microsoft Windows System
Теперь с правой стороны нужно создать новый параметр, нажимаем правой клавишей мыши и выбираем “Создать” => Параметр Dword (32 бита)

назовите его DisableCMD

Откройте новый параметр двойным щелчком мыши и введите значение 1, после чего нажмите “ОК”.
Таким способом мы отключили командную строку, осталось отключить “Выполнить”, в том же редакторе реестра переходим по пути HKEY_CURRENT_USER SOFTWARE Microsoft Windows CurrentVersion Policies Explorer
Если в Policies нет раздела Explorer – нажмите на Policies правой клавишей мыши => Создать => Раздел => назовите его Explorer. Потом зайдите в раздел Explorer и с правой стороны создайте параметр Dword (32 бита) (правой клавишей мыши – создать) и назовите его NoRun

Теперь откройте данный параметр и установите значение 1, после чего нажмите “ОК”.
Теперь перезагрузите компьютер, войдите под тем пользователем для которого вы ввели запреты и попробуйте запустить командную строку или “Выполнить”. Чтобы вернуть по надобности этому пользователю доступы – нужно зайти в те же разделы и в параметрах вместо 1 поставьте 0.
На сегодня всё, если есть дополнения или знаете другие способы – пишите комментарии! Удачи Вам ?
vynesimozg.com
Полезные команды Windows
Есть некоторые вещи которые можно сделать только из командной строки. Часть из них не имеют графического интерфейса, а остальную часть запускать из командной строки просто быстрее.
В сегодняшней статье мы не сможем охватить все команды, которые можно использовать в командной строке или PowerShell. Но попробуем описать наиболее полезные для тех кто не дружит из командной строкой.
Запуск командной строки:
Windows XP:
- заходим в пуск = > выполнить = > вводим команду cmd;
- мой компьютер = > локальный диск С = > Windows = > System32 = > найти файл cmd.exe = > нажать на него правой клавишей мыши = > запустить от имени администратора.
Windows 7:
- заходим в пуск = > в строке поиска вводим команду cmd;
Полезные команды Windows
- компьютер = > локальный диск С = > Windows = > System32 = > найти файл cmd.exe = > нажать на него правой клавишей мыши = > запустить от имени администратора.

Полезные команды Windows
Windows 8 и выше:
нажимаем в левом углу правой клавишей мыши и там будет запуск командной строки от имени администратора. Или на рабочем столе правой клавишей мыши — внизу справа выбрать все приложения

Полезные команды Windows
в списке можно найти командную строку, если нажать на нее левой клавишей то откроется она под обычным пользователем. Чтобы открыть командную строку от имени администратора нужно нажать на нее правой клавишей мыши

Полезные команды Windows
внизу нужно выбрать запуск от имени администратора
В Windows 8.1 и 10 чтобы запустить командную строку достаточно нажать на “Пуск” правой клавишей мыши и выбрать из списка
Рассмотрели запуск командной строки, теперь переходим к запуску команд.
IPCONFIG – быстро найти IP -адрес:
Можно найти IP-адрес через панель управления в центре управления сетями и общим доступом, но есть способ быстрее с помощью одной команды IPCONFIG. С помощью данной команды можно посмотреть и адрес шлюза.
Вводим в командную строку IPCONFIG и нажимаем Enter, результатом будет список всех доступных подключений на данном компьютере и их свойства. То есть, если вы подключены через Wi Fi, то смотрим в списке свойства Беспроводного соединения

Полезные команды Windows
Ipconfig /flushdns очистить кеш DNS
Windows помнит все DNS адреса которые когда-либо получал, и чтобы очистить старый кеш DNS адресов – нам понадобиться команда Ipconfig /flushdns
Полезные команды Windows
Ping, Tracert – проблема сети и подключения
С помощью команды ping вы сможете увидеть стабильность работы вашей сети, есть потери или задержка, или все работает хорошо.
После команды нужно написать адрес к которому будут отправляться пакеты, чтобы проверить соединение. Можно к примеру написать google.com, а иногда пишут ip-адрес другого компьютера вашей сети, чтобы проверить видят компьютера друг друга или нет. Хороший результат когда нет потерь, и чем меньше время ответа – тем лучше
Полезные команды Windows
С помощью команды Tracert можно проследить маршрут отправленного пакета. Вы сможете увидеть на каком этапе возникают проблемы, если они есть…
Полезные команды Windows
Shutdown – создать ярлыки выключения Windows 8:
С помощью команды shutdown можно выключить или перезагрузить компьютер, особенно данные действия будут полезны в Windows 8. С помощью данной команды и назначения задач можно настроить ваш компьютер на автоматическое выключение в заданное время. А можно создать ярлык, нажимая на который компьютер будет перезагружаться или выключаться. Нажимаем на рабочем столе правой клавишей мыши – создать ярлык – вводим любую из команд:
- shutdown /s /t 0 выключение компьютера
- shutdown /r /t 0 перезагрузка компьютера

Полезные команды Windows
NetStat -an – список сетевых подключений и порты:
Полезная команда NetStat показывает различные варианты сетевой статистики. Одним из вариантов есть отображение всех открытых сетевых соединений на компьютере. Введите NetStat -an и увидите внешний ip- адрес вместе с портом

Полезные команды Windows
cipher – затереть каталог:
Команда cipher в основном используется для управления шифрованием, но с ее помощью также можно затереть диск (каталог), чтобы убрать любую возможность восстановления удаленных файлов. Ранее я описывал способы вернуть удаленную информацию с компьютера, но если вы хотите чтобы какая-то информация больше не всплыла – воспользуйтесь командой cipher /w: /c: (вместо диска “с” можно выбрать любой другой диск или каталог)
Полезные команды Windows
SFC /scannow – сканирование системных файлов и поиск проблем:
С помощью команды SFC /scannow можно сканировать системные файлы, и находить проблемы. Если системные файлы отсутствуют или повреждены – в процессе сканирования будет происходить исправление данных проблем. Откройте командную строку от имени администратора, запустите команду SFC /scannow и ожидайте окончания процесса

Полезные команды Windows
Это далеко не полный список полезных инструментов из командной строки, про остальные поговорим в будущих статьях. Удачи вам ?
Читайте также:
Как превратить ПК в Wi-Fi точку доступа;
Как установить две (или более) версии Windows;
Что каждый пользователь должен знать о диспетчере задач Windows
vynesimozg.com
Смотрите также
</table></ul></ul>Используемые источники:
- https://10win.ru/nastrojka-windows-10/prilozheniya/kak-otklyuchit-komandnuyu-stroku-v-windows-10
- https://titricks.ru/2015/05/otklyuchaem-komandnuyu-stroku-v-windows/
- https://htfi.ru/windows_10/kak_otklyuchit_komandnuyu_stroku_v_windows_10.html