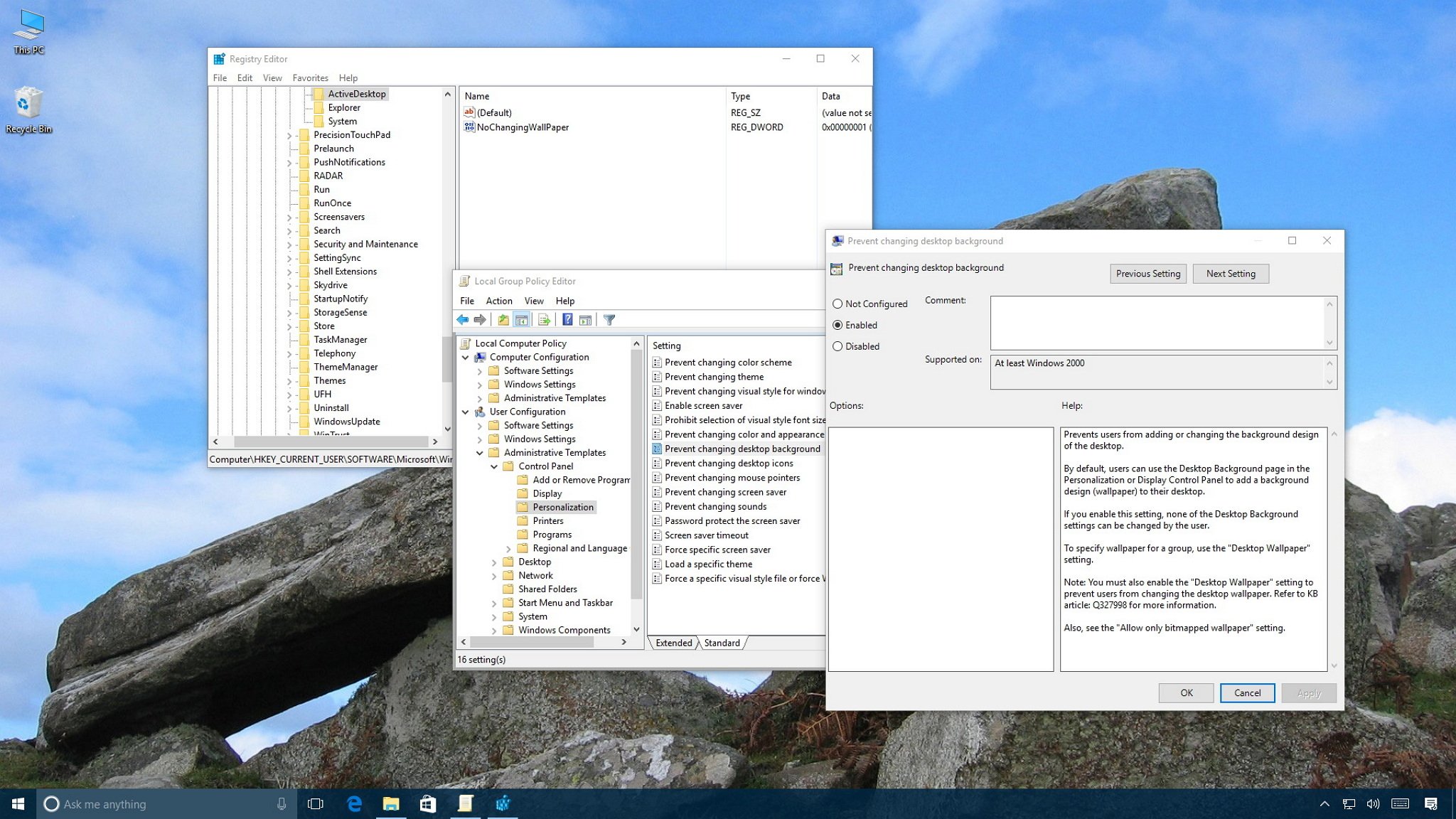
There could be many good reasons you may want to prevent users from changing the desktop background on Windows 10. Perhaps you work for a company that wants devices (or guest computers) only to display a custom wallpaper with a company logo. Or at home, if you share your computer with other people, you may want to see a particular desktop background, but someone keeps changing it.
Windows 10 offers a few ways to keep users from changing the desktop background on a computer, including using Group Policy and modifying the Registry.
In this Windows 10 guide, we’ll walk you through the steps to restrict users from changing the current desktop background using the Local Group Policy Editor and Registry.
- How to prevent users from changing wallpaper using Group Policy
- How to prevent users from changing wallpaper using Registry
How to prevent users from changing wallpaper using Group Policy
You can keep users from changing the current desktop background in multiple ways, but the quickest method is to use the Local Group Policy Editor, as long as you’re running Windows 10 Pro, Enterprise, or Education.
There are two ways to accomplish this task: You can enforce a default desktop wallpaper, or you can prevent users from changing the desktop background settings.
Prevent users from changing desktop background
Before you begin, make sure to set an image as a default on the desktop using the Settings app or right-clicking an image and selecting Set as desktop background.
Then use the Local Group Policy Editor with the following steps to restrict users from changing the desktop background:
All the latest news, reviews, and guides for Windows and Xbox diehards.
- Use the Windows key + R keyboard shortcut to open the Run command.
- Type gpedit.msc and click OK to open the Local Group Policy Editor.
- Browse the following path:
User Configuration > Administrative Templates > Control Panel > Personalization - Double-click the Prevent changing desktop background policy.
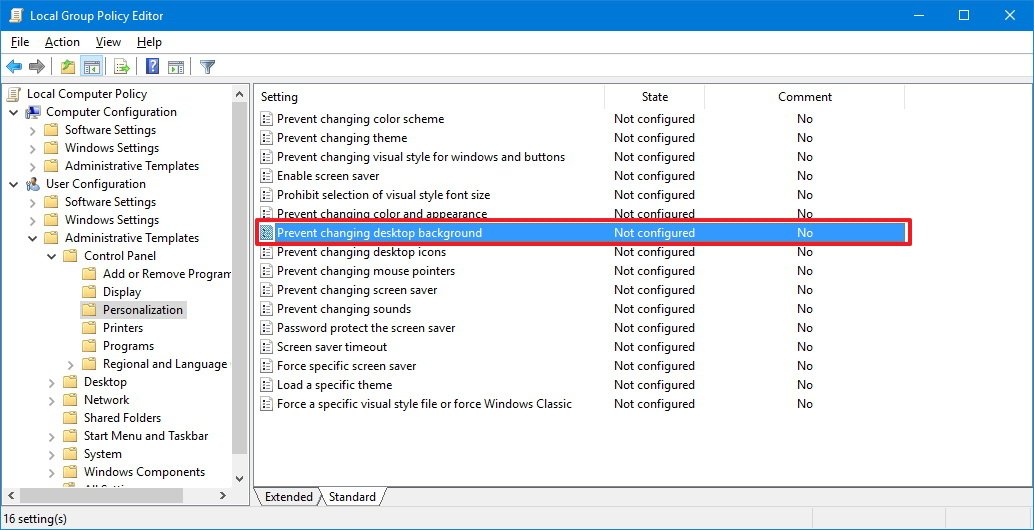
- Select the Enabled option.
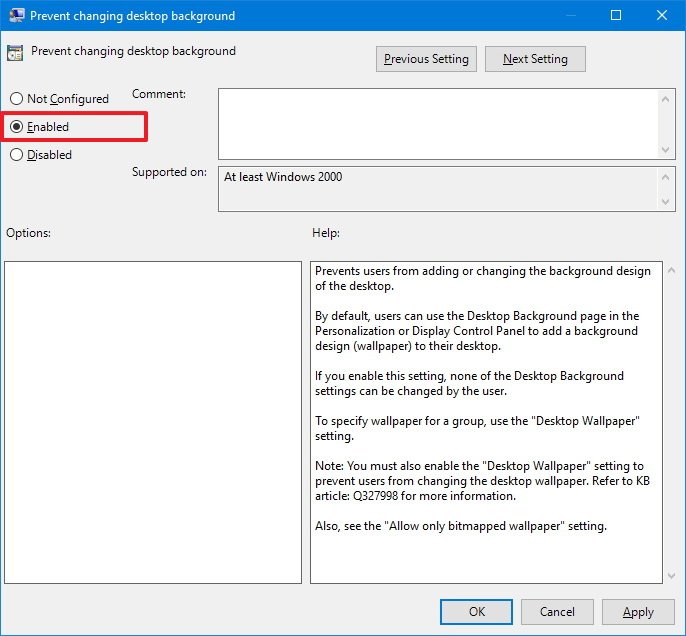
- Click Apply.
- Click OK.
Once you complete these steps, you don’t need to restart your computer. The settings will apply immediately. You can double-check by going to Settings > Personalization > Background, where you’ll notice that options aren’t available, and you’ll also see a message that reads «Some settings are managed by your organization».
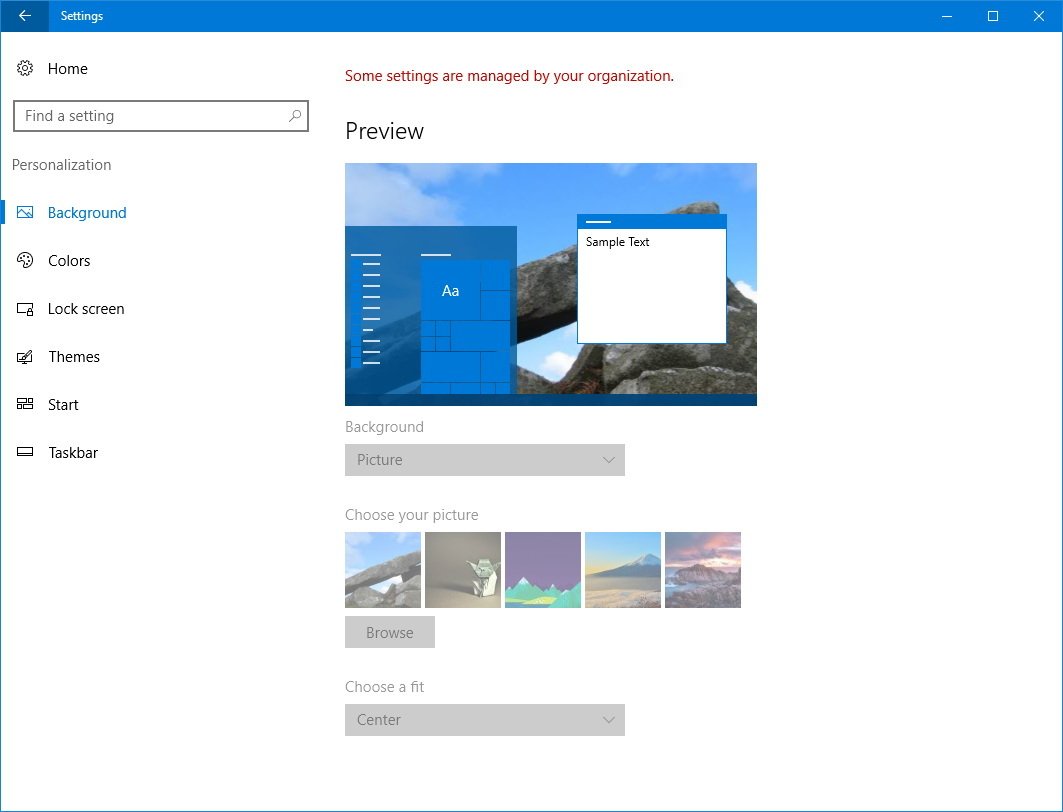
Enforce a default desktop background
Alternatively, you can use the Local Group Policy to enforce a desktop background, which will also prevent users from changing the image using the following steps:
- Use the Windows key + R keyboard shortcut to open the Run command.
- Type regedit, and click OK to open the registry.
- Browse the following path:
User Configuration > Administrative Templates > Desktop > Desktop - Double-click the Desktop Wallpaper policy.

- Select the Enabled option.
- Under «Options,» type the path for the image you want to set as a default background and select the style.
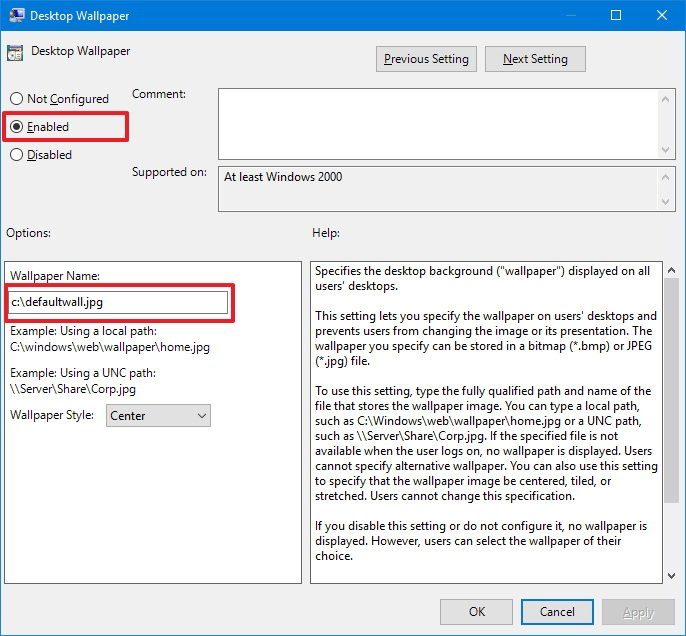
- Click Apply.
- Click OK.
Once you complete these steps, you’ll need to restart your computer to see the changes.
Using this method, you won’t see a «Some settings are managed by your organization» message in the Personalization settings, and users won’t be able to change the current desktop wallpaper.
These instructions will even prevent wallpapers for syncing when you use a Microsoft account and settings syncing is enabled. The color accent will continue to sync, but you can prevent this from happening. Just go to Settings > Accounts > Sync your settings and turn off the Theme toggle switch.
If you change your mind, you can always revert the changes by following the same steps, but on step No. 4 make sure to select the Not Configured options for the Desktop Wallpaper and Prevent changing desktop background policies.
How to prevent users from changing wallpaper using Registry
If you’re running Windows 10 Home, you won’t have access to the Local Group Policy Editor, but you can still prevent users from changing the desktop background by modifying the Registry.
Important: This is a friendly reminder to let you know that editing the registry is risky, and it can cause irreversible damage to your installation if you don’t do it correctly. We recommend making a full backup of your computer before proceeding.
In the same way as with the Local Group Policy Editor, there are two ways to accomplish this task, you can enforce a default desktop wallpaper, or you can prevent users from changing the desktop background settings.
Prevent users from changing desktop background
Before you begin, make sure to set an image as default on the desktop using the Settings app or right-clicking an image and selecting Set as desktop background.
Then if you’re running Windows 10 Home, or you simply prefer to use the Registry to make changes to the OS, use the following steps to restrict users from setting a new wallpaper:
- Use the Windows key + R keyboard shortcut to open the Run command.
- Type regedit, and click OK to open the registry.
- Browse the following path:
HKEY_CURRENT_USER\Software\Microsoft\Windows\CurrentVersion\Policies - Right-click the Policies (folder) key, select New, and click on Key.
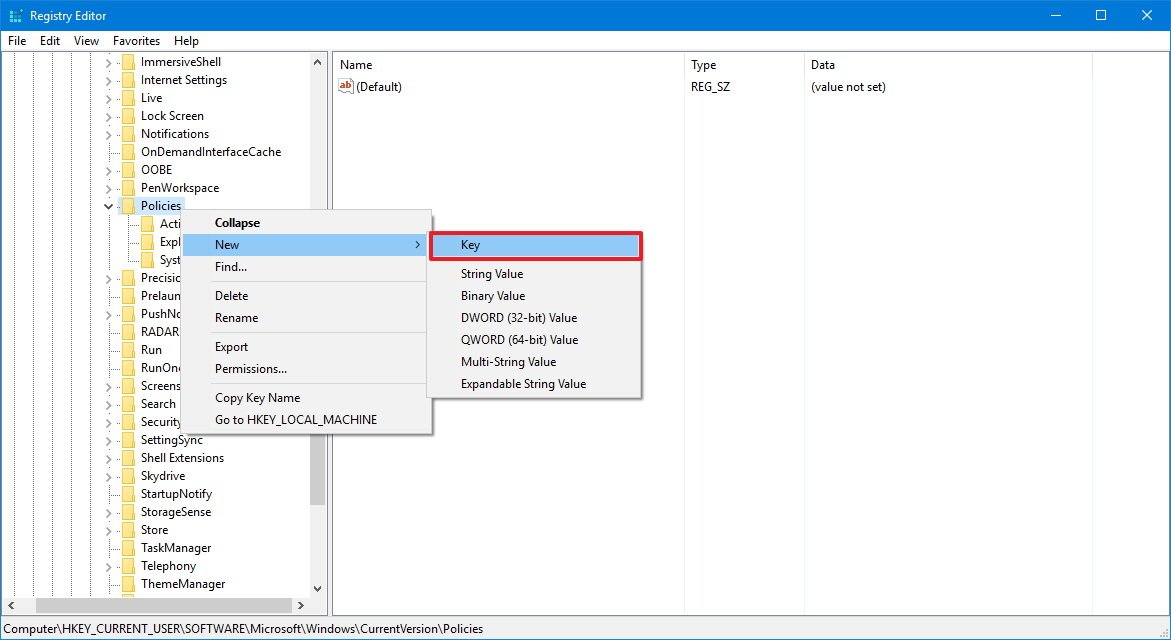
- Name the key ActiveDesktop and press Enter.
- Right-click on the right side, select New, and click on DWORD (32-bit) Value.

- Name the new DWORD NoChangingWallPaper and press Enter.
- Double-click the newly created DWORD and change its value from 0 to 1.
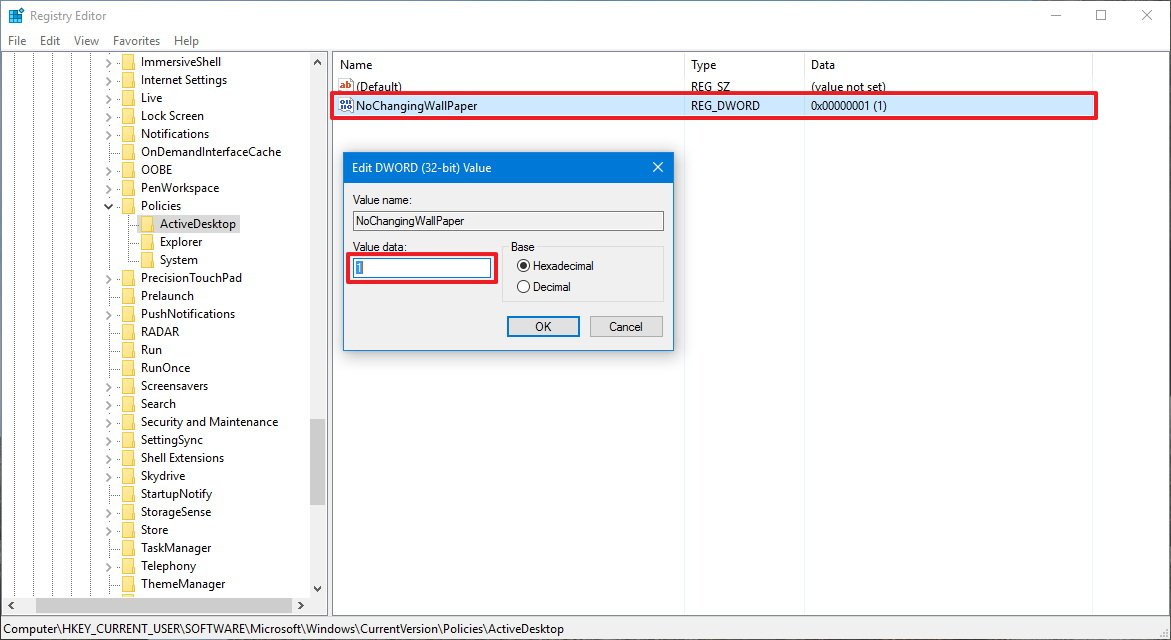
- Click OK.
After completing the steps, users will no longer be able to set a new image as a background using the Settings app and the right-click «Set as desktop background» will not work.
Enforcing a default desktop background
Alternatively, you can modify the Registry to enforce a specific desktop background, which prevents users from changing the image.
- Use the Windows key + R keyboard shortcut to open the Run command.
- Type regedit, and click OK to open the registry.
- Browse the following path:
HKEY_CURRENT_USER\Software\Microsoft\Windows\CurrentVersion\Policies - Right-click the Policies (folder) key, select New, and then click on Key.
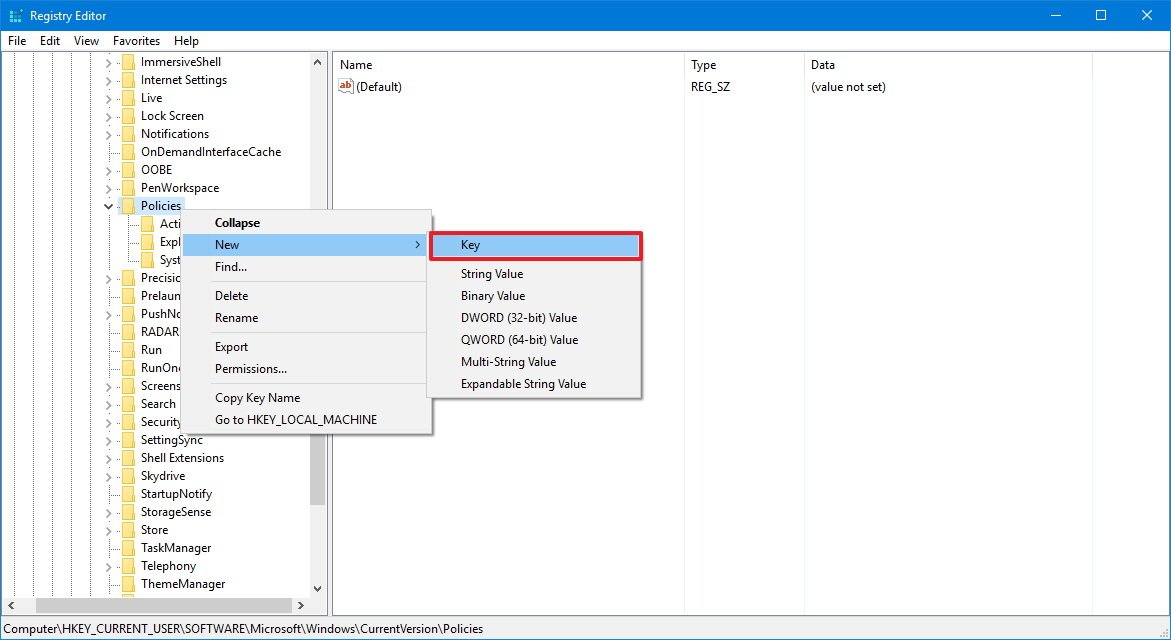
- Name the key System and press Enter.
- Right-click on the right side, select New, and click on String Value.
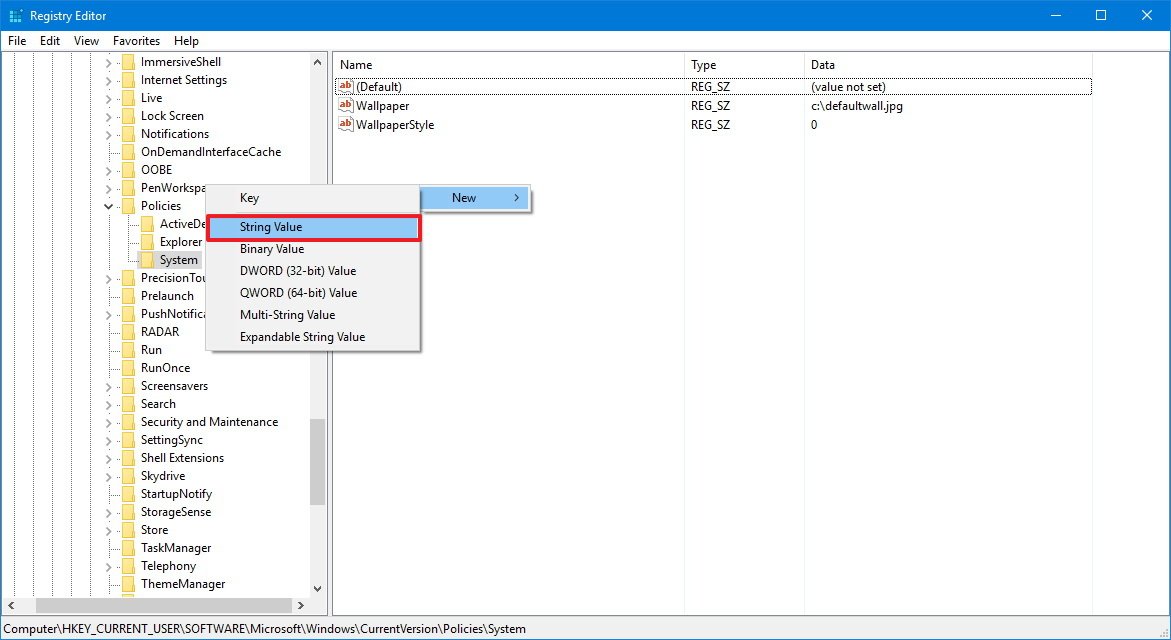
- Name the string Wallpaper and press Enter.
- Double-click the newly created String Value and set the path for the default wallpaper you want to use: For example, C:\defaultwall.jpg.
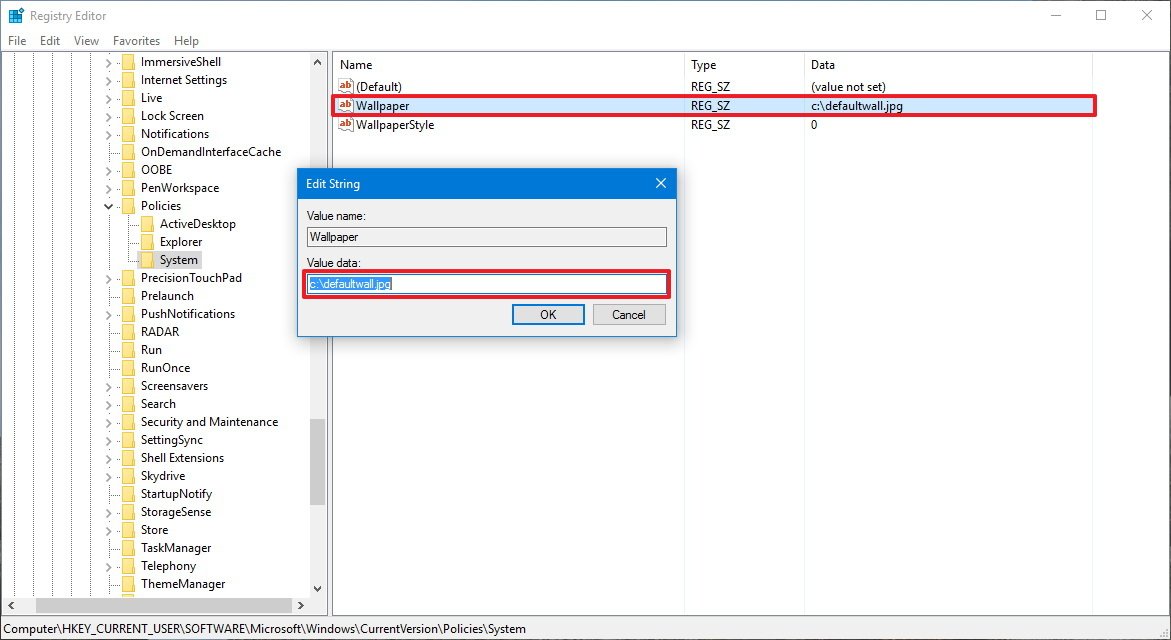
- Click OK.
- Right-click on the right side, select New, and then click on String Value.
- Name the string WallpaperStyle and press Enter.
- Double-click the newly created string and change its value to set your wallpaper style. You can use one of the following options:
- 0 — Centered
- 1 — Tiled
- 2 — Stretched
- 3 — Fit
- 4 — Fill
- Click OK.
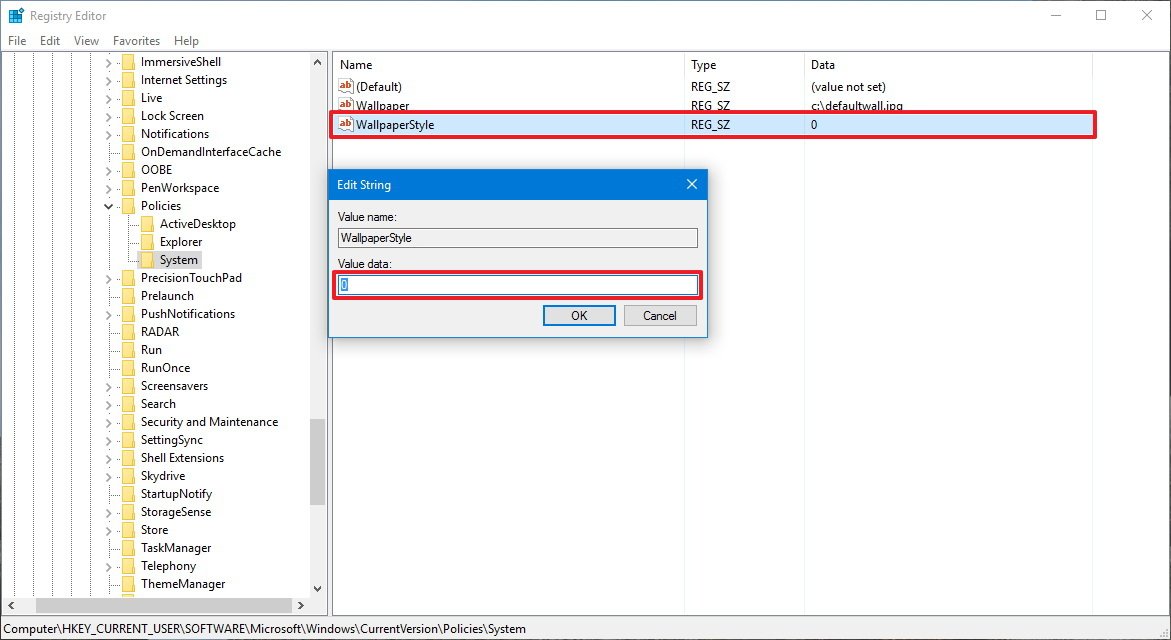
Once you complete the steps, you’ll need to restart your computer to see the new default wallpaper.
Using these steps will also prevent wallpapers from syncing using a Microsoft account, in the case that you sync your settings. The color accent will continue to sync, but you can go to Settings > Accounts > Sync your settings and turn off the Theme toggle switch to prevent that from happening.
You can always revert the changes by right-clicking and deleting the ActiveDesktop and System (folder) keys in the Registry.
More Windows 10 resources
For more help articles, coverage, and answers to common questions about Windows 10, visit the following resources:
- Windows 10 on Windows Central – All you need to know
- Windows 10 help, tips, and tricks
- Windows 10 forums on Windows Central
Mauro Huculak has been a Windows How-To Expert contributor for WindowsCentral.com for nearly a decade and has over 15 years of experience writing comprehensive guides. He also has an IT background and has achieved different professional certifications from Microsoft, Cisco, VMware, and CompTIA. He has been recognized as a Microsoft MVP for many years.
Если вы используете ноутбук или ПК, предоставленную компанией, скорее всего, вы не сможете внести в нее определенные изменения. Обычно эти изменения вносятся, чтобы ограничить сетевую активность и доступ к критически важным файлам, например, файлу hosts, но некоторые идут дальше и не позволяют пользователям настраивать внешний вид своего рабочего стола. Если у вас Windows 10 и вы хотите запретить менять фон рабочего стола, вы можете сделать это, отредактировав реестр. Вот что нужно сделать.
Блокировка фона рабочего стола
Прежде чем начать, выберите изображение, которое вы хотите использовать в качестве обоев. Вы можете сохранить его в любом месте, но лучше сохранить его в корне диска C, поскольку для добавления или удаления изображения из этого места вам потребуются права администратора. Вам не нужно изменять его размер, чтобы он соответствовал вашему экрану, но предварительно примените его и убедитесь, что он хорошо выглядит на вашем рабочем столе.
Шаг 1: Вам потребуются права администратора для редактирования реестра. В поиске Windows введите «regedit» или откройте окно запуска с помощью сочетания клавиш Win + R и введите «regedit». Нажмите Enter чтобы открыть приложение редактор реестра.
Шаг 2: В редакторе реестра перейдите по следующему адресу.
HKEY_CURRENT_USER\Software\Microsoft\Windows\CurrentVersion\Policies
Шаг 3: Кликните правой кнопкой мыши раздел «Policies» и перейдите в контекстном меню в «Создать» → «Раздел». Назовите его «System».
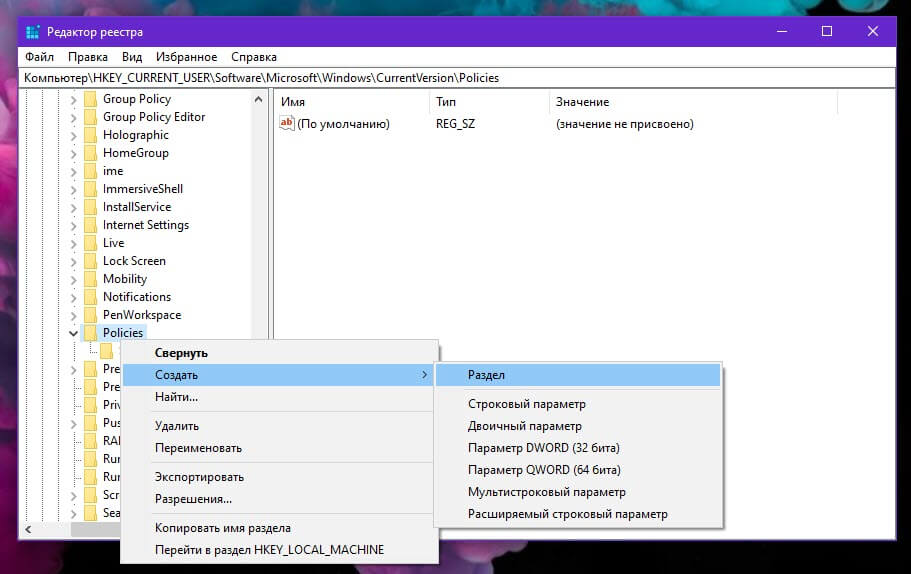
Шаг 4: Затем кликните правой кнопкой мыши на созданный раздел «System» и выберите «Создать» → «Строковый параметр». Назовите его «Wallpaper». Дважды кликните на нем и введите полный путь к картинке, которую вы хотите установить по умолчанию как обои для рабочего стола.
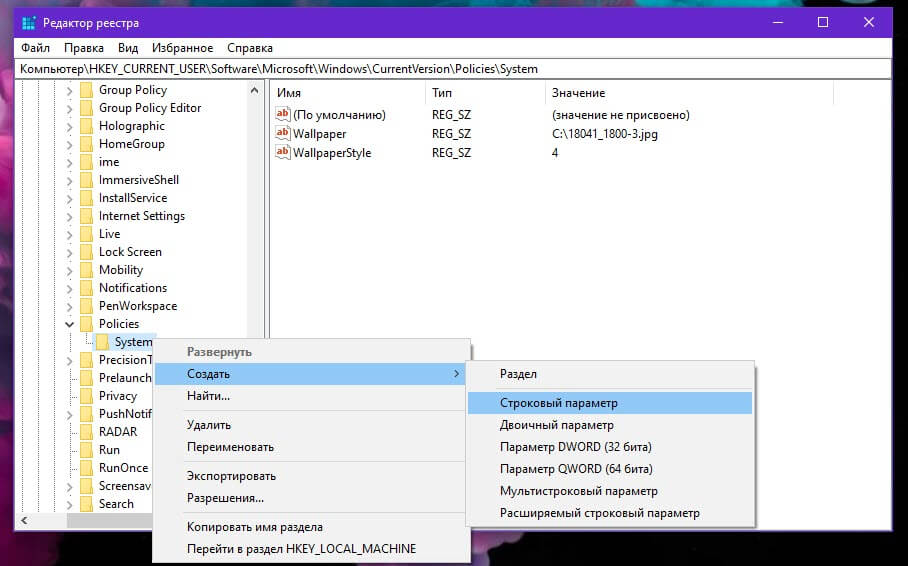
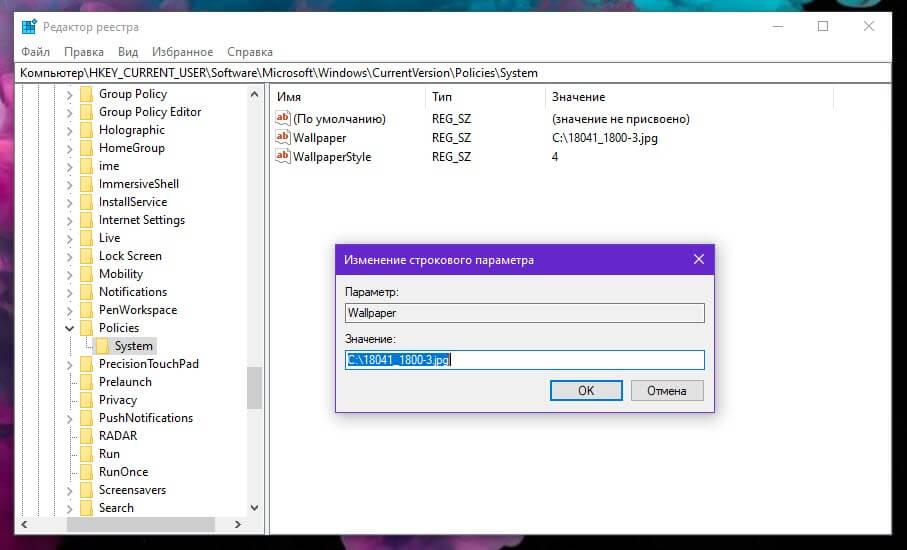
Шаг 5: Затем снова нажмите правой кнопкой мыши на разделе «System» и выберите «Создать» → «Строковый параметр» и назовите его «WallpaperStyle». Вам необходимо установить значение этого строкового параметра в зависимости от того, как вы хотите, чтобы обои были применены.
- По центру: 0
- Замостить: 1
- Растянуть: 2
- Расширение: 3
- Заполнение: 4
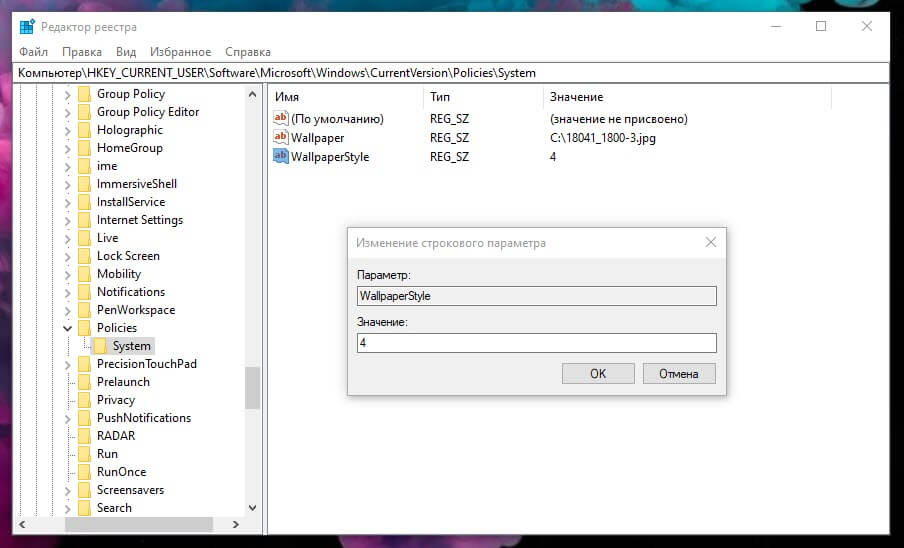
Шаг 6: Как только вы установите для него значение, вам нужно перезапустить проводник. Чтобы перезапустить проводник , откройте диспетчер задач и перейдите на вкладку «Процессы». Найдите Проводник, выберите его и нажмите кнопку «Перезагрузить» в правом нижнем углу.
После перезапуска изменения будут применены. Что еще более важно, когда вы откроете вкладку «Фон» в группе настроек «Персонализация» в приложении «Параметры», вы увидите сообщение «Некоторые из этих параметров скрыты или контролируются вашей организацией». Все элементы управления будут выделены серым цветом, и будут не активны, даже для учетной записи администратора.
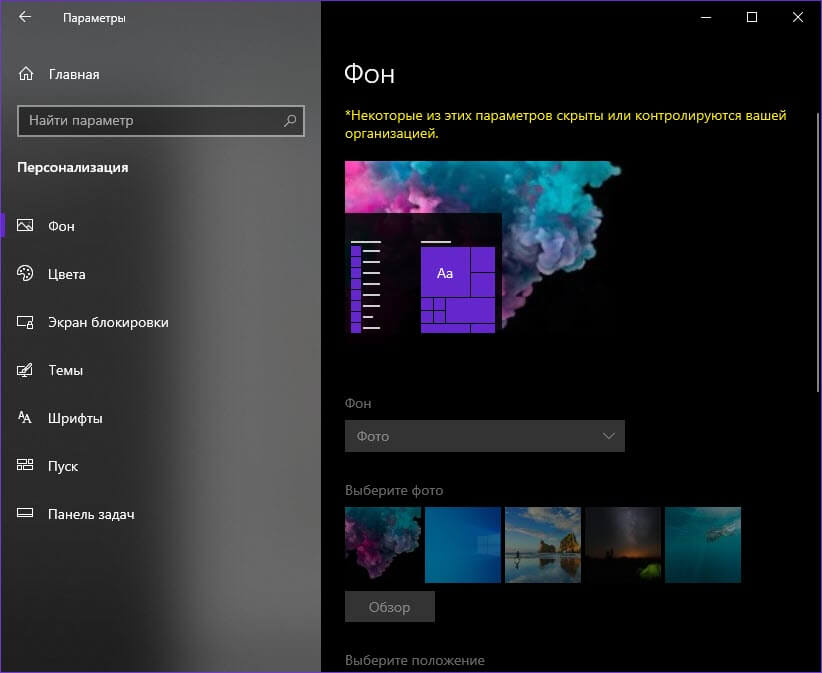
Чтобы изменить фон на другое изображение, но при этом сохранить ограничение, вы можете просто заменить изображение, указанное в реестре, на другое, но присвоить ему то же имя. Кроме того, вы можете присвоить образу другое имя и изменить его в реестре.
Чтобы удалить запрет на смену обоев рабочего стола, просто удалите созданный вами раздел «System».
Все!
Отключить фон через реестр.
В «Пуске» или «Поиск в Windows» находим regedit, запускаем реактор реестра.
Проходим путь

В меню «Правка» выбираем «Создать», потом выбираем «Параметр DWORD». Во время редактирования имени вставляем в строчку название
DisableLogonBackgroundImage

Открыть параметр двойным кликом, ввести значение 1, далее сохранить.
После этого фон отключается и ставится основной цвет в системе. Поменять фон можно в Персонализации. Чтобы вернуть фон обратно, который удалили, нужно удалять созданный параметр реестра.
Быстро скрыть рабочий стол, чтобы никто не увидел, чем занимаетесь можно с помощью программы Desktop Manager. Скачать для Windows 10 можно по ссылке http://dmanager.tarcode.ru/

C помощью групповых политик вы можете задать одинаковый корпоративный рисунок рабочего стола (обои) и экрана входа в Windows на всех компьютерах домена.
Содержание:
- Создаем групповую политику с обоями для рабочего стола
- Изменить обои рабочего стола через реестр и GPO
- Изменить фоновую картинку экрана блокировки Windows с помощью GPO
Вам понадобится файл в формате JPEG с картинкой, которую вы хотите использовать в качестве обоев. Разрешение картинки должно соответствуют минимальному разрешению, которое используется на мониторах в вашей компании (например, 1280 x 1024). Такая картинка будет размещена в центре и растянута на мониторах с большим разрешением.
Вы можете предварительно скопировать JPEG файл на компьютеры пользователей через GPO, или поместить ее в сетевую папку доступную все пользователям. В нашем примере мы будет использовать для хранения обоев каталог SYSVOL на контроллере домена. Этот каталог автоматически реплицируется между всеми DC, что позволит уменьшить нагрузку на WAN каналы при получении клиентами файла с рисунком. Например, в моем случае UNC путь к файлу с фоновым рисунком
\\winitpro.loc\SYSVOL\winitpro.loc\scripts\Screen\corp_wallpaper.jpg
.

Проверьте, что у всех пользователей и компьютеров домена есть права на чтение этого файла в SYSVOL (в NTFS разрешениях файла должно присуствовать право Read для группы Authenticated Users).
Создаем групповую политику с обоями для рабочего стола
Теперь нужно создать групповую политику, которая задает этот рисунок в качестве обоев рабочего стола.
- Откройте консоль управления доменными GPO (
GPMC.msc
); - Создайте новую групповую политику gpoSetCorpWallpaper и назначьте ее на нужный OU с пользователями (в нашем примере мы хотим, чтобы политика применялась на все компьютеры и сервера домена, поэтому мы повесим политику на корень домена). Отредактируйте политику;
- Перейдите в секцию секции User Configuration -> Policies -> Administrative Templates -> Desktop -> Desktop (Конфигурация пользователя -> Административные шаблоны -> Рабочий стол -> Рабочий стол);
- Включите политику Enable Active Desktop (Включить Active Desktop);
- Затем включите политику Desktop Wallpaper (Фоновые рисунки рабочего стола). В параметрах политики укажите UNC путь к файлу с рисунком и выберите стиль фонового рисунка (Wallpaper Style) — Fill (Заполнение);
Совет. Как правило, стиль фонового рисунка “Fill” выглядит нормально почти на всех разрешениях экрана.
- Обновите настройки групповых политик на компьютере пользователя и перезапустите процесс explorer.exe (можно просто выполнить
logoff
) и проверьте, что на рабочем столе отображаются новые обои.
Если групповая политика не применяется на компьютерах, выполнить диагностику на конкретном клиенте с помощью команды gpresult (убедить что ваша политика отображается в секции Applied Group Policy Objects).
Чтобы запретить пользователям менять фоновый рисунок рабочего стола, включите политику Prevent Changing Desktop Background (Запрет изменения фона рабочего стола) в разделе User Configuration -> Administrative Templates -> Control Panel -> Personalization.

С помощью WMI фильтров GPO можно нацелить политику так, чтобы она применялась только к рабочим станциям пользователей с Windows 10 и 11:
Select * from Win32_OperatingSystem WHERE Version like "10.%" AND ProductType= "1"
В Windows 10 и 11 встречается проблема при обновлении файла с обоями рабочего стола в исходном каталоге. Если путь к картинке не изменился, в Windows не происходит обновление кэша, соответственно пользователь будет видеть старую картинку, даже если вы обновили ее в каталоге на сервере.
Поэтому для Windows 10/11 можно добавить дополнительный логоф скрипт GPO, который очищает кэш изображения при выходе пользователя из системы. Это может быть bat файл Clear_wallpaper_cache.bat с кодом:
del /F /S /Q %USERPROFILE%\AppData\Roaming\Microsoft\Windows\Themes\TranscodedWallpaper
del /F /S /Q %USERPROFILE%\AppData\Roaming\Microsoft\Windows\Themes\CachedFiles\*.*

Изменить обои рабочего стола через реестр и GPO
Вы можете настроить фонового рисунка рабочего стола через реестр. Путь к файлу обоев хранится в строковом (REG_SZ) параметре реестра Wallpaper в ветке HKEY_CURRENT_USER\Control Panel\Desktop\ или HKEY_CURRENT_USER\Software\Microsoft\Windows\CurrentVersion\Policies\System. В этом параметре нужно указать UNC путь к вашей картинке.
В этой же ветке реестра параметром WallpaperStyle (REG_SZ) задается положение изображения на рабочем столе. Для растягивания изображения используется значение 2.
Если вы хотите запретить пользователям менять фон рабочего стола, создайте в ветке реестра HKEY_LOCAL_MACHINE\SOFTWARE\Microsoft\Windows\CurrentVersion\Policies\ActiveDesktop параметр «NoChangingWallPaper»=dword:00000001
Эти настройки реестра можно распространить на компьютеры пользователей с помощью Group Policy Preferences. Для этого перейдите откройте GPO, перейдите в раздел User Configuration -> Preferences -> Windows Settings и создайте два параметра реестра с режимом Update.

Item level Targeting в GPP позволяет более точно назначить политику обоев на клиентов. Например, можно применить фоновый рисунок рабочего стола только для определенных пользователей (добавленных в группу безопасности AD) и компьютеров с Windows 10.
Откройте свойства парам реестра в политике, на вкладке Common включите Item level Targeting, нажмите кнопку Targeting. Настройте два правила “the operating system is XXX” и “the user is member of the security group XXX”.

Это позволить вам применять разные обои рабочего стола для разных групп категорий сотрудников.
Изменить фоновую картинку экрана блокировки Windows с помощью GPO
Групповые политики позволяют изменить картинку на экране входа в Windows. Для этого нужно настроить политику Force a specific default lock screen and logon image в разделе GPO Computer Configuration -> Policies -> Administrative Templates -> Control Panel -> Personalization. Включите политику и укажите путь к файлу с изображением.
Однако такая политика применяется только к Windows 10/11 с редакциями Enterprise и Education, а также к Windows Server.

Вы можете изменить фоновую картинку на экране входа для Windows 10 Professional через реестр.
- Откройтесвою GPO иперейдитевComputer Configuration -> Preferences -> Windows Settings -> Registry;
- Создайте следующие параметры в разделе реестра HKEY_LOCAL_MACHINE по пути SOFTWARE\Microsoft\Windows\CurrentVersion\PersonalizationCSP:
Имя Действие Тип Значение LockScreenImagePath Replace REG_SZ Полный путь к файлу с картинкой (можно UNC путь) LockScreenImageStatus Create REG_DWORD 1 LockScreenImageUrl Replace REG_SZ Полный путь к файлу с картинкой (можно UNC путь) PersonalizationCSP Create REG_DWORD 1 - Перезагрузите компьютер и проверьте, что на экране входа в Windows (и на экране блокировки) отображается заданный вами фон.






