Applies ToWindows 11 Windows 10
Обновления драйверов для большинства аппаратных устройств Windows автоматически загружаются и устанавливаются через клиентский компонент Центра обновления Windows. клиентский компонент Центра обновления Windows обновляет драйверы для различного оборудования, включая сетевые адаптеры, принтеры, сканеры и видеоадаптеры. Драйверы, обновляемые с помощью клиентский компонент Центра обновления Windows, обычно являются последними и актуальными.
Однако драйверы также можно обновить с помощью диспетчер устройств. Драйверы, обновленные с помощью диспетчер устройств, можно выполнить автоматически или вручную. При необходимости драйверы также можно переустановить с помощью диспетчер устройств. Чтобы обновить или переустановить драйвер с помощью диспетчер устройств в Windows, выберите нужную задачу из следующего списка:
-
Щелкните правой кнопкой мыши меню Пуск и выберите диспетчер устройств.
-
В открывавшемся окне диспетчер устройств щелкните стрелку рядом с нужной категорией устройства, чтобы развернуть категорию. Если щелкнуть стрелку рядом с категорией, категория будет развернута. Например, чтобы обновить драйвер принтера, щелкните стрелку рядом с полем Принтеры .
-
Несколько устройств могут быть перечислены в выбранной категории после ее развертывания. Определите, на каком из устройств требуется обновить драйверы.
-
Щелкните правой кнопкой мыши нужное устройство и выберите Обновить драйвер.
-
В открывщемся окне Обновление драйверов выберите Автоматический поиск обновленного программного обеспечения драйверов. Windows продолжает поиск обновленных драйверов. Если он находит какие-либо, он устанавливает обновленные драйверы.
-
Если Windows не находит обновленные драйверы, можно выполнить поиск обновленных драйверов из клиентский компонент Центра обновления Windows, выбрав параметр Поиск обновленных драйверов в обновлении Windows. После этого следуйте инструкциям в статье Автоматическое получение рекомендуемых драйверов и обновлений для оборудования.
-
Нажмите кнопку Закрыть , чтобы закрыть окно Обновление драйверов .
Этот метод основан на загрузке драйверов с веб-сайта изготовителя устройств.
-
Скачайте драйверы для нужного устройства с сайта изготовителя устройства. Обязательно скачайте правильные драйверы, соответствующие версии и архитектуре Windows. После скачивания при необходимости распакуйте скачанные драйверы. Запишите расположение драйверов на устройстве с Windows.
-
Щелкните правой кнопкой мыши меню Пуск и выберите диспетчер устройств.
-
В открывавшемся окне диспетчер устройств щелкните стрелку рядом с нужной категорией устройства, чтобы развернуть категорию. Если щелкнуть стрелку рядом с категорией, категория будет развернута. Например, чтобы обновить драйвер принтера, щелкните стрелку рядом с полем Принтеры .
-
Несколько устройств могут быть перечислены в выбранной категории после ее развертывания. Определите, на каком из устройств требуется обновить драйверы.
-
Щелкните правой кнопкой мыши нужное устройство и выберите Обновить драйвер.
-
В открывавшемся окне Обновление драйверов выберите Обзор моего компьютера для поиска драйверов.
-
В окне Обзор драйверов на компьютере нажмите кнопку Обзор…
-
В окне Обзор папки перейдите к расположению, куда были загружены драйверы, а затем нажмите кнопку ОК .
-
В окне Обзор драйверов на компьютере убедитесь, что указан правильный путь к драйверам, а затем нажмите кнопку Далее .
-
Windows продолжает установку драйверов, если обнаруживает, что драйверы являются обновленными версиями драйверов. Если обновленные драйверы уже установлены, отображается сообщение «Лучшие драйверы для устройства уже установлены «.
-
Нажмите кнопку Закрыть , чтобы закрыть окно Обновление драйверов .
-
Сохраните все работы и закройте все приложения.
-
Щелкните правой кнопкой мыши меню Пуск и выберите диспетчер устройств.
-
В открывавшемся окне диспетчер устройств щелкните стрелку рядом с нужной категорией устройства, чтобы развернуть категорию. Если щелкнуть стрелку рядом с категорией, категория будет развернута. Например, чтобы переустановить драйвер видеоадаптера, щелкните стрелку рядом с элементом Видеоадаптеры.
-
Несколько устройств могут быть перечислены в выбранной категории после ее развертывания. Определите, какое из устройств требуется переустановить драйвер.
-
Щелкните правой кнопкой мыши нужное устройство и выберите Удалить устройство.
-
В открывавшемся окне Удаление устройства подтвердите удаление устройства, нажав кнопку Удалить .
-
Перезапустите устройство Windows, щелкнув правой кнопкой мыши меню Пуск , а затем выбрав Завершить работу или выйти > Перезапустить.
-
После перезапуска устройства Windows Windows пытается переустановить драйвер для устройства. Если драйвер не переустанавливает, см. один из следующих разделов этой статьи:
-
Обновите драйвер устройства автоматически.
-
Обновите драйвер устройства вручную.
Примечание: Некоторые устройства, например принтеры, может потребоваться переустановить вручную. Дополнительные сведения см. в статье Установка принтера в Windows.
-
Нужна дополнительная помощь?
Нужны дополнительные параметры?
Изучите преимущества подписки, просмотрите учебные курсы, узнайте, как защитить свое устройство и т. д.
Если ваш компьютер перестал видеть клавиатуру или начал без причины выключать звук, не спешите расстраиваться и собирать деньги на новый. Возможно, все дело в драйверах, которые пришло время обновить. «Лента.ру» рассказывает, как сделать это своими руками для Windows 10 и 11, а также какие лучшие программы для установки и обновления драйверов существуют.
- Что такое драйверы
- Как скачать драйвер на Windows
- Как обновить драйверы в Windows без дополнительного софта
- Бесплатные программы для установки и обновления драйверов
- Как часто обновлять драйверы
Что такое драйверы
Драйвер — это микропрограмма, которая нужна, чтобы компьютер мог взаимодействовать с подключенными устройствами — например, веб-камерой, клавиатурой, наушниками, принтером.
Драйверы отвечают за нормальную работу не только внешних, но и внутренних комплектующих, ведь они адаптируют их к конкретной операционной системе (ОС). Например, если нет драйвера к видеокарте, графика будет в низком разрешении, а все действия — визуально медленными.
Как работают драйверы
Рассмотрим простой пример: драйвер принтера.
- Когда пользователь включает компьютер и принтер, драйвер распознает конкретное устройство и проверяет, все ли с ним в порядке. Если проблем не обнаружено, на экране рядом со значком этого принтера появится надпись: «Подключен, готов к работе».
- Когда пользователь выбирает документ и отправляет его на печать, драйвер направляет в операционную систему команду об этом.
- ОС, в свою очередь, направляет эту команду принтеру.
- Принтер ее выполняет, а затем сообщает ОС о ее завершении.
- ОС доводит ответ до драйвера, а он через пользовательский интерфейс сообщает, что документ успешно распечатан.

Фото: Wachiwit / Shutterstock / Fotodom
Как скачать драйвер на Windows
В Windows 7 и более ранних версиях ОС пользователю было нужно самостоятельно найти драйверы и загрузить для каждой подключенной комплектующей. Раньше устройства даже продавали со специальными дисками, на которых было записано нужное программное обеспечение для их работы.
А вот в последних версиях операционных систем Windows (10 и 11) ПО само устанавливается для всех подключенных к компьютеру устройств — там работает автоматический поиск драйверов.
При желании пользователи могут установить драйверы вручную: нужно скачать их с официального сайта производителя устройства
Как обновить драйверы в Windows без дополнительного софта
Через обновление ОС
Если у вас настроена автоматическая установка обновлений операционной системы, отдельно загружать новые версии драйверов нет необходимости — они будут подгружаться самостоятельно.
При этом вы всегда можете проверить, какая версия ОС установлена на вашем компьютере, с помощью «Центра обновлений». Для этого откройте «Пуск», перейдите в «Параметры» и кликните на «Обновление и безопасность».
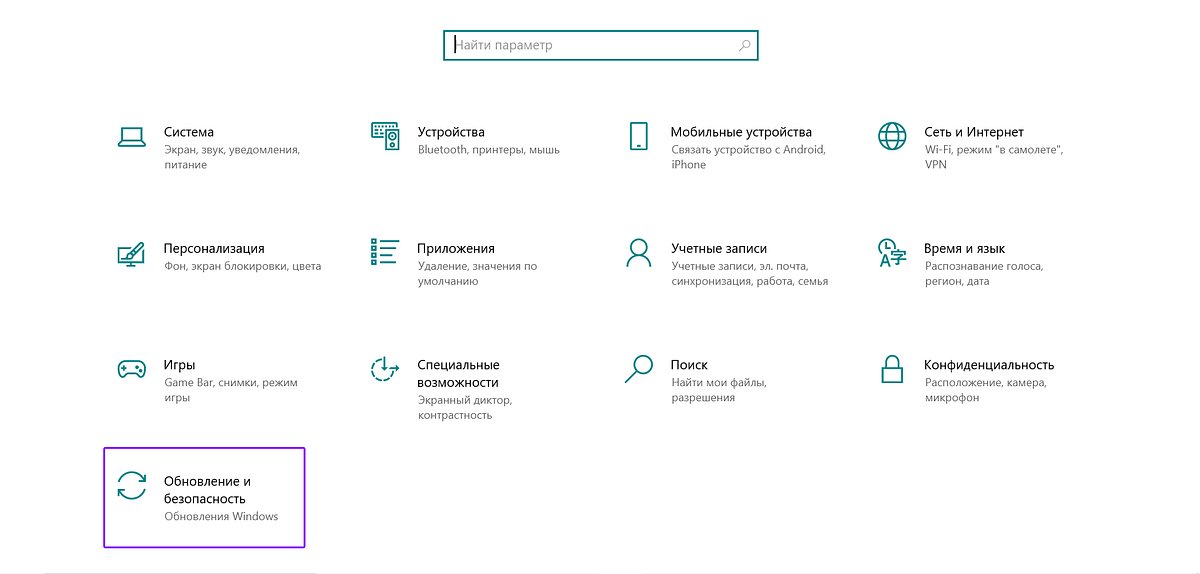
Скриншот: Windows
Через диспетчер устройств
- Кликните на «Пуск» правой кнопкой мыши и выберите «Диспетчер устройств». Запустить его также можно с помощью сочетания клавиш Win + X, найдя в открывшемся списке.
- Выберите в «Диспетчере» устройство, которому хотите обновить драйверы, и откройте его свойства.
- В появившемся окне откройте вкладку «Драйвер» и нажмите кнопку «Обновить драйвер».
- Нажмите на «Автоматический поиск обновленного программного обеспечения драйвера». Так вы сможете узнать, какая версия уже установлена: если нужно, система начнет искать более новую версию для замены устаревших драйверов.
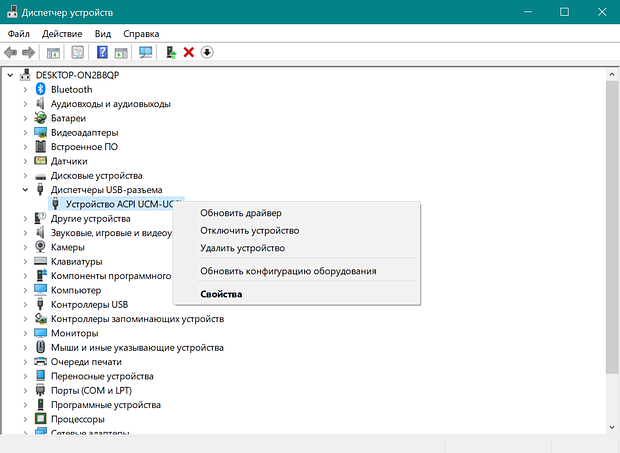
Скриншот: Windows
В большинстве случаев этих способов достаточно для обновления драйверов на ПК. Но для пакетной установки новых версий лучше использовать специальные программы, иначе процесс обновления может растянуться надолго
С сайта производителя
На официальных сайтах производителей самих компьютеров или устройств, которые к ним подключены, есть не только драйверы для первичной установки, но и версии для обновлений уже установленных.
Чтобы найти нужный драйвер, необходимо узнать информацию о девайсе (его точное название и так далее), а также убедиться, что установленный сейчас драйвер нуждается в обновлении. Получить эту информацию можно в «Диспетчере устройств».
Бесплатные программы для установки и обновления драйверов
Snappy Driver Installer
Программа от российских разработчиков создана на открытом исходном коде. Это значит, что каждый пользователь может получить доступ к наполнению утилиты и дополнить ее собственным софтом.

Фото: Krakenimages.com / Shutterstock / Fotodom
Программа предлагает две версии — онлайн и офлайн. В первом случае компьютер сканирует небольшой клиент, он же ищет нужные драйверы для подключенного оборудования. Во втором пользователю нужно установить архив, который весит 34 гигабайта: там лежат последние версии драйверов для самых широко известных устройств.
В базе Snappy Driver Installer хранится несколько миллионов драйверов для разных устройств. Если нужного именно вам там все же нет, его можно добавить самостоятельно — сделать это поможет драйверпак
Driver Easy
Программа содержит миллионы драйверов и может автоматически искать устаревшие драйверы на вашем компьютере по расписанию. Но устанавливать их нужно будет все же вручную — нужно согласиться на загрузку найденных обновлений.
У программы есть бесплатная и платная версия, но оплатить подписку можно только картой иностранного банка. PRO версия стоит почти 30 евро (~3120 рублей по курсу на конец декабря 2024-го) в год. Она отличается более высокой скоростью загрузки драйверов, а также большим разнообразием: бесплатно доступны четыре миллиона драйверов из восьми.
При этом возможность сделать резервную копию и при необходимости откатиться до нее, если установка обновлений пошла не так, есть и в бесплатном, и в платном режиме

Фото: Екатерина Якель / «Лента.ру»
Ashampoo Driver Updater
В отличие от Driver Easy, программа обладает небольшой базой: примерно 400 тысяч драйверов. Все они доступны пользователям как в платной, так и бесплатной версии. Оплатить подписку картой российского банка не получится, стоит она 16,5 доллара (~1650 рублей по курсу на конец декабря 2024-го) в год.
При этом платная версия позволяет устанавливать новые драйверы скопом, сразу по несколько разных. Также программа дает возможность делать резервные копии и откатываться к точкам восстановления.
Quick Driver Updater
Программа позволяет делать резервные копии даже отдельных драйверов: в случае проблем с установкой и обновлением пользователь сможет откатить систему к состоянию, которое было на момент создания точки восстановления. Также можно создать копию всего подключенного к компьютеру оборудования.
Пользователям доступны бесплатная и платная версии. Последняя обойдется в 24,95 доллара (~ 2500 рублей по курсу на конец декабря 2024 года).
PRO-версия дает доступ к четырем миллионам драйверов, бесплатная — только к половине этой базы. Также только по подписке можно делать резервные копии и восстановление
Кроме того, отличается скорость скачивания самих драйверов: в бесплатной версии процесс в разы медленнее.
DriverPack Solution
Полностью бесплатная программа. По данным на официальном сайте разработчиков, ею пользуются более 40 миллионов людей из разных стран — сайт поддерживает 60 языков, в том числе русский. В базе хранится более 1,1 миллиона драйверов для разных популярных устройств.
Программа позволяет пользователям использовать онлайн или офлайн-установщик. Загружаются драйверы автоматически, перед установкой создавая резервную копию.

Фото: Daniel Chetroni / Shutterstock / Fotodom
Как часто обновлять драйверы
Слишком часто обновлять драйверы не нужно. Если ваши внешние устройства работают как положено, лучше оставить все как есть — новые драйверы могут не только устранять проблемы, но и создавать их.
Но если у вас возникли проблемы с конкретным оборудованием или вы узнали о недостатках в системе безопасности одного из своих драйверов, то стоит обновить его.
Из этого правила «не сломалось — не чини» есть важное исключение: драйверы видеокарты
Если вы геймер и у вас стоит специализированная видеокарта от Nvidia или AMD, то на них постоянно выходят новые драйверы с улучшенной производительностью для новейших игр. Если какая-то игра получила прирост производительности благодаря последнему драйверу, стоит обновить его.
Чтобы Windows могла взаимодействовать и корректно обращаться к физическому оборудованию компьютера, в операционной системе должны быть установлены соответствующие драйвера. В этой статье мы рассмотрим, как вручную установить драйверы устройств в Windows 10/11 и Windows Server 2016-2025.
Содержание:
- Автоматический поиск драйверов в Windows
- Поиск драйверов для неизвестных устройств
- Ручная установка драйвера с помощью INF файла в Windows
- Экспорт и импорт драйверов в Windows
Автоматический поиск драйверов в Windows
В образ современных версий Windows включены базовые драйвера для распространенных типов устройств. После подключения устройства к компьютеру, Windows попытается выбрать наиболее подходящий драйвер из локального хранилища драйверов. Кроме того, Windows может автоматически установить драйвера некоторых устройств, которые опубликованы в каталоге Microsoft Update:
- Попробуйте выполнить автоматический поиск подходящих драйверов через диспетчер устройств. Откройте Device Manager (
devmgmt.msc
), щелкните по устройству, для которого отсутствует драйвер, и выберите Update Driver -> Search automatically for updated driver software. - Если драйвер не найден, диспетчер оборудования предложит выполнить автоматический поиск драйвера через Windows Update. Нажмите на ссылку Search for updated drivers on Windows Updates или перейдите: Settings -> Windows Update -> Check for Updates.
Для брендовых (OEM) устройств, все необходимые драйвера обычно можно найти по названию модели компьютера на сайте производителя. Если компьютер собран из разных комплектующих, искать и устанавливать драйвера скорее всего придется по отдельности.
Если Windows не смогла автоматически подобрать подходящие драйвера, их придется установить вручную.
Поиск драйверов для неизвестных устройств
Начать нужно с определения производителя и модели оборудования подключенного устройства. Если для устройства отсутствует драйвер, он отображается в диспетчере оборудования Windows с желтой восклицательной иконкой.
- Откройте свойства неизвестного устройства и перейдите на вкладку Details
- В выпадающем списке выберите свойство Идентификаторы оборудования (Hardware IDs)
- Скопируйте идентификатор. В нашем примере это VID_2357&PID_010C
В идентификаторе оборудования указан ID производителя (VID) и ID продукта (PID). В нашем случае VID=2357 и PID=010C. Затем на сайте https://devicehunt.com/ определите название устройства по его VID и PID. В этом примере это внешний USB сетевой адаптер TP-Link (TL-WN722N v2/v3 [Realtek RTL8188EUS])

Теперь перейдите на сайт вендора и по модели оборудования найдите драйвер для вашей версии Windows. В моем случае это драйвер для Windows 10/11 (TL—WN722N_V4_190409_Win10/11). Скачайте драйвер.
Категорически не рекомендуем скачивать драйвера с любых сайтов, кроме официальных сайтов производителей.

Ручная установка драйвера с помощью INF файла в Windows
В нашем примере драйвер упакован в ZIP архив, который содержит автоматический установщик setup.exe. Он используется для автоматической установки драйвера, а также различных дополнительных программ и утилит от вендора (в этом примере мы не будем использовать установку драйверов через такой инсталлятор).
Если же распаковать содержимое архива, можно найти в нем папку, в которой хранятся только файлы драйвера. В каталоге драйвера обязательно должен быть INF файл (текстовый файл с конфигурацией драйвера, описанием зависимых файлов, правилами установки и т.д.), а также CAT и DAT, SYS, DLL файл(ы) (опционально).

Драйвер из INF файла можно установить несколькими способами.
Установка драйвера из Device Manager.
- Щелкните по вашему устройству в диспетчере оборудования и выберите Update Driver
- Выберите Browse my computer for driver software
- Нажмите кнопку Browse и укажите путь к распакованной папке с драйвером. Включите опцию Include subfolders для автоматического сканирования вложенных папок на наличие драйверов
- Нажмите Next, чтобы продолжить установку драйвера.
Также можно вручную добавить любой драйвер в хранилище драйверов Windows. Для этого щелкните правой кнопкой по INF файлу драйвера в проводнике и выбрать Install.
Или можно установить драйвер из командной строки с помощью утилиты pnputil.
pnputil /add-driver c:\drivers\windows_10_64bit\netrtwlanu.inf
Можно рекурсивно установить все драйвера хранящиеся в каталоге (включая подпапки) с помощью команды:
pnputil /add-driver C:\Drivers\*.inf /subdirs /install

Это также добавит драйвер в хранилище драйверов Windows (
C:\Windows\System32\DriverStore\FileRepository
). Осталось выбрать пункт Update Driver в диспетчере задач, и драйвер для вашего устройства автоматически будет установлен из локального хранилища драйверов.
После того, как устройство корректно определилось в Device Manager, можно перейти к следующему устройству, для которого отсутствуют драйвера.
Оптимально использовать такой
порядок установки драйверов в Windows
: в первую очередь нужно установить драйвера чипсета и контроллеров материнской карты. Драйвера сетевого адаптера, затем драйвера для видео и аудио карт, и в последнюю очередь для внешних устройств (драйвера принтера, сканера, проектора, других USB устройств).
Экспорт и импорт драйверов в Windows
Можно вывести все сторонние драйвера (кроме встроенных), которые установлены в хранилище драйверов Windows:
DISM /online /get-drivers /format:table
Чтобы удалить любой драйвер из хранилища, нужно указав его INF файл в формате oemxx.inf. Например:
pnputil /delete-driver oem46.inf /uninstall /force

Если у вас есть несколько однотипных компьютеров, вы можете экспортировать все установленные драйвера на одном компьютере, а затем импортировать их на другом.
Выгружаем все установленные в Windows драйвера в каталог C:\Drivers:
dism /online /export-driver /destination:C:\Drivers

Теперь папку Drivers нужно скопировать на другой компьютер и установить (импортировать) все драйвера одной командой:
pnputil.exe /export-driver * c:\drivers
Также можно предварительно интегрировать эти драйвера в установочный образ Windows. В этом случае все оборудование компьютера будет определено автоматически сразу после установки, а ручная установка драйверов не понадобиться.
https://ria.ru/20220617/drayvery-1796058373.html
Как установить драйвер на компьютер или ноутбук: подробная инструкция
Как установить драйвер в Windows: на компьютер или ноутбук
Как установить драйвер на компьютер или ноутбук: подробная инструкция
Устройства, подключенные к компьютеру, работают корректно только при наличии установленных драйверов вне зависимости от версии Windows. Как правильно установить РИА Новости, 25.11.2022
2022-06-17T17:31:00+03:00
2022-06-17T17:31:00+03:00
2022-11-25T21:26:00+03:00
в мире
технологии
компьютеры
ноутбуки
программы
https://cdnn21.img.ria.ru/images/155590/75/1555907596_0:0:3068:1726_1920x0_80_0_0_8b1835def1e73bb40b440baf00222cf3.jpg
МОСКВА, 17 июн — РИА Новости. Устройства, подключенные к компьютеру, работают корректно только при наличии установленных драйверов вне зависимости от версии Windows. Как правильно установить драйвер на компьютер или ноутбук вручную из интернета и с диска— в материале РИА Новости.ДрайверДрайвер — это программный компонент, который служит так называемой инструкцией для операционной системы. Он обеспечивает корректную работу на компьютере подключенного устройства (видеокарта, мышь, сканер, монитор, криптотокен, джойстик для игр и др.). Программа “подсказывает” операционной системе, какие устройства взаимодействуют с материнской платой.Драйвер передает компьютеру инструкцию о том, как пользоваться дополнительными устройствами (материнская плата, принтер, видеокарта и т.д.).Все компьютеры и все операционные системы могут работать только совместно с драйверами. У некоторых ОС набор драйверов внушительный, у других — более скромный. При подключении различного оборудования (например, видеокарты) может потребоваться отдельная установка софта от производителя.Виды драйверовДрайверы Windows делятся на два основных типа:1. Драйверы пользовательского режима объединяютработу приложений Win32 и драйверов в режиме ядра.2. Драйверы в режиме ядра имеют четкий набор функциональных возможностей. Делятся на три категории:Как понять, что нужно обновить драйверЭксперты советуют отказаться от установки программ, которые обновляют драйверыавтоматически для всего оборудования: обычно это вызывает ряд сложностей.Если в компьютере появилась проблема, связанная с работой оборудования, значит, наверняка пора обновить драйвер. Например, “вылетает” игра, появляется сообщение обновить видеокарту, в этом случае необходимо скачать драйверы с официального сайта производителя.Обновление при корректной работе компьютера не принесет никакой пользы.Способы установки драйверовЕсть несколько способов установить драйверы. К самым популярным относятся:С дискаМногие производители компьютеров прилагают диск с драйверами, чтобы у пользователя всегда была возможность установить их.Это удобный способ, так как не нужно тратить время и искать в интернете нужные компоненты. После окончания установки пользователь получает полностью готовое к работе устройство.Порядок действий:Недостатком такого способа является отсутствие возможности установить самую последнюю версию драйверов.Из интернетаНа официальном сайте того или иного устройства (принтер, сканер, видеокарта и т.д.)можно найти новую версию драйверов, подходящую для той или иной модели компьютеров. В строке поиска необходимо написать название устройства и появится ссылка на последние обновления драйвера.Порядок действий:С помощью центра обновленийЭтот способ применяется после того, как будет установлен, например, Windows 10. Операционная система сама скачивает необходимые драйверы. Для обновления системы необходимо нажать “Пуск” — “Параметры” — “Обновление и безопасность” — “Проверить наличие обновлений”.На серверах Windows 10 не всегда есть последние обновления драйверов. Система может установить стандартную программу вместо, например, профессиональной. В этом случае устройство не получит самых последних обновлений, хоть и будет работать корректно.Порядок действий, если на компьютере установлена другая операционная система:Как установить драйверДля корректной работы таких устройств, как видеокарта, принтер/сканер, материнская плата, понадобятся соответствующие драйверы.На материнскую платуЕсть два основных способа установить драйверы на материнскую плату: с официальной страницы производителя и с помощью утилиты от него.Способ 1. С официальной страницы производителя:Утилита от производителя:На видеокартуДля начала нужно узнать, какая видеокарта установлена на компьютере.Процесс установки:На принтер или сканерДля этого чаще всего используется самый надежный способ — через сайт производителя.Способ установки:Стоит ли обновлять драйверыАртем Масальский, программист, консультант по вопросам IT, автор блога на сайте “Консультант по ПК и технике”, рекомендует: “Если компьютер не зависает, все программы работают нормально, не возникают проблемы с подключенными устройствами, то в этом случае в обновлении драйверов нет смысла. Не нужно ремонтировать то, что и так корректно работает. Всегда остается риск вместо необходимых драйверов скачать вредоносное обеспечение или ненужный софт.При возникновении проблем с работой устройства обновление драйверов до самых актуальных версий может изменить ситуацию. Улучшить производительность устройства можно с помощью SSD-диска (накопитель, сохраняющий информацию на микросхемах). Либо можно очистить систему от мусора: ненужные папки, файлы, программы”.Таким образом, придерживаясь инструкций, можно установить необходимый софт на компьютер для правильной работы различных устройств, необходимых пользователю.
https://ria.ru/20220614/vred-1794821098.html
https://ria.ru/20220615/zakleivat-1795333747.html
https://ria.ru/20220524/med-1790399982.html
https://ria.ru/20220612/windows-1794882293.html
https://ria.ru/20210805/shifrovka-1744427893.html
РИА Новости
internet-group@rian.ru
7 495 645-6601
ФГУП МИА «Россия сегодня»
https://xn--c1acbl2abdlkab1og.xn--p1ai/awards/
2022
Новости
ru-RU
https://ria.ru/docs/about/copyright.html
https://xn--c1acbl2abdlkab1og.xn--p1ai/
РИА Новости
internet-group@rian.ru
7 495 645-6601
ФГУП МИА «Россия сегодня»
https://xn--c1acbl2abdlkab1og.xn--p1ai/awards/
https://cdnn21.img.ria.ru/images/155590/75/1555907596_169:0:2900:2048_1920x0_80_0_0_3c5896286f5747e07306c20e3b44364e.jpg
РИА Новости
internet-group@rian.ru
7 495 645-6601
ФГУП МИА «Россия сегодня»
https://xn--c1acbl2abdlkab1og.xn--p1ai/awards/
в мире, технологии, компьютеры, ноутбуки, программы
В мире, Технологии, Компьютеры, Ноутбуки, Программы
Как установить драйвер на компьютер или ноутбук: подробная инструкция
МОСКВА, 17 июн — РИА Новости. Устройства, подключенные к компьютеру, работают корректно только при наличии установленных драйверов вне зависимости от версии Windows. Как правильно установить драйвер на компьютер или ноутбук вручную из интернета и с диска— в материале РИА Новости.
Драйвер
Драйвер — это программный компонент, который служит так называемой инструкцией для операционной системы. Он обеспечивает корректную работу на компьютере подключенного устройства (видеокарта, мышь, сканер, монитор, криптотокен, джойстик для игр и др.). Программа “подсказывает” операционной системе, какие устройства взаимодействуют с материнской платой.
Драйвер передает компьютеру инструкцию о том, как пользоваться дополнительными устройствами (материнская плата, принтер, видеокарта и т.д.).
Все компьютеры и все операционные системы могут работать только совместно с драйверами. У некоторых ОС набор драйверов внушительный, у других — более скромный. При подключении различного оборудования (например, видеокарты) может потребоваться отдельная установка софта от производителя.
Виды драйверов
Драйверы Windows делятся на два основных типа:
1. Драйверы пользовательского режима объединяютработу приложений Win32 и драйверов в режиме ядра.
2. Драйверы в режиме ядра имеют четкий набор функциональных возможностей. Делятся на три категории:
- самого высокого уровня: файловая система и поддерживающие файловую систему;
- промежуточные: виртуальный диск, зеркальное отображение или драйверы для конкретного устройства. В свою очередь делятся на группы:
- драйверы функций необходимы для управления конкретнымиустройствами на шине ввода-вывода;
- драйверы фильтров — это промежуточный софт, перехватывающий запросы, предназначенные для некоторых программных модулей (например, драйвер файловой системы или драйвер диска);
- драйверы шины ПО: отвечают за распознавание устройств, подключенных к логическим и физическим шинам (PCI, USB).
- низкого уровня: производят обмен данными с блочными устройствами, обходя буферный кэш. Делятся на:
- драйверы аппаратной шины: настраивают и перенастраивают системные аппараты;
- устаревшие драйверы: управляют физическим устройством.
Как понять, что нужно обновить драйвер
Эксперты советуют отказаться от установки программ, которые обновляют драйверыавтоматически для всего оборудования: обычно это вызывает ряд сложностей.
Если в компьютере появилась проблема, связанная с работой оборудования, значит, наверняка пора обновить драйвер. Например, “вылетает” игра, появляется сообщение обновить видеокарту, в этом случае необходимо скачать драйверы с официального сайта производителя.
Обновление при корректной работе компьютера не принесет никакой пользы.
Способы установки драйверов
Есть несколько способов установить драйверы. К самым популярным относятся:
- с диска;
- из интернета;
- с помощью центра обновлений.
С диска
Многие производители компьютеров прилагают диск с драйверами, чтобы у пользователя всегда была возможность установить их.
Это удобный способ, так как не нужно тратить время и искать в интернете нужные компоненты. После окончания установки пользователь получает полностью готовое к работе устройство.
- Вставить диск в дисковод и открыть папку с драйверами.
- На экране появится окно со списком компонентов для установки.
- Производители могут добавлять к этому перечнюпрограммы для улучшения производительности компьютера, антивирусы, браузеры и др. Если какие-то драйверы не нужны, то напротив этих папок можно снять галочки.
- Далее нажать Install или “Установить”.
- Запускается установка. О ее успешности и завершении будет информировать цифровая шкала.
- Перезагрузить компьютер для дальнейшей корректной работы установленных драйверов.
Недостатком такого способа является отсутствие возможности установить самую последнюю версию драйверов.
Из интернета
На официальном сайте того или иного устройства (принтер, сканер, видеокарта и т.д.)можно найти новую версию драйверов, подходящую для той или иной модели компьютеров. В строке поиска необходимо написать название устройства и появится ссылка на последние обновления драйвера.
- В строке браузера написать модель и марку материнской платы.
- Далее перейти на официальный сайт производителя.
- Кликнуть по вкладке “Драйверы”.
- Скачать софт в соответствии с той или иной операционной системой и открыть файл.
- Программа распознает недостающие драйверы и предлагает их установку.
- После скачивания архива левой кнопкой мыши кликнуть по папке с ним.
- В открывшемся окне есть файлsetup.exe или install.exe, кликнуть по ним два раза мышью.
- Дождаться установки софта.
- Перезагрузить компьютер.
С помощью центра обновлений
Этот способ применяется после того, как будет установлен, например, Windows 10. Операционная система сама скачивает необходимые драйверы. Для обновления системы необходимо нажать “Пуск” — “Параметры” — “Обновление и безопасность” — “Проверить наличие обновлений”.
На серверах Windows 10 не всегда есть последние обновления драйверов. Система может установить стандартную программу вместо, например, профессиональной. В этом случае устройство не получит самых последних обновлений, хоть и будет работать корректно.
Порядок действий, если на компьютере установлена другая операционная система:
- В меню “Пуск” в строке поиска написать “Оборудование” и открыть “Изменение параметров”.
- В новом окне выбрать автоматическую загрузку драйверов.
Как установить драйвер
Для корректной работы таких устройств, как видеокарта, принтер/сканер, материнская плата, понадобятся соответствующие драйверы.
На материнскую плату
Есть два основных способа установить драйверы на материнскую плату: с официальной страницы производителя и с помощью утилиты от него.
Способ 1. С официальной страницы производителя:
- На самой материнской плате или в инструкции указан производитель. Пользователь должен написать в строке поиска браузера его название, перейти на официальный сайт, выбрать “Поддержка” или “Драйверы”.
- Обычно на сайте есть строка поиска, где можно сразу указать модель материнской платы.
- В поле, соответствующем запросу, нажать “Скачать”.
- Обратить внимание на версию операционную системы, при необходимости изменить на нужную.
- Вверху списка находится самая свежая версия драйверов, которые и нужно скачать.
Утилита от производителя:
- На официальном сайте производителя перейти в раздел “Утилиты” или “Программное обеспечение”. В появившемся списке найти подходящий софт.
- После выбора самой свежей версии программы нажать “Скачать”.
- Когда программа будет скачана, нужно ее запустить и перейти в раздел “Drivers”.
- После процесса сканирования отметить галочками компоненты, которые нужно обновить и нажать кнопку “Install”.
На видеокарту
Для начала нужно узнать, какая видеокарта установлена на компьютере.
- Зайти в “Мой компьютер” либо “Пуск”
- Далее в “Диспетчер устройств” найти строку “Видеоадаптеры”
- После двойного щелчка кнопкой мыши по этой строке появится список видеокарт, для которых уже установлены драйверы.
- На официальном сайте производителя видеокарты необходимо скачать соответствующий софт: для GeForce понадобится сайт NVidia, для видеокарт ATI/AMD Radeon — AMD.
- Заполнить форму с указанием модели карты либо скачать утилиту автоматического поиска и установки драйверов.
- Скачать необходимый драйвер.
- Открыть загруженный файл и следовать подсказкам в сменяющих друг друга окнах.
На принтер или сканер
Для этого чаще всего используется самый надежный способ — через сайт производителя.
- В строке поиска браузера написать название производителя принтера/сканера.
- Далее на сайте найти раздел “Драйверы”, обычно он находится в пункте “Поддержка”.
- Если у производителя есть и другие устройства, то необходимо отдельно выбрать “Принтеры/сканеры”.
- На верхней части аппарата указана его модель, которую и нужно указать в строке поиска.
- Проверить, какая версия ОС установлена на компьютере, и ее битность (32 или 64). Уточнить эту информацию можно кликнув два раза левой кнопкой мыши на “Компьютер” — “Свойства”.
- Далее вернуться на сайт — проверить, верно ли указана разрядность системы. Некоторые предлагают отдельные драйверы для всех версий ОС. Понадобится принтер для печати/сканирования.
- Оптимальный вариант — драйвер типа Plug And Play. В комплексе предложены детальные настройки печати.Далее кликнуть по строке “Загрузить”.
- Если скачались файлы заархивированные, то можно открыть их любым архиватором. Далее запустить файл exe. и следовать подсказкам в появляющихся окнах.
Стоит ли обновлять драйверы
Артем Масальский, программист, консультант по вопросам IT, автор блога на сайте “Консультант по ПК и технике”, рекомендует: “Если компьютер не зависает, все программы работают нормально, не возникают проблемы с подключенными устройствами, то в этом случае в обновлении драйверов нет смысла. Не нужно ремонтировать то, что и так корректно работает. Всегда остается риск вместо необходимых драйверов скачать вредоносное обеспечение или ненужный софт.
При возникновении проблем с работой устройства обновление драйверов до самых актуальных версий может изменить ситуацию. Улучшить производительность устройства можно с помощью SSD-диска (накопитель, сохраняющий информацию на микросхемах). Либо можно очистить систему от мусора: ненужные папки, файлы, программы”.
Таким образом, придерживаясь инструкций, можно установить необходимый софт на компьютер для правильной работы различных устройств, необходимых пользователю.




