| 01 |
DLNA — это технология позволяющая всем устройствам в сети обмениваться медиаконтентом. Она используется в подавляющем большинстве случаев для организации доступа различных устройств (телефонов, компьютеров, телевизоров) к фильмам, фотографиям и музыке в домашней локальной сети. Часто производителями телевизоров рекомендуются свои решения для создания медиасервера — SmartShare у LG, Samsung Media 2.0 у Samsung, а также просто сторонние решения вроде Домашнего медиа-сервера. Но поскольку часто подобные решения являются достаточно «тяжелыми» и «кривыми», либо предоставляют ненужный функционал в ущерб производительности, мы воспользуемся стандартной возможностью настройки DLNA которая предоставляется Windows Media Player (WMP). |
DLNA (англ. Digital Living Network Alliance) — набор стандартов, позволяющих совместимым устройствам передавать и принимать по домашней сети различный медиаконтент (изображения, музыку, видео), а также отображать его в режиме реального времени. |
| 02 |
Делается это очень просто, нужно просто в WMP включить возможность потоковой передачи данных: |
| 04 |
При желании можно добавить произвольную папку, чтобы сделать её содержимое доступным для всех пользователей: |
| 06 |
Похожие запросы:
|
Did you know that there’s an easy and wireless way to project local media files from your Windows PC to your TV? You don’t need to install or buy new software. With Windows Media Player (WMP), the default media player on Windows OS computers, you can Chromecast content from your computer to your TV.
If you’re a Windows user, you’d know that WMP is the most convenient way to access images, videos, and audio files. You can also use WMP to organize local files, burn CDs, and sync to mobile devices.
Windows Media Player on Windows 10 has a pre-built Cast function to stream content to another Bluetooth or Wireless device. However, if you don’t have a smart TV, you will need to use a Google Chrome and a Chromecast device to cast your PC screen onto your TV.
Most users rely on Google Chromecast devices to convert their standard TV into a Smart TV to access streaming platforms like Netflix, Hulu, and Youtube. Not many people know that it works great for casting videos, movies, audio, and photos directly from your PC hard drive to your TV.
In this article, learn how to set up Google Chromecast to cast the contents of WMP from your desktop or laptop to your TV.
Note: If you have a Windows laptop and want to cast content to your TV, but don’t want to use Windows Media Player – then you can try the VLC media player which is a free alternative. We have a guide on how to cast VLC to your Chromecast.
For those who have a Smart TV, you’re in luck. You can automatically connect Windows Media Player to your display device using the Cast function as shown in this video:
Thankfully, it’s still possible to screencast WMP to your standard TV with a Chromecast device.
By clicking on the Cast button on Google Chrome, you can cast your entire desktop and access local files on your TV through Windows Media Player Classic on your desktop or laptop.
Requirements for Windows Media Player Classic to Chromecast
To successfully Chromecast local media files from your PC to your TV, you will need the following devices and system specifications:
- Original Chromecast: Get the original Google Chromecast or the new Chromecast with Google TV. Chromecast and Chromecast Ultra have been discontinued.
- Windows PC or Laptop: To connect Windows Media Player (WMP) with Chromecast, you will need a Windows OS-based PC. (Note: WMP is only available on the Windows operating system)
- Google Chrome browser: Since you can’t use Cast/Streaming function on standard TVs, you need to connect your PC to your TV with the Chromecast via Google Chrome. Make sure to update Google Chrome to the latest version to avoid complications.
- Stable Internet Connection: Your PC and Chromecast need to share the same network so you can cast your screen. WiFi is the most convenient way for most users, but using a wired internet will ensure a faster and more stable connection.
- TV with HDMI port: Chromecast devices can only be plugged into your TV via the HDMI port. If your TV doesn’t have an HDMI port, you can use an HDMI adapter.
Step-by-Step Guide: How To Chromecast Windows Media Player
In this section, you will find the easiest way to Chromecast local media files from your PC to your TV.
Step 1: Install Windows Media Player
Windows Media Player Classic is a free Microsoft tool that’s pre-installed into all Windows OS PCs. However, if you don’t find the software on your desktop or laptop, you may have uninstalled it in the past.
Note: If you already have WMP on your computer (host device), you can skip this step.
- Access Settings by clicking on the Windows icon. Select Apps.
- Click Apps and Features from the sidebar. Click on Optional features from the main menu.
- Under Optional features, click Add a feature. Scroll through the list and select Windows Media Player app. You can also use the search bar to select WMP.
- Click Install and wait for the program to the installation process to complete.
- After the installation, close all applications, then launch WMP.
Step 2: Set Up Chromecast on your TV
Here’s how to connect your Chromecast device to your TV:
- Attach the Chromecast device to your TV via the HDMI port. Again, you can use an HDMI adapter if you have an older TV without an available HDMI port.
- Press the Source or Input button on your TV’s remote control. Choose the correct source input (HDMI 1, 2, and so on) where the Chromecast is connected to.
- Then, connect the TV to the same internet connection as your Windows PC (host device). Press the Menu button on the TV remote control, then navigate to Settings > Network/Connection Settings. Follow the instructions to set up either a Wired or Wireless connection. To connect your TV over WiFi, you’ll need to enter the password.
Step 3: Chromecast from Windows Media Player via Google Chrome Browser
Here’s how to cast Windows Media Player using Chromecast:
-
- Connect your host device to the same WiFi network that your Chromecast is connected to.
- Open the Google Chrome browser on your host device.
- Click on the Menu button (three stacked) dots on the upper right-hand corner of the window. From the dropdown menu, select Cast. Google Chrome will start searching for available Chromecast devices.
- Once Google Chrome detects your Chromecast device, click on the Source dropdown menu and click Cast desktop.
- Minimize Google Chrome, then open Windows Media Player. Any file you play and open on WMP will be cast on your TV.
Problems?
The most common issue is that the casting function is not working on the chrome browser. You will get the “Chromecast Only Available For Specific Video Sites” error if that is the case. The linked guide has a few solutions to fix the error.
Conclusion
Windows Media Player is the easiest way to cast local media files from your PC to a display device.
However, the built-in Windows Media Player Chromecast plugin is only available on Windows 10 for Smart TVs. Fortunately, users without a Smart TV can still cast movies, videos, images, and music from MPC using a Chromecast device and Google Chrome.
By navigating to Menu > Cast, then selecting Cast Desktop on Google Chrome, you can Chromecast any local media files on your TV from your Windows PC.
So you have a great video file in WMV format and you want to view it on your great new HDTV? Windows Media Video files work with Windows Media Player and compatible programs. Windows users may find that cherished home-movies are in WMV format. Instructional videos, free and paid, sometimes come in WMV format. Several methods exist for viewing these files on your TV, depending on your computer model and available TV accessories.
Step 1
Connect your computer directly to the TV. Some computers include a video out capability. Check your computer and TV manual for the video-in and -out settings. Purchase the appropriate cable to connect your computer to the TV and use it as a second monitor to view the WMV video and other content.
Step 2
Copy the WMV file to a USB drive and play it on the Xbox 360 Dashboard. The Xbox 360 is compatible with WMV files. Copy the files to a USB stick or external drive to transfer them.
Step 3
Copy the files to a DVD. Some DVD players include WMV compatibility. Check your DVD’s manual to see what video formats your DVD player supports. DVDs with WMV support won’t require any conversion, copy the files to a data DVD for playback.
Step 4
Download and install Windows Live Movie Maker. At the time of publication this program is available for free. It lets you use one or more WMV videos to create a complete movie, then burn that movie to a DVD for playback on any DVD player.
Windows Media Player 12 allows you to stream multimedia content stored on your Windows PC directly onto your Smart TV without the use of cables or additional hardware. All that’s required for this simple guide is a good WiFi connection. This article will show you how you stream Windows player to your TV and Chromecast device.
- Run your Windows Media Player, and open the Library that houses your content. Depending on the type of media you’re looking to play, this can be either music, pictures, or videos.
- Next, right-click on the file that you would like to play and select Play to > Choose your Smart TV.
- Turn on your Smart TV. A dialog box should appear on your screen asking you permission for your PC to access the TV. Click Allow Access for your content to be displayed.
- Firstly, connect your Google Chromecast device to your TV through the HDMI port, and then connect your Chromecast device and computer to the same WiFi.
- Open Chrome on your PC, go to the Menu and then select cast. Your PC will now search for compatible devices.
- On the sources menu, select cast desktop.
- A pop-up should appear showing the whole screen.
- Now choose share screen. Your computer’s screen will now be displayed on your TV.
- All you need to do now is open Windows Media Player and start playing a video and you will see it on your TV.
Need more help with your Smart TV? Check out our Forum!
Начало читайте в нашей предыдущей статье.
Для того, чтобы наши папки были видны в сети, нам нужно посредством Windows Media Player добавить папки с фильмами, музыкой, изображениями в соответствующие категории.
Теперь нам необходимо открыть проигрыватель Windows Media Player. Найти его можно в списке программ в меню «Пуск» или через поиск в том же меню «Пуск».
Открываем проигрыватель. Переходим в меню к библиотеке. Там выбираем пункт «Поток». В появившемся списке выбираем подпункт «Включить потоковую передачу мультимедиа…».
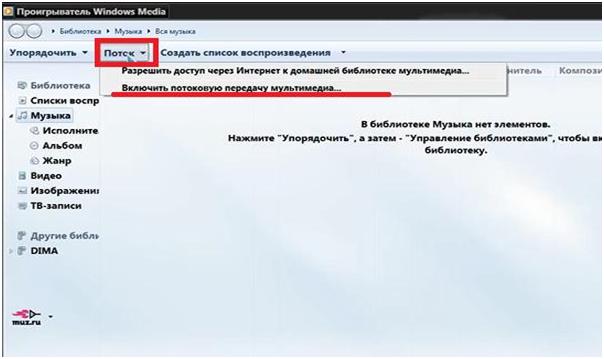
В следующем окне подтверждаем включение потоковой передачи мультимедиа.
Далее, при желании, можно изменить название библиотеки мультимедиа. В списке ниже появятся устройства локальной сети, которым будет доступна библиотека. Так, на изображении ниже в прямоугольнике отмечен наш телевизор.
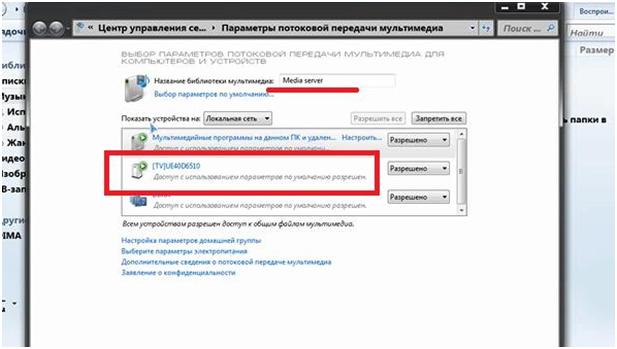
Нажимаем кнопку «ОК».
Попадаем снова в библиотеку Windows Media Player. Теперь будем «расшаривать» папки с изображениями, музыкой и видео.
Выбираем пункт «Музыка». В контекстном меню нажимаем на пункт «управление фонотекой».
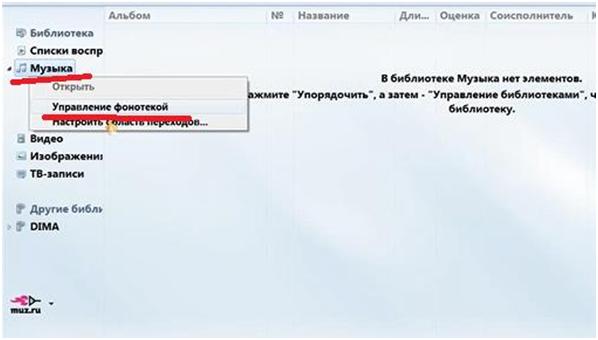
Если в этом окне уже есть, какие-то папки, то выделяем их и удаляем соответствующей кнопкой справа посередине окна.
После этого в окне надо нажать кнопку «Добавить».
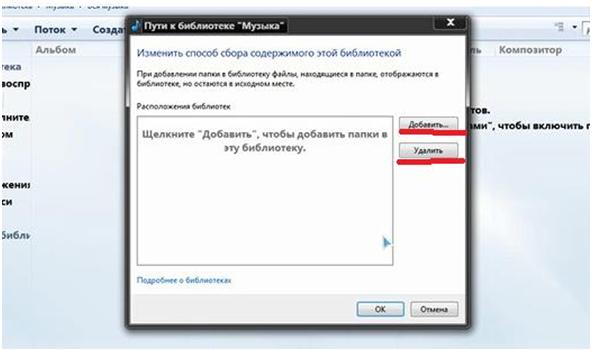
В появившемся окне находим на компьютере соответствующую папку с музыкой.
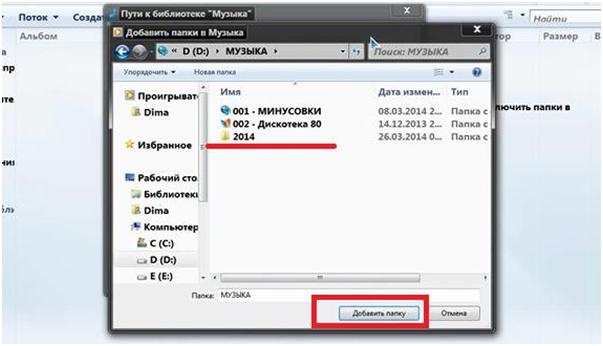
Нажимаем кнопку «Добавить папку». В следующем окне нажимаем кнопку «ОК».
Произойдет синхронизация и обновление библиотеки.
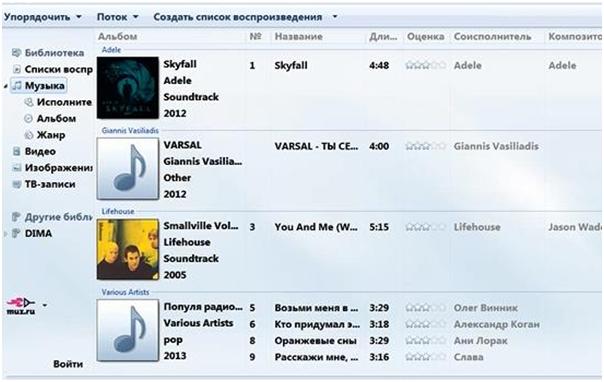
Прямо отсюда можно воспроизвести на телевизоре (если он включен и подключен к сети) любой файл из библиотеки. Нажимаем на файл правой кнопкой мыши. Далее выбираем пункт «Воспроизвести на». И потом выбираем устройство.

Те же самые действия произведем при «расшаривании» папок с видео и музыкой.
Открыть интересующие нас файлы можно и с телевизора. Для этого на пульте дистанционного управления выбираем кнопку источника сигнала. В списке источников выбираем нашу сеть. Нажимам на нее.
Появится список папок, ранее нами «расшаренных». В них находим нужный файл и открываем его.
При проверке видеофайлов результаты были следующие. Файлы форматов AVI, MKV, MP4 воспроизводятся отлично. Перемотка работает. Файлы в HD-качестве также хорошо воспроизводятся. Тип соединения (проводной или беспроводной) значения не имеет.
Ссылка на видеоинструкцию:
https://www.youtube.com/watch?v=NzUZn3awO9E
