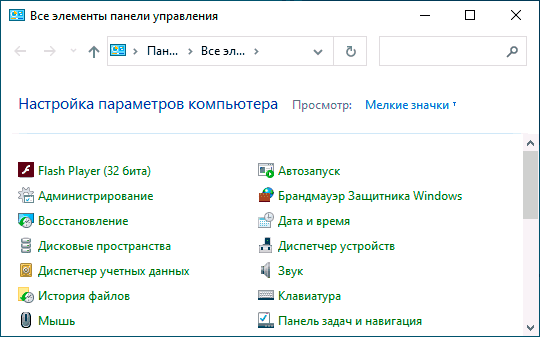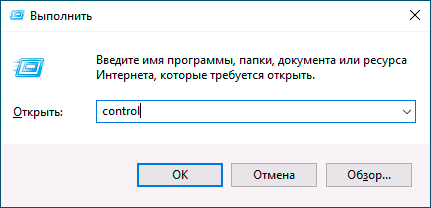Я осознаю, что для кого-то статья на указанную тему покажется излишней, но дело в том, что многие начинающие пользователи действительно интересуются как открыть панель управления Windows 10 и порой даже сомневаются в её наличии в новой версии системы.
В этой инструкции несколько способов открыть панель управления Windows 10, а также два простых метода упростить доступ к ней, если элементы панели управления вам нужны часто.
Простые способы открыть панель управления
Самый простой метод запустить какой-то системный элемент Windows 10, расположения которого вы не знаете — использовать встроенную функцию поиска:
- Начните набирать «Панель управления» в поиске на панели задач.
- Откройте найденный элемент.
- Готово — Панель управления запущена.
Второй метод не особенно сложнее, достаточно выполнить следующие шаги:
- Нажмите клавиши Win+R на клавиатуре, где Win — клавиша с эмблемой Windows.
- Введите control в диалоговое окно «Выполнить», нажмите Ок или Enter.
Ну и, конечно, вы можете запустить сам исполняемый файл панели управления, это файл control.exe, находящийся в папке C:\Windows\System32\
Как упростить запуск панели управления Windows 10
Если панель управления — это то, чем вы пользуетесь часто, вы можете закрепить ее ярлык на панели задач или в меню Пуск, для этого: найдите панель управления с помощью поиска, нажмите по результату правой кнопкой мыши и выберите один из пунктов — «Закрепить на начальном экране» или «Закрепить на панели задач».
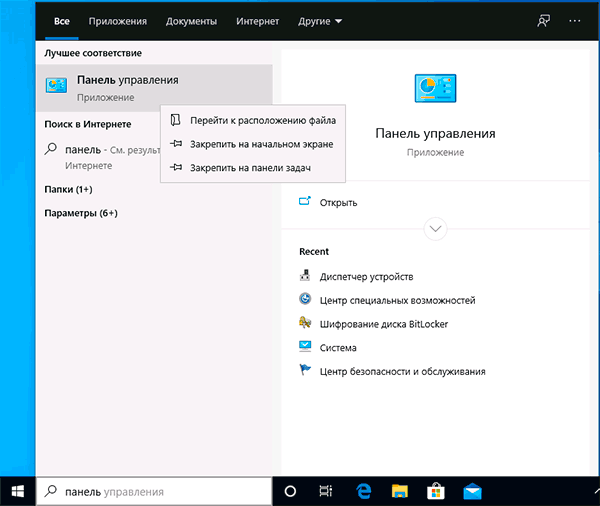
Есть и еще одна возможность — панель управления можно разместить в контекстном меню кнопки «Пуск», которое открывается по правому клику мышью на этой кнопке. Как это сделать — в отдельном материале Как вернуть панель управления в контекстное меню Пуск Windows 10.
Видео инструкция
Надеюсь, статья была подготовлена не зря и для кого-то оказалась полезной.
В Windows 7 все было относительно просто и понятно — обычное линейное меню без странных плиток и потайных разделов. В «десятке» ситуация изменилась — на виду у пользователей оставили только самое нужное, а все системные настройки спрятали глубоко в параметрах Виндовс. На самом деле не все так плохо, и если знать, как вызвать панель управления в Windows 10, можно самостоятельно задать любые параметры системы.
Находим панель управления через поиск
Пожалуй, самый простой и банальный способ включения панели управления.

- Переместите курсор на нижнюю часть рабочего стола, где находится панель задач. Там вы найдете значок, похожий на лупу — кликните на него и откройте меню поиска.
- В поисковой строке следует ввести название раздела, который вы ищите. В нашем случае — «панель управления».
- Из предложенных вариантов выберите наиболее подходящий.
Закрепляем панель управления на панели задач или начальном экране
Чтобы каждый раз не искать нужное меню, вы можете закрепить панель управления на панели задач или сделать ее одной из плиток в меню «Пуск».
Для этого на этапе поиска, перед тем как зайти в панель, кликните по ее иконке правой кнопкой мыши. Вы увидите три пункта: «Открыть папку с файлом», «На начальный экран» и «Закрепить на панели задач». Первый откроет раздел, второй добавит новый пункт в плитки «Пуска», а третий — разместит значок панели управления на панели задач. Мы советуем выбрать последний вариант — вряд ли вы будете пользоваться этим меню каждый день, поэтому не стоит лишний раз засорять «Пуск».

Если все-таки решили сделать новую плитку, ее можно легко скрыть.
- Кликните по плитке правой кнопкой мыши и выберите «Открепить от начального экрана».
- Чтобы убрать иконку с приборной панели, выберите раздел «Дополнительно» — «Открепить от панели задач».
- Также при необходимости в контекстном меню «Пуск» можно изменить размер плитки.
Создаем ярлык панели управления на рабочем столе
Зная, как найти панель управления в Windows 10, можно просто сделать соответствующий ярлык на рабочем столе и всегда иметь доступ к нужным настройкам.

- Кликните правой кнопкой мыши по рабочему столу и в появившемся меню выберите пункт «Персонализация».
- Перейдите в «Темы» и доскрольте до раздела «Сопутствующие параметры».
- Найдите строку «Параметры значков рабочего стола».
- В поле «Значки рабочего стола» поставьте галочку напротив «Панель управления».
Windows 10: как зайти в панель управления через Пуск
Перейти к панели управления можно стандартным путем — также, как и в Windows 7.
- Откройте «Пуск».
- Проскрольте меню до буквы «С» и выберите «Служебные — Windows».
- Найдите пункт «Панель управления».
Через «Выполнить» или командную строку
Откройте утилиту «Выполнить» — для этого можно использовать комбинацию клавиш [Win]+[R] или задать в строке поиска название программы.
- В поле «Открыть» введите команду «control» (без кавычек) и нажмите [Enter].
- Эта команда также работает в командной строке Виндовс. Ее можно вызвать, введя в поиске сочетание «cmd» (снова без кавычек).
Читайте также:
- Где хранить фото? 5 удобных облачных сервисов
- Новинки от Microsoft: как изменится Windows в 2020 году
- Как вызвать виртуальную клавиатуру в Windows
Редактор направлений «Мобильные устройства» и «Техника для дома»
Пришедший на смену восьмой версии Windows 10 отличается от предшественика не только красивым дизайном, но и интерфейсом, который не совсем привычен для пользователей. Например, обычные, казалось бы, дейсвия, которые пользователь выполняет в Windows 7 или Windows 8 могут вызывать трудности для этого пользователя в Windows 10.
Для того, чтобы открыть панель управления существует несколько способов, которые будут рассмотрены далее.
Открыть панель управления через список всех программ
1. На начальном, главном экране Windows 10 нажимаем на кнопку «Пуск» в левом нижнем углу.
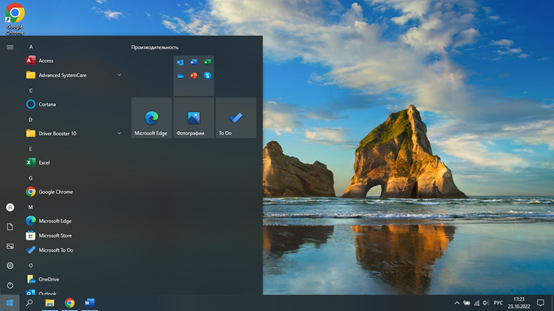
2. Появляется список всех приложений и программ, установленных на компьютере.
3. Потянув за ползунок, необходимо найти группу программ под названием «Служебные – Windows».
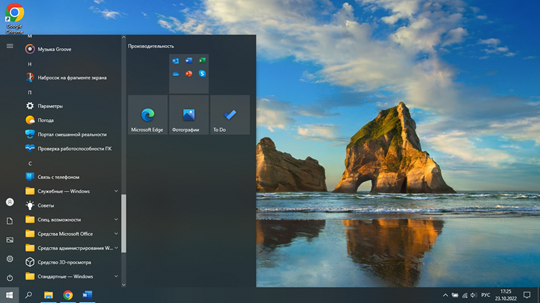
4. Среди программ данной группы мы видим нужную нам «Панель управления».
Открыть панель управления через поиск
1. Открываем рабочий стол Windows 10.

2. В левом нижнем углу панели задач нажимаем на лупу.

3. Появляется строка для поиска.
4. Вводим «Панель управления» и выбираем из предложенного списка подходящий вариант.

Открыть панель управления с помощью команды «Выполнить»
1. Нажимаем комбинацию клавиш Win+R.
2. Появляется командная строка, в которую мы вводим control panel и нажимаем ОК.
Создание ярлыка «Панель управления» на рабочем столе
Также для быстрого доступа к панели управления можно создать ярлык «Панель управления» на рабочем столе.
1. Нажмите правой кнопкой мыши на рабочем столе Windows 10 и выберите пункт «Персонализация».

2. Слева в открывшемся окне выберите пункт «Темы», а затем справа «Параметры значков рабочего стола».
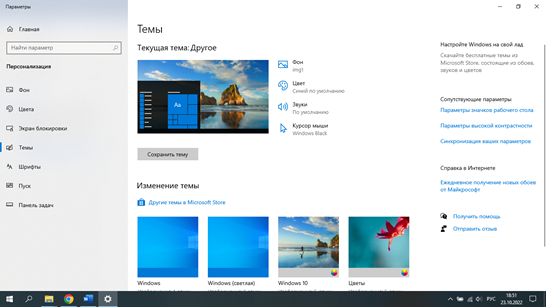
3. Откроется окно с настройками значков рабочего стола, в котором нужно поставить галочку напротив пункта «Панель управления».
После выполненных действий на рабочем столе появится ярлык «Панель управления».
Все способы:
- Варианты открытия «Панели управления»
- Способ 1: Ввод команды
- Способ 2: Функция поиска
- Добавление значка «Панели управления» для быстрого доступа
- Заключение
- Вопросы и ответы: 1
«Панель управления» — один из важнейших компонентов операционной системы Windows, и его название говорит само за себя. С помощью данного средства осуществляется непосредственное управление, настройка, запуск и использование многих системных инструментов и функций, а также поиск и устранение различных проблем. В нашей сегодняшней статье мы расскажем, какие существуют способы запуска «Панели» в последней, десятой версии ОС от Майкрософт.
Варианты открытия «Панели управления»
Windows 10 была выпущена довольно давно, и представители Microsoft сразу же заявили, что это будет последняя версия их операционной системы. Правда, никто не отменял ее обновление, совершенствование и просто внешнее изменение – это происходит постоянно. Отсюда же вытекают некоторые сложности открытия «Панели управления». Так, часть способов попросту исчезает, вместо них появляются новые, меняется расположение системных элементов, что тоже не упрощает поставленную задачу. Именно поэтому далее речь пойдет обо всех возможных, актуальных на момент написания данного материала вариантах открытия «Панели».
Способ 1: Ввод команды
Наиболее простой метод запуска «Панели управления» заключается в использовании специальной команды, причем вводить ее можно сразу в двух местах (а точнее, элементах) операционной системы.
«Командная строка»
«Командная строка» — еще один крайне важный компонент Windows, который позволяет получать быстрый доступ ко многим функциям операционной системы, управлять ею и выполнять более тонкую настройку. Неудивительно, что в консоли имеется команда и для открытия «Панели».
- Любым удобным способом запустите «Командную строку». Например, можно нажать «WIN+R» на клавиатуре, что вызывает окно «Выполнить», и ввести туда
cmd. Для подтверждения следует нажать «ОК» или «ENTER».Как вариант, вместо описанных выше действий можно просто осуществить клик правой кнопкой мышки (ПКМ) по значку «Пуск» и выбрать там пункт «Командная строка (администратор)» (хотя для наших целей наличие административных прав не является обязательным).
- В открывшийся интерфейс консоли введите представленную ниже (и показанную на изображении) команду и нажмите «ENTER» для ее выполнения.
control - Сразу же после этого будет открыта «Панель управления» в своем стандартном представлении, то есть в режиме просмотра «Мелкие значки».


При необходимости его можно изменить, нажав по соответствующей ссылке и выбрав подходящий вариант из списка доступных.

Читайте также: Как открыть «Командную строку» в Windows 10
Окно «Выполнить»
Описанный выше вариант запуска «Панели» можно легко сократить на один шаг, исключив «Командую строку» из алгоритма действий.
- Вызовите окошко «Выполнить», нажав на клавиатуре клавиши «WIN+R».
- Введите в строку поиска указанную ниже команду.
control - Нажмите «ENTER» или «ОК». Это откроет «Панель управления».



Способ 2: Функция поиска
Одной из отличительных особенностей Windows 10, если сравнивать данную версию ОС с ее предшественницами, стала более умная и продуманная система поиска, наделенная, к тому же, еще и рядом удобных фильтров. Для запуска «Панели управления» можно использовать как общий поиск по всей системе, так и его вариации в отдельных системных элементах.
Поиск по системе
По умолчанию на панели задач Виндовс 10 уже отображается поисковая строка или значок поиска. При необходимости его можно скрыть или, наоборот, активировать отображение, если ранее оно было отключено. Также для быстрого вызова функции предусмотрена комбинация горячих клавиш.
- Любым удобным способом вызовите окно поиска. Для этого можно кликнуть левой кнопкой мышки (ЛКМ) по соответствующей иконке на панели задач или нажать на клавиатуре клавиши «WIN+S».
- В открывшуюся строку начните вводить интересующий нас запрос – «Панель управления».
- Как только в поисковой выдаче появится искомое приложение, кликните ЛКМ по его иконке (или наименованию) для запуска.



«Параметры» системы
Если вы часто обращаетесь к разделу «Параметры», доступном в Windows 10, то наверняка знаете о том, что там тоже присутствует возможность быстрого поиска. По количеству выполняемых шагов этот вариант открытия «Панели управления» практически не отличается от предыдущего. К тому же, вполне вероятно, что со временем «Панель» переедет именно в этот раздел системы, а то и вовсе будет им заменена.
- Откройте «Параметры» Виндовс 10, кликнув по изображению шестеренки в меню «Пуск» или нажав на клавиатуре клавиши «WIN+I».
- В строке поиска, расположенной над перечнем доступных параметров, начните вводить запрос «Панель управления».
- Выберите единственный из представленных в выдаче результатов для запуска соответствующего компонента ОС.



Меню «Пуск»
Абсолютно все приложения, как изначально интегрированные в состав операционной системы, так и те, что были установлены позже, можно найти в меню «Пуск». Правда, интересующая нас «Панель управления» скрыта в одной из системных директорий.
- Откройте меню «Пуск», нажав по соответствующей кнопке на панели задач или по клавише «Windows» на клавиатуре.
- Пролистайте список всех приложений вплоть до папки с названием «Служебные — Windows» и кликните по ней левой кнопкой мышки.
- В раскрывшемся списке найдите «Панель управления» и запустите ее.



Как видите, существует довольно много вариантов открытия «Панели управления» в ОС Виндовс 10, но в целом все они сводятся к ручному запуску или поиску. Далее мы расскажем о том, как обеспечить возможность быстрого доступа к столь важному компоненту системы.

Добавление значка «Панели управления» для быстрого доступа
Если вы довольно часто сталкиваетесь с необходимостью открытия «Панели управления», явно нелишним будет закрепить ее «под рукой». Сделать это можно несколькими способами, а какой из них выбрать – решайте сами.
«Проводник» и Рабочий стол
Один из самых простых, удобных в использовании вариантов решения поставленной задачи – добавление ярлыка приложения на Рабочий стол, тем более, что после этого запустить его можно будет и через системный «Проводник».
- Перейдите на Рабочий стол и кликните ПКМ в его пустой области.
- В появившемся контекстном меню поочередно перейдите по пунктам «Создать» — «Ярлык».
- В строке «Укажите расположение объекта» введите уже знакомую нам команду
«control», но только без кавычек, после чего нажмите «Далее». - Придумайте создаваемому ярлыку имя. Оптимальным и наиболее понятным вариантом будет «Панель управления». Нажмите «Готово» для подтверждения.
- Ярлык «Панели управления» будет добавлен на Рабочий стол Windows 10, откуда вы всегда его сможете запустить двойным нажатием ЛКМ.





Для любого ярлыка, который есть на Рабочем столе Виндовс, можно назначить свою комбинацию клавиш, обеспечивающую возможность быстрого вызова. Добавленная нами «Панель управления» не является исключением из этого простого правила.
- Перейдите на Рабочий стол и кликните правой кнопкой мышки по созданному ярлыку. В контекстном меню выберите пункт «Свойства».
- В окне, которое будет открыто, нажмите ЛКМ по полю напротив пункта «Быстрый вызов».
- Поочередно зажмите на клавиатуре те клавиши, которые в дальнейшем хотите использовать для быстрого запуска «Панели управления». Задав комбинацию, сначала нажмите на кнопку «Применить», а затем «ОК» для закрытия окна свойств.
Примечание: В поле «Быстрый вызов» можно указать только ту комбинацию клавиш, которая еще не используется в среде ОС. Именно поэтому нажатие, например, кнопки «CTRL» на клавиатуре, автоматически добавляет к ней «ALT».
- Попробуйте воспользоваться назначенными горячими клавишами для открытия рассматриваемого нами раздела операционной системы.



Отметим, что созданный на Рабочем столе ярлык «Панели управления» теперь может быть открыт и через стандартный для системы «Проводник».
- Любым удобным способом запустите «Проводник», например, кликнув ЛКМ по его иконке на панели задач или в меню «Пуск» (при условии, что ранее вы ее туда добавляли).
- В списке системных директорий, который отображается слева, найдите Рабочий стол и нажмите по нему левой кнопкой мышки.
- В перечне ярлыков, которые есть на Рабочем столе, будет и ранее созданный ярлык «Панели управления». Собственно, в нашем примере есть только он.



Меню «Пуск»
Как мы ранее уже обозначили, найти и открыть «Панель управления» можно через меню «Пуск», обратившись к списку служебных приложений Виндовс. Непосредственно оттуда же можно создать так называемую плитку этого средства для быстрого доступа.
- Откройте меню «Пуск», нажав по его изображению на панели задач или воспользовавшись соответствующей клавишей.
- Найдите папку «Служебные — Windows» и разверните ее кликом ЛКМ.
- Теперь нажмите правой кнопкой мышки на ярлык «Панели управления».
- В открывшемся контекстном меню выберите пункт «Закрепить на начальном экране».
- Плитка «Панели управления» будет создана в меню «Пуск».



При желании вы можете переместить ее в любое удобное место или изменить размер (на скриншоте показан средний, дополнительно доступен маленький.

Панель задач
Открыть «Панель управления» наиболее быстрым способом, приложив при этом минимум усилий, можно если предварительно закрепить ее ярлык на панели задач.
- Любым из рассмотренных нами в рамках данной статьи способов запустите «Панель управления».
- Кликните по ее иконке на панели задач правой кнопкой мышки и выберите пункт «Закрепить на панели задач».
- С этого момента ярлык «Панели управления» будет закреплен, о чем можно судить хотя бы по постоянному наличию его иконки на панели задач, даже когда средство закрыто.



Открепить значок можно через все то же контекстное меню или путем простого его перетаскивания на Рабочий стол.

Вот так просто можно обеспечить возможность максимально быстрого и удобного открытия «Панели управления». Если вам приходится действительно часто обращаться к этому разделу операционной системы, рекомендуем выбрать подходящий вариант создания ярлыка из описанных нами выше.
Заключение
Теперь вы знаете обо всех доступных и простых в реализации способах открытия «Панели управления» в среде ОС Windows 10, а также о том, как обеспечить возможность ее наиболее быстрого и удобного запуска путем закрепления или создания ярлыка. Надеемся, данный материал был полезен для вас и помог найти исчерпывающий ответ на интересующий вопрос.
Наша группа в TelegramПолезные советы и помощь
Время на прочтение3 мин
Количество просмотров7.9K
Quite often, I write the following phrase in my articles: ‘Open Control Panel and click Programs’ and then it appears that many users do not know how to open Control Panel in Windows. Moreover, the Programs option is not always available. Let’s close a gap and commit to memory the way you can do it.
In this article, I want to show you 5 ways of opening Control Panel on Windows 10 and 8.1. Some of them even work on Windows 7.
Please note that most articles provide you with a Control Panel guide with a ‘View By’ option set to icons. However, Windows offers you a Category view by default. For this reason, I recommend that you take into account and change the filter option to Category. It is located in the upper right corner of Control Panel window.
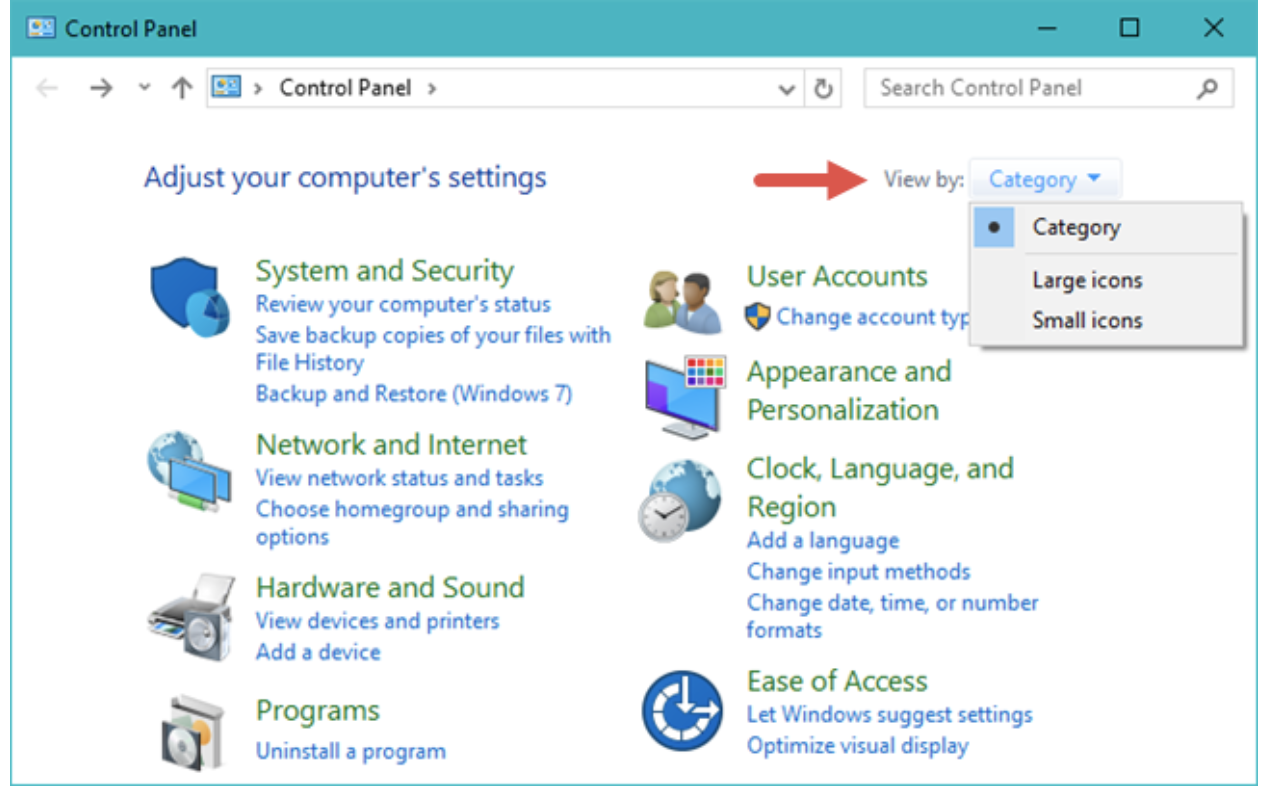
Opening Control Panel through ‘Run’
The ‘Run’ dialog window is available within all the latest versions of Windows OS and is accessible through the hot keys Win+R (Win is the key with the Windows OS logo). You can open everything through the ‘Run’ dialog window, including Control Panel.
To succeed in opening Control Panel through ‘Run’, type the phrase ‘control panel’ and then click ‘OK’ button or press Enter.
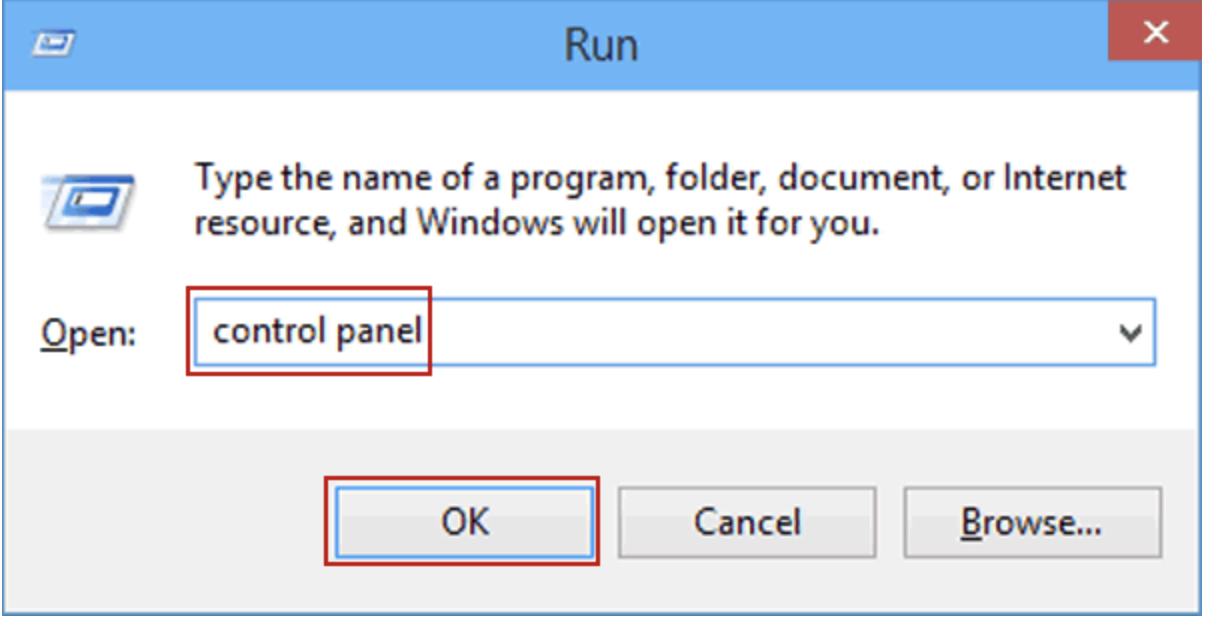
By the way, if you suddenly need to open Control Panel through a command prompt, it is also possible by typing ‘control panel’ and pressing Enter then.
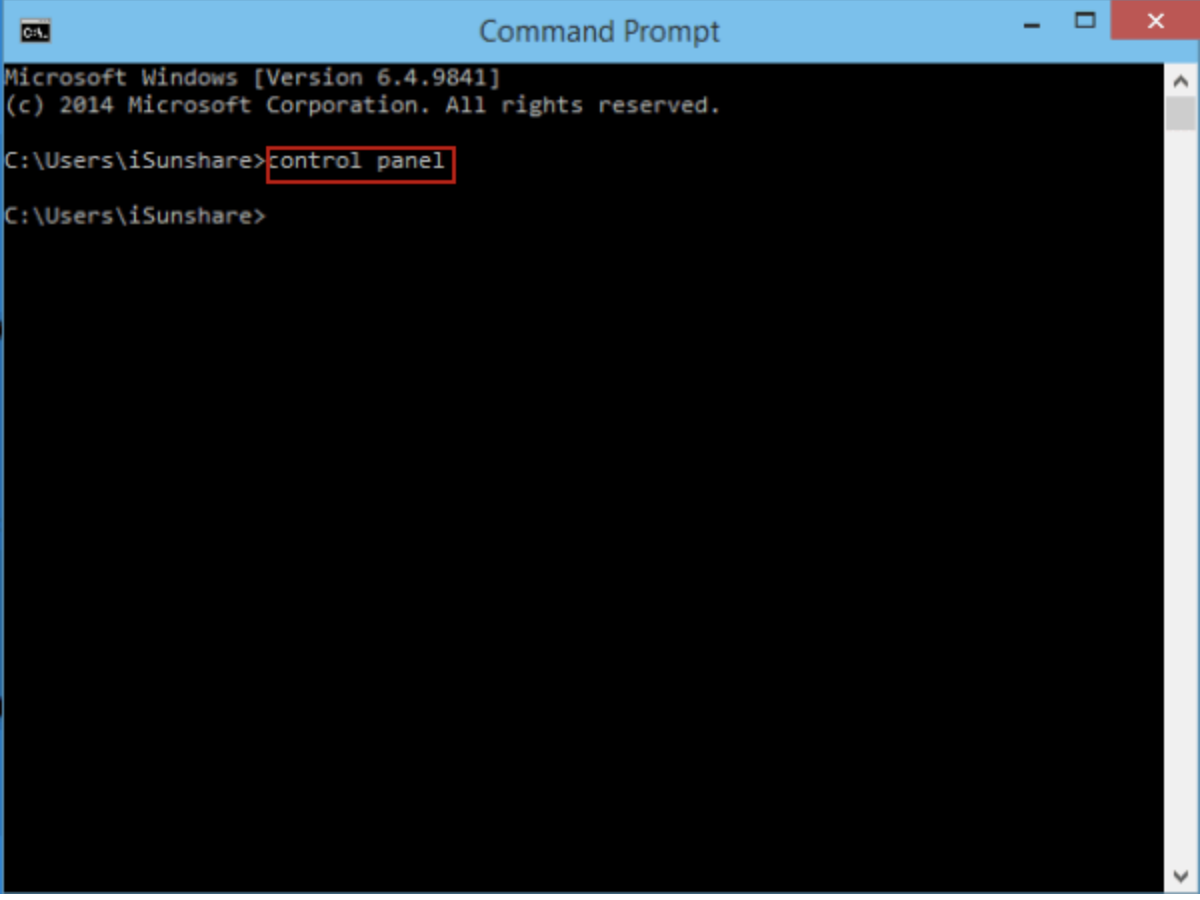
There is one more command that allows you to access Control Panel through ‘Run’ or the command prompt: shell:ControlPanelFolder.
Fast opening of Control Panel on Windows 10 and Windows 8.1
2017 Update: on Windows 10 1703 Creators Update, Control Panel option disappeared from the Win+X menu, but you can still restore it: Restore Control Panel to WinX Menu in Windows 10 Creator Update.
On Windows 8.1 and Windows 10, you can open Control Panel in a matter of several clicks:
- Press the hotkey Win+X and then right click the ‘Start’ icon.
- In the appeared window, choose the Control panel option.
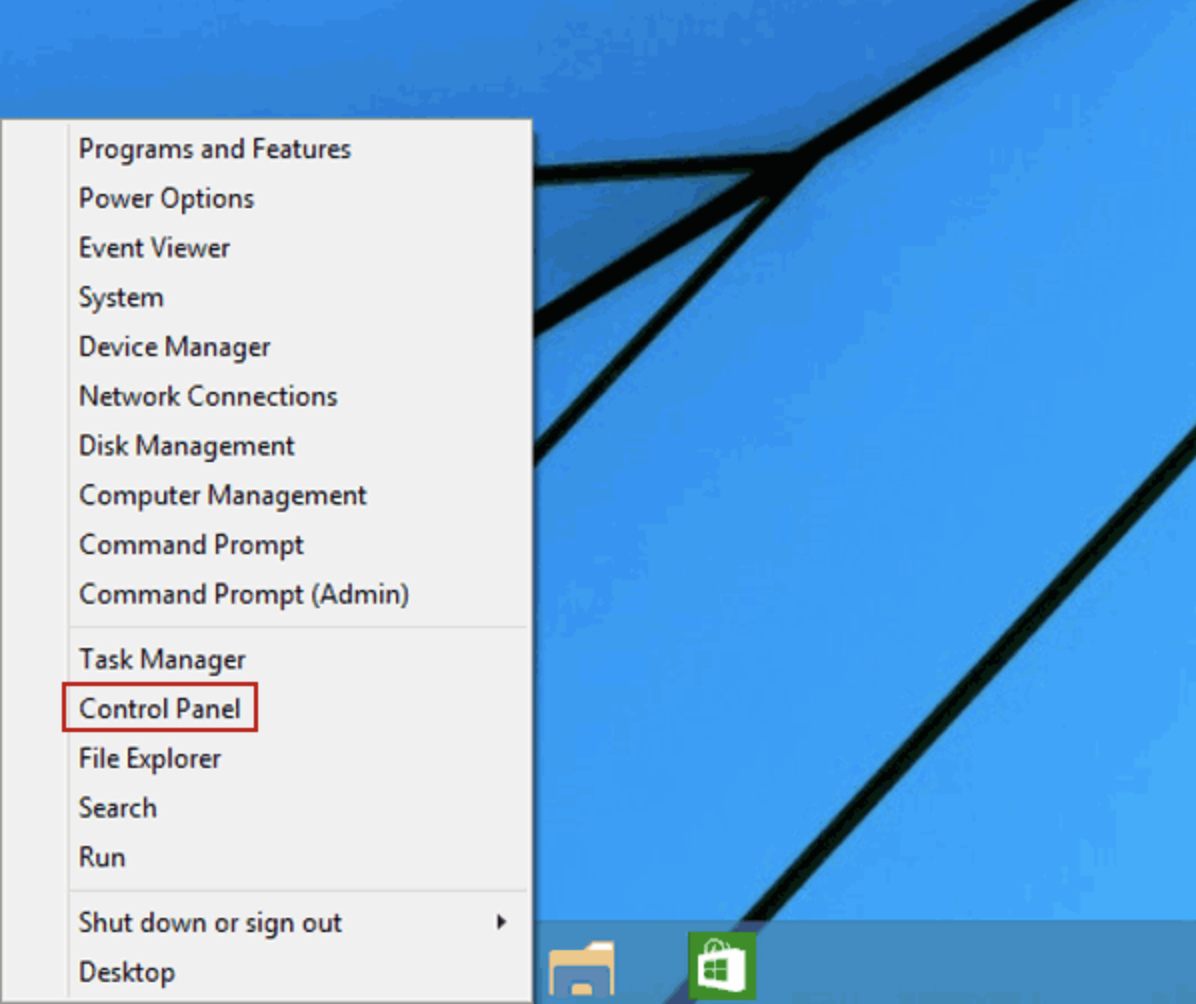
However, you can open Control Panel on Windows 7 in a similar way: the required option is available in the ‘Start’ menu by default.
Using search
One of the most efficient ways to open and run anything on Windows is to use the integrated search feature.
On Windows 10, the search feature is pinned in the taskbar. On Windows 8.1, you can press the hotkey Win+S or just start typing some text on the initial screen. On Windows 7, this tool is available by default in the ‘Start’ menu.

If you just start typing ‘Control Panel’, you will see the required option in the search results. Then, click it to open.
Additionally, if you use this method on Windows 8.1 and 10, you can right click the searched icon and choose ‘Pin to taskbar’. It allows you to open Control Panel quickly in the future.
Creating a shortcut for fast launch
In case you often need to open Control Panel, you can just create a shortcut to quickly access it. To succeed, right click on desktop and then choose ‘Create’ — ‘Shortcut’.
After that, you need to specify one of the following options in the ‘Type the location of the item’ field:
- control
- explorer shell:ControlPanelFolder.
Press ‘Next’ and enter the preferred shortcut’s name. Further, you will be able to change the shortcut’s icon in the shortcut properties as well.
Hotkeys to open Control Panel
By default, there are no hotkeys to quickly open Control Panel on Windows. However, you can create a personal hotkey combination without using third-party programs.
To succeed, follow the next steps:
- Create a shortcut as specified earlier.
- Right click the shortcut and choose ‘Properties’.
- Find the ‘Shortcut Hotkey’ field and enter the desired combination (it must include Ctrl+ALT+[Your_key].
- Press ‘OK’ button.
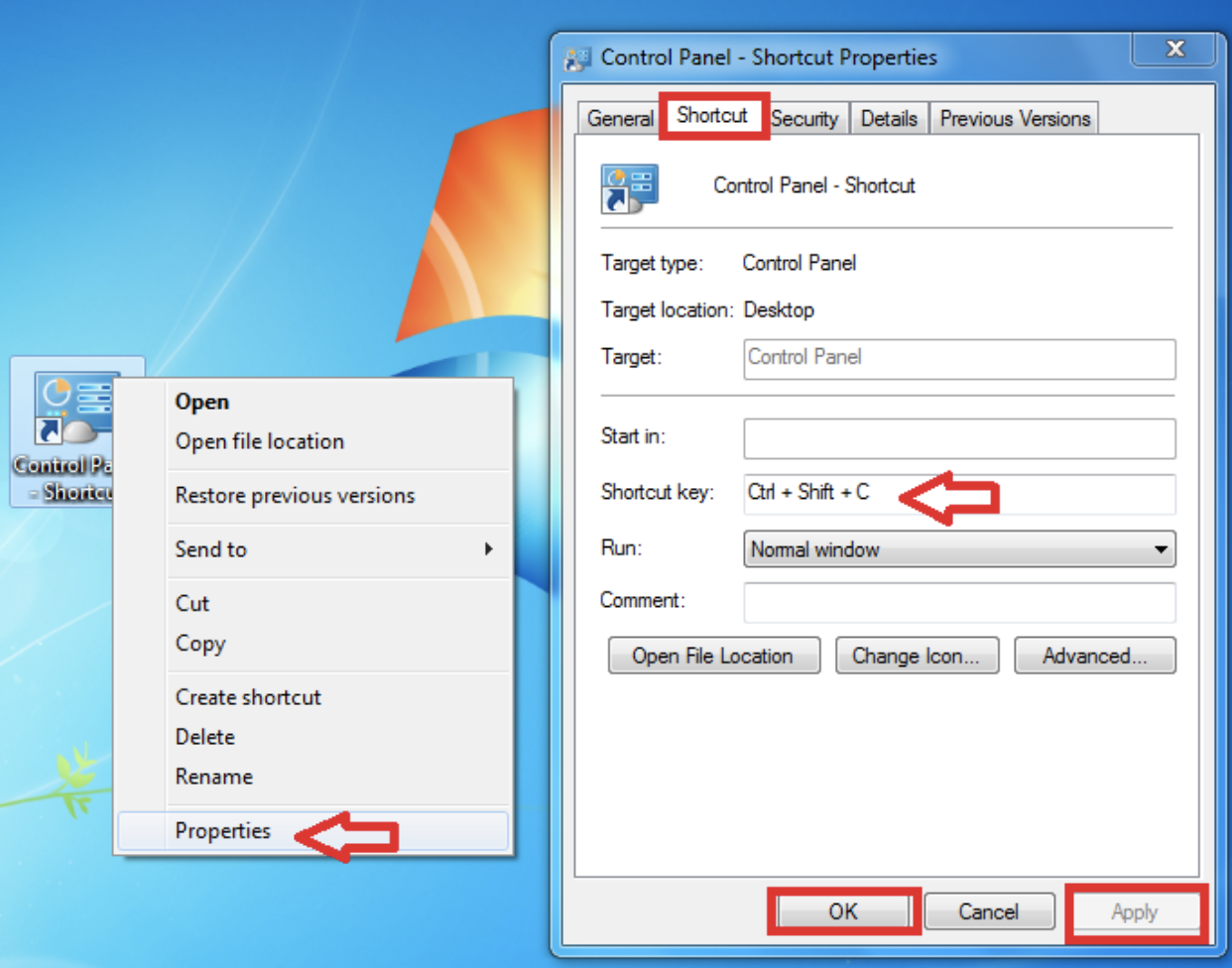
Congratulations, you have created a personal hotkey combination to open Control Panel on Windows. You should not delete the shortcut. Otherwise, your hotkeys will be canceled as well.
Buy reddit upvotes — reddit-marketing.pro
Reddit upvoting bot
Buy Reddit Accounts
Buy Medium Claps
Buy Quora Upvotes
Buy Linkedin connections