Прочитано: 50 741
Данную заметку должен иметь каждый уважающий себя системный администратор, как приходящий в организацию, где всё уже настроено, но пароли не оставлены.
Сейчас я покажу пошагово, как сбросить пароль локального Администратора на сервере под управлением Windows Server 2008 R2.
Имеем систему под управлением – Windows Server 2008 R2 Standard SP1 English.
Задача: сбросить пароль на локальную учётную запись Administrator (Администратора)
Бывало, что к Вам переходила система, а доступ к ней отсутствовал. Под локальным администратором пароль не известен.
Окно входа:
И не всеми любимый отказ зайти:
Для решения поставленной задачи проделаем ниже следующие действия.
Загружаемся с установочного диска:
(Вставить установочный диск и выставить в BIOS первым загружаться, с CD)
В окне выбора меню инсталляции и раскладки клавиатуры оставляем всё как есть, то есть English, нажимаем Next.
Теперь в левом углу выбираем пункт “Repair your computer“:
В появившемся окне “System Recovery Options” выбираем пункт по дефолту “Use recovery tools“, продолжаем, выбрав “Next“.
Далее выбираем инструмент, который будет использоваться для восстановления – это Command Prompt (Командная строка – cmd.exe):
В открывшимся окне командной строки проделываем следующие манипуляции:
X:\Sources>cd /d d:\ D:\cd Windows D:\Windows\cd System32 D:\Windows\System32\move Utilman.exe Utilman.exe.backup D:\Windows\System32\copy cmd.exe utilman.exe
Для справки, исполняемый файл utilman.exe – это Центр специальных возможностей.
Перезагружаем систему доходим до того момента где нужно ввести учётную записи и пароль на вход в систему, но пока этого делать не нужно. Обратим внимание на левый нижний угол:
Выбираем “Ease of access“, щелкаем по нему левой кнопкой мыши:
См. скриншот.

Запуститься окно командной строки:

Теперь у нас доступ к системе с правами NT Authority\SYSTEM:
Whoami

Теперь меняем пароль на локальную учётную запись Администратора:
Net user Administrator Aa1234567 (теперь пароль на локальную учётную запись Administrator будет указанный нами, к примеру Aa1234567):
И возвращаем utilman.exeобратно, в текущей запущенной командной строке сделать это невозможно. Следует проделать точно такие же шаги как мы делали выше.
В окне командной строке вводим:
X:\Sources>cd /d d:\Windows\System32 D:\Windows\System32\copy utilman.exe.backup utilman.exe Overwrite utilman.exe? (Yes/No/All): y 1 file(s) copied.
Снова перезагружаем систему и заходим уже под изменённым паролем для учётной записи Администратора. Данная заметка палочка выручалочка самому себе и разъяснение другим, как решить поставленную задачу.
Восстановление доступа к системе может стать актуальной задачей для администраторов и пользователей Windows Server 2022, 2019 и 2016, а также других версий Windows. Если вы столкнулись с необходимостью сброса забытого пароля, этот процесс можно выполнить с помощью загрузочного образа операционной системы. В зависимости от того, работаете ли вы с физическим сервером или виртуальной машиной, вам потребуется записанный на USB-флешку образ системы или его ISO-версия соответственно. Ниже приведены шаги, которые помогут вам сбросить пароль и восстановить доступ к системе:
- Подготовка и подключение образа: Подключите загрузочный образ операционной системы к физическому серверу или виртуальной машине (ВМ). Это может быть образ на USB-флешке или ISO-файл.
- Загрузка с образа: Перезагрузите сервер или ВМ и настройте его на загрузку с подключенного образа операционной системы, аналогично процессу установки новой ОС.
- Доступ к командной строке: Сразу после начала загрузки системы с образа нажмите сочетание клавиш Shift + F10, чтобы открыть командную строку. Если доступ к командной строке не получен через Shift + F10, следуйте дальнейшим инструкциям: выберите опцию «Далее», затем «Восстановление системы», перейдите к разделу «Поиск и устранение неисправностей» и выберите «Командная строка».
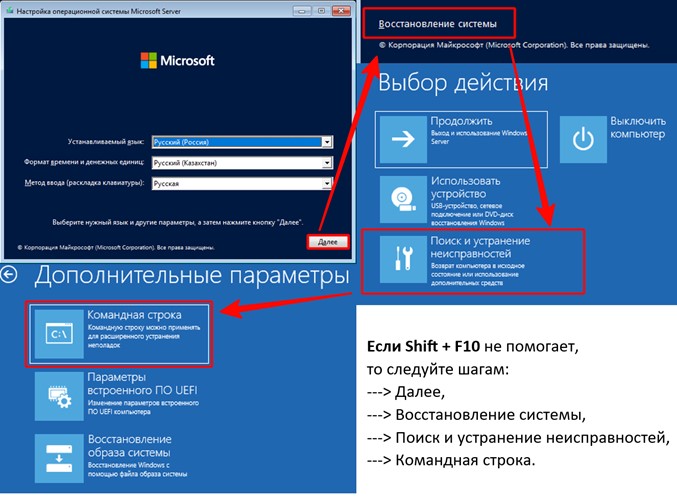
После того как вы получили доступ к командной строке, следующим шагом будет попытка перейти на диск, обычно используемый под системный раздел, то есть на диск «C». Введите команду C:. Если система выдает сообщение об ошибке, указывая, что диск не найден, необходимо назначить этому разделу букву диска. Используйте для этого утилиту diskpart, следуя приведенным ниже инструкциям:
- Введите команду
diskpartдля запуска утилиты. - Введите
lis dis, чтобы отобразить список всех доступных дисков. Обычно системный диск обозначается как диск 0, но вам следует проверить, что это действительно тот диск, на котором установлена операционная система. - Выберите диск с помощью команды
sel dis 0, где 0 — номер диска с установленной ОС. - Чтобы увидеть разделы на выбранном диске, используйте
lis par. Это поможет определить номер системного раздела. - Выберите нужный раздел, введя
sel par X, где X — номер соответствующего раздела. Например, если системный раздел — это раздел 3, используйтеsel par 3. - Назначьте букву разделу командой
assign letter=C, чтобы раздел стал доступен под буквой C. - Проверьте, что буква успешно назначена, с помощью
lis vol. Раздел должен отображаться с новой буквой диска. - Завершите работу с diskpart, введя
exit.
В командной строке это выглядит так:
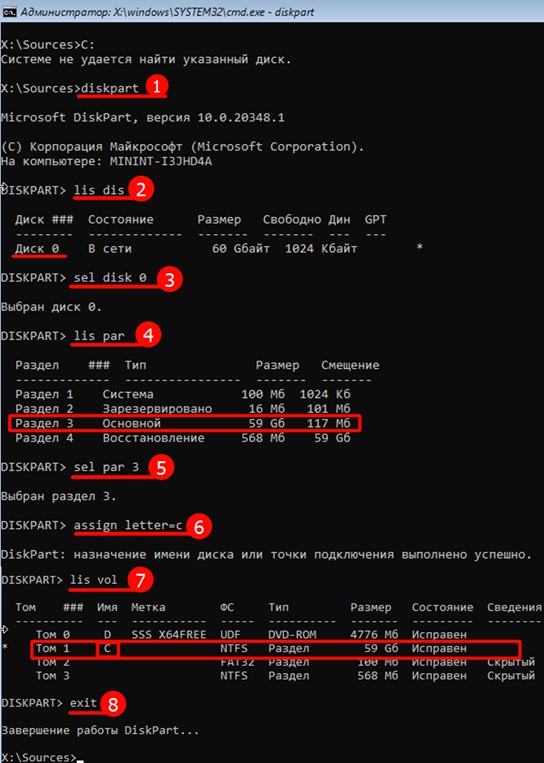
После успешного доступа к нужному разделу и назначения ему буквы, перейдите к следующим шагам для подготовки к сбросу пароля:
- Изменение файла вспомогательной утилиты:
a) Сначала переименуйте существующий файл утилиты вспомогательной доступности, чтобы сохранить его для последующего восстановления. Введите следующую команду:
move C:\Windows\System32\Utilman.exe C:\Windows\System32\Utilman.exe.bak
Это переименует файл Utilman.exe в Utilman.exe.bak. Этот шаг необходим для того, чтобы вы могли восстановить оригинальный файл после сброса пароля.
b) Затем создайте копию файла командной строки (cmd.exe) с именем Utilman.exe, чтобы получить прямой доступ к командной строке с экрана входа в систему. Используйте команду:
copy C:\Windows\System32\cmd.exe C:\Windows\System32\Utilman.exe
Это позволит запустить командную строку перед входом в систему, используя иконку вспомогательных технологий на экране блокировки.
В командной строке выглядит так:

После внесения необходимых изменений через командную строку в среде установочного образа Windows, следуйте этим шагам для безопасной перезагрузки вашего сервера:
- Закрытие командной строки:
- Закройте командную строку, нажав на крестик в углу окна или введя команду exit.
- Выход из установщика Windows:
- После закрытия командной строки, если вы находитесь в установщике Windows или в среде восстановления, закройте все открытые окна, нажимая на крестики или выбирая опцию «Отмена» при появлении запросов о продолжении установки. Система может предложить вам опции действий перед закрытием, включая возможность перезагрузки.
- Если представляется возможность выбора, используйте опцию «Выключить компьютер». Это самый безопасный способ завершить работу с установочным образом и гарантировать, что изменения, внесенные в систему, не приведут к нежелательным последствиям.
- Перезагрузка сервера:
- После выключения сервера включите его снова, используя физическую кнопку питания. Это обеспечит его загрузку с системного диска в обычном режиме.
- Убедитесь, что установочный носитель (например, USB-флешка или диск) удален или не выбран в качестве приоритетного устройства загрузки в настройках BIOS или UEFI, чтобы сервер загрузился с жесткого диска.
- Доступ к командной строке через экран блокировки:
-
- После перезагрузки и загрузки операционной системы обратите внимание на экран входа. На этом этапе, вместо стандартного ввода пароля, нажмите на иконку «Специальные возможности», которая теперь должна активировать командную строку. В зависимости от скорости вашей системы, возможно, потребуется подождать несколько минут, пока командная строка не станет доступной.
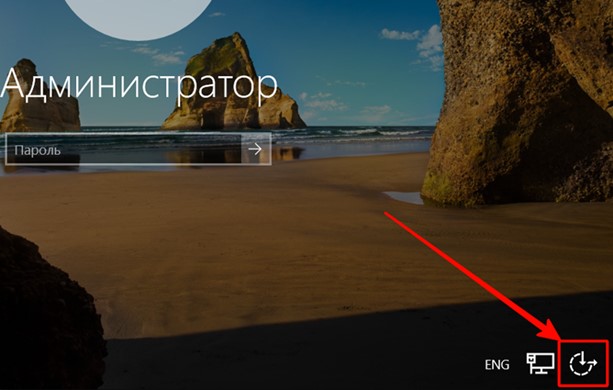
5. Сброс пароля пользователя:
-
- В открытой командной строке введите net user, чтобы увидеть список учетных записей пользователей на вашем компьютере. Это поможет вам определить точное имя учетной записи, для которой вы хотите сбросить пароль.
- Затем используйте команду net user имя_пользователя новый_пароль, заменив имя_пользователя на имя учетной записи, для которой вы сбрасываете пароль, и новый_пароль на пароль, который вы хотите установить. Например, если имя пользователя «admin» и вы хотите установить новый пароль «password123», введите:
net user admin password123
-
- После успешного выполнения команды закройте командную строку, введя exit.
6. Проверка нового пароля:
- Теперь попробуйте авторизоваться в системе, используя новый пароль для выбранной учетной записи.
После успешного сброса пароля важно восстановить первоначальное состояние системных файлов, чтобы закрыть доступ к возможности сброса пароля через экран блокировки. Для этого необходимо вернуть файл Utilman.exe на его исходное место:
- Повторный доступ к системе через образ:
- Перезагрузите ваш сервер, используя установочный образ Windows, как вы делали это ранее.
- Снова откройте командную строку на этапе выбора языка установки, используя сочетание клавиш Shift + F10.
- Переход на системный раздел:
- Если необходимо, используйте diskpart и соответствующие команды, как описано в предыдущих шагах, чтобы обеспечить доступ к диску C.
- Восстановление файла Utilman.exe:
- Введите следующую команду для восстановления оригинального файла вспомогательной утилиты доступности:
move C:\Windows\System32\Utilman.exe.bak C:\Windows\System32\Utilman.exe
Это действие заменит модифицированную версию файла Utilman.exe его оригинальной копией, восстанавливая стандартное поведение системы на экране блокировки.
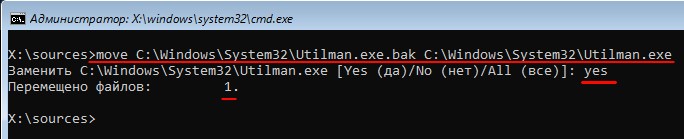
4. Завершение работы:
-
- После восстановления файла введите exit для выхода из командной строки.
- Закройте все окна установщика Windows и отмените процесс установки, если система запросит подтверждение. Это должно привести к автоматической перезагрузке системы.
Мы надеемся, что это руководство помогло вам сбросить пароль. В заключение, хотим напомнить, что наша компания предлагает широкий спектр услуг, связанных с серверами. Независимо от того, нужен ли вам новый или б/у сервер, или вы ищете надежное решение для аренды выделенного сервера (Dedicated Server) или виртуального (VPS), мы готовы предложить оптимальные варианты, соответствующие вашим бизнес-потребностям. Свяжитесь с нами Контакты | OLP.kz для получения дополнительной информации о наших продуктах и услугах.
Публичное облако на базе VMware с управлением через vCloud Director
Стандартно вы можете изменить пароль администратора средствами панели управления или операционной системы. Однако в некоторых случаях может потребоваться ручной сброс пароля пользователя. Например, если имя администратора на сервере отличается от Administrator или Администратор, то смена пароля через панель управления не сработает. В таком случае необходимо вносить изменения в ОС штатными средствами или описанным здесь способом.
В этой статье мы рассмотрим, как сбросить пароль при отсутствии доступа к системе. Использовать этот способ следует только в отсутствие других возможностей.
- Загрузите сервер в режиме восстановления системы.
- Перейдите на вкладку Консоль в дашборде сервера, дальнейшая работа будет происходить там. Вы попадёте в командную строку LiveCD SystemRescue.
- Далее необходимо примонтировать диск, на который установлена операционная система. По умолчанию это
/dev/vda1:
mount /dev/vda1 /mntСписок всех дисков можно посмотреть командой:
fdisk -lУбедиться, что примонтирован необходимый диск, можно с помощью команды:
ls -l /mntВы должны увидеть каталоги диска C:\.
- Перейдите в каталог
/mnt/Windows/System32/config/:
cd /mnt/Windows/System32/config/Следующая команда выведет на экран всех пользователей Windows:
chntpw -l SAMВозможный вывод:
В этом примере мы будем сбрасывать пароль пользователя Timeweb, однако вы точно так же можете сбросить пароль администратора. Администраторы отмечены флагом ADMIN в столбце Admin?.
Обратите внимание, что кириллические имена пользователей невозможно отобразить. Придётся ориентироваться по другим столбцам и количеству букв в имени пользователя.
- Для того, чтобы отредактировать пользователя нужно использовать его идентификатор, указанный в столбце
RID. В команду нужно ввестиRIDпосле специальной отметки0x, в нашем случае команда примет вид:
chntpw -u 0x03e9 SAMБудет выведено интерактивное меню, где нужно выбрать предлагаемое действие:
Выбираем первый пункт (Clear (blank) user password).
Утилита выведет сообщение Password cleared! и вновь распечатает меню. Введите букву q для выхода и y для сохранения изменений:
Для проверки, что пароль пользователя Timeweb был действительно сброшен вновь выведем список пользователей — в последнем столбце будет отображено *BLANK*:
- Размонтируйте диск:
cd && umount /mnt- Верните стандартный режим загрузки ОС.
- Как можно скорее задайте пользователю новый пароль. Сейчас войти в систему под пользователем можно без пароля. Установить пароль в Windows в разделе Учетные записи > Параметры входа > Добавить (или Accounts > Sign-in options > Password > Add).
Была ли статья полезна?
Ваша оценка очень важна
Восстановление пароля Администратора на сервере, который является контролером домена
На днях возникла необходимость восстановить администраторский пароль на сервере, который попутно является ещё и контролером домена. Надо ли говорить, что мне требовался очень надёжный способ, который исключал бы возможность сбоя?
Существует достаточно много различных утилит для сброса пароля пользователей в ОС Windows, некоторые из которых вполне успешно справляются с операцией. Однако уже имеется печальный опыт, когда утилита разрушила операционку и оставила её без Администратора.
Поэтому действовать будем только встроенными средствами Windows Server 2008 (в принципе, можно попробовать и в обычной винде так пароль сменить, я просто пока не проверял).
Подготовительные операции
Для этого берём загрузочный диск с Windows Server 2008, загружаемся с него и в самом первом окне просто нажимаем Далее (Next)

В следующем окне вместо Установить выбираем Восстановление системы (System Recovery), далее выбираем из списка нашу установленную операционку:
Нажимаем Далее (Next) и выбираем Командная строка (Command Prompt)
Перед нами откроется командная строка, в которой нужно будет перво-наперво установить, на каком из дисков находится папка Windows.

Для этого вводим команду C: и нажимаем Enter
После этого вводим команду dir и нажимаем Enter

Окно приведено из Win7 для примера. Суть в том, что нам нужно увидеть в списке папку Windows. Если она там есть, то хорошо. Если нет, то набираем команду dir, нажимаем Enter и просматриваем список папок и файлов. Если на D: нет папки Windows, то набираем E: и нажимаем Enter. Опять команду dir и т.п.
Когда папка Windows нашлась, необходимо последовательно ввести следующие команды:
cd windows\system32
move utilman.exe utilman.exe.bak
copy cmd.exe utilman.exe
Сбрасываем пароль администратора
После этого перезагружаемся и при входе в Windows нажимаем на кнопочку специальных возможностей. При этом откроется командная строка, где необходимо ввести следующую команду:
net user administrator | *
или
net user Администратор | *
после этого система запросит ввод нового пароля.
Вводим пароль два раза (звёздочки не будут отображаться, курсор просто будет моргать) и перезагружаем сервер.
После окончания всех операций не забудьте удалить «лже-utilman» и вернуть на его место оригинальный файл.
Теги:
как сделать,
как сбросить пароль на windows server 2008 r2 контролере домена
Внимание! Все вопросы по статье прошу писать в комментариях, расположенных ниже, чтобы получить бесплатный ответ.
На вопросы, написанные «в личку», отвечаю только за деньги.
Мат и оскорбления — удаляются, а их автор отправляется в бан навсегда.
