Рассказываем, как открыть диспетчер задач в Windows и что делать, если привычные методы не работают.
Функции
Как открыть
Альтернативные методы
Не открывается
Доступ запрещен
Функции
Как открыть
Альтернативные методы
Не открывается
Доступ запрещен

Если компьютер начал тормозить, первое, что стоит сделать — запустить менеджер процессов. Он помогает увидеть, какие приложения запущены сейчас, сколько они потребляют ресурсов и что нагружает программное обеспечение. Это ключ к управлению системой.
Инструмент часто нужен в тот момент, когда система зависает и перестает реагировать на команды. Поэтому полезно знать разные способы открыть диспетчер задач в Windows. Делимся подборкой методов и разбираемся, почему средство мониторинга может не открываться. Выясняем, как вернуть к нему доступ.
Функции диспетчера задач
Если утилита перестает открываться, это не просто неудобство, а серьезное ограничение в управлении Windows. Пользователь теряет инструмент контроля, поскольку диспетчер задач — это не только список процессов.
Вот что позволяет делать менеджер.
-
Следить за тем, какие процессы перегружают систему и могут снижать производительность.
-
Завершать работу зависших или конфликтующих между собой приложений.
-
Принудительно завершать зависшие процессы программ, которые не закрылись корректно.
-
Просматривать активные приложения и фоновые процессы.
-
Отслеживать нагрузку на процессор, оперативную память, диск, сеть и видеокарту.
-
Управлять автозагрузкой программ при старте системы.
-
Просматривать список активных пользователей и уровень их нагрузки на систему.
-
Вручную запускать новые задачи.
-
Получать подробную информацию о каждом процессе — от пути к файлу до цифровой подписи.
-
Принудительно закрывать вредоносные программы или нестабильные процессы.
Как быстро открыть диспетчер задач на компьютере
Самые простые и надежные способы, которых в большинстве случаев вполне достаточно.
1. Горячие клавиши
Нажмите одновременно горячие клавиши Ctrl + Shift + Esc. Пока клавиатура работает без сбоев и система хоть немного откликается, этот метод станет вашим главным способом.

2. Экран безопасности
Нажмите комбинацию Ctrl + Alt + Del. В появившемся служебном меню выберите пункт диспетчер задач. Эта легендарная комбинация, вошедшая в поп-культуру, выручает, например, во время игр, которые не дают использовать стандартное Ctrl + Shift + Esc. Комбинация будет работать, поскольку имеет приоритет над большинством процессов. После ее ввода можно заблокировать компьютер, сменить пользователя, выйти из системы, перезагрузить или перевести компьютер в режим ожидания.

3. Меню «Пуск»
Кликните по кнопке «Пуск» и начните вводить в поисковом окне диспетчер задач или Task Manager.

4. Панель задач
Щелкните правой кнопкой мыши по пустому месту на панели задач и выберите пункт диспетчер задач в открывшемся меню.

5. Панели управления
Нажмите [Windows] + S и введите диспетчер задач или Task Manager.

6. Win + X меню
Щелкните правой кнопкой по иконке «Пуск» или нажмите [Windows] + X. Удобный вариант, особенно если клавиатура не работает и приходится пользоваться мышью. Меню опытного пользователя содержит множество полезных инструментов — в том числе и диспетчер задач.
Альтернативные методы открытия диспетчера задач
В некоторых ситуациях стандартные варианты бывают недоступны. Например, если приложение блокирует работу горячих клавиш. Тогда на помощь приходят альтернативные методы.
1. Диалоговое окно Win + R
Нажмите [Windows] + R, в диалоговом окне введите taskmgr и нажмите OK.

2. Проводник
Откройте любой каталог в Проводнике, впишите taskmgr в адресную строку и подтвердите.

3. Командная строка
Нажмите [Windows] + R, введите cmd и нажмите Enter. В открывшейся командной строке наберите taskmgr и снова подтвердите ввод кнопкой Enter. Это не самый быстрый путь, но он выручит, если, например, не работает Проводник или вы уже находитесь в терминале.

4. Запуск исполняемого файла вручную
У диспетчера задач есть свой .exe-файл, как у любого другого приложения.
-
Откройте Проводник.
-
Перейдите в папку C:\Windows\System32.
-
Найдите файл с именем Taskmgr и запустите его двойным щелчком.
Если файлов в папке много, проще вбить имя в строку поиска. А если Windows установлена не на диске C, просто замените букву на ту, где находится система.

Другой вариант: введите адрес C:\Windows\System32\ в строке поиска Проводника, чтобы напрямую получить доступ к местоположению утилиты.

Что делать, если диспетчер задач не открывается
Если утилита в Windows не открывается вообще — ни с клавиатуры, ни через поиск, ни каким-либо другим способом — скорее всего, система столкнулась со сбоем. Он может быть вызван поврежденными файлами, действиями вредоносного программного обеспечения или некорректной работой интерфейса.
Первое, что стоит сделать — проверить систему на вирусы. Некоторые вредоносные программы намеренно деактивируют диспетчер задач, чтобы скрыть свою активность.
Если с безопасностью все в порядке, проверьте целостность системных файлов. Прежде чем перейти к следующим шагам и вносить серьезные изменения в систему, создайте точку восстановления системы и сделайте резервную копию важных данных.
Для этого потребуется запустить командную строку от имени администратора и ввести команду sfc /scannow. Система начнет сканирование и автоматически исправит найденные ошибки. Иногда программа не запускается из-за неправильных записей в реестре. Если вы уверены, что причина в этом, отредактируйте соответствующие ключи самостоятельно.
Иногда проблема связана не с системой в целом, а с конкретной учетной записью. В таком случае стоит попробовать создать нового пользователя и проверить, откроется ли интерфейс мониторинга там. Если все работает, значит, дело в настройках или повреждениях профиля, и возможно, имеет смысл перенести данные на созданный аккаунт.
Если ни один из этих способов не помогает, возможно, повреждения системы слишком серьезные. Тогда потребуется восстановление Windows — через встроенные средства или с установочного носителя.
Как восстановить диспетчер задач после отключения администратором
Если утилита отключена администратором, при попытке ее открыть появляется сообщение, что доступ запрещен. Это бывает сделано намеренно — например, в организациях, где пользователям ограничивают возможности управления системой. Но если вы уверены, что блокировка неуместна или появилась после сбоя, ее возможно снять.
Один из способов — через изменение системного реестра.
-
Откройте окно «Выполнить» комбинацией [Windows] + R и введите команду regedit.
-
В редакторе перейдите в HKEY_CURRENT_USER\Software\Microsoft\Windows\CurrentVersion\Policies\System.
-
Если в правой части окна есть параметр DisableTaskMgr, его значение, скорее всего, установлено в 1 — это и блокирует программу.
-
Поменяйте значение на 0 или удалите параметр совсем, после чего перезагрузите систему. Если параметра нет — можно ничего не трогать. Просто проверьте, не задан ли он.
Будьте осторожны с корректировками в реестре — лучше не менять ничего лишнего.
Иногда блокировка задается через групповую политику. Если у вас есть права администратора, откройте редактор локальной групповой политики.
-
Нажмите [Windows] + R и напишите gpedit.msc.
-
В открывшемся окне перейдите в «Конфигурация пользователя», затем — «Административные шаблоны», «Система».

-
Выберите раздел «Параметры Ctrl + Alt + Del». Там есть настройка «Удалить диспетчер задач».

-
Убедитесь, что она отключена или не задана — тогда система больше не будет мешать запуску инструмента.

После внесения этих изменений менеджер процессов должен снова открываться без ограничений. Если этого не происходит, стоит перезагрузить компьютер и проверить еще раз.
Пользователи ПК нередко попадают в ситуацию, когда им нужно быстро посмотреть запущенные приложения. Нужную информацию легко получить, если знать, как вызвать диспетчер задач в Windows 11. Это приложение предоставляет множество полезных данных. В ней можно посмотреть, сколько ресурсов потребляет та или иная программа. Кроме того, диспетчер задач помогает быстро закрыть зависшие приложения.
Дальше мы опишем самые удобные способы открытия диспетчера задач, а также объясним его основные и дополнительные функции. Эта информация будет полезна тем, кто собирается купить лицензию Windows 11 или уже пользуется новой ОС от Microsoft.
Чтобы запустить эту программу, можно использовать несколько способов. Её открывают:
- через комбинацию клавиш Ctrl+Shift+Esc;
- кнопку «Пуск»;
- панель задач.
Все эти варианты предельно просты и позволяют быстро получить доступ к функциям диспетчера задач.
Если выбирать, как открыть диспетчер задач в Windows 11 с минимальными усилиями, рекомендуется использовать комбинацию клавиш Ctrl+Shift+Esc. Она сразу откроет приложение. Другие способы требуют чуть больше времени.
Кликните по меню «Пуск» правой кнопкой мыши. Появится список программ, в котором нужно найти диспетчер задач.
Также можно использовать панель задач, которая находится внизу экрана. Кликните на ней правой кнопкой мыши. Откроется список из двух вариантов — диспетчер задач и параметры панели задач.
Основные вкладки и функции диспетчера задач
Предыдущий раздел показал, как открыть диспетчер задач в Windows 11 несколькими простыми способами. Теперь разберём главные функции этого приложения.
В диспетчере задач 5 основных вкладок:
- процессы;
- производительность;
- приложения;
- службы;
- загрузка.
Каждый из этих инструментов выполняет определённую задачу. Вкладка «Процессы» позволяет пользователям следить, какие процессы действуют в системе и сколько ресурсов они потребляют.
Вкладка «Производительность» помогает определить расход разных ресурсов ПК: дискового пространства, сети, оперативной памяти и процессора.
Если открыть вкладку «Приложения», через неё владелец компьютера может управлять программами. В том числе, здесь показан журнал того, сколько ресурсов расходовали те или иные приложения.
Когда пользователи открывают вкладку «Службы», перед ними появляется список действующих на ПК служб. С ними можно выполнять разные операции. Например, снять задачу, назначить высокий или низкий приоритет. Это полезно, если нужно настроить программы по степени важности.
Вкладка «Загрузки» содержит информацию о приложениях, которые автоматически запускаются вместе с ОС. Также здесь показано, влияют ли эти программы на запуск системы.
Дополнительные функции и возможности диспетчера задач
Когда пользователь знает, как вызвать диспетчер задач в Windows 11, ему доступны не только основные, но и расширенные функции этого приложения. К их числу относится:
- мониторинг ресурсов ПК в реальном времени;
- завершение зависших процессов;
- управление автозагрузкой;
- устранение проблем с производительностью.
Особенно удобна функция быстрого закрытия приложений. Если какая-то программа зависла или замедляет систему из-за большого потребления ресурсов, достаточно открыть вкладку «Процессы», кликнуть правой кнопкой мыши на процесс и выбрать «Снять задачу». Указанное приложение сразу закроется.
Советы по использованию диспетчера задач в Windows 11
Чтобы эффективнее работать с операционной системой, полезно регулярно открывать диспетчер задач. Он поможет изучать процессы и оценивать количество ресурсов, которые они потребляют. Это позволит быстро найти причину замедления системы.
Также рекомендуется использовать один из способов, как вызвать диспетчер задач в Windows 11, чтобы правильно настроить автозагрузку программ. Это ускорит загрузку системы.
Заключение
Диспетчер задач — это удобный и простой инструмент Виндовс 11. Его полезно применять, чтобы быстро закрыть зависшие приложения и оценить расход ресурсов ПК. Запустить диспетчер задач можно многими способами. Поэтому любой человек легко научится использовать эту программу для мониторинга процессов и других целей.
Сегодня рассмотрим, как быстро открыть диспетчер задач Windows 11, закрепить его на панели задач или создать для него ярлык на рабочем столе.
Диспетчер задач Windows чрезвычайно полезный и мощный инструмент в Windows, который позволяет отслеживать использование системных ресурсов, таких как ЦП, память, диск и пропускную способность для работающих приложений, фоновых процессов и процессов Windows. Он часто используется для завершения приложений, которые не отвечают или не могут быть закрыты обычным способом.
Доступ к диспетчеру задач обычно можно получить, кликнув правой кнопкой мыши панель задач и выбрав «Диспетчер задач» в меню. Но если вы обновились до Windows 11 и попытались открыть диспетчер задач из контекстного меню панели задач, вы будете удивлены, обнаружив, что в меню панели задач больше нет такой опции.
Если вы всегда открывали диспетчер задач с панели задач и не знаете, как получить к нему доступ в Windows 11, не волнуйтесь! В этом руководстве мы покажем вам самые простые способы открыть диспетчер задач в Windows 11.
Открыть диспетчер задач в Windows 11 из меню «Пуск»
Если вы ищете диспетчер задач, он находится в меню «Пуск».
Просто кликните правой кнопкой мыши логотип Windows (меню «Пуск») или нажмите сочетание клавиш Win X и выберите «Диспетчер задач» из списка параметров.
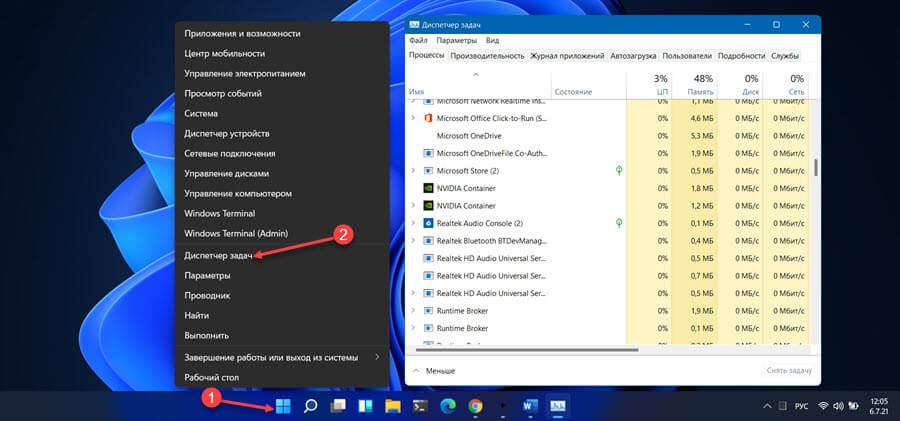
Закрепить диспетчер задач на панели задач в Windows 11
Вы также можете получить доступ к диспетчеру задач одним кликом мыши, закрепив его на панели задач. Нажмите кнопку «Поиск» рядом с меню «Пуск» на панели задач (или нажмите Win S) и начните вводить «Диспетчер задач» в поле поиска.
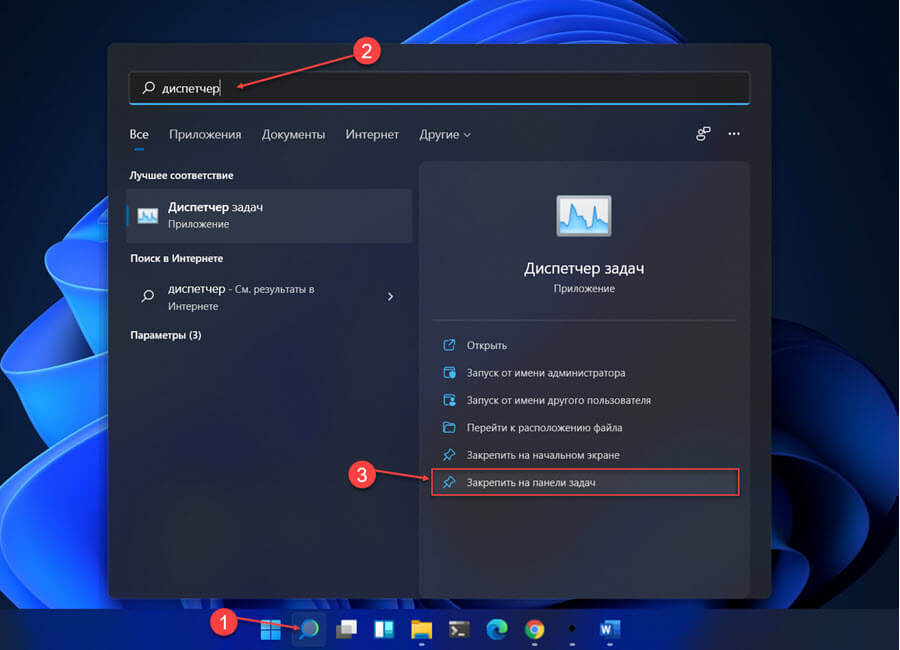
Затем вы можете открыть его или выбрать опцию в правой части панели поиска «Закрепить на панели задач». Теперь диспетчер задач будет закреплен на панели задач. Теперь можете просто кликнуть по нему, чтобы открыть «Диспетчер задач» в любое время.
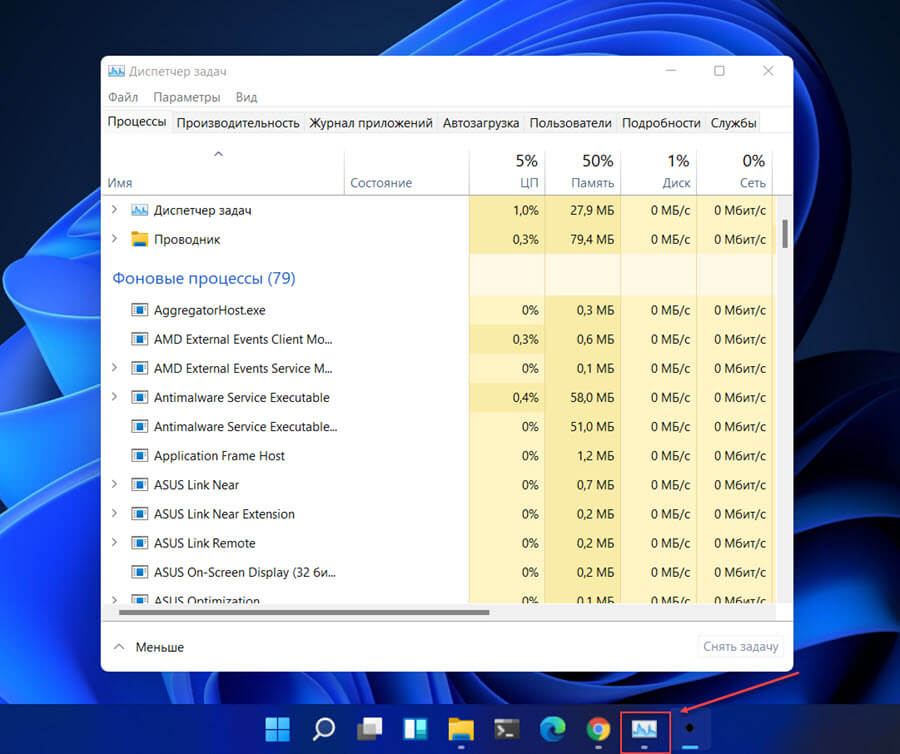
Откройте диспетчер задач с помощью сочетания клавиш в Windows 11
Еще один самый быстрый способ открыть диспетчер задач нажать на клавиатуре следующую комбинацию клавиш:
CTRL SHIFT ESC
Это пригодится, особенно если вы используете удаленный рабочий стол или виртуальную машину.
Сочетание клавиш Ctrl Alt Delete также является классическим способом открыть «Диспетчер задач». Эти три клавиши продолжают работать как простой способ вернуть Windows к жизни после зависания или запустить диспетчер задач. Несмотря на то, что Windows 11 претерпела ряд значительных изменений и улучшений, Microsoft решила сохранить сочетание клавиш Ctrl Alt Delete.
Как создать ярлык для диспетчера задач в Windows 11
Еще один быстрый способ вызвать диспетчер задач — это предварительно создать ярлык на рабочем столе (или в любой папке).
Чтобы создать ярлык для диспетчера задач на рабочем столе, кликните правой кнопкой мыши любое пустое место, где вы хотите создать ярлык, нажмите «Новый элемент» и выберите «Ярлык».

В окне «Создать ярлык» введите или скопируйте и вставьте следующий путь к расположению объекта:
C:\Windows\System32\Taskmgr.exe
Затем нажмите кнопку «Далее».
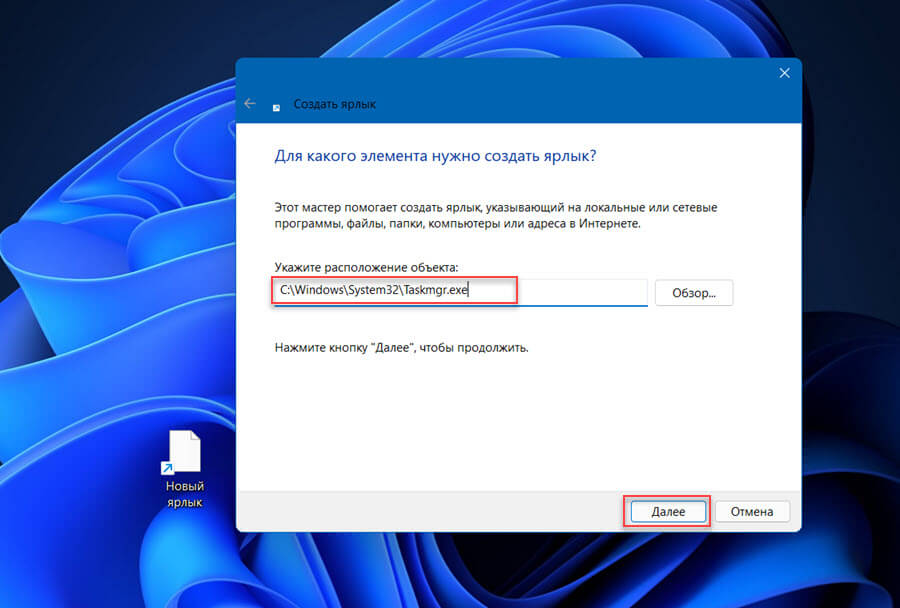
Наконец, введите название ярлыка (например, «Диспетчер задач») в текстовое поле и нажмите кнопку «Готово».
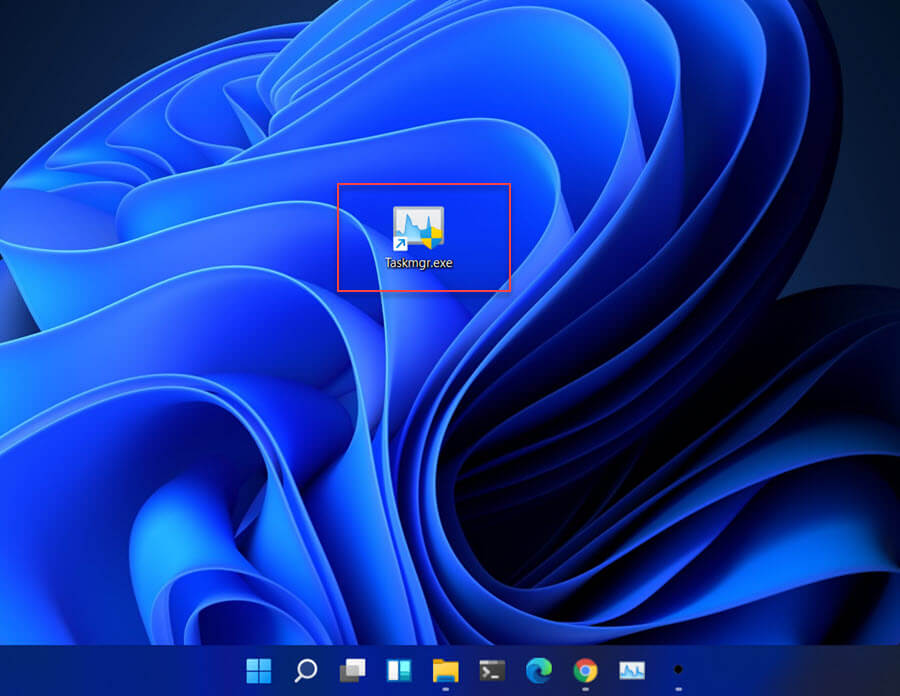
Теперь ярлык диспетчера задач будет добавлен на ваш рабочий стол. Просто дважды кликните по нему, чтобы открыть. Теперь вы знаете, как легко получить доступ к диспетчеру задач в Windows 11.
Помимо прочих элементов оформления встроенных приложений, в Windows 11 изменился и диспетчер задач — один из самых часто используемых инструментов некоторых пользователей. Кому-то новый интерфейс может не нравиться и в этом случае можно вернуться к старому.
В этой короткой инструкции — о способе запуска старого (из предыдущей версии ОС) диспетчера задач в Windows 11 без использования каких-либо сторонних программ.
Параметр запуска классического диспетчера задач
Для запуска диспетчера задач можно использовать разные способы, но все они запускают исполняемый файл taskmgr.exe, который по умолчанию открывает новый интерфейс. Однако, в Windows 11 это приложение поддерживает параметр, позволяющий вернуться к классическому интерфейсу. Пример использования:
- Нажмите клавиши Win+R на клавиатуре (Win — клавиша с эмблемой Windows).
- Введите
taskmgr -d
и нажмите Enter.
- Вы увидите, что диспетчер задач открылся с классическим и полностью работоспособным интерфейсом из Windows 10.
Разумеется, то же самое можно сделать и в командной строке, а не окне «Выполнить». К сожалению, этот способ предполагает, что вы каждый раз будете повторять действие, что может быть не совсем удобно.
Если запуск диспетчера задач именно в его старом варианте требуется регулярно, вы можете создать ярлык для его запуска:
- Нажмите правой кнопкой мыши на рабочем столе или в другом расположении, выберите пункт «Создать» — «Ярлык».
- Укажите
taskmgr.exe -d
в поле «Объект» создаваемого ярлыка и нажмите «Далее».
- Укажите название ярлыка и нажмите «Готово».
На этом ярлык создан: вы можете запускать его с рабочего стола, либо закрепить в меню пуск или на панели задач: для этого нажмите по нему правой кнопкой мыши, выберите пункт «Показать дополнительные параметры», а затем — нужный пункт контекстного меню.
Кстати, при желании вы можете вернуть старый Проводник и/или классические контекстные меню в Windows 11 чтобы они использовались по умолчанию.
How to Run Task Manager on Windows 11 (6-Ways)
A task manager is a system monitor tool that provides information about the processes and programs operating on a computer, as well as the machine’s overall state.
Method 1: Run Window
To open the Run window, press Windows+R, then type «taskmgr», and then click «OK» or hit Enter. Task Manager will open up.
Method 2: Ctrl+Shift+Escape
Simply press Ctrl+Shift+Escape on your keyboard to bring up Task Manager.
Method 3: Ctrl+Alt+Delete
On the keyboard, press «Ctrl + Alt + Delete,» you will see few options. To open Task Manager, select «Task Manager.»
Method 4: Start Button
To open Task Manager, right-click the Start button on the taskbar. Select «Task Manager» from the menu that appears, and Task Manager will be launched.
Method 5: Command Prompt
Open the Command Prompt, type «taskmgr,» and press Enter. Task Manager will launch immediately.
Method 6: Start Search
Click the «Start» button and then type «Task Manager» into the search bar. The Task Manager app should be the first result. To open the Task Manager, click on its icon.
-
Of course, Task Manager is a very useful tool and we need to open it from time to time but now it is sad to see that the most convenient option for opening Task Manager (Right-Clicking on Taskbar>Task Manager) has disappeared. I suggest to Microsoft should bring back this option since I am using this way back from Windows XP till Windows 10.



