Все способы:
- Способ 1: Контекстное меню «Пуска»
- Способ 2: Поиск в меню «Пуск»
- Способ 3: «Командная строка»
- Способ 4: «Панель управления»
- Способ 5: Утилита «Выполнить»
- Способ 6: Пользовательский ярлык
- Способ 7: Автоматический запуск «Терминала Windows» при старте ОС
- Вопросы и ответы: 0
Способ 1: Контекстное меню «Пуска»
Самый простой метод запуска «Терминала» в Windows 11, который окажется подходящим для большинства пользователей, подразумевает использование для этого контекстного меню, открывающегося нажатием правой кнопкой мыши по «Пуску». Давайте более наглядно разберемся с тем, как реализовать этот метод, и еще не просто запустить консоль, а сделать это от имени администратора.
- Щелкните правой кнопкой мыши по кнопке «Пуск» и из отобразившегося контекстного меню выберите пункт «Терминал Windows», если хотите просто перейти к консоли без повышенных прав.
- Для запуска от имени администратора нажмите по следующему пункту, который называется «Терминал Windows (Администратор)».
- После запуска Windows PowerShell дождитесь отображения строки ввода, и можете приступать к вводу и использованию требуемых команд.
- Отметим, что в Виндовс 11 появилась возможность открывать несколько вкладок в рамках одного окна «Терминала Windows», поэтому больше не придется запускать много окон для выполнения сложных процессов, связанных с консольными утилитами.


Способ 2: Поиск в меню «Пуск»
Запустить «Терминал Windows» для дальнейшего выполнения команд можно не только через контекстное меню «Пуска», но и через само окно, используя для этого поиск. При этом есть несколько важных нюансов, которые тоже будут описаны в следующей инструкции.
- Если вас интересует простой запуск консоли, откройте «Пуск» и введите в поиске «Терминал». Кликните левой кнопкой по результату, чтобы запустить приложение.
- В случае необходимости запуска PowerShell от имени администратора понадобится найти более старую версию консоли, введя соответствующий запрос в поле поиска. Справа от приложения появится кнопка «Запуск от имени администратора», которая и позволит выполнить поставленную задачу.
- Обратим ваше внимание на то, что во втором случае будет запущена все та же оснастка с теми же функциями, но у нее синее окно и отсутствуют вкладки.



Способ 3: «Командная строка»
Этот метод может показаться странным, ведь практически никто не будет использовать одну консоль для запуска второй. Однако он все же может оказаться полезным, например в тех случаях, когда возникают какие-либо проблемы со взаимодействием с графическим интерфейсом Windows 11.
- Если есть возможность, запустите «Командную строку» через поиск в «Пуске» или любым другим известным вам методом. Если графическое меню не отвечает, вызовите утилиту «Выполнить», используя сочетание клавиш Win + R, в ней введите
cmdи нажмите Enter для запуска консоли. - Теперь нужно использовать команду
powershell, чтобы запустить соответствующую оснастку. - Она будет открыта в этом же окне, просто произойдет переход к другому расположению, о чем вы будете уведомлены. Используйте появившееся поле ввода для активации требуемых команд.



Способ 4: «Панель управления»
Следующий возможный вариант запуска «Терминала Windows» — поиск его через «Панель управления». В этом случае вы будете иметь возможность запустить приложение в любой разрядности, если это принципиально, или открыть его ISE-версию при необходимости использования интегрированной среды сценариев для запуска и тестирования скриптов.
- Через «Пуск» отыщите «Панель управления» и перейдите к данному окну.
- В нем отыщите значок «Инструменты Windows» и кликните по нему дважды левой кнопкой мыши, чтобы перейти к списку доступных приложений.
- Теперь вы имеете возможность запустить PowerShell в одной из двух разрядностей или открыть ISE для работы со скриптами.
- В этом случае тоже открывается синее окно оснастки без доступа ко вкладкам, что необходимо учитывать при выполнении метода.




Способ 5: Утилита «Выполнить»
Существует специальная команда, позволяющая запустить «Терминал Windows», а именно его новую версию со вкладками, как это было показано в первых двух методах статьи. Для этого понадобится использовать утилиту «Выполнить», которая быстро открывается путем использования горячей клавиши Win + R. В ней введите wt.exe — для запуска именно «Терминала», cmd — для запуска «Командной строки» или powershell — для запуска «PowerShell» и нажмите Enter для применения команды. Дождитесь загрузки оснастки и переходите к использованию команд.

Способ 6: Пользовательский ярлык
Описанную только что команду для запуска консоли можно использовать при создании пользовательского ярлыка на рабочем столе. Он поможет запускать надстройку в тех случаях, когда нужно сделать это быстро, а описанные выше методы не подходят. Давайте более детально разберем процесс создания ярлыка.
- Щелкните правой кнопкой мыши в пустом месте на рабочем столе, наведите курсор на «Создать» и выберите пункт «Ярлык».
- В качестве расположения объекта укажите «wt.exe» и переходите к следующему шагу.
- Переименуйте ярлык, чтобы понимать, за запуск какого приложения он отвечает. По завершении нажмите «Готово» для выхода из данного окна.
- Теперь вы можете использовать появившийся на рабочем столе ярлык для быстрого запуска «Терминала Windows». Если нужно запустить приложение от имени администратора, кликните по ярлыку ПКМ и из контекстного меню выберите соответствующий вариант.



Способ 7: Автоматический запуск «Терминала Windows» при старте ОС
Многие программы в Windows 11, включая стандартные, можно добавить в автозагрузку, чтобы они включались при запуске операционной системы. Относится это и к «Терминалу Windows». Консоль будет показана на экране сразу же после входа в ОС и доступна для ввода команд. Активация автоматического старта приложения происходит следующим образом:
- Откройте «Пуск» и нажмите по значку с изображением шестеренки, чтобы перейти в «Параметры».
- В новом окне выберите раздел «Приложения» и в блоке справа отыщите «Приложения и возможности».
- Прокрутите список с приложениями вниз, найдите «Терминал», справа от него нажмите по трем вертикальным точкам и из появившегося меню выберите пункт «Дополнительные параметры».
- Теперь вы можете активировать параметр «Запускается при входе», чтобы включить автоматическое открытие консоли.




Наша группа в TelegramПолезные советы и помощь
Начиная с выпущенной в 2016 году сборки Windows 10 14971, Microsoft решила сделать консоль PowerShell основной оболочкой для выполнения команд в операционной системе. Следствием этого решения стала замена классической командной строки консолью PowerShell в контекстном меню кнопки Пуск, а также меню кнопки «Файл» на ленте Проводника, однако сама командная строка как отдельное приложение не была удалена и её по-прежнему можно было запускать любыми другими способами, в том числе из PowerShell.
{banner_google1}
В Windows 11 разработчики пошли ещё дальше, упростив доступ к консольным инструментам операционной системы в новом приложении Windows Терминал, представляющим собой единую среду пользователя, обеспечивающую доступ к оболочке PowerShell, классической командной строке и подсистеме Windows для Linux. В отличие от терминалов предыдущего поколения, Windows Терминал отличается поддержкой независимых друг от друга вкладок, в которых можно открывать разные консольные приложения, более широкой поддержкой тем и настроек персонализации, настраиваемых «горячих» клавиш и использованием улучшенных шрифтов.
Физически Windows Терминал располагается в папке:
%ProgramFiles%\WindowsApps\название_пакетаПрограмма представлена исполняемым файлом wt.exe, символьная ссылка на который прописана в переменной PATH, благодаря чему запуск Терминала возможен не только через контекстное меню кнопки Пуск, но и через окошко «Выполнить». В меню Win + X Windows 11 опция запуска Терминала пришла на смену опции запуска PowerShell, но по умолчанию в Терминале открывается вкладка с тем же PowerShell.
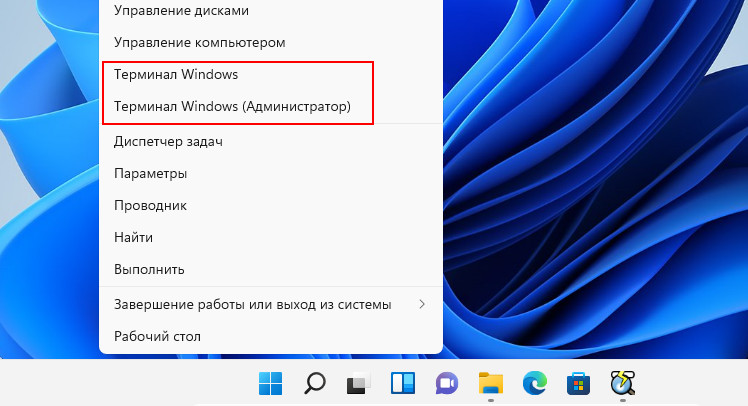
Чтобы запустить в Терминале классическую командную строку, нужно кликнуть по импровизированной стрелке рядом с кнопкой открытия новой вкладки и выбрать в меню «Командная строка» либо нажать комбинацию клавиш Ctrl + Shift + 2. Также вы можете сделать, чтобы командная строка в Windows Терминале открывалась по умолчанию. Для этого в том же меню выберите «Параметры» и в разделе «Запуск» в качестве профиля по умолчанию выберите «Командная строка».
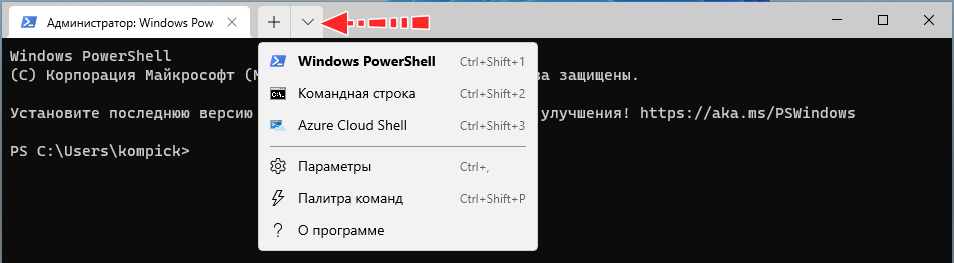
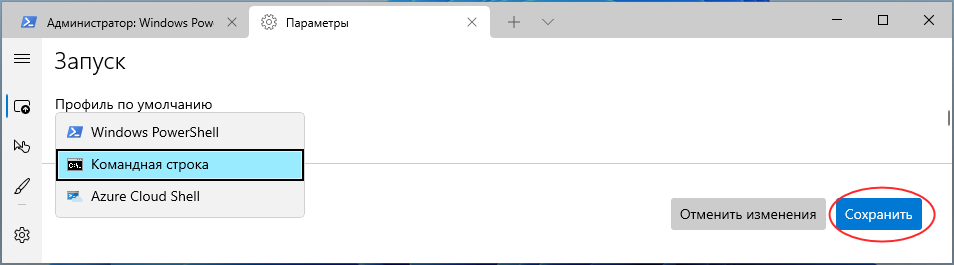
{banner_google1}
Открыть Windows Терминал и командную строку в Windows 11 можно также и другими способами. Приведём здесь несколько наиболее простых и удобных.
В окошке «Выполнить». Нажмите Win + R, введите в открывшееся окошко команду wt и нажмите ввод, чтобы открыть Терминал. Чтобы запустить классическую командную строку, используйте команду cmd.
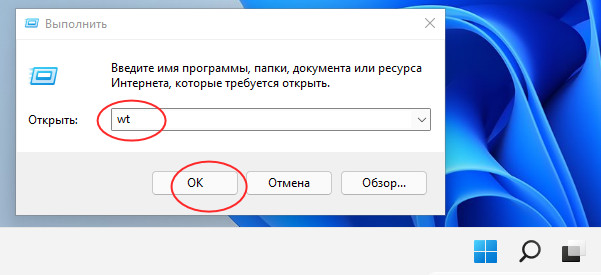
Через поиск. Откройте окно поиска и введите запрос «Windows Terminal». Запустите приложение кликом по его иконке. Обратите также внимание, что в правой области панели поиска вам будут доступны для запуска PowerShell, командная строка, Azure Cloud Shell и WLS (если установлена).
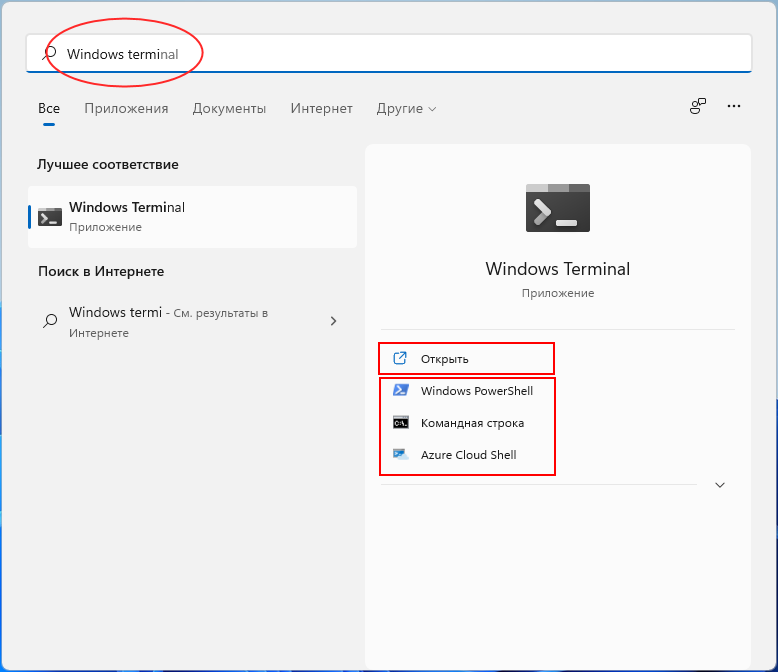
Адресная строка Проводника. Находясь в любом окне Проводника, введите в его адресную строку команду wt и нажмите ввод. Команда cmd соответственно откроет командную строку.
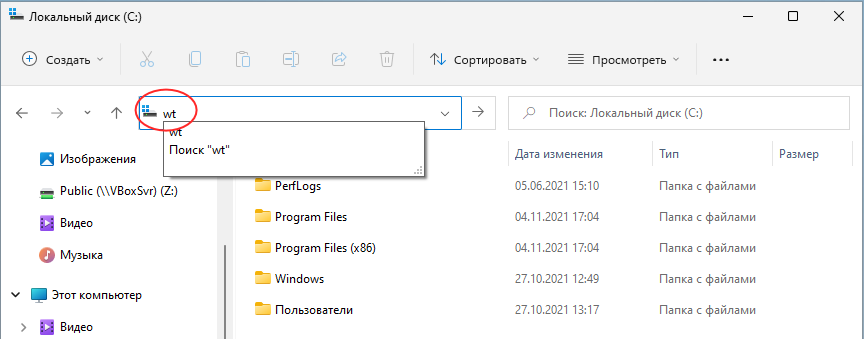
Наконец, открыть Терминал можно через контекстное меню Проводника. Этот способ удобен тем, что позволяет открывать Терминал в том расположении, из которого он запускается. Если вы хотите открыть консоль, скажем, в корне диска C, перейдите туда в Проводнике, вызовите контекстное меню и выберите в нём опцию Показать дополнительные параметры → Открыть в Терминале Windows.
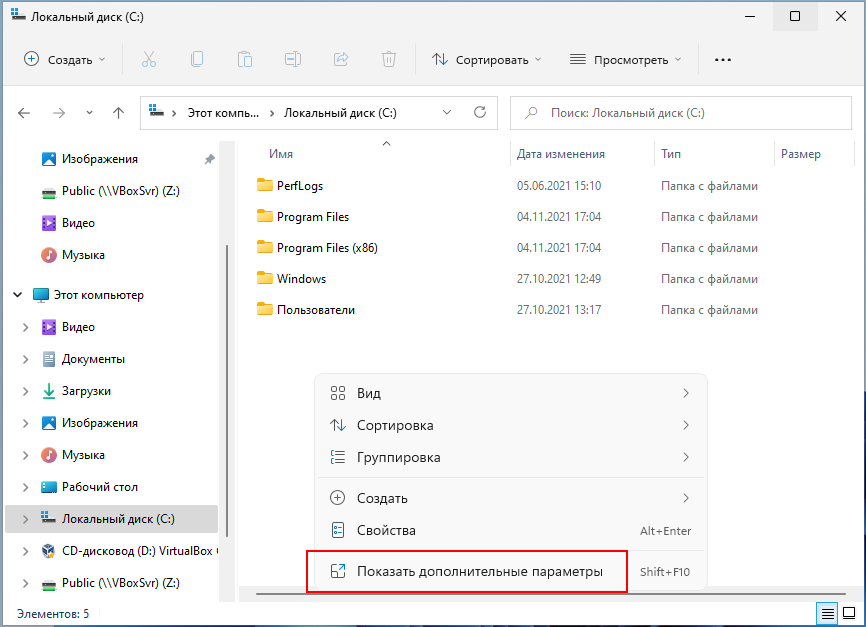
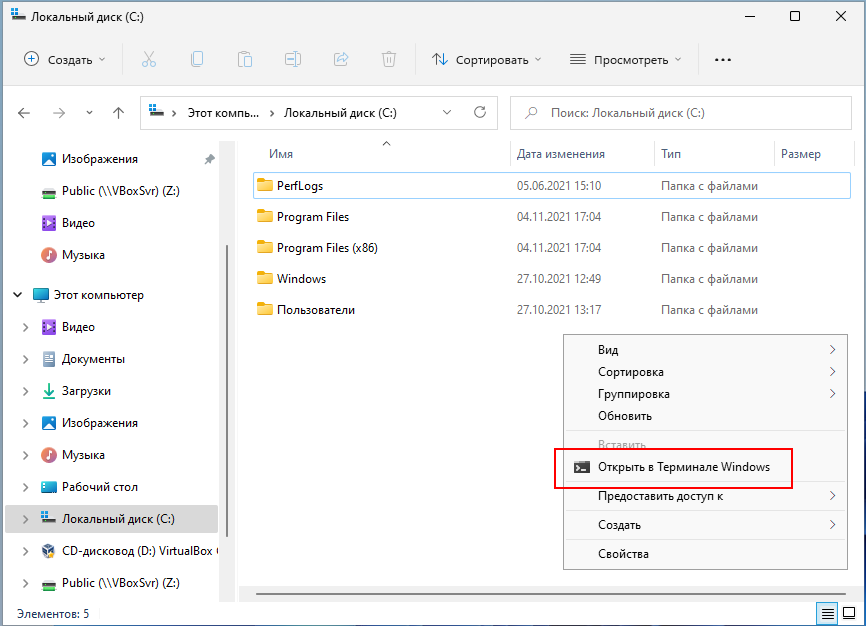
Открыт Терминал будет на вкладке «PowerShell», если вам нужна классическая командная строка, просто нажмите Ctrl + Shift + 2.
8 Quick Ways to Open Terminal in Windows 11
Windows 11 comes with a variety of powerful built-in tools that offer enhanced functionality and efficiency. One such tool is the Terminal application, which integrates different command-line interfaces, including Command Prompt, PowerShell, and WSL (Windows Subsystem for Linux). For developers, system administrators, and power users, having quick access to the terminal is essential. In this article, we’ll explore eight efficient methods to open Terminal in Windows 11, each catering to different user preferences and workflows.
1. Using the Search Function
The Windows search feature is perhaps the most straightforward way to open the Terminal. This method is intuitive and can be accessed with just a few clicks or keystrokes.
Steps:
- Click on the Search icon on the Taskbar or press Win + S on your keyboard to open the search interface.
- Type in «Terminal» or «Windows Terminal» in the search bar.
- Click on the Windows Terminal application that appears in the search results, or simply press Enter if it’s highlighted.
Advantages:
- Fast and accessible for users who prefer using their mouse or keyboard shortcuts.
- No need to memorize complex prompts or commands.
2. Using the Start Menu
The Start Menu provides another reliable method for opening Windows Terminal while allowing users to explore other applications and features.
Steps:
- Click on the Start icon located at the center of the Taskbar.
- Scroll down through the list of installed applications to find the Windows Terminal folder, or start typing «Terminal» to narrow your search.
- Click on Windows Terminal to launch it.
Advantages:
- Familiar and intuitive for users who regularly utilize the Start Menu.
- Allows for effortless navigation to other applications.
3. Using Keyboard Shortcuts
For power users who value efficiency, keyboard shortcuts can significantly speed up the process of opening the Terminal.
Steps:
- Press Win + X on your keyboard to open the Quick Link menu.
- Use the arrow keys to navigate to Windows Terminal or directly press T if the focus is on the Terminal option.
- Press Enter to open the Terminal.
Advantages:
- Fast method allowing seamless transition from other tasks using keyboard-only navigation.
- Can be virtually done blind once the shortcut is memorized.
4. Creating a Desktop Shortcut
For those who use the terminal frequently, creating a desktop shortcut provides instant access with just a double-click.
Steps:
- Right-click on your Desktop and select New > Shortcut.
- In the location field, type wt.exe (the executable for Windows Terminal).
- Click Next, then name your shortcut (e.g., «Windows Terminal»).
- Click Finish.
Now you can simply double-click the shortcut from your desktop whenever you need to open the Terminal.
Advantages:
- Immediate access without navigating through menus or search.
- Customizable by changing the icon or location as desired.
5. Using the Run Dialog
The Run dialog is a powerful tool that allows users to execute commands quickly, including opening the Terminal.
Steps:
- Press Win + R to open the Run dialog.
- Type wt or wt.exe into the box and hit Enter.
This method provides a quick alternative for users familiar with command line execution.
Advantages:
- Very quick method; perfect for users who frequently use commands.
- Reduces the number of steps required to open applications.
6. Using Windows Terminal from File Explorer
File Explorer provides a simple avenue for accessing the Windows Terminal while also integrating it within the file management experience.
Steps:
- Open File Explorer by clicking its icon on the Taskbar or pressing Win + E.
- Navigate to the folder where you want to open Terminal.
- Right-click on an empty space within the folder and select Open in Windows Terminal.
If you don’t see this option, you may need to check your Terminal settings to ensure it’s enabled.
Advantages:
- Convenient for users who frequently work within directories and wish to utilize command line functionality without switching applications.
- Offers context-specific command line functionality relative to the current folder.
7. Using Task Manager
Task Manager, typically used for monitoring system performance and managing processes, can also be utilized to launch Windows Terminal.
Steps:
- Right-click on the Taskbar and select Task Manager, or press Ctrl + Shift + Esc to open it directly.
- In Task Manager, click on File in the top left corner.
- Select Run new task.
- Type wt or wt.exe and check the box for Create this task with administrative privileges if you need elevated permissions.
- Click OK.
This method is particularly useful for users already interacting with Task Manager for other purposes.
Advantages:
- Allows launching with administrative privileges if needed.
- Provides immediate access during other task management procedures.
8. Using Windows 11 Widget Menu
With the new Widgets feature in Windows 11, you can integrate various applications, including Terminal, for quicker access.
Steps:
- Click on the Widget icon on the Taskbar (the square icon).
- When the Widgets sidebar opens, you can customize it to include a live widget for Windows Terminal (if available or assigned).
- Click on the widget or the corresponding link to launch Terminal.
Advantages:
- Provides a modern, visually appealing way to access various applications.
- Can integrate with other tools and widgets for a personalized workspace.
Conclusion
Windows 11 offers numerous methods for accessing Terminal, making it an incredibly flexible tool for users with varying needs and preferences. Whether you prefer using the mouse or reliance on keyboard shortcuts, Windows Terminal is always just a few clicks or key presses away.
By incorporating these eight methods into your daily routine, you can streamline your workflow and make the most of the powerful command-line tools available at your fingertips. So, whether you’re running scripts, managing system tasks, or simply exploring, having quick access to Windows Terminal can significantly enhance your productivity.
Впервые новая оболочка для команд Windows 11 и Windows 10 была представлена в мае 2020, а уже осенью была выпущена первая стабильная версия. С тех пор Windows Terminal продолжает обновляться, но уже сейчас более чем пригоден к работе как с командной строкой или PowerShell, так и другими оболочками, например, Ubuntu, установленной в рамках WSL (Подсистема Windows для Linux).
В этом обзоре — базовые сведения о том, где скачать и как настроить Windows Terminal, о некоторых его возможностях и дополнительная информация, которая может оказаться полезной.
Где скачать Windows Terminal
Прежде чем приступить, два важных примечания: в Windows 11 Терминал Windows уже встроен (нажмите правой кнопкой мыши по кнопке Пуск и вы сможете его запустить), а для работы нового терминала в Windows 10 требуется версия 1903 или новее.
Бесплатно скачать Windows Terminal можно из двух официальных источников:
- Microsoft Store — достаточно ввести Windows Terminal в поиске магазина или перейти на страницу приложения https://www.microsoft.com/ru-ru/p/windows-terminal/9n0dx20hk701
- Загрузить последний релиз из GitHub, скачиваем файл .msixbundle из раздела Assets и устанавливаем его как обычное приложение — https://github.com/microsoft/terminal/releases/
После установки Windows Terminal готов к работе — можно запускать. При первом старте по умолчанию будет открыта вкладка с PowerShell.

Использование Windows Terminal, возможности управления
Скорее всего, с открытием новых вкладок с командной строкой, PowerShell и другими оболочками проблем не возникнет, достаточно нажать «+» если требуется открыть новую вкладку с консолью по умолчанию, либо по стрелке и выбрать нужную оболочку, там же можно увидеть и сочетания клавиш для быстрого открытия соответствующих новых вкладок.

Не будем торопиться с переходом к настройкам Windows Terminal, для начала некоторые вещи, которые вы можете сделать, не переходя к ним:
- Сочетания клавиш Ctrl + «+» и аналогичное сочетание с клавишей «минус» позволяет изменить размер текста в текущей вкладке.
- Нажмите клавиши Alt+Shift+D, чтобы разделить текущую вкладку на две панели. Действие можно повторять: выделенная панель будет разделяться при нажатии этих клавиш. Если вместо D использовать клавишу «минус» или «плюс», разделение будет происходить горизонтально и вертикально соответственно.
- Для панелей доступны и другие клавиши: Ctrl+Shift+W — закрыть текущую, Alt+Shift+стрелки — изменение размеров, Alt+стрелки — переключение между панелями.
- Если в Windows включены эффекты прозрачности, удержание клавиш Ctrl+Shift и вращение колеса мыши вниз позволяет сделать активное окно Windows Terminal более прозрачным.
- Windows Terminal добавляет пункт в контекстное меню Windows, позволяющий быстро запустить оболочку по умолчанию в текущей вкладке.
- «Стандартные» сочетания клавиш, такие как копирование и вставка, отмена (Ctrl+Z) и другие здесь также исправно работают.
- Если вам нужно запустить Windows Terminal от имени администратора, можно использовать правый клик по нему в меню «Пуск» и выбор нужного пункта в разделе «Дополнительно» или, поиск в панели задач, как на изображении ниже.
Настройки
Зайти в настройки Windows Terminal можно, нажав по кнопке со стрелкой или же с помощью сочетания клавиш Ctrl + «запятая». Параметры меняются от версии к версии и на момент написания этого обзора выглядят следующим образом:

Большинство вкладок вполне понятны и на русском языке:
- На вкладке «Запуск» можно выбрать оболочку по умолчанию, например, выбрать «Командная строка» вместо «Windows PowerShell», включить автозапуск, изменить режим запуска.
- Вкладки «Оформление» и «Цветовые схемы» позволяют изменить общие параметры оформления приложения, а также отредактировать цветовые схемы (их мы можем указать отдельно для каждой консоли в разделе «Профили»), при необходимости — создать собственную цветовую схему.
- В разделе «Действия» — базовые сочетания клавиш для работы в Windows Terminal. Эти сочетания подлежат редактированию в файле конфигурации.
- Если перейти в подраздел «Профили», мы можем настроить отдельные параметры оформления, запуска, значка, папки запуска, прозрачности и другие для каждой «командной строки». В оформлении можно не только выбрать цветовую схему и настроить прозрачность (акриловый эффект), но и задать обои для соответствующих вкладок.
- Настройки в достаточной мере гибкие и скриншот ниже — далеко не всё, чего можно добиться.
- При нажатии кнопки «Добавить», вы можете добавить собственную консоль в Windows Terminal (или использовать системную — тот же PowerShell или Командную строку, но с другим профилем настроек).
- Кнопка «Открытие файла JSON» позволяет открыть файл конфигурации для редактирования.
Если после проделанных экспериментов с настройками вам потребуется сбросить все параметры Windows Terminal на настройки по умолчанию, достаточно проделать следующие шаги:
- Запустите Windows Terminal и перейдите в его параметры.
- Нажмите «Открытие файла JSON» и откройте его в текстовом редакторе.
- Удалите всё содержимое файла и сохраните файл.
- Закройте и снова запустите Windows Terminal — он будет запущен с настройками по умолчанию.
Windows Terminal is a new command-line interface (CLI) application from Microsoft. That allows you to access multiple command-line tools, shells, and consoles within a single window. It provides a modern and customizable interface for working with command-line tools and is used to run a variety of command-line applications, such as PowerShell, Command Prompt, and the Windows Subsystem for Linux (WSL).
Overall, Windows Terminal is a powerful tool for developers and system administrators who work with command-line and want a more efficient and streamlined way to manage multiple command-line interfaces in a single window. Here is a guide on ways to open the Windows Terminal in Windows 11.
There are several different ways to open the Windows Terminal. Here, we’ll talk about a handful of them. You can use any of these methods; to quickly launch the Windows Terminal on your Windows computer. Let’s discuss them one by one.
1. Using the Power User Menu
The Power User Menu is probably the most underused menu in Windows. You can access most of the essential tools you need from it, including Windows Terminal. Here are the steps you can follow:
1. Right-click on the Start Menu to open the Power User Menu.
2. Also, you can access it; using the Win + X together on your keyboard.
3. Here, you will get two options to open the Windows Terminal with Admin authority and another without it.

2. From the Search Tool
Another method to open the Terminal is through the search tool. From here, you can open any application installed on your Windows 11 computer. Now, to open the Terminal, you can follow the steps mentioned below:
1. Open the Start Menu by clicking on the Windows icon on the taskbar. Or else, press the Windows icon on the keyboard.
2. In the search options box, search for Windows Terminal and open it.

3. Now, if you want to open Terminal as administrator, click the small arrow on the right side of the Start Menu to expand the Terminal options, then click the Run as Administrator option.

3. Open Terminal Using Run

Press Windows + R to open a run prompt, then type wt into the box. You can hit Enter or click OK to launch the Windows terminal with normal privileges.
Now, to open it with administrative privileges. Open the Run and type wt then press Ctrl + Shift + Enter to launch Terminal as Admin.
4. Open Terminal From the Context Menu

You can also open the Windows Terminal using the context menu. For that, on the desktop. Right-click on the empty area and select the Open in Terminal option from the context menu that appears. So, these are a few ways to open Terminal on your device.
5. Using the Start Menu
You can also open “Windows Terminal” using the Windows Start Menu, which includes apps for most software on your desktop or laptop. So, it’s a pretty obvious place to launch Windows Terminal from. Here are the steps you can follow:
1. Click on the Windows Icon or press the Windows key on your keyboard.
2. Now, select the All Apps option on the Start menu. Scroll through the list of apps and find Windows Terminal.

3. Then click on Windows Terminal to open it. If you want to run it as an administrator, right-click on it and select More > Run as administrator.
6. Open Terminal from the Task Manager
The Task Manager also provides the option to open programs from a run prompt that is very similar to the Run window accessible by the Win + R shortcut key. Here’s how you can open the Terminal from the Task Manager.
1. Right-click on the Taskbar. Then from the context menu that appears select the Task Manager option.
2. Here, click on the Processes tab and click on the Run New Task button.

3. It will open up the create new task window. In the text field, type wt and then click on the OK button.
4. If you want to open the Terminal with administrative privileges, check the box Create this Task with Administrative Privileges.

7. Using a Desktop Shortcut
If you don’t want to follow the above methods, you can create a Terminal desktop shortcut. Desktop shortcuts are one of the most direct ways to open any software and apps. So, to open Windows Terminal, you can simply click on the shortcut.
Here are the steps you can follow to create it.
1. Right-click on the desktop and select the New option from the context menu, then choose the Shortcut option.

2. Now, you will get the Create Shortcut window. In the location text box, enter the following: %LocalAppData%\Microsoft\WindowsApps\wt.exe and then click on the Next button.

3. After that, give a name to your shortcut. For example, I have given the name Windows Terminal and then click on the Finish button.

4. Now, you will have the shortcut on your desktop. To open it, double-click on it. However, if you want to open it with administrative privileges, right-click on it and select Run as Administrator from the context menu.

Conclusion
That’s it! This is how you can open Windows Terminal in Windows 11 using any of the methods mentioned. If you are more familiar with Command Prompt, you can also check out our guide on ways to open Command Prompt as Administrator in Windows 11.
We hope the listed methods resolve the issue. If you liked the article, feel free to share it with your friends. If you have any suggestions, don’t hesitate to leave them in the comments section. We are always here to assist you.







