Download Article
Download Article
- Editing the Registry
- Task Manager
- PowerShell
- Video
- Q&A
- Tips
- Warnings
|
|
|
|
|
|
It is extremely rare that you would ever want to force the Blue Screen of Death, or BSoD, on your PC. The Blue Screen of Death is an error screen in Windows that signifies a fatal system error and intentionally forcing your computer to bring up the BSoD can cause serious problems with your computer and even loss of data. However, there are some advantages to forcing this infamous screen when attempting to test the capabilities of a remote management and recovery tool. Before proceeding, it is very important that you save your work because the only way to unlock your screen once you have forced the BSoD will be rebooting your computer.
-
Save your work. Forcing a Blue Screen on your computer will cause you to lose any unsaved changes, therefore it is very important for you to save anything you were working on before continuing.
-
Search «regedit.» To do this, go to Start and then enter it in the search bar without the quotation marks. If you have Windows XP, go to «Run,» type «regedit,» and then press «Enter.»
Advertisement
-
HKEY_LOCAL_MACHINE\SYSTEM\CurrentControlSet\services\i8042prt\Parameters if you are using a PS/2 keyboard. If you are using a USB keyboard, select HKEY_LOCAL_MACHINE\SYSTEM\CurrentControlSet\Services\kbdhid\Parameters).[1]
- You can tell whether you have a PS/2 or USB keyboard by looking at the plug that connects it to your computer. A PS/2 keyboard will have a round plug whereas a USB keyboard will have a rectangular plug.
-
You can do this by selecting «Edit» and then going to «New.» Enter «CrashOnCtrlScroll» without the quotation marks and make sure the value below it is set to 1. Your default may already be set to this option.[2]
-
Close the Registry Editor and restart your computer in order for the changes to take effect.
-
You can do this by holding down the furthest most right «Control» key then pressing the «Scroll Lock» key twice. Once this is completed, a blue screen should pop up. If you are using Windows 8 or later, the Blue Screen is slightly different. Rather than lines of code, Windows 8 (and later) presents you with a sad emoticon and an error message. This, however, is still the BSoD.[3]
Advertisement
-
Forcing a Blue Screen on your computer will cause you to lose any unsaved changes, therefore it is very important for you to save anything you were working on before continuing.
-
Open the Task Manager. This method will only work for Windows 8 and lower. You can open Task Manager by right-clicking on the taskbar at the bottom of your screen and finding «Start Task Manager» in the drop down menu that appears.
-
If you are prompted for an administrator password, enter the password and click OK.
-
Once you have done so, select «End Task.» (be sure you press processes from all users if you are using Windows 7 or earlier)
-
In this dialog box, tick the box next to «Abandon unsaved data and shut down» and click «Shut Down.»
-
You can get rid of the blue screen by restarting your computer.
Advertisement
-
1
Save your work. Forcing a Blue Screen on your computer will cause you to lose any unsaved changes, therefore you need to save anything you were working on before continuing.
-
2
Run PowerShell as an Administrator. Right-click the Start button (the leftmost icon in the taskbar), and select «Windows PowerShell (Administrator)». If prompted, click Yes in the User Account Control dialog box.
- If you are using Windows 11, click «Terminal (Administrator)». Windows Terminal loads PowerShell by default. If it doesn’t, click the arrow next to the plus button, and select Windows PowerShell.
-
3
Wait for it to load and type «wininit» and hit enter.
-
You can get rid of the blue screen by restarting your computer.
Advertisement
Add New Question
-
Question
Can I do this in a safe way?
It is safe, unless you have unsaved work or, in rare circumstances, your startup files were corrupted in the process. You can also do it in a virtual machine if you want to not damage your own computer.
-
Question
What happens if I end csrss.exe and can’t boot again?
It sounds like the OS was doing a major file transfer, and the files got corrupted. The only thing you can do is reinstall the operating system.
-
Question
How do I do it without being an admin?
You can’t, it is only an admin thing.
See more answers
Ask a Question
200 characters left
Include your email address to get a message when this question is answered.
Submit
Advertisement
Video
-
You can make a bat file with content «taskkill /f /im csrss.exe» and save it to anything.bat. Then when you want a BSoD, you must run it as administrator. Enjoy your BSoD!
-
If you are running Windows 8 or up, you can terminate Service Host: DCOM Server Process Launcher, which also causes a BSoD.
- Note in Windows 8.1 or up, if you terminate csrss.exe, it will not cause a BSoD, it will just hang the system, though it will still simulate a computer crash.
Tips from our Readers
The advice in this section is based on the lived experiences of wikiHow readers like you. If you have a helpful tip you’d like to share on wikiHow, please submit it in the field below.
- You can also use an app called «NotMyFault».
Thanks for submitting a tip for review!
Advertisement
-
Make sure you are editing the right path in the Registry. Editing or deleting the wrong entries may cause stability problems or even prevent you from booting in the first place.
-
In Windows 8 and up, doing so will prevent Fastboot from working on the next boot and make Windows to load slower.
-
The registry edit only works for Windows 2000 and up for PS/2 keyboards and for the following if using a USB keyboard:[4]
- Windows Server 2003 with Service Pack 1 with KB 244139 installed or with Service Pack 2 installed.
- Windows Vista or Server 2008 with Service Pack 1 with KB 971284 installed or with Service Pack 2 installed.
- Windows 7 or above installed.
- Performing this using a USB keyboard on Windows XP will not work.
Advertisement
References
About This Article
Article SummaryX
1. Press Control + Alt + Del.
2. Click Task Manager.
3. Click the Details tab.
4. Select wininit.exe.
5. Click End task.
6. Follow the on-screen shutdown instructions to see the blue screen.
Did this summary help you?
Thanks to all authors for creating a page that has been read 647,252 times.
Reader Success Stories
-
Vulket Humster
May 28, 2017
«I was trying to break a Virtual Machine to see how fast I could do it. The rules were: BSoD counts as broken. So…» more
Did this article help you?
Реализация DI в PHP
Jason-Webb 13.05.2025
Когда я начинал писать свой первый крупный PHP-проект, моя архитектура напоминала запутаный клубок спагетти. Классы создавали другие классы внутри себя, зависимости жостко прописывались в коде, а о. . .
Обработка изображений в реальном времени на C# с OpenCV
stackOverflow 13.05.2025
Объединение библиотеки компьютерного зрения OpenCV с современным языком программирования C# создаёт симбиоз, который открывает доступ к впечатляющему набору возможностей. Ключевое преимущество этого. . .
POCO, ACE, Loki и другие продвинутые C++ библиотеки
NullReferenced 13.05.2025
В C++ разработки существует такое обилие библиотек, что порой кажется, будто ты заблудился в дремучем лесу. И среди этого многообразия POCO (Portable Components) – как маяк для тех, кто ищет. . .
Паттерны проектирования GoF на C#
UnmanagedCoder 13.05.2025
Вы наверняка сталкивались с ситуациями, когда код разрастается до неприличных размеров, а его поддержка становится настоящим испытанием. Именно в такие моменты на помощь приходят паттерны Gang of. . .
Создаем CLI приложение на Python с Prompt Toolkit
py-thonny 13.05.2025
Современные командные интерфейсы давно перестали быть черно-белыми текстовыми программами, которые многие помнят по старым операционным системам. CLI сегодня – это мощные, интуитивные и даже. . .
Конвейеры ETL с Apache Airflow и Python
AI_Generated 13.05.2025
ETL-конвейеры – это набор процессов, отвечающих за извлечение данных из различных источников (Extract), их преобразование в нужный формат (Transform) и загрузку в целевое хранилище (Load). . . .
Выполнение асинхронных задач в Python с asyncio
py-thonny 12.05.2025
Современный мир программирования похож на оживлённый мегаполис – тысячи процессов одновременно требуют внимания, ресурсов и времени. В этих джунглях операций возникают ситуации, когда программа. . .
Работа с gRPC сервисами на C#
UnmanagedCoder 12.05.2025
gRPC (Google Remote Procedure Call) — открытый высокопроизводительный RPC-фреймворк, изначально разработанный компанией Google. Он отличается от традиционых REST-сервисов как минимум тем, что. . .
CQRS (Command Query Responsibility Segregation) на Java
Javaican 12.05.2025
CQRS — Command Query Responsibility Segregation, или разделение ответственности команд и запросов. Суть этого архитектурного паттерна проста: операции чтения данных (запросы) отделяются от операций. . .
Шаблоны и приёмы реализации DDD на C#
stackOverflow 12.05.2025
Когда я впервые погрузился в мир Domain-Driven Design, мне показалось, что это очередная модная методология, которая скоро канет в лету. Однако годы практики убедили меня в обратном. DDD — не просто. . .
@echo off
(
echo ^<html^>^<head^>^<title^>Microsoft Windows^</title^>
echo.
echo ^<hta:application id=«oBVC«
echo applicationname=«BSOD«
echo version=«1.0«
echo maximizebutton=«no«
echo minimizebutton=«no«
echo sysmenu=«no«
echo Caption=«no«
echo windowstate=«maximize«/^>
echo.
echo ^</head^>^<body bgcolor=«#000088« scroll=«no«^>
echo ^<font face=«Lucida Console« size=«4« color=«white«^>
echo ^<p^>A problem has been detected and windows has been shutdown to prevent damage to your computer.^</p^>
echo.
echo ^<p^>DRIVER_IRQL_NOT_LES_OR_EQUAL^</p^>
echo.
echo ^<p^>If this is the first time you’ve seen this stop error screen, restart your computer, If this screen appears again, follow these steps:^</p^>
echo.
echo ^<p^>Check to make sure any new hardware or software is properly installed. If this is a new installation, ask your hardware or software manufacturer for any windows updates you might need.^</p^>
echo.
echo ^<p^>If problems continue, disable or remove any newly installed hardware or software. Disable BIOS memory options such as caching or shadowing. If you need to use Safe Mode to remove or disable components, restart your computer, press F8 to select Advanced Startup Options, and then select Safe Mode.^</p^>
echo.
echo ^<p^>Technical information:^</p^>
echo.
echo ^<p^>*** STOP: 0x00D1 ^(0x00C,0x002,0x00,0xF86B5A89^)^</p^>
echo.
echo.
echo ^<p^>*** gv3.sys — Address F86B5A89 base at F86B5000, DateStamp 3dd9919eb^</p^>
echo.
echo ^<p^>Beginning dump of physical memory^</p^>
echo ^<p^>Physical memory dump complete.^</p^>
echo ^<p^>Contact your system administrator or technical support group for further assistance.^</p^>
echo.
echo.
echo ^</font^>
echo ^</body^>
echo.
echo ^<script language=«javascript«^>
echo function noClick^(^) {
echo if ^(^(event.button==1^)^|^|^(event.button==2^)^) {
echo alert^(‘Error: 00101100×00100100 missing keymgr.dll’^)
echo }
echo }
echo document.onmousedown=noClick
echo ^</script^>
echo.
echo ^</html^>
) > bsod.hta
start «« /wait «bsod.hta«
del /f /q «bsod.hta« > nul
@echo off
(
echo ^<html^>^<head^>^<title^>Microsoft Windows^</title^>
echo.
echo ^<hta:application id=«oBVC«
echo applicationname=«BSOD«
echo version=«1.0«
echo maximizebutton=«no«
echo minimizebutton=«no«
echo sysmenu=«no«
echo Caption=«no«
echo windowstate=«maximize«/^>
echo.
echo ^</head^>^<body bgcolor=«#000088« scroll=«no«^>
echo ^<font face=«Lucida Console« size=«4« color=«white«^>
echo ^<p^>A problem has been detected and windows has been shutdown to prevent damage to your computer.^</p^>
echo.
echo ^<p^>DRIVER_IRQL_NOT_LES_OR_EQUAL^</p^>
echo.
echo ^<p^>If this is the first time you’ve seen this stop error screen, restart your computer, If this screen appears again, follow these steps:^</p^>
echo.
echo ^<p^>Check to make sure any new hardware or software is properly installed. If this is a new installation, ask your hardware or software manufacturer for any windows updates you might need.^</p^>
echo.
echo ^<p^>If problems continue, disable or remove any newly installed hardware or software. Disable BIOS memory options such as caching or shadowing. If you need to use Safe Mode to remove or disable components, restart your computer, press F8 to select Advanced Startup Options, and then select Safe Mode.^</p^>
echo.
echo ^<p^>Technical information:^</p^>
echo.
echo ^<p^>*** STOP: 0x00D1 ^(0x00C,0x002,0x00,0xF86B5A89^)^</p^>
echo.
echo.
echo ^<p^>*** gv3.sys — Address F86B5A89 base at F86B5000, DateStamp 3dd9919eb^</p^>
echo.
echo ^<p^>Beginning dump of physical memory^</p^>
echo ^<p^>Physical memory dump complete.^</p^>
echo ^<p^>Contact your system administrator or technical support group for further assistance.^</p^>
echo.
echo.
echo ^</font^>
echo ^</body^>
echo.
echo ^<script language=«javascript«^>
echo function noClick^(^) {
echo if ^(^(event.button==1^)^|^|^(event.button==2^)^) {
echo alert^(‘Error: 00101100×00100100 missing keymgr.dll’^)
echo }
echo }
echo document.onmousedown=noClick
echo ^</script^>
echo.
echo ^</html^>
) > bsod.hta
start «« /wait «bsod.hta«
del /f /q «bsod.hta« > nul

Introduction: [Batch Code] FAKE Blue Screen of Death
This is a fun batch file to run and troll everyone!
I am not responsible to anyone’s reactions to the running of this batch code
Step 1: Open Notepad
If you don’t know how to… just wtf.
Step 2: Paste the Text From This Link Into the File
https://docs.google.com/document/d/1gXboV9rP_cwz581uRgfTaf23B1myo9CuZO98sCPHVVk/edit?usp=sharing
Step 3: Save As .bat
Go to file > save as
Under the file name, it should say «Text Files (‘.txt)»
Click it
Choose «All Files»
Name the file: (name).bat
IMPORTANT!!!!!!!!!! YOU MUST ADD .bat
Step 4: Run
You’re welcome!
Step 5: If It Does Not Work
Here is the source file at this G-Drive link:
https://drive.google.com/file/d/0Bz0lA6NFpu_vaFRVMGJYZk9ydWs/view?usp=sharing
Quick Tips
- To quickly cause BSOD, go to Task Manager > select Service Host: DCOM Server Process Launcher process > click End task.
- Another way is to open PowerShell (run as administrator) > type Winint > press Enter.
Note: It is vital that you save your work before proceeding with the below-mentioned steps and methods.
Method 1. Using Task Manager
Step 1: Press the Windows key, type Task Manager, and click Run as administrator. In the prompt, click Yes.
Step 2: Under the Processes tab, scroll down to find Service Host: DCOM Server Process Launcher.
Step 3: Select the Process and click End task from the top-right corner.

Step 4: In the prompt, check Abandon unsaved data and shut down, and click Shut down.
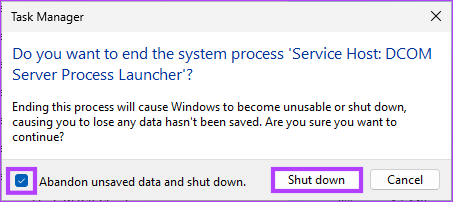
And that’s it. Your PC will crash with a Blue Screen of Death, displaying the stop code as Critical Process Died. If you are uncomfortable using Task Manager, there’s another way to use PowerShell.
Method 2. Using Powershell
Step 1: Press the Windows key, type PowerShell, and click Run as administrator. In the prompt, click Yes.
Step 2: Type the command mentioned below and press Enter.
Wininit
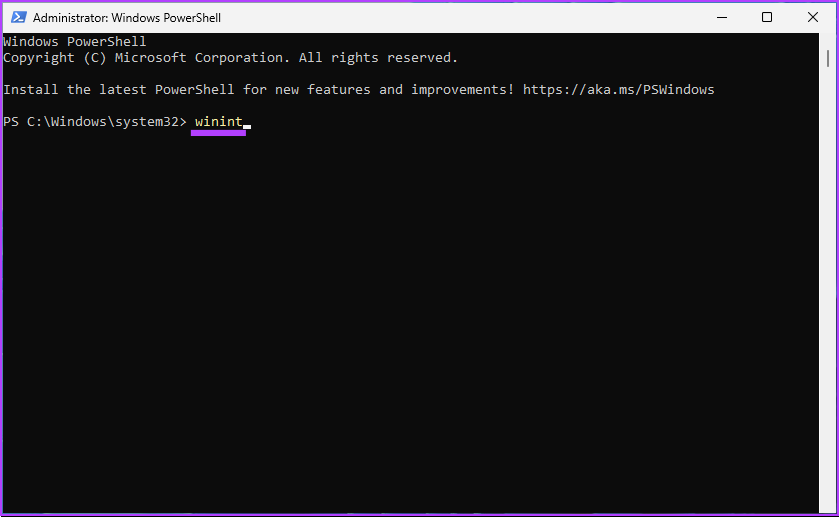
And there you go. Your Windows PC will crash, displaying a Blue Screen of Death.
Method 3. Using Command Prompt
Step 1: Press the Windows key, type Command Prompt, and click Run as administrator. In the prompt, click Yes.
Step 2: Type the following command and press Enter.
taskkill /IM svchost.exe /f
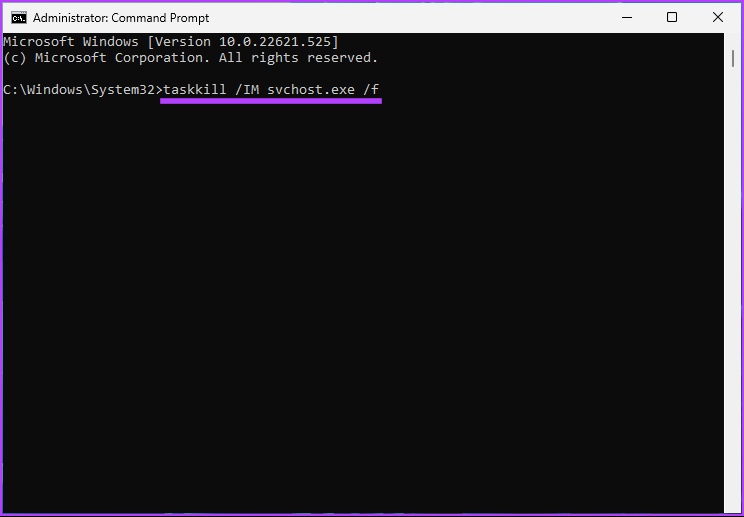
There you go. This is how you can fake Blue Screen of Death on your Windows PC.
Method 4. Using Registry Editor
Step 1: Press the Windows key, type Registry Editor, and click Run as administrator. In the prompt, select Yes.
Step 2: In the top address bar, enter the mentioned address.
HKEY_LOCAL_MACHINE\SYSTEM\CurrentControlSet\services\i8042prt\Parameters
If you are using a USB keyboard, ignore the above command and type the below command
HKEY_LOCAL_MACHINE\SYSTEM\CurrentControlSet\Services\kbdhid\Parameters
Step 3: Under the Parameters folder, right-click, select New, and choose DWORD (32-bit) Value.

Step 4: Type CrashonCtrlScroll in the name field.
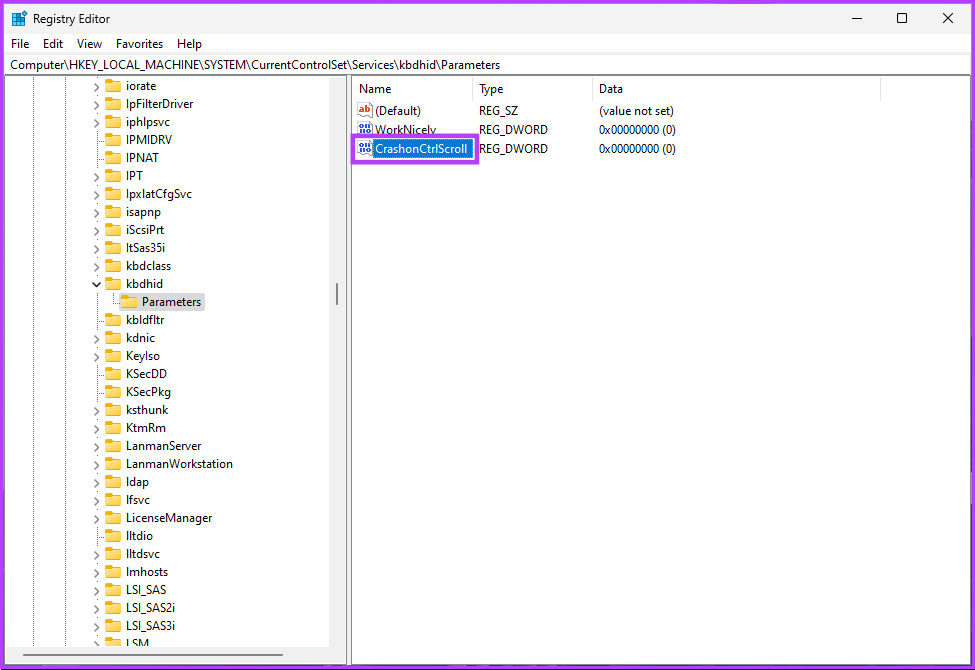
Step 5: Double-click on CrashonCtrlScroll, type 1 in the Value Data field, and press OK.
Finally, restart the system to implement the changes. And that’s it! When the system boots back, press the (right) Ctrl key + Scroll lock twice to force your Windows PC to display the BSOD error.
Method 5. Use a Third-Party BSOD Simulator
We will be using the Not My Fault app, which is, more or less, a BSOD simulator that forces your Windows PC to go Blue Screen of Death with a click of a button. Follow the steps mentioned below.
Step 1: Go to the Not My Fault app download page using the link below and click on Download.

Step 2: Install and run the app on your computer.
Step 3: When you open the blue screen simulator app, you will be given choices to force the Windows crash. Under the Crash tab, select any option (Ex: High IRQL fault) and click Crash.
That’s it. Your PC will crash, and you will see a Blue Screen of Death. The Stop Code will depend on the option you choose to crash.
FAQs
1. Can re-installing Windows remove BSOD?
Many factors can cause BSOD errors. So, when you reset your Windows PC to factory settings, you are only fixing small problems and not eliminating the root causes.
2. Can corrupt files cause BSOD?
Yes, corrupt files, bad drivers, software problems, and hardware problems can all contribute to the BSOD error.
3. Can safe mode fix BSOD?
Whenever you encounter multiple BSOD errors, it is recommended to start Windows in safe mode first to configure settings or execute the solution.
Now that you know how to do it, you must understand that, at times, overdoing BSOD simulation may result in Windows functional and operational errors.
Was this helpful?
Thanks for your feedback!
The article above may contain affiliate links which help support Guiding Tech. The content remains unbiased and authentic and will never affect our editorial integrity.












