- Шаблон:О
Файл:BSoD on Windows NT 4 Workstation.png Первый BSoD в Windows NT (3.51, 4.0) Синий экран смерти в Windows 9x Синий экран смерти в Windows 2000 Синий экран смерти в Windows XP, Vista, 7 Вариант синего экрана смерти при ошибке ACPI в Windows Vista Синий экран смерти Windows 8, 10 Синий экран смерти в Windows 10 Синий экран смерти в Windows CE Синий экран в ReactOS
Синий экран смерти (Шаблон:Lang-en) — название сообщения о критической системной ошибке в операционных системах Microsoft Windows. Существует три вида сообщений BSOD: для семейств Windows 3.x, Windows 9x с Windows NT и Windows CE.
Синий экран смерти впервые появился в Windows 3.1.
По неподтверждённым данным синий экран имелся и в Windows 1.x, 2.x и 2.1x. Чаще всего в этих системах он появлялся при загрузке из MS-DOS и состоял из непонятных символов.
В различных системах[]
Windows 3.1x[]
В Windows 3.1x синий экран смерти мог как появляться сам, так и вызываться пользователем через сочетание клавиш CTRL+ALT+DEL. В последнем случае BSoD выполнял роль диспетчера задач: при зависании приложения можно нажать CTRL+ALT+DEL и нажать на любую клавишу после появления синего экрана, после этого активное приложение принудительно закрывалось.
Windows 9x[]
После появления синего экрана в системах Windows 9x в отдельных случаях компьютер спрашивает, следует ли продолжить работу. Во многих случаях возможно нормальное продолжение работы после синего экрана, однако компьютер все же приходится перезагружать. В Windows 3.x вызвать синий экран смерти можно было, нажав сочетание клавиш CTRL+ALT+DEL. Существовало много разных вариаций этого экрана: например, вместо стандартного описания ошибки могло быть совсем другое; также вместо надписи «Windows» в белом прямоугольнике могли быть надписи «Система не отвечает», «ВНИМАНИЕ!», название какого-либо приложения или вируса и т. д. Также в этом синем экране редко отображался код ошибки, в основном система предлагала нажать любую кнопку или перезагрузить компьютер.
В Windows 9x синий экран смерти появлялся по менее значительным поводам: например, если произойдет примитивный сбой в работе системы, если открыть дисковод во время чтения диска системой или даже при изменении разрешения экрана при перезагрузке.
В Windows 9x язык синего экрана смерти был таким же, как и язык самой операционной системы[1]. Вновь разноязычный синий экран появился только в Windows 8.
Синий экран смерти в Windows 95 и 98 можно вызвать вручную, введя в окне «Выполнить…» команду con/con.
Семейство Windows NT[]
- Основная статья: Windows NT
Для этих версий Windows синий экран смерти появляется, когда в коде ядра или драйвера, выполняющемся в режиме ядра или в важных для системы процессах, которые выполняются в пользовательском режиме (winlogon.exe, csrss.exe), возникает неустранимая ошибка. Единственным возможным действием в данном случае является перезагрузка компьютера (при этом пользователь теряет все несохранённые данные). По умолчанию такая перезагрузка происходит автоматически. После этого операционная система создаёт в системном журнале запись с параметрами возникшей ошибки. Если в настройках ОС включено создание дампов памяти, то в системном журнале будет указан путь к файлу с расширением .dmp. Он может быть использован разработчиками программ и драйверов для более детального определения причин ошибки (с помощью Microsoft Debugging Tools).
В рамках Windows Resource Kit синие экраны смерти называются стоп-ошибками (Шаблон:Lang-en); в SDK и DDK они называются Шаблон:Lang-en2 или Шаблон:Lang-en2.
При выходе BSOD в системе запрещаются все прерывания, экран переводится в текстовый режим, пользователь оказывается вне прикладного уровня, так что никаких окон прикладных программ быть не может (что иногда используется вирусами)
Содержимое текста на экране:
- код ошибки (Stop-код) и её символьное имя (например,
0x0000001E,KMODE_EXCEPTION_NOT_HANDLED) - 4 параметра, поясняющие ошибку, предназначенные для отладочного ПО (значение параметров зависит от кода ошибки). Также можно самому получить информацию, поясняющую ошибку, с помощью командной строки и команды
net helpmsg. - адрес места ошибки (если его возможно указать)
- название драйвера, в котором произошла ошибка (если его возможно указать)
Ядро NT предоставляет функции KeBugCheck и KeBugCheckEx, которые показывают синий экран смерти, останавливая работу системы. Обе функции принимают Stop-код, вторая позволяет также указать упомянутые ранее 4 дополнительных параметра.
Windows 8 и Windows 10[]
Новая версия экрана с ошибкой была замечена разработчиком после предварительного просмотра Windows 8, выпущенного в сентябре 2011 года. Вместо отображения детальной технической информации об ошибке использован упрощённый для пользователей подход, при котором отображается грустный смайлик и сообщение о необходимости перезагрузки компьютера. Это было сделано из соображения, что многие пользователи не вдаются в описание ошибки, а просто нажимают кнопки Power Off или Reset, пытаясь исправить проблему. Сама причина этой проблемы отображается ниже. Также такой вариант экрана с ошибкой, возможно, не так пугает людей, которые видят «экран смерти».
В одном из обновлений для Windows 10 на экран был добавлен QR-код, который при сканировании направлял на сайт Майкрософт с информацией об ошибке.
Ручной вызов[]
Операционные системы семейства NT, начиная с Windows 2000, могут быть настроены таким образом, чтобы дать пользователю возможность вручную спровоцировать «синий экран смерти». Чтобы включить эту опцию, необходимо выполнить следующие действия[2]:
- Запустить редактор реестра (с помощью команды regedit).
- Открыть раздел реестра HKEY_LOCAL_MACHINE\SYSTEM\CurrentControlSet\Services\i8042prt\Parameters.
- Создать DWORD-параметр CrashOnCtrlScroll со значением 1.
- Закрыть редактор реестра и перезагрузить компьютер.
После этого по двойному нажатию клавиши SCROLL LOCK при удерживании правой клавиши CTRL система выдаст синий экран. Эта опция полезна, например, для получения дампа памяти компьютера в заданный момент или для экстренной остановки компьютера аналогично кнопке Reset. Иногда она используется при разрешении настоящих проблем работы операционной системы.
В других системах[]
- ReactOS также использует синий экран смерти.
- Синий экран смерти есть и в Symbian OS 8.1, который появляется при запуске программы с чужой карты памяти.
Красный экран смерти[]
Файл:Longhorn RSoD.png Ошибка загрузки системы в Windows Longhorn (2004)
В 2000 году на юмористическом сайте Шаблон:Не переведено появилось предсказание, что в 2016 году Microsoft улучшит синий экран смерти, сделав его красным.[3]
В 2004 году появились сообщения, что в загрузчике бета-версии Windows Vista (Windows Longhorn) сообщает о критических ошибках именно на красном фоне.[4]
Также красный экран смерти присутствовал в Windows 98. Он сообщал о критической ошибке ACPI.
Галерея[]
Синий экран смерти выполняет роль диспетчера задач в Windows 3.1. Версия на испанском языке
Синий экран смерти Windows 2000 на мониторе у станции метро «42-я улица», Нью-Йорк
Синий экран смерти в Windows XP. Версия на норвежском языке
См. также[]
- Экран смерти
- Код ошибки
- Kernel panic
- Guru Meditation
Примечания[]
- ↑ Will the Legendary Blue Screen of Death Be No More (For Windows 8)? (2011-04-26). Проверено 13 февраля 2016.
- ↑ Функция системы Windows позволяет создавать файл дампа памяти с помощью клавиатуры
- ↑ Microsoft: The Next 25 Years (en) (2000-04-21). Проверено 13 февраля 2016.
- ↑ Ошибка скрипта: Модуля «String» не существует. Red screen of death? (en). CNET (2005-05-11). Проверено 13 февраля 2016. Архивировано из первоисточника 25 июня 2012.
Ссылки[]
Шаблон:Навигация
- Блог Реймонда Чена, История Microsoft, много по теме статьиШаблон:Ref-en
- Bug Check Code ReferenceШаблон:Ref-en
- Коды ошибок операционных систем Windows XP, Windows Vista, Windows 7Шаблон:Ref-ru
- Public Computer ErrorsШаблон:Ref-en
- Анализ причин возникновения BSOD при помощи Debugging Tools for WindowsШаблон:Ref-ru
Здравствуйте, alfarn, Вы писали:
A>С помощью какого кода можно вызвать синий экран?
А можно так и жто документированно
Windows 2000 позволяет прервать свою работу, вызвав тем самым синий экран смерти и сгенерировав дамп памяти Memory.dmp, при помощи двойного нажатия клавиши Scroll Lock при удержанной правой клавише Ctrl. Для использования этой функции необходимо выполнить следующие изменения в реестре:
1. Запустите редактор реестра (regedit.exe)
2. Откройте ветку HKEY_LOCAL_MACHINE\SYSTEM\CurrentControlSet\Services\i8042prt\Parameters
3. Создайте новый ключ с именем CrashOnCtrlScroll (Edit — New — DWORD)
4. Дважды щелкните на созданном ключе и укажите в нем любое ненулевое значение, например 1. Нажмите ОК
5. Закройте редактор реестра и перегрузите систему
Теперь если вы нажмете правый Ctrl, и, удерживая его, дважды нажмете Scroll Lock, система прекратит свою работу и выдаст сообщение о MANUALLY_INITIATED_CRASH (0xE2). Эта комбинация может сработать в тех ситуациях, когда не действует Ctrl+Alt+Del.
Download Article
Download Article
- Editing the Registry
- Task Manager
- PowerShell
- Video
- Q&A
- Tips
- Warnings
|
|
|
|
|
|
It is extremely rare that you would ever want to force the Blue Screen of Death, or BSoD, on your PC. The Blue Screen of Death is an error screen in Windows that signifies a fatal system error and intentionally forcing your computer to bring up the BSoD can cause serious problems with your computer and even loss of data. However, there are some advantages to forcing this infamous screen when attempting to test the capabilities of a remote management and recovery tool. Before proceeding, it is very important that you save your work because the only way to unlock your screen once you have forced the BSoD will be rebooting your computer.
-
Save your work. Forcing a Blue Screen on your computer will cause you to lose any unsaved changes, therefore it is very important for you to save anything you were working on before continuing.
-
Search «regedit.» To do this, go to Start and then enter it in the search bar without the quotation marks. If you have Windows XP, go to «Run,» type «regedit,» and then press «Enter.»
Advertisement
-
HKEY_LOCAL_MACHINE\SYSTEM\CurrentControlSet\services\i8042prt\Parameters if you are using a PS/2 keyboard. If you are using a USB keyboard, select HKEY_LOCAL_MACHINE\SYSTEM\CurrentControlSet\Services\kbdhid\Parameters).[1]
- You can tell whether you have a PS/2 or USB keyboard by looking at the plug that connects it to your computer. A PS/2 keyboard will have a round plug whereas a USB keyboard will have a rectangular plug.
-
You can do this by selecting «Edit» and then going to «New.» Enter «CrashOnCtrlScroll» without the quotation marks and make sure the value below it is set to 1. Your default may already be set to this option.[2]
-
Close the Registry Editor and restart your computer in order for the changes to take effect.
-
You can do this by holding down the furthest most right «Control» key then pressing the «Scroll Lock» key twice. Once this is completed, a blue screen should pop up. If you are using Windows 8 or later, the Blue Screen is slightly different. Rather than lines of code, Windows 8 (and later) presents you with a sad emoticon and an error message. This, however, is still the BSoD.[3]
Advertisement
-
Forcing a Blue Screen on your computer will cause you to lose any unsaved changes, therefore it is very important for you to save anything you were working on before continuing.
-
Open the Task Manager. This method will only work for Windows 8 and lower. You can open Task Manager by right-clicking on the taskbar at the bottom of your screen and finding «Start Task Manager» in the drop down menu that appears.
-
If you are prompted for an administrator password, enter the password and click OK.
-
Once you have done so, select «End Task.» (be sure you press processes from all users if you are using Windows 7 or earlier)
-
In this dialog box, tick the box next to «Abandon unsaved data and shut down» and click «Shut Down.»
-
You can get rid of the blue screen by restarting your computer.
Advertisement
-
1
Save your work. Forcing a Blue Screen on your computer will cause you to lose any unsaved changes, therefore you need to save anything you were working on before continuing.
-
2
Run PowerShell as an Administrator. Right-click the Start button (the leftmost icon in the taskbar), and select «Windows PowerShell (Administrator)». If prompted, click Yes in the User Account Control dialog box.
- If you are using Windows 11, click «Terminal (Administrator)». Windows Terminal loads PowerShell by default. If it doesn’t, click the arrow next to the plus button, and select Windows PowerShell.
-
3
Wait for it to load and type «wininit» and hit enter.
-
You can get rid of the blue screen by restarting your computer.
Advertisement
Add New Question
-
Question
Can I do this in a safe way?
It is safe, unless you have unsaved work or, in rare circumstances, your startup files were corrupted in the process. You can also do it in a virtual machine if you want to not damage your own computer.
-
Question
What happens if I end csrss.exe and can’t boot again?
It sounds like the OS was doing a major file transfer, and the files got corrupted. The only thing you can do is reinstall the operating system.
-
Question
How do I do it without being an admin?
You can’t, it is only an admin thing.
See more answers
Ask a Question
200 characters left
Include your email address to get a message when this question is answered.
Submit
Advertisement
Video
-
You can make a bat file with content «taskkill /f /im csrss.exe» and save it to anything.bat. Then when you want a BSoD, you must run it as administrator. Enjoy your BSoD!
-
If you are running Windows 8 or up, you can terminate Service Host: DCOM Server Process Launcher, which also causes a BSoD.
- Note in Windows 8.1 or up, if you terminate csrss.exe, it will not cause a BSoD, it will just hang the system, though it will still simulate a computer crash.
Tips from our Readers
The advice in this section is based on the lived experiences of wikiHow readers like you. If you have a helpful tip you’d like to share on wikiHow, please submit it in the field below.
- You can also use an app called «NotMyFault».
Thanks for submitting a tip for review!
Advertisement
-
Make sure you are editing the right path in the Registry. Editing or deleting the wrong entries may cause stability problems or even prevent you from booting in the first place.
-
In Windows 8 and up, doing so will prevent Fastboot from working on the next boot and make Windows to load slower.
-
The registry edit only works for Windows 2000 and up for PS/2 keyboards and for the following if using a USB keyboard:[4]
- Windows Server 2003 with Service Pack 1 with KB 244139 installed or with Service Pack 2 installed.
- Windows Vista or Server 2008 with Service Pack 1 with KB 971284 installed or with Service Pack 2 installed.
- Windows 7 or above installed.
- Performing this using a USB keyboard on Windows XP will not work.
Advertisement
References
About This Article
Article SummaryX
1. Press Control + Alt + Del.
2. Click Task Manager.
3. Click the Details tab.
4. Select wininit.exe.
5. Click End task.
6. Follow the on-screen shutdown instructions to see the blue screen.
Did this summary help you?
Thanks to all authors for creating a page that has been read 647,454 times.
Reader Success Stories
-
Vulket Humster
May 28, 2017
«I was trying to break a Virtual Machine to see how fast I could do it. The rules were: BSoD counts as broken. So…» more
Did this article help you?
#статьи
-
0
Синий экран смерти: почему он появляется и как его победить
Всё об ошибке, пугающей миллионы пользователей Windows.
Иллюстрация: Оля Ежак для Skillbox Media
Онлайн-журнал для тех, кто влюблён в код и информационные технологии. Пишем для айтишников и об айтишниках.
Если вы пользуетесь Windows, то наверняка хотя бы раз сталкивались с BSoD — «синим экраном смерти». Он выглядит пугающе, вызывает панику и часто появляется в самый неподходящий момент — например, когда вы забыли сохранить диплом или пытаетесь успеть к дедлайну. Впрочем, несмотря на название, в синем экране смерти нет ничего страшного: это просто предупреждение об ошибке. Разбираемся, что это за зверь, почему он появляется и как от него избавиться.
Содержание
- Что такое синий экран смерти
- Причины появления BSoD
- Что означают надписи на синем экране
- Как исправить синий экран смерти Windows
- Профилактика появления синего экрана
- Синий экран становится чёрным
Синий экран смерти, или BSoD (blue screen of death), — это сообщение в Windows, которое появляется при критическом сбое системы. Такие сбои не получается исправить автоматически, поэтому система вынуждена перезагрузиться. Название пошло от характерного синего фона, на котором отображается код ошибки.
Многих пугает появление синего экрана смерти, но на деле переживать не стоит. Операционная система просто резко ударила по тормозам, чтобы предотвратить дальнейшие сбои — например, повреждение данных или неполадки в железе. Главное — не игнорировать предупреждение, а разобраться в причине ошибки и исправить её. В этом помогут коды ошибок, которая система показывает на синем экране. Чуть дальше расскажем, как их расшифровывать и что они могут значить.

Скриншот: Artoria2e5 / Wikimedia Commons

Скриншот: Microsoft / Wikimedia Commons

Скриншот: Praseodymium / Wikimedia Commons
Бывает, что BSoD появляется не у одного пользователя, а сразу на тысячах компьютеров. Так, летом 2024 года компания CrowdStrike выпустила обновление для своего антивируса Falcon Sensor и разослала его на все компьютеры своих клиентов. Сразу же после этого устройства начали показывать синий экран смерти. Банкоматы, информационные экраны, стойки регистрации в аэропортах, медицинские аппараты — сбоило всё, что работало на Windows и использовало для защиты Falcon Sensor.
Функция сканирования памяти в Falcon Sensor на 100% загружала одно из ядер процессора. Это либо сильно замедляло компьютер, либо вызывало ошибку BSoD. При этом разработчики антивируса отметили, что баг не повлиял на защищённость систем, а всего лишь сломал Windows 

Фото: Smishra1 / Wikimedia Commons
По данным Microsoft, ошибка затронула 8,5 миллиона устройств по всему миру. Один неудачный апдейт стал причиной крупнейшего массового BSoD в истории: критически важные системы попросту переставали работать.
Как мы уже выяснили, синий экран сообщает, что в Windows что-то пошло не так. Есть несколько причин, по которым может возникать ошибка BSoD:
- Аппаратные неисправности. Если оперативная память, жёсткий диск или видеокарта выходят из строя, то Windows может отреагировать на это синим экраном.
- Ошибки в драйверах или конфликты между ними. Устаревание, неправильная настройка и конфликты драйверов — одни из самых распространённых причин возникновения BSoD. Особенно часто синий экран появляется после установки нового оборудования или обновлений Windows.
- Перегрев компонентов. Каждый элемент компьютера имеет допустимый температурный диапазон. Если его превысить, система может аварийно завершить работу, чтобы защитить железо от физического повреждения.
- Программные конфликты. Две программы могут просто не поделить оперативную память, антивирус может «ругаться» на обновление офисного приложения.
- Вирусы и вредоносное ПО. Некоторые вирусы ведут себя скрытно, а другие вмешиваются в работу системных компонентов: преобразуют системные файлы, подменяют драйверы и модифицируют ядро Windows. Всё это может спровоцировать появление синего экрана.
- Проблемы с питанием. Резкие скачки напряжения, неисправность в блоке питания или внезапное отключение электричества, — всё это может нарушить работу системы.

Фото: reviax / Flickr
Синий экран не только сообщает о критической ошибке, но и объясняет, в чём именно проблема. На экране можно увидеть код ошибки или краткое описание. Вот некоторые из самых распространённых:
- MEMORY_MANAGEMENT — проблема с оперативной памятью. Это может быть как физическое повреждение компонента, так и программный сбой. Вывести оперативную память из строя также способен перегрев.
- CRITICAL_PROCESS_DIED — один из важных процессов в Windows завершился неожиданно. Ошибка может возникать из-за повреждения системных файлов или неудачного обновления Windows.
- IRQL_NOT_LESS_OR_EQUAL — драйвер или программа попытались получить доступ к памяти, к которой им доступ был запрещён. Часто связано с ошибками в драйверах.
- VIDEO_TDR_FAILURE — ошибка драйвера видеокарты.
- PAGE_FAULT_IN_NONPAGED_AREA — система не смогла найти нужные данные в памяти. Причина — повреждённые драйверы, неисправная оперативная память или сбои диска.
Совет: на синем экране в Windows 10 и 11 часто есть QR-код. Наведите на него камеру смартфона — и окажетесь на странице поддержки Microsoft с подробностями о вашей ошибке.

Скриншот: Ngyikp / Wikimedia Commons
Появление синего экрана почти всегда застаёт врасплох. Он редко появляется, когда вы спокойно читаете новости, — чаще это случается в самый неподходящий момент: во время игры, рендеринга видео или при работе над несохранённым документом.
Первый порыв — просто перезагрузить компьютер и надеяться, что всё пройдёт. Иногда, кстати, это срабатывает. Но если синий экран повторяется снова и снова, придётся разбираться.
Вот что можно попробовать.
Шаг 1. Загрузите систему в безопасном режиме. Для этого во время включения несколько раз нажмите F8 или Shift + F8. В открывшемся меню выберите пункт Safe Mode with Networking.
Шаг 2. Находясь в безопасном режиме, проверьте наличие проблемных драйверов. Нажмите Win + X и выберите пункт «Диспетчер устройств». Обратите внимание на значки с восклицательным знаком — они могут указывать на проблемные драйверы. Щёлкните правой кнопкой и выберите «Обновить драйвер».
Шаг 3. Проверьте системные файлы и восстановите повреждённые данные. Для этого откройте терминал и поочерёдно выполните следующие команды:
- chkdsk C: /f /r — проверит системный диск на ошибки.
- sfc /scannow — проверит системные файлы и восстановит повреждённые.
Шаг 4. Проведите тест оперативной памяти. Нажмите Win + R, введите mdsched.exe и выберите перезагрузку с проверкой. Windows проверит память на наличие ошибок.
Шаг 5. Проверьте систему антивирусом. Иногда виновником может быть вредонос, вмешивающийся в работу ядра.
Шаг 6. Если недавно подключали новое оборудование — принтер, видеокарту или другое устройство, отключите его и попробуйте загрузить систему.
Шаг 7. Если ничего не помогло — откатитесь к точке восстановления или сбросьте систему к заводским настройкам (через «Параметры» → «Система» → «Восстановление»). В крайнем случае — переустановите Windows.
На самом деле появление синего экрана можно предотвратить — если чуть внимательнее относиться к своему железу. Вот несколько советов, которые помогут вам минимизировать риски:
- Регулярно обновляйте Windows и драйверы. Однако старайтесь делать это не в день релиза. Часто бывает так, что разработчики выпускают ПО с багами, поэтому стоит подождать несколько недель.
- Следите за состоянием железа. Для тестирования оперативной памяти используйте MemTest86, проверку накопителей поручите CrystalDiskInfo, а полное нагрузочное тестирование системы проводите с помощью OCCT.
- Контролируйте температуру компонентов. Программы вроде HWMonitor или Core Temp помогут заметить перегрев. Если температура в простое или при лёгкой нагрузке держится выше 80–90°C, значит, пришло время чистить системный блок от пыли. Делать это желательно хотя бы раз в полгода.
Весной 2025 года тестировщики бета-сборок Windows 11 заметили, что синего экрана в системе больше нет. Ему на смену пришёл минималистичный и менее информативный чёрный экран.
Изменения коснулись не только цвета. Разработчики Microsoft также убрали грустный смайлик и QR-код. Вместо этого на экране теперь показывается сообщение «На устройстве возникла проблема, и ему нужна перезагрузка». При этом код ошибки никуда не делся — его по-прежнему можно использовать для диагностики.

Скриншот: Windows Latest
В Microsoft считают, что новый дизайн будет меньше пугать новичков. Системные администраторы же, напротив, уверены, что без ссылок на поддержку и QR им будет сложнее помогать пользователям исправлять ошибки.
- Синий экран смерти, или BSoD, — это защитный механизм Windows. Он срабатывает, когда системе грозит серьёзный сбой, и останавливает её работу, чтобы предотвратить более тяжёлые последствия.
- Название ошибки и код — подсказки в решении проблемы. Они помогают выяснить, что вызвало синий экран: сбой драйвера, перегрев, повреждённые файлы или неисправное железо.
- Причины могут быть как программными, так и аппаратными. Даже пыль внутри системного блока и перегрев компонентов могут привести к BSoD.
- Если вовремя чистить системный блок, менять расходники, обновлять драйверы и удалять вирусы, то можно избежать появления синего экрана смерти.

Бесплатный курс по Python ➞
Мини-курс для новичков и для опытных кодеров. 4 крутых проекта в портфолио, живое общение со спикером. Кликните и узнайте, чему можно научиться на курсе.
Смотреть программу

Это культовая вещь, хотя Microsoft этого не хотела. В 90-х это была такая же часть основного опыта использования Windows, как Paint и Solitaire, но сегодня его уже не так часто увидишь.
Я, конечно, веду речь о «синем экране смерти», BSoD. Более молодые пользователи ПК представления не имеют о том, насколько распространён был раньше этот сеющий панику экран, или что он означал. Всё, над чем вы работали, пропадало, ваш компьютер требовал перезагрузки — тогда это могло занять и десять минут.
Те из нас, кто его помнят, пытаются его забыть — но сделать это непросто.
По сию пору BSoD — узнаваемый символ чего-то не работающего, но зачем он вообще появился? Перед вами — небольшое путешествие по плохо различимой части улицы воспоминаний, об опасности которой вас предупреждали родители.
Windows 3.1: экран Ctrl+Alt+Delete

В Windows 3.1 не было BSoD: когда она падала, вы видели чёрный экран. Если вам везло, на этом экране появлялось поле ввода команд DOS, из которого можно было опять запустить Windows. Если нет, наступало время перезагрузки.
Однако в ней был синий экран, вызываемый по нажатию клавиш Ctrl+Alt+Delete. В будущем он вдохновит дизайн BSoD.
Интересно, что, как записано в записи в блоге Рэймонда Чена, текст для синего экрана написал не кто иной, как будущий директор компании, Стив Балмер, когда он управлял системным подразделением Microsoft.
Windows 95 и 98: первый синий экран смерти
Сложно переоценить важность Windows 95: представьте себе шумиху вокруг ранних моделей iPhone, но только идущую по поводу операционной системы для настольных компьютеров. Люди буквально выстраивались в очереди у магазинов. Да, 90-е были странными: люди приходили в восторг от новых возможностей настольных компьютеров. Но этим экраном никто не восторгался.

BSoD показывался каждый раз, когда программа или драйвер падали с грохотом. Он предлагал какую-то шифрованную информацию о причинах проблемы, а затем давал чуть более понятный совет, что пользователю делать дальше.
В теории нажатие любой клавиши должно было закрыть эту программу и вернуть вас обратно на рабочий стол Windows, но на практике это работало редко. Как пишет Рэймонд Чен, ранние версии этого сообщения гласили, что «Возможно, получится продолжить работу в нормальном режиме», но потом эту строку удалили из-за излишнего оптимизма.
Windows 2000: может, провериться на вирусы?
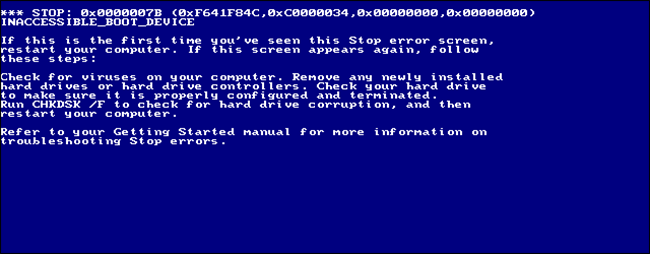
К выходу Windows 2000 Microsoft расширила набор советов синего экрана. Все упоминания о возможности возвращения на рабочий стол исчезли, и пользователю сразу советовали отключать компьютер. Также там был набор из нескольких идей по отслеживанию ошибок в случае, если эта проблема возникала снова, от сканирования на вирусы до проверки жёсткого диска на целостность.
Windows XP, Vista и 7: гораздо больше советов

Windows XP продолжила тенденцию по увеличению количества советов на синем экране. Информация по поводу того, какая из программ стала причиной проблемы, всё ещё была туманной, но, по крайней мере, она выдавала какие-то коды, которые можно было поискать в Google. Остальная часть экрана была заполнена всякими советами. Пользователю всё ещё рекомендовали выключить компьютер, но также советовали проверить, правильно ли установлены все программы, и давали ещё набор идей по поиску причин.
В Vista синий экран не сильно поменялся, но стал появляться чаще. Windows 7 уменьшила количество его появлений, но не поменяла его внешний вид.
Windows 8: грустный смайлик без подробностей
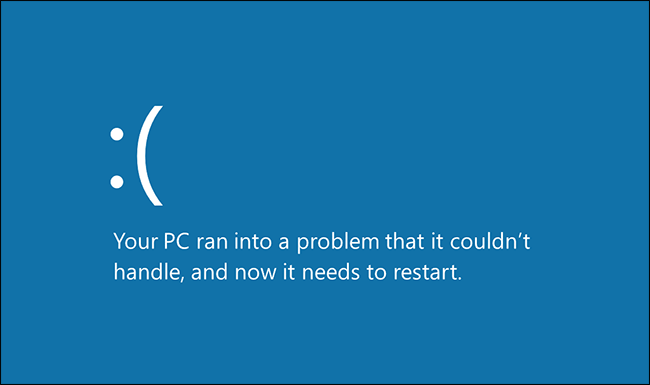
Windows 8 полностью поменяла BSoD. Текстовый экран, похожий на терминал, исчез, его заменили современные системные шрифты и огромный грустный смайлик в ASCII. Самое интересное, что почти вся информация о причинах проблемы исчезла, как и советы по поиску её решений.
Это уже не такая серьёзная проблема, как раньше, поскольку синие экраны сегодня встречаются гораздо реже. Можно выяснить причину падения ПК, проверив логи или использовав сторонние программы, собирающие такую информацию.
У Windows 10 экран выглядит так же.
Наследие синего экрана
Microsoft хотела бы, чтобы всё было по-другому, но по сей день синий экран смерти остаётся символом Windows. Этот факт вдохновил один из величайших офисных розыгрышей всех времён — хранитель экрана BSoD. Его сделала компания Sysinternals (которую Microsoft позже купила), и он заставляет любой компьютер выглядеть так, будто он завис, пока вы не нажмёте клавишу или не подёргаете мышкой. Очень смешно.
В macOS есть упоминание о BSoD. Каждый ПК в сети в программе Finder использует такую иконку:

Чтобы разглядеть её, её нужно сильно увеличить — но этот экран там есть уже более десяти лет.
Если эта публикация вас вдохновила и вы хотите поддержать автора — не стесняйтесь нажать на кнопку












