Applies ToWindows 11 Windows 10
Сенсорная клавиатура предоставляет экранную клавиатуру в Windows. Это полезно на планшетном устройстве с Windows, если к устройству с Windows не подключена клавиатура.
Поведение сенсорной клавиатуры зависит от версии Windows. Выберите версию Windows, а затем выберите нужный режим сенсорной клавиатуры:
Внешний вид сенсорной клавиатуры можно контролировать с помощью значка сенсорной клавиатуры в области панели задач. Значок сенсорной клавиатуры в области области панели задач имеет следующие параметры:
-
Никогда — этот параметр окончательно скрывает значок сенсорной клавиатуры в области значков панели задач. Выберите этот параметр, чтобы предотвратить появление сенсорной клавиатуры.
-
Всегда — всегда отображается значок сенсорной клавиатуры в области панели задач. Чтобы отобразить сенсорную клавиатуру, щелкните значок сенсорной клавиатуры в области панели задач.
-
Если клавиатура не подключена . Значок сенсорной клавиатуры в области панели задач отображается только в том случае, если клавиатура не подключена. Чтобы отобразить сенсорную клавиатуру, если клавиатура не подключена, щелкните значок сенсорной клавиатуры в области панели задач.
Примечание: При использовании всех этих параметров подключенная клавиатура может быть проводной или беспроводной или bluetooth-клавиатурой.
Чтобы скрыть значок сенсорной клавиатуры в области панели задач и отключить сенсорную клавиатуру, выполните следующие действия:
-
Если сенсорная клавиатура видна, закройте ее, выбрав в окне сенсорной клавиатуры.
-
Совет: Для сенсорных экранов нажмите и удерживайте панель задач, а затем выберите Параметры панели задач.
-
В окне Персонализация > панели задач в разделе Значки панели задач выберите Никогда в раскрывающемся меню рядом с элементом Сенсорная клавиатура.
-
Значок сенсорной клавиатуры удаляется из области панели задач, даже если клавиатура не подключена. После удаления значка сенсорной клавиатуры сенсорная клавиатура никогда не должна отображаться.
Чтобы всегда отображать значок сенсорной клавиатуры в области значков панели задач, выполните следующие действия:
-
Совет: Для сенсорных экранов нажмите и удерживайте панель задач, а затем выберите Параметры панели задач.
-
В окне Персонализация > панели задач в разделе Значки панели задач выберите Всегда в раскрывающемся меню рядом с элементом Сенсорная клавиатура.
-
Значок сенсорной клавиатуры постоянно добавляется в область панели задач, даже если клавиатура подключена.
-
Чтобы отобразить сенсорную клавиатуру, щелкните значок сенсорной клавиатуры в области панели задач.
Чтобы отобразить значок сенсорной клавиатуры в области значков панели задач, только если клавиатура не подключена, выполните следующие действия:
-
Совет: Для сенсорных экранов нажмите и удерживайте панель задач, а затем выберите Параметры панели задач.
-
В окне Персонализация > панели задач в разделе Значки панели задач выберите Если клавиатура не подключена в раскрывающемся меню рядом с элементом Сенсорная клавиатура.
-
Значок сенсорной клавиатуры добавляется в область области области задач, только если клавиатура не подключена.
-
Чтобы отобразить сенсорную клавиатуру, если клавиатура не подключена, щелкните значок сенсорной клавиатуры в области панели задач.
Отправка отзыва с помощью Центра отзывов
Если сенсорная клавиатура запускается без необходимости в определенном приложении или ситуации или если есть предложения по улучшению сенсорной клавиатуры, оставьте отзыв Майкрософт в Центре отзывов. Дополнительные сведения см. в разделе Отправка отзывов в Корпорацию Майкрософт с помощью приложения «Центр отзывов».
Нужна дополнительная помощь?
Нужны дополнительные параметры?
Изучите преимущества подписки, просмотрите учебные курсы, узнайте, как защитить свое устройство и т. д.
Если у пользователя Windows 11 нет возможности задействовать физическую клавиатуру, можно обратиться к экранной или сенсорной. По сути, два этих приложения выполняют одну и ту же функцию, но сами клавиатуры выглядят по-разному и имеют свои настройки.
Отмечу, что планшетного режима работы в Windows 11 нет, поскольку он был удален. Однако на ноутбуках с сенсорным экраном отклик происходит корректно, а при отключении физической клавиатуры сенсорная должна появляться автоматически при активации поля для ввода.
Использование экранной клавиатуры
Начнем с более простого и знакомого приложения – экранной клавиатуры. Ее внешний вид значительно отличается от сенсорной, что связано с функциональными особенностями. Благодаря экранной клавиатуре возможен запуск различных приложений и использование редких клавиш, расположенных на правой панели. Настроек у нее всего пара, а пользователю доступны два разных метода запуска.
Запуск экранной клавиатуры
Самый простой метод открытия экранной клавиатуры – использование горячих клавиш. Да, этот вариант требует применения физической клавиатуры, однако в некоторых ситуациях он все же применим. Используйте сочетание Win + Ctrl + O, после чего на экране появится соответствующее окно, показанное на следующем скриншоте.

Если такой метод вас не устраивает, откройте меню «Пуск» и через поиск отыщите приложение с соответствующим названием. Как видно, его можно закрепить на начальном экране, панели задач или даже создать значок на рабочем столе. Это пригодится, если в будущем вы собираетесь часто открывать данную программу для работы.

Если доступа к физической клавиатуре вовсе нет, но нужно открыть именно экранную, через «Пуск» перейдите в «Панель управления», выберите «Центр специальных возможностей» и нажмите по значку для запуска экранной клавиатуры.
Настройка экранной клавиатуры
Расскажу о доступных параметрах экранной клавиатуры, которых хоть и мало, но они могут оказаться полезными. В инструкции вы увидите переключатель, отвечающий за включение или отключение экранной клавиатуры, однако работает он только для деактивации и не активирует приложение. Эту ситуацию, скорее всего, разработчики не решат, поскольку сконцентрировали свое внимание именно на приложении «Сенсорная клавиатура».
-
Откройте «Пуск» и перейдите в «Параметры».
-
На панели слева выберите «Специальные возможности» и щелкните по плитке «Клавиатура».
-
Найдите блок, отвечающий за экранную клавиатуру. Ознакомьтесь с тремя параметрами и решите, какой из них стоит активировать. Включите подчеркивание клавиш доступа и PrtScr для создания скриншотов экрана.
Комьюнити теперь в Телеграм
Подпишитесь и будьте в курсе последних IT-новостей
Подписаться
Использование сенсорной клавиатуры
Сенсорная клавиатура – новое приложение, по большей части предназначенное для ноутбуков с сенсорным экраном.
Запуск сенсорной клавиатуры
Включение сенсорной клавиатуры, если она не появляется автоматически, происходит путем нажатия по соответствующему значку на панели задач. Однако по умолчанию он отсутствует, поэтому понадобится добавить его самостоятельно, что осуществляется так:
-
Щелкните правой кнопкой мыши по любому пустому месту на панели задач. В случае работы с сенсорным экраном просто сделайте долгий тап в любом месте на панели задач. Нажмите по появившейся строке «Параметры панели задач».
-
Активируйте переключатель «Сенсорная клавиатура».
-
Как видно, значок был добавлен на панель задач, а нажатие по нему включает сенсорную клавиатуру.
-
На следующем скриншоте вы видите, как выглядит это приложение по умолчанию. Его расположение на рабочем столе можно изменить, передвинув как обычное окно.
Настройка сенсорной клавиатуры
Осталось только разобраться с параметрами сенсорной клавиатуры. В большинстве случаев пользователи изменяют исключительно тему оформления, но можно затронуть размер самого окна и текста. Разберемся со всем по порядку.
-
Перейдите в параметры, нажав по значку с шестеренкой в левом верхнем углу сенсорной клавиатуры.
-
Вместо этого можно отыскать параметр «Параметры сенсорной клавиатуры» через меню «Пуск».
-
Регулируйте ползунок, отвечающий за размер окна, выставляя оптимальное значение.
-
Ниже ознакомьтесь с доступными темами и отметьте маркером подходящую.
-
Если нужно отключить фон клавиш, деактивируйте переключатель. Из списка «Размер текста клавиш» можно выбрать другой шрифт, сделав его больше или меньше.
Остается только разобраться с тем, какая виртуальная клавиатура оптимальна конкретно для вас. Для этого достаточно ознакомиться с представленными скриншотами и понять, какие клавиши представлены в окнах данных инструментов.
В Windows 11, как и в предыдущей версии системы присутствуют две клавиатуры для использования на экране — сенсорная клавиатура и экранная клавиатура, причем первая была обновлена и получила новые возможности.
В этой инструкции подробно о том, как запустить экранную и сенсорную клавиатуру Windows 11, настроить параметры сенсорной клавиатуры, а также решить некоторые возможные проблемы: например, отключить автоматический запуск при входе в систему.
Как открыть экранную или сенсорную клавиатуру
Прежде чем говорить о способах запуска экранных клавиатур в Windows 11, информация о некоторой разницы между двумя имеющимися в наличии клавиатурами:
Способы запуска сенсорной клавиатуры Windows 11
Теперь о том, как запустить эти клавиатуры. Сначала — про способы запуска сенсорной клавиатуры:
- С панели задач — если вы не видите значка сенсорной клавиатуры в области уведомлений Windows 11, нажмите правой кнопкой мыши по панели задач (при использовании сенсорного экрана используйте долгий тап на панели задач), выберите пункт «Параметры панели задач», а затем включите пункт «Сенсорная клавиатура» в разделе «Угловые значки панели задач». В результате справа внизу экрана будет отображаться значок для быстрого запуска сенсорной клавиатуры.
- В параметрах — зайдите в параметры Windows 11, перейдите в раздел «Персонализация» — «Сенсорная клавиатура», нажмите «Открыть клавиатуру» внизу списка параметров.
- Можно нажать клавиши Windows + R на клавиатуре (или нажать правой кнопкой мыши по кнопке «Пуск» и выбрать пункт «Выполнить»), ввести
C:\program files\common files\microsoft shared\ink\tabtip.exe
в окно выполнить и нажать Enter. Этот способ работает только если клавиатура уже не была запущена ранее и затем скрыта (то есть если процесс tabtip.exe есть в диспетчере задач, выполнение команды не отобразит клавиатуру на экране).
- Указанный в предыдущем пункте путь можно использовать для создания ярлыка сенсорной клавиатуры в удобном расположении, в том числе возможно его закрепление на панели задач.
Как открыть экранную клавиатуру Windows 11
Чтобы открыть старый вариант экранной клавиатуры, вы можете использовать следующие способы:
- Нажмите сочетание клавиш Ctrl + Windows + O (латинская).
- Нажмите клавиши Windows + R на клавиатуре, введите osk и нажмите Enter.
- Зайдите в Параметры, откройте пункт «Специальные возможности», включите опцию «Экранная клавиатура».
- Зайдите в Панель управления, откройте «Центр специальных возможностей», а затем нажмите по пункту «Включить экранную клавиатуру».
- Начните вводить «Экранная клавиатура» в поиске на панели задач, откройте нужный результат.
- Откройте меню «Пуск», нажмите «Все приложения», и вы сможете найти пункт «Экранная клавиатура» в папке «Специальные возможности Windows».
Разумеется, запуск обеих клавиатур возможен и путем прямого запуска исполняемых файлов из их расположения.
Настройка сенсорной клавиатуры Windows 11 — персонализация, темы оформления и другое
Некоторые настройки сенсорной клавиатуры доступны, если нажать по соответствующему значку в строке заголовка:
Здесь вы можете изменить вид клавиатуры (пункт в меню называется «Раскладка клавиатуры», но речь не о языке ввода), включить панель рукописного ввода или же перейти к другим разделам настроек персонализации, языка и ввода в Параметрах Windows 11.
Сенсорная клавиатура Windows 11 поддерживает широкие возможности персонализации. Настроить внешний вид клавиатуры под свои потребности можно используя следующие шаги:
- Зайдите в Параметры (можно нажать клавиши Win+I) — Персонализация — Сенсорная клавиатура. Ещё один способ зайти в этот же раздел параметров — нажать по значку настроек в левом верхнем углу сенсорной клавиатуры и выбрать пункт «Тема и изменение размера».
- В открывшемся разделе параметров вы можете изменить размер, а также выбрать одну из тем оформления сенсорной клавиатуры, включить или отключить фон клавиш, изменить размер текста клавиш.
- Если внизу списка тем выбрать «Пользовательская тема», а затем нажать «Изменить», вы сможете настроить собственные параметры темы оформления сенсорной клавиатуры: цвет текста клавиш и предложений, цвет фона клавиш и степень прозрачности клавиатуры, цвет самой клавиатуры с возможностью установить картинку в качестве её фона.
- Внизу страницы с настройками персонализации сенсорной клавиатуры вы можете нажать по пункту «Параметры ввода с клавиатуры» и изменить настройки проверки орфографии и некоторые другие параметры ввода.
Сама запускается экранная (сенсорная) клавиатура — как исправить?
Основная проблема, связанная с экранной и сенсорной клавиатурой в Windows 11 — её автоматический запуск даже при отсутствии сенсорного экрана. Происходить это может по разным причинам, одна из распространенных — установка приложений со своими драйверами, например, для превращения планшета во второй монитор для компьютера или ноутбука.
Способы отключить автоматический запуск экранной и сенсорной клавиатуры:
- Зайти в Панель управления, открыть пункт «Центр специальных возможностей», перейти в раздел «Использование компьютера без мыши или клавиатуры», убедиться, что отметка «Использовать экранную клавиатуру» отключена.
- Если вы устанавливали какие-либо приложения эмулирующие дополнительные мониторы с помощью планшета или иным способом, которые, в теории, могли бы установить собственные драйверы сенсорного монитора, можно удалить такие приложения и их драйвера, или, если они присутствуют в автозагрузке — убрать их оттуда. Как отключить автозагрузку программ Windows 11.
- Если вы не планируете когда-либо использовать сенсорную клавиатуру Windows 11, можно отключить соответствующую службу. Нажмите клавиши Win+R на клавиатуре, введите services.msc и нажмите Enter. Найдите пункт «Служба сенсорной клавиатуры и панели рукописного ввода», дважды нажмите по нему, установите «Отключена» в поле «Тип запуска», примените настройки и перезагрузите компьютер. В сети есть советы, что переключение типа запуска в «Автоматически» тоже странным образом может помочь.
Надеюсь, информация в инструкции оказалась полезной для кого-то из читателей, ну а если остаются вопросы — задавайте их в комментариях.
Все способы:
- Способ 1: Горячая клавиша
- Способ 2: Значок на панели задач
- Способ 3: Приложение «Параметры»
- Способ 4: «Панель управления»
- Способ 5: Поиск в «Пуске»
- Способ 6: Утилита «Выполнить»
- Способ 7: Пользовательский ярлык
- Решение проблем с вызовом экранной клавиатуры
- Вопросы и ответы: 0
Способ 1: Горячая клавиша
Если у вас есть доступ к физической клавиатуре, но при этом нужно вызвать еще и экранную, сделать это можно путем использования стандартного сочетания клавиш, которое по умолчанию работает в Windows 11. Нажмите Win + Ctrl + O и подождите буквально секунду. На экране появится окно, которое и является экранной клавиатурой. Его можно перемещать по рабочему столу и использовать как обычное средство ввода.

Способ 2: Значок на панели задач
Этот вариант открытия экранной клавиатуры в Виндовс 11 актуален преимущественно для тех пользователей, кто является обладателем ноутбука с возможностью сенсорного ввода. Сенсорная клавиатура в операционной системе считается отдельным приложением и появляется на экране автоматически, если устройство переведено в планшетный режим. Однако можно сделать так, чтобы значок сенсорной клавиатуры всегда отображался на панели задач и мог использоваться для вызова соответствующего окна.
- Нажмите правой кнопкой мыши в любом пустом месте на панели задач и щелкните по появившемуся пункту «Параметры панели задач».
- Найдите блок «Угловые значки панели задач» и активируйте переключатель возле «Сенсорная клавиатура».
- Теперь вы можете применять появившийся значок для запуска сенсорной клавиатуры в виде отдельного окна в тех случаях, когда она не появляется автоматически в планшетном режиме.
- Данная клавиатура имеет стандартную раскладку, но немного отличается от экранной, что вы можете заметить при сравнивании следующего скриншота и изображения из предыдущего способа.



Способ 3: Приложение «Параметры»
Следующий метод подразумевает активацию экранной клавиатуры при помощи специальной настройки, которая находится в приложении «Параметры». Для ввода будет открыто то же самое окно, которое появляется при использовании горячей клавиши, а его вызов осуществляется следующим образом:
- Откройте меню «Пуск» и перейдите в приложение «Параметры».
- В нем на панели слева выберите раздел «Специальные возможности», а затем раскройте категорию «Клавиатура».
- В данной категории находится много разных параметров, но сейчас вас интересует исключительно «Экранная клавиатура». Передвиньте переключатель этой функции на значение «Вкл.».
- Вы сразу же увидите, как на экране появилась экранная клавиатура. На ней присутствуют все необходимые кнопки для ввода, а также дополнительные, но используемые более редко.




Способ 4: «Панель управления»
Набор всех компонентов, входящих в состав специальных возможностей Windows есть и в «Панели управления». Сюда относится приложение экранной клавиатуры, которое можно запустить через другое окно. Применяйте следующую инструкцию в тех случаях, если по каким-то причинам предыдущий метод с «Параметрами» вам не подходит.
- Откройте «Пуск», отыщите в поиске «Панель управления» и запустите приложение.
- Если возможности ввести текст с клавиатуры нет, перейдите по следующему пути:
C:\Users\Имя_пользователя\AppData\Roaming\Microsoft\Windows\Главное меню\Программы\Служебные - Windowsи найдите там это приложение. - По умолчанию папка «AppData» скрыта, открыть ее можно, нажав на «Просмотреть» > «Показать» и активировать пункт «Скрытые элементы».
- В открытом приложении установите тип просмотра значки, а не категории, затем найдите строку «Центр специальных возможностей» и нажмите по ней дважды для перехода к новому окну.
- Остается только щелкнуть по кнопке «Включить экранную клавиатуру», которая по умолчанию находится в списке часто используемых средств.
- Как и при использовании прошлого метода, на экране появится окно «Экранная клавиатура». Используйте его как метод ввода или вызова определенных функций в операционной системе.






Способ 5: Поиск в «Пуске»
Если у вас есть возможность набирать текст с физической клавиатуры, которая сейчас подключена к устройству, экранный ее вариант можно вызвать через поиск в меню «Пуск». Понадобится вызвать само меню, затем активировать строку ввода и отыскать соответствующее приложение. Нажмите по нему левой кнопкой мыши для запуска, после чего перемещайтесь к нужным программам и осуществляйте в них ввод при помощи экранной клавиатуры. Если клавиатура не работает, скопируйте текст мышкой и вставьте в поисковое поле «Пуска» при помощи правой кнопки мыши.

Способ 6: Утилита «Выполнить»
Вы можете использовать утилиту «Выполнить», которая открывается нажатием сочетания клавиш Win + R. В ней понадобится ввести команду osk и нажать по клавише Enter, чтобы вызвать окно экранной клавиатуры.

При отсутствии возможности пользоваться клавиатурой нажмите правой кнопкой мыши по кнопке «Пуск» и выберите вариант «Выполнить». Скопируйте отсюда команду osk и вставьте ее в доступное для ввода поле через правую кнопку мыши. Нажмите кнопку «ОК» для подтверждения.
Способ 7: Пользовательский ярлык
Последний метод открытия экранной клавиатуры в Windows 11, который мы рассмотрим в рамках данной статьи, связан с использованием пользовательского ярлыка. Наличие такой иконки на рабочем столе позволит в один клик перейти к сенсорному вводу или набору текста при помощи мыши, используя кнопки на экранной клавиатуре.
- Нажмите правой кнопкой мыши по пустому месту на рабочем столе, наведите курсор на пункт «Создать» и выберите из меню вариант «Ярлык».
- Вместо расположения объекта укажите команду для его запуска, которая выглядит как
osk. Нажмите «Далее» для перехода к следующему шагу. - Задайте любое удобное для себя имя ярлыка и подтвердите его создание.
- Можете использовать ярлык экранной клавиатуры, чтобы запускать соответствующее окно и быстро переходить к набору текста.



Решение проблем с вызовом экранной клавиатуры
Окно с экранной клавиатурой довольно редко не открывается, но такие ситуации все же случаются. Чаще всего они связаны с проблемами в работе службы, которая относится к данному приложению. Вам понадобится вручную проверить ее и по необходимости запустить, что осуществляется так:
- Откройте меню «Пуск», отыщите «Службы» и запустите это классическое приложение. Если клавиатура не работает, либо скопируйте слово и вставьте его в «Пуск», либо воспользуйтесь другой нашей статьей, показывающей альтернативные методы его вызова.
Подробнее: Как открыть «Службы» в Windows 11
- В нем отыщите службу «Служба сенсорной клавиатуры и панели рукописного ввода» и дважды кликните по строке левой кнопкой мыши.
- Установите тип запуска «Вручную» или «Автоматически», после чего щелкните по «Запустить» для старта службы. Примените изменения и покиньте данное окно.



Если после этого экранная клавиатура открывается нормально, но спустя некоторое время проблема появляется или же вообще выполненные только что действия не принесли никакого эффекта, понадобится искать другое решение проблемы. Сначала рекомендуем проверить целостность файлов и наличие угроз на компьютере. Вместе с этим можно выполнить очистку реестра, чтобы исключить появление различных ошибок. Обо всем об этом рассказано в других тематических статьях на нашем сайте по следующим ссылкам.
Подробнее:
Восстановление системных файлов в Windows
Борьба с компьютерными вирусами
Как очистить реестр Windows от ошибок
Наша группа в TelegramПолезные советы и помощь
Quick Tips
- Boot your device > click the Accessibility icon > turn the On-screen keyboard toggle on.
- Open Settings > Accessibility > Keyboard > turn on the On-screen keyboard toggle.
- Go to Control Panel > Ease of Access > Ease of Access Center > Start On-Screen Keyboard.
Basic Ways:
- Using the keyboard shortcut: You can use the Windows + Ctrl + O keys to open the On-Screen Keyboard in Windows 11.
- Using Windows Search: Using the Search bar on Windows 11, you can look up the On-Screen Keyboard. Once visible, click on it to launch the app.
- Using the Run command: Use the Windows + R key to open the Run window. Type osk and press enter to launch the On-Screen Keyboard app.
Method 1: Using the Sign-in Screen
Apart from the sign-in options, you can also access power options and enable certain accessibility features using the Windows sign-in screen. One of these is the On-Screen Keyboard. Follow the below steps to access the accessibility menu and open the virtual keyboard from the Windows sign-in screen.
Step 1: Boot your device. On the sign-in screen, click the Accessibility icon and turn the On-screen keyboard toggle on.
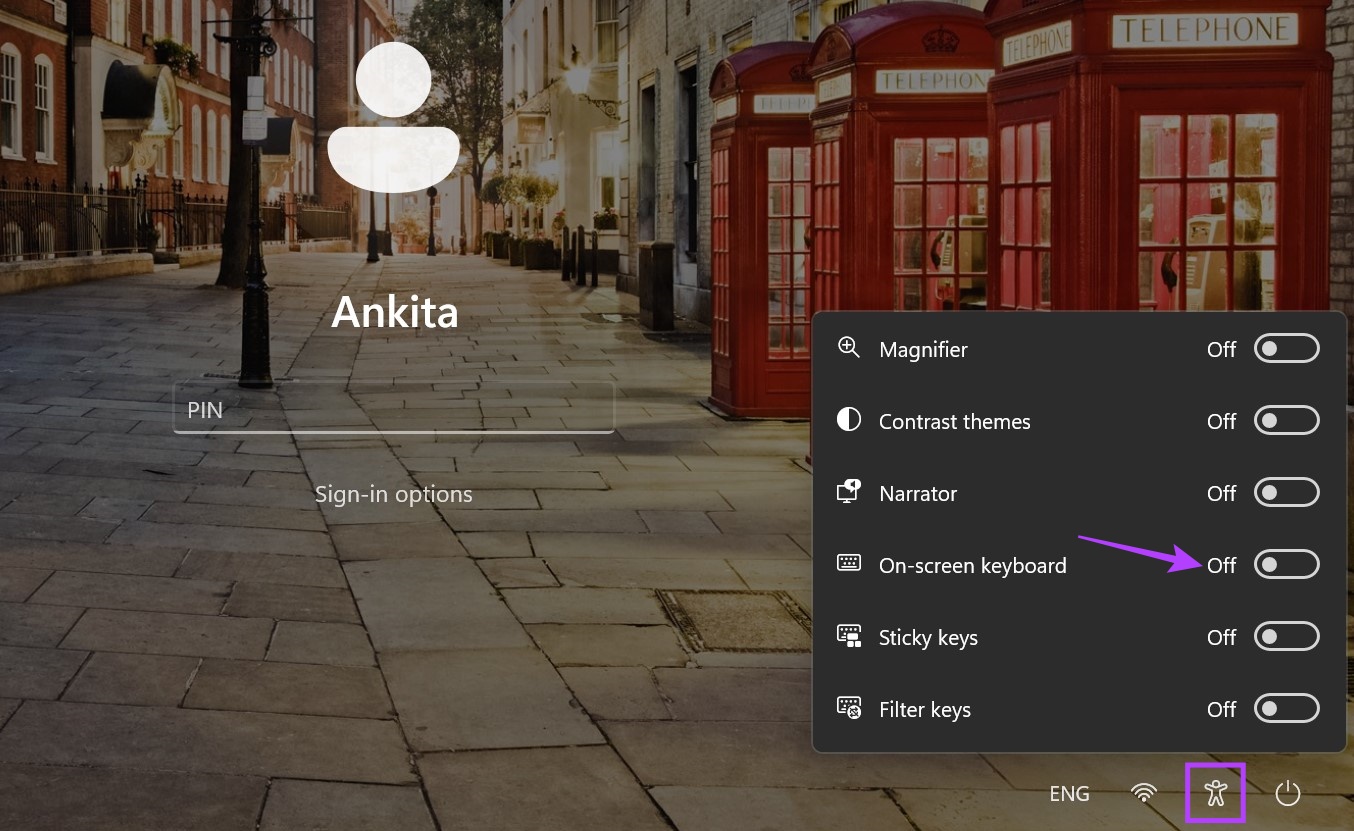
Once the virtual keyboard appears, you can proceed to enter your PIN/password and sign in. The On-Screen Keyboard will be visible even after signing in.
Just like any other Windows setting or feature, the On-Screen Keyboard also has a place in the Windows Settings menu. Using this, you can toggle on the virtual keyboard with ease. Here’s how.
Tip: Check out all the ways to open the Settings app on Windows 11.
Step 1: Open Settings and click on Accessibility. Click on Keyboard.
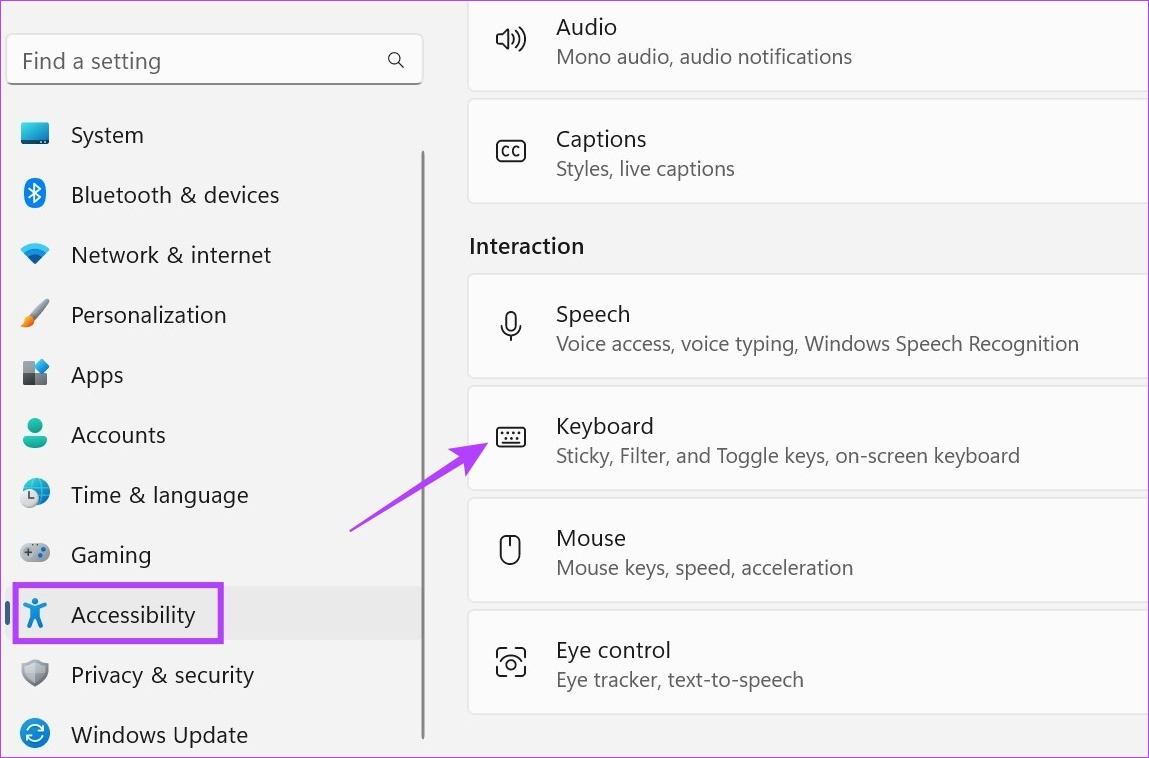
Step 2: Turn on the toggle for On-screen keyboard.

Also Read: How to fix On-Screen Keyboard not working on Windows 11
Method 3: Using Ease of Access Center
Using the Ease of Access Center in the Control Panel, you can adjust and access settings relevant to the visual, auditory, and mobility configuration of your device. This also means that for your ease of typing, you can open the On-Screen Keyboard using the Control Panel options. Here’s how.
Step 1: Open the Control Panel and click on Ease of Access.

Step 2: Click on Ease of Access Center.
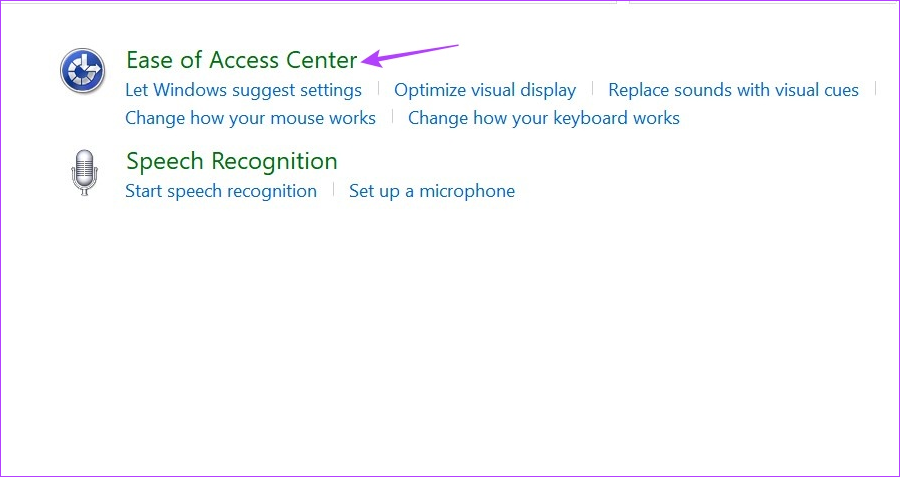
Step 3: Go to the Quick access to common tools section and click on Start On-Screen Keyboard.

Now, use this virtual keyboard and type without a physical keyboard on Windows 11.
Pro Tip: Pin On-Screen Keyboard to Start
If you constantly use the On-Screen Keyboard, you can pin the keyboard shortcut to the Start menu. This will add the app in between all your other pinned apps, making it easier to access. Follow the below steps to do it.
Step 1: Go to Start and click on All apps.

Step 2: Click on Accessibility. Once the list of apps opens, right-click on On-Screen Keyboard.

Step 3: Click on Pin to Start.
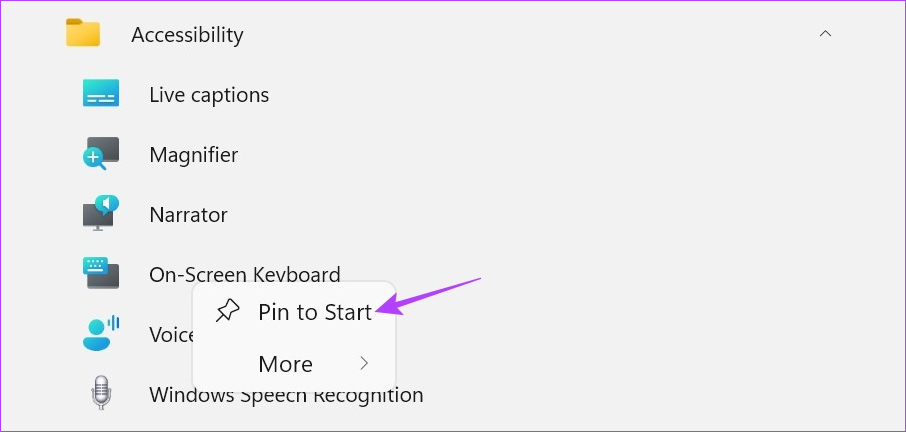
This will pin the On-Screen Keyboard app to the Start menu. Now, you will be able to instantly access the visual keyboard from the Pinned apps menu.
Was this helpful?
Thanks for your feedback!
The article above may contain affiliate links which help support Guiding Tech. The content remains unbiased and authentic and will never affect our editorial integrity.



















