Подробная инструкция о том, как открыть редактор реестра в любой версии Windows
Все изменения в реестре Windows, вносимые вручную, происходят в Редакторе реестра – инструменте, который есть во всех версиях Windows.
С помощью редактора реестра вы можете просматривать, создавать и изменять ключи и значения реестра, которые и составляют весь реестр Windows.
Редактор реестра не имеет ярлыка в меню пуск или экране приложений. Открыть его можно только с помощью командной строки.
Примечание: открыть редактор реестра с помощью командной строки можно в любой версии Windows, включая Windows 10, Windows 8, Windows 7, Windows Vista и Windows XP.
Как открыть редактор реестра
Получить доступ к редактору реестра можно следующим образом:
1.В Windows 10 или Windows 8.1 щелкните правой кнопкой мыши или нажмите и удерживайте кнопку Пуск, а затем выберите Выполнить. До Windows 8.1 диалоговое окно Выполнить размещалось на экране приложений.

В Windows 7 или Windows Vista нажмите Пуск.
В Windows XP нажмите Пуск, а затем нажмите Выполнить.
Совет: Используя сочетание клавиш Win+R вы сможете быстро открыть диалоговое окно Выполнить в любой из этих версий Windows.
2.В строке поиска или в окне Выполнить введите regedit и нажмите Ввод.

Примечание: В зависимости от вашей версии Windows, и того, как она настроена, вы можете увидеть диалоговое окно Контроль учётных записей, в котором вам нужно будет подтвердить, что вы хотите открыть редактор реестра.
3.Редактор реестра откроется.

Если вы использовали редактор реестра ранее, он откроется в том же месте, где вы работали в прошлый раз. Если вам не нужны открывшиеся ключи или значения, с которыми вы работали ранее, просто сворачивайте ключи реестра до тех пор, пока не достигнете верхнего уровня с кустами реестра.
Вы можете свернуть или расширить ключи реестра, выбрав маленький значок > рядом с ключом. В Windows XP вместо этого используется значок +.
4.Теперь вы можете вносить в реестр необходимые изменения, но только если вы знаете как безопасно добавлять, изменять или удалять ключи и значения реестра. Убедитесь в том, что ваши действия влияют только на те узкие области реестра, которые вы меняете.
Важно: Учитывая важность реестра, прежде чем приступить к изменениям, мы настоятельно рекомендуем сделать резервную копию либо всего реестра, либо только тех областей, в которых вы будете работать.
Дополнительная помощь с редактором реестра
Перед тем, как начать работу в редакторе реестра, важно знать, как восстановить реестр Windows. Это позволит вам добавить резервную копию REG файла в реестр, если во время редактирования что-то пойдет не так.
Несмотря на то, что теперь вы знаете, как открыть редактор реестра, и можете вносить в него изменения, не всегда разумно делать это вручную, так как существуют автоматизированные программы. Например, если вы используете редактор реестра для очистки оставшихся или ненужных записей реестра, не стоит делать это самостоятельно, если вы не уверены, что знаете, что нужно делать. Вместо этого, используйте бесплатную программу для очистки реестра ОС, которая автоматически очистит обычный мусор реестра.
Команда regedit также может быть выполнена из командной строки. После открытия командной строки просто введите команду и нажмите Ввод.
Еще один наименее популярный способ запуска редактора реестра – из диспетчера задач. Для этого откройте диспетчер задач через Ctrl+Shift+Esc, перейдите в меню Файл > Запустить новую задачу и введите regedit, а затем OK.
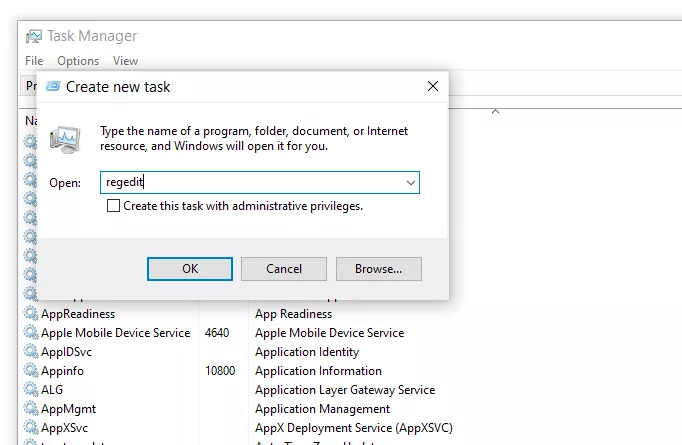
Вы можете открыть редактор реестра из диспетчера задач, если у вас нет доступа к стандартному диалоговому окну Выполнить, как описано в Шаге 1 выше, или если Explorer или командная строка по каким-то причинам не открывается.
Если вы часто открываете этот инструмент, вы можете добавить ярлык редактора реестра прямо на рабочий стол. Щелкните правой кнопкой мыши рабочий стол, перейдите в меню Создать > Ярлык, введите regedit, нажмите Далее, а затем Готово. В некоторых версиях Windows для еще более быстрого доступа вы можете перетащить ярлык на панель задач.
Открытие удаленного реестра Windows немного отличается от процесса открытия локального реестра, описанного выше. После открытия обычного окна редактора реестра нужен дополнительный шаг для поиска удаленного реестра.
Содержание статьи:
- Открываем редактор реестра
- Способ 1: через окно выполнить
- Способ 2: через командную строку
- Способ 3: через системную папку
- Способ 4: через поиск в Windows
- Способ 5: с помощью спец. утилит
- Что делать, если реестр заблокирован и редактор не открывается
- Вопросы и ответы: 0
Доброго времени суток.
Довольно часто в своих статьях я ссылаюсь на то, что вот это и вот то нужно изменить в реестре, один параметр отредактировать, другой уточнить и пр.
Между тем, многие пользователи не представляют, как его открыть (да и не всегда получается это просто сделать, особенно в случаях вирусного заражения).
👉 Для справки.
Вообще, системный реестр в Windows — это большая база данных с различными параметрами, которые отвечают за работу системы.
Для его редактирования в системе есть специальный редактор, при запуске которого, на первый взгляд, Вы увидите обычный проводник: также слева каталоги, выбрав которые, можно увидеть, что в них находится…

Редактор реестра (Windows 10). Пример
Таким образом, найдя нужный каталог и отредактировав определенные параметры в нем — можно изменить такие настройки системы, которых нет в открытом доступе, и к которым другим способом просто не добраться!
📌 Важно!
Не изменяйте и не удаляйте из реестра параметры, с которыми вы не знакомы, и не знаете за что они отвечают. Очень легко, изменив что-то не то, убить систему…
*
Открываем редактор реестра
Способ 1: через окно выполнить
Наверное, это один из самых простых и универсальных способов открыть редактор реестра (работает в Windows XP/7/8/10/11). Распишу все действия по шагам:
- сначала жмете сочетание кнопок WIN+R (плюс нажимать не нужно);
- в левом углу должно показаться небольшое окно «Выполнить» в котором будет одна строка «Открыть» (пример на скрине ниже 👇);
Окно выполнить
- теперь в строку «Открыть» пишите команду regedit и жмите клавишу Enter;
Открываем редактор реестра через окно выполнить // Windows 10
- если появиться окно с вопросом по поводу разрешений на внос изменений — нажмите «Да»;
Разрешить этому приложению вносить изменения
- Собственно, всё! Редактор реестра должен был открыться. Можно вносить изменения…
*
Способ 2: через командную строку
- Сначала открываем 📌 командную строку — самый простой способ найти ярлык для ее запуска в меню ПУСК // либо сделать клик ПКМ по ПУСК (в Windows 10/11 удобно для этого использовать ПОИСК, см. пример на скрине ниже); 👇
Запуск командной строки в Windows 10
- в командной строке нужно ввести regedit (всё ту же команду ☝) и нажать клавишу Enter. Должен открыться редактор реестра.
Командная строка — команда regedit
*
Способ 3: через системную папку
В зависимости от вашей версии Windows и ее настроек, файл regedit может находиться в различных папках:
- C:\Windows\SysWOW64 (самый распространенный вариант по умолчанию, в Windows 10);
- C:\ Windows\System32
- C:\ Windows
Дальше всё просто: открываем проводник (либо другой коммандер), переходим в системную папку, находим файл regedit и открываем его как обычную программу. Пример представлен на скрине ниже 👇.

Находим regedit через проводник
*
Способ 4: через поиск в Windows
В Windows 10/11 можно нажать на значок с лупой возле меню ПУСК и ввести в поисковую строку regedit — среди найденных результатов увидите ярлык для запуска редактора (см. пример ниже 👇).
Поиск regedit через меню ПУСК
Кроме этого, можно запустить проводник (клавиши Win+E), затем открыть системный диск с Windows (обычно C:\) и в строке поиска также ввести regedit — через некоторое время увидите ссылку на запуск редактора реестра (пример ниже).

Поиск regedit на системном диске в проводнике
*
Способ 5: с помощью спец. утилит
Утилит для работы с реестром — сотни! В этой статье предлагаю вашему вниманию одну из лучших (на свой скромный взгляд).
*
📌 Reg Organizer
Официальный сайт: https://www.chemtable.com/ru/organizer.htm
Очень удобная утилита для наведения порядка в системном реестре. Позволяет удалить мусорные и ошибочные данные из него, дефрагментировать и сжать, сделать снимки (чтобы сравнивать изменения в реестре ДО и ПОСЛЕ установки какой-либо программы) и пр.
Также позволяет редактировать реестр, не открывая встроенный в Windows редактор. Утилита полностью переведена на русский язык, поддерживает Windows 7/8/10/11 (32/64 bits).
*
После установки и запуска Reg Organizer, откройте меню «Инструменты» и нажмите по ссылке «Редактор реестра» (см. скриншот ниже 👇).
Инструменты — редактор реестра / Reg Organizer
Собственно, далее можно работать с параметрами реестра как в классическом редакторе. Также добавьте сюда то, что в Reg Organizer есть дополнительные инструменты: более удобный поиск, возможность делать снимки, есть избранное и пр.

Редактор реестра в утилите Reg Organizer
*
Что делать, если реестр заблокирован и редактор не открывается
Во-первых, не паниковать 👌.
Во-вторых, попробуйте открыть реестр через утилиту Reg Organizer (которую я советовал в 5 способе, парой строк выше).
В-третьих, скачайте антивирусную утилиту AVZ к себе на компьютер (она поможет восстановить систему в нормальный рабочий лад).
📌 В помощь!
Про AVZ (где скачать, какие плюсы, и что это) можете узнать в одной из моих статей.
*
Далее запустите AVZ и откройте меню «Сервис/Системные ресурсы» — в этом меню будет ссылка на запуск редактора реестра. Попробуйте открыть его (пример показан на скриншоте ниже). 👇

Сервисная утилита AVZ — попытка открыть редактор
Если открыть не получилось, войдите в меню «Файл» и нажмите по ссылке «Восстановление системы» (см. скрин ниже 👇).
Файл — восстановление системы / AVZ
Далее необходимо отметить галочками все те параметры, которые вы хотите восстановить (среди них есть и нужный нам, а именно «Разблокировка реактора реестра», см. на скрине ниже — помечен желтым цветом).
Кстати, AVZ выручает во многих случаях, поэтому рекомендую вам не ограничиваться одним пунктом…

Разблокировка редактора реестра
Собственно, после процедуры восстановления и перезагрузки компьютера, рекомендую вам проверить его на вирусы всё в той же утилите AVZ (причем, даже несмотря на наличие у вас в системе антивируса).
Для антивирусной проверки в AVZ необходимо указать диски, указать методы лечения найденных вирусов, и нажать кнопку ПУСК. Пример представлен на скрине ниже. 👇

Антивирусная проверка системы в AVZ
Собственно, после подобной процедуры восстановления — редактор реестра начинает открываться в нормальном режиме.
*
PS
Также, как вариант, можно попробовать 👉 запустить систему в безопасном режиме и открыть редактор из-под него.
Если и это не помогло, возможно стоит рассмотреть вариант 👉 переустановки Windows.
*
У меня пока всё. Дополнения по теме приветствуются…
Всем удачи!
👣
Первая публикация: 06.11.2017
Корректировка: 10.06.2022
How do I access the registry on Windows PC? How do I open the registry? The Windows Registry is a hierarchical database that stores the low-level settings of the Microsoft Windows operating system and its applications. Apart from the program, kernel, device drivers, services, Security Accounts Manager, and user interfaces can all use the Windows Registry.

The registry is a useful function on Windows, and you can perform most of the PC troubleshooting tasks by tweaking the registry settings. In this gearupwindows article, we will guide you with some useful options to access the Windows Registry. These are the following:-
- Via Run Box
- Using Command Prompt
- Through Taskbar Search
- By PowerShell
- Via File Explorer
- By Creating a Desktop Shortcut
How to Open Registry Editor using the Run dialog box?
Perhaps using the Run box to open the Registry Editor is the easiest way. Perform the following steps to access the Registry Editor:-
Step 1. Press the Windows logo + R keys simultaneously from the keyboard to open the Run command box.
Step 2. In the Run box, type regedit and click the OK button to open the Registry Editor.
How to Start Registry Editor using Command Prompt?
If you prefer to use Command Prompt to perform an administrative task, this method will help you. Here is what to do.
Step 1. Open the Command Prompt.
To open the Command Prompt with elevated rights, click the Start button on Windows 11/10 to open the Start menu (or Start screen in Windows 8/7) and type Command Prompt. From the available results, click on the “Command Prompt” entry to launch it.

Step 2. In the Command Prompt window, type the following and hit Enter from the keyboard:-
regedit
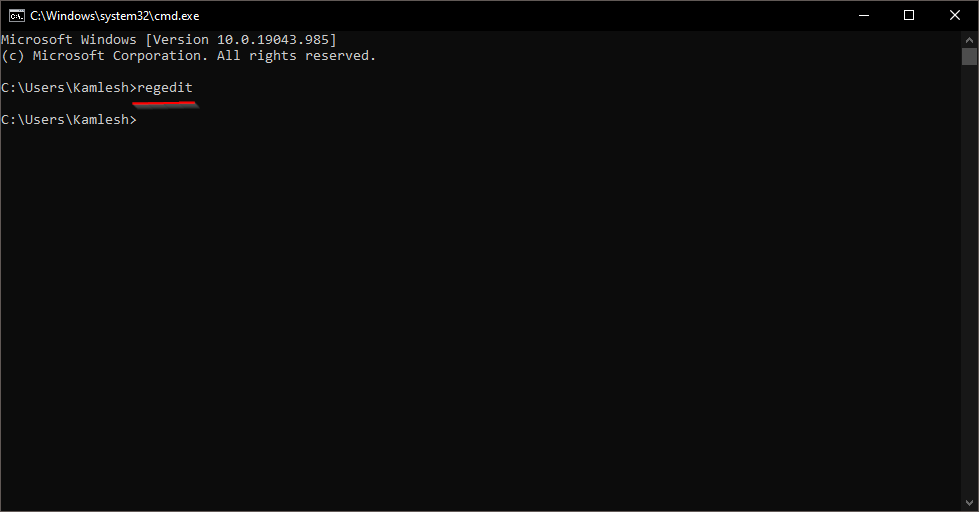
How to Open Registry Editor through Taskbar Search?
To open Registry Editor through Taskbar Search, do these steps:-
Step 1. On the Taskbar Search, type regedit.
Step 2. In the available results, click on the Registry Editor to open it.
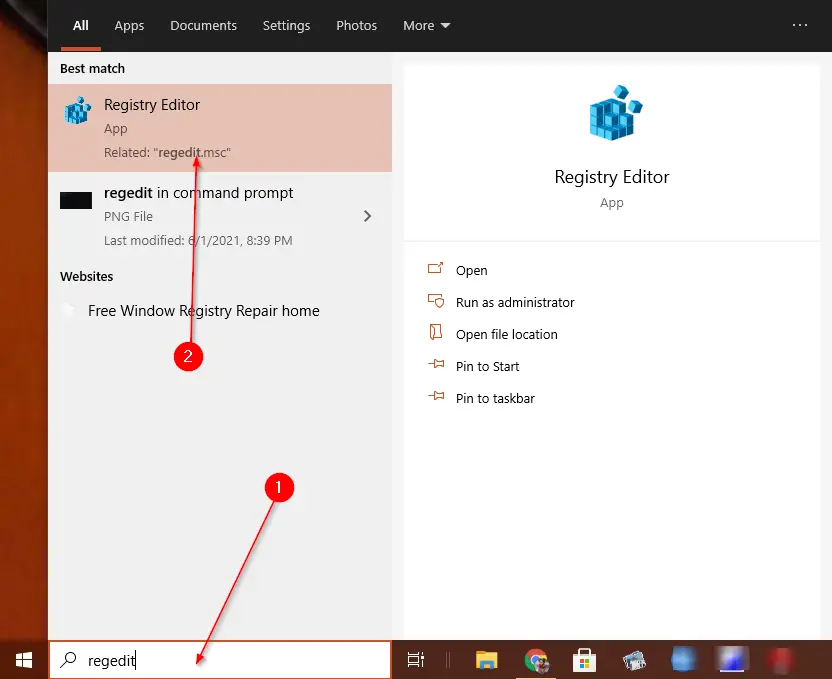
How to Access Registry Editor using PowerShell?
Follow these steps to launch Registry Editor using PowerShell:-
Step 1. Open PowerShell.
Step 2. In the Windows PowerShell window, type the following and hit Enter from the keyboard to open the Registry Editor:-
regedit
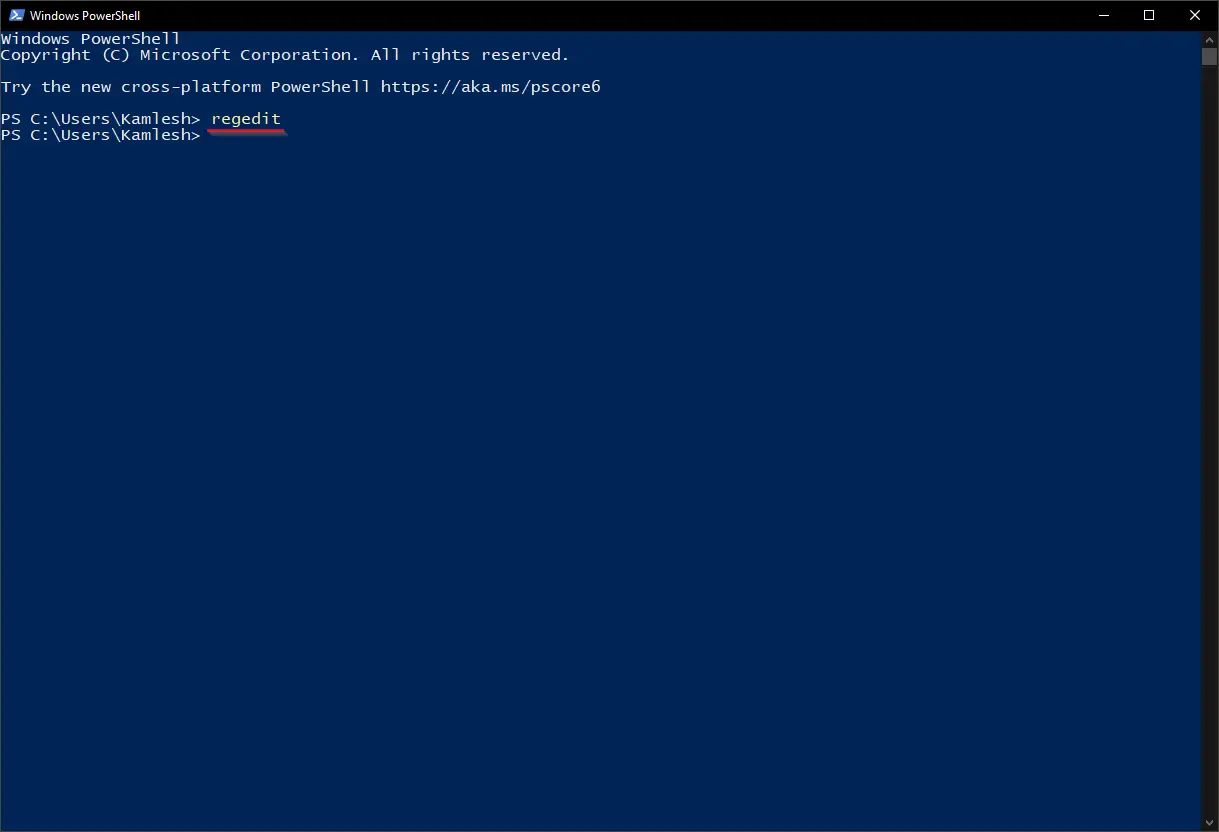
How to Open Registry Editor using File Explorer?
To access Registry Editor using File Explorer, follow these steps:-
Step 1. Access File Explorer.
Step 2. Now, navigate to the following path:-
C:\Windows\System32
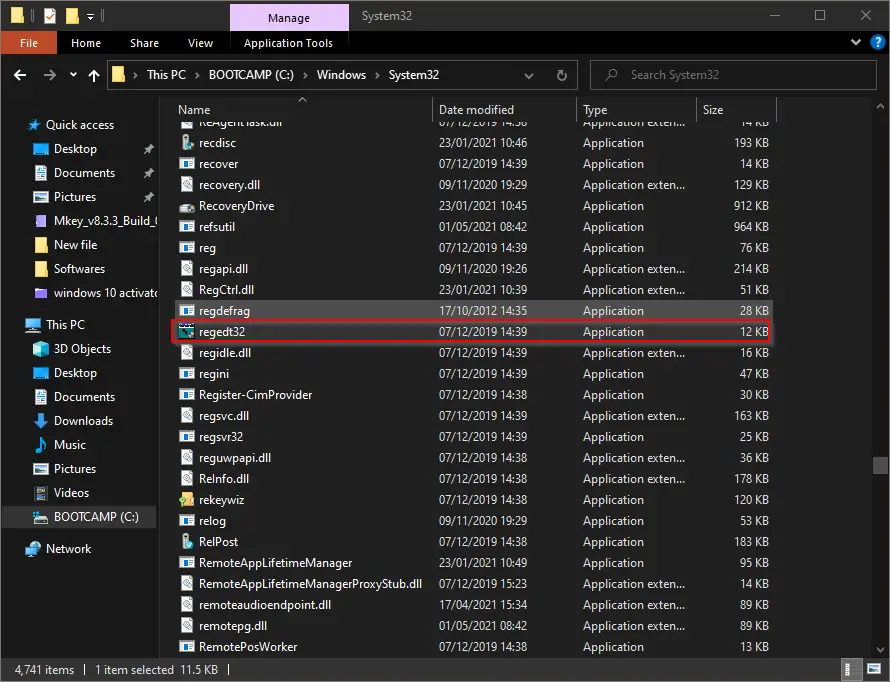
Step 3. Double-click on the regedt32 application to open the Registry Editor.
How to Open Registry Editor from the Desktop Shortcut?
For those who need to access Registry Editor frequently, this shortcut method may be appropriate for them:-
Step 1. Right-click on free space on the Desktop. Select New and then the Shortcut option.

Step 2. In the Create Shortcut wizard that opens, on the location textbox, type %windir%\regedit.exe.
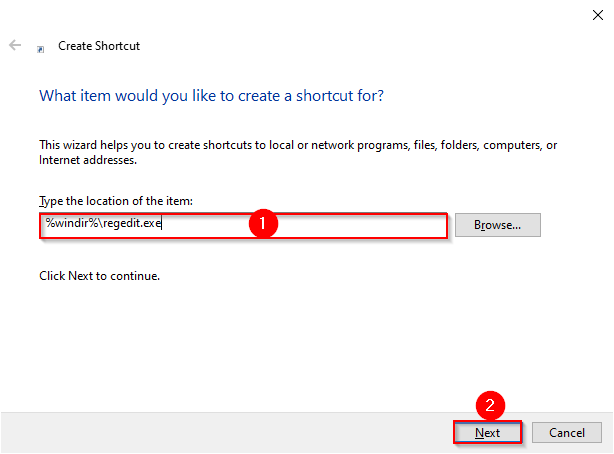
Step 3. Click the Next button.
Step 4. In the following screen, type the name as “Registry Editor.”
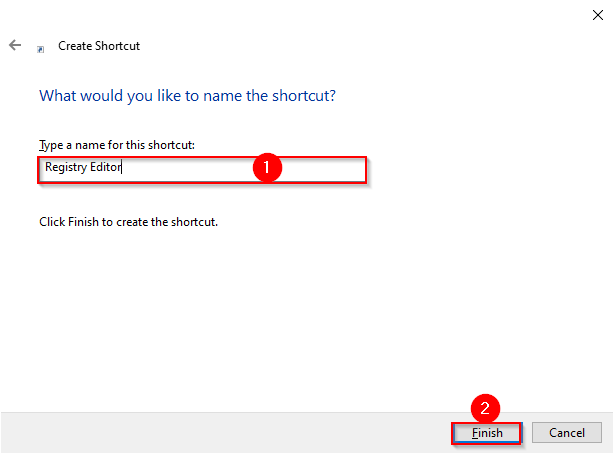
Step 5. Click the Finish button.
From now you can access the Registry Editor by double-clicking on its shortcut icon.
Conclusion
In conclusion, accessing the Windows Registry is an essential part of troubleshooting and customizing the operating system. With various methods available, including using the Run box, Command Prompt, Taskbar Search, PowerShell, File Explorer, and creating a desktop shortcut, users have many options to access the Registry Editor. Whether you need to modify settings for programs, kernels, device drivers, services, Security Accounts Manager, or user interfaces, the Registry Editor provides an easy and efficient way to do so. By following the steps outlined in this article, users can access the Windows Registry quickly and easily.
Загрузить PDF
Загрузить PDF
Реестр Windows — это база данных, в которой хранятся настройки и параметры операционной системы. Он содержит информацию и настройки аппаратного обеспечения, программного обеспечения операционной системы, большинства программ, не относящихся к операционной системе, и настройки каждого пользователя. В реестр также поступает информация о ядре системы, о рабочих циклах и об активном оборудовании. С помощью редактора реестра можно вносить изменения в реестр, чтобы, например, устранить неполадки с оборудованием или удалить вирусы.
-
Также можно нажать ⊞ Win+R в любой версии Windows. Если вы не можете открыть меню «Пуск», перейдите в следующий раздел.[1]
- Windows 8 — откройте экран «Пуск» и введите Выполнить или найдите «Выполнить» в списке «Все приложения».
- Windows 8.1 — щелкните правой кнопкой мыши по кнопке «Пуск» и выберите «Выполнить».
- Windows 10 — щелкните правой кнопкой мыши по кнопке «Пуск» и выберите «Выполнить».
-
Откроется редактор реестра.
- В зависимости от настроек безопасности компьютера вам, возможно, будет предложено подтвердить, что вы хотите запустить редактор реестра.
- Также «regedit» можно ввести в строке поиска меню «Пуск».
- Для доступа к редактору реестра нужны права администратора.
-
Для этого используйте меню на левой панели редактора реестра. Многие папки содержат несколько уровней подпапок. Записи, которые хранятся в каждой папке, будут отображаться на правой панели.
-
Если дважды щелкнуть по ключу на правой панели, откроется окно, в котором можно изменить значение ключа. Редактируйте ключи реестра только в том случае, если точно знаете, что делаете, или выполняете инструкции специалиста. Изменение ключей приведет к изменению работы системы и может привести к сбоям в работе Windows.
- Прочитайте эту статью, чтобы получить дополнительные советы о том, как безопасно редактировать реестр.
Реклама
-
Это можно сделать несколькими способами:[2]
- Откройте меню «Пуск» и выберите «Командная строка». В Windows 8.1 щелкните правой кнопкой мыши по кнопке «Пуск» и выберите «Командная строка». В Windows 8 найдите командную строку в списке «Все приложения» на экране «Пуск».
- Нажмите ⊞ Win+R, введите cmd и нажмите ↵ Enter.
- Нажмите Ctrl+⇧ Shift+Esc, чтобы открыть диспетчер задач. Откройте меню «Файл», удерживайте Ctrl и нажмите «Новая задача».
-
Сделайте это в командной строке. Откроется окно редактора реестра. Возможно, вам придется подтвердить, что вы хотите запустить редактор реестра.
-
Для этого используйте меню на левой панели редактора реестра. Многие папки содержат несколько уровней подпапок. Записи, которые хранятся в каждой папке, будут отображаться на правой панели.
-
Если дважды щелкнуть по ключу на правой панели, откроется окно, в котором можно изменить значение ключа. Редактируйте ключи реестра только в том случае, если точно знаете, что делаете, или выполняете инструкции специалиста. Помните, что изменение ключей реестра может привести к сбоям в работе Windows.
- Прочитайте эту статью, чтобы получить дополнительные советы о том, как безопасно редактировать реестр.
Реклама
-
Если редактор реестра не запускается, возможно, проблема кроется в настройках системы. Обычно это вызвано вирусом или вредоносной программой. Измените системные настройки, чтобы получить доступ к редактору реестра, но настоятельно рекомендуем удалить любые вредоносные коды.
- Прочитайте первый шаг предыдущего раздела, чтобы узнать, как открыть командную строку.
- Также можно загрузить систему в безопасном режиме с поддержкой командной строки, если у вас не получается открыть командную строку в Windows. Прочитайте эту статью, чтобы выяснить, как перейти в безопасный режим.
-
Через командную строку вы удалите определенный раздел реестра, который блокирует запуск редактора реестра. Введите следующую команду и нажмите ↵ Enter:[3]
- reg delete "HKLM\Software\Microsoft\Windows NT\CurrentVersion\Image File Execution Options\regedit.exe"
-
Сделайте это одним из двух способов, которые описаны выше.
-
Скорее всего, они блокируют запуск редактора реестра. Вирус мог проникнуть на компьютер, когда вы скачали нелегальную игру или программы, через вложение к электронному письму или в комплекте с другой программой. Прочитайте эту статью, чтобы узнать, как удалить вирусы и вредоносные программы. В самом крайнем случае рекомендуем переустановить Windows.
Реклама
Предупреждения
- Внесение изменений в редакторе реестра может привести к нестабильной работе системы, к ее сбоям или даже краху. Поэтому пользуйтесь редактором реестра с осторожностью.
Реклама
Об этой статье
Эту страницу просматривали 11 799 раз.
















