Поиск находится прямо на панели задач и готов помочь вам найти все, что вы ищете. Используйте поле поиска для поиска приложений, файлов, параметров, справки и многого другого в Windows, а также разблокируйте возможности Интернета с быстрым доступом к онлайн-информации, такой как преобразования часовых поясов, поиск фактов, популярные поиски и результаты поиска, чтобы быстрее переходить на веб-сайты. Вы также можете использовать поиск для поиска файлов и людей в вашей рабочей или учебной организации с помощьюПоиска (Майкрософт).
Поле поиска в меню «Пуск» и «Поиск» будет периодически обновляться с новым содержимым и интересной иллюстрацией, чтобы помочь вам узнать больше, оставаться на связи и быть продуктивным.

Узнайте больше о поиске на домашней странице
Просто нажмите кнопку Поиск, чтобы открыть поиск домашнюю страницу и узнать, что происходит в Интернете, в мире, в организации и на компьютере. Поиск выделить новый контент для поиска дома ежедневно, помогая вам узнать об интересных и заслуживающих внимания моментов, таких как праздники, юбилеи и другие образовательные моменты как во всем мире, так и в вашем регионе. Поиск на домашней странице также обеспечивает простой доступ к недавно запущенным приложениям, файлам, параметрам и веб-сайтам.
Поиск дома также может предоставить прямой доступ к Bing Chat. Дополнительные сведения см. в разделе Использование Bing на панели задач Windows.
Чтобы еще быстрее начать поиск по дому, можно использовать сочетание клавиш Windows + S, чтобы открыть поиск.

Поиск на компьютере и в Интернете
Чтобы получить результаты поиска на компьютере и в Интернете, коснитесь или щелкните значок Поиск и введите в поле поиска то, что вы ищете. Появятся предложения, которые помогут быстрее добраться до того, что вы ищете. Вы также можете выполнить поиск на начальном экране, просто введя.

Чтобы найти дополнительные результаты определенного типа, выберите категорию, соответствующую нужной категории: Приложения, Документы, Параметры, Интернет и многое другое. Вы можете выбрать категорию на вкладках в верхней части окна Поиск до или после начала ввода.
Вопросы и ответы
Чтобы получить выделенные данные поиска на устройстве, убедитесь, что установлены последние рекомендуемые обновления для Windows 11. Чтобы вручную проверка обновлений, выберите Пуск > Параметры > клиентский компонент Центра обновления Windows > Проверить наличие обновлений.
-
Для поиска выделений требуется устройство под управлением Windows 10, 20H1 (обновление за май 2020 г.) или более поздней версии.
-
Основные моменты поиска также могут быть отключены администратором вашей организации.
Вы можете контролировать внешний вид домашней страницы поиска и выделения поиска. Чтобы воспользоваться основными параметрами поиска, перейдите в раздел Пуск > Параметры > Конфиденциальность & Безопасность > Разрешения поиска > Дополнительные параметры > переключение и очистка Показывать выделения поиска.
Примечание: Если вы отключите выделение поиска, вы по-прежнему можете использовать поиск для поиска вещей на компьютере и в интернете в обычном режиме. Поиск дома по-прежнему будет отображать расширенный список недавно запущенных приложений, файлов, параметров и веб-сайтов, а также ваших наиболее часто используемых приложений, чтобы помочь вам вернуться к тому, что вы делали в прошлом.
Все способы:
- Добавление кнопки поиска Виндовс 10
- Восстановление работоспособности функции поиска
- Вызов поиска в Виндовс 10
- Вариант 1: Поиск на панели задач
- Вариант 2: Поиск в системных приложениях
- Использование функции поиска
- Заключение
- Вопросы и ответы: 16
Возможность поиска данных, в той или иной степени, в операционных системах семейства Windows появилась довольно давно, но именно в десятой Microsoft ее полностью переработали и улучшили, превратив в полноценный рабочий инструмент, благодаря которому можно найти практически все что угодно не только на компьютере, но и в сети. При этом далеко не все пользователи «десятки» знают, как вызвать столь полезную функцию, и сегодня мы расскажем именно об этом.
Добавление кнопки поиска Виндовс 10
Открыть поиск на ПК или ноутбуке с Windows 10 несложно, однако иногда эта функция может не работать или попросту быть скрытой (значок или поле для ввода отсутствует). Решение первой проблемы будет рассмотрено в следующей части статьи, а пока что расскажем, как активировать встроенную поисковую систему.
- Правой кнопкой мышки (ПКМ) кликните по панели задач.
- Наведите указатель курсора на пункт «Поиск».
- Выберите второй или третий вариант из доступных:
- «Показать значок поиска»;
- «Показать поле поиска».
На скриншотах выше можно увидеть, как выглядит каждый из них. При этом стоит отметить, что поиск в виде поля для ввода запроса может быть активирован только в том случае, если на панели задач используются большие значки.
Читайте также: Как уменьшить панель задач в Windows 10
Восстановление работоспособности функции поиска
Если же функция поиска изначально была представлена на панели задач, но не работала, это говорит о наличии серьезных проблем в операционной системе, особенно если стартовое меню «Пуск» тоже не реагирует на обращение. Причин у такого поведения может быть несколько, но к основным стоит причислить остановку ответственной за работу поиска службы, повреждение системных файлов, некорректные записи в реестре, а также возможные ошибки и сбои в ОС Windows, с которыми, к сожалению, время от времени приходится сталкиваться большинству. Узнать подробно о том, что могло вызвать неработоспособность поиска конкретно в вашем случае, и как это исправить, поможет представленная по ссылке ниже статья.

Подробнее: Что делать, если не работает функция поиска в Виндовс 10
Вызов поиска в Виндовс 10
Открыть поиск, представленный на панели задач, можно всего лишь двумя способами, однако эта функция доступна и в других системных компонентах и приложениях, о чем мы тоже расскажем далее.
Вариант 1: Поиск на панели задач
Самый простой и очевидный способ вызова поиска заключается в нажатии по его значку или полю левой кнопкой мышки (ЛКМ), в зависимости от того, какой из вариантов отображения вы выбрали сами. Дополнительно пояснять здесь ничего не нужно – все видно на изображении ниже.

Читайте также: Настройка панели задач в Windows 10
Если же вы не хотите постоянно перемещать указатель курсора в левый нижний угол экрана (или любой другой, смотря где располагается панель задач), можно воспользоваться горячими клавишами – нажатие «WIN+S» мгновенно активирует функцию.

Вариант 2: Поиск в системных приложениях
Встроенный в Windows 10 поиск доступен не только на панели задач, но и в других разделах этой операционной системы, например, в «Проводнике», «Панели управления», «Параметрах». В первых двух случаях он выглядит одинаково и работает по тому же принципу, только ищет уже в непосредственном месте обращения (конкретной директории или оснастке). В третьем же с помощью рассматриваемой функции можно быстро перейти к интересующему разделу настроек.

Примечание: В «Параметрах» ОС Windows имеется возможность более тонкой настройки функции поиска — для этого предусмотрен отдельный раздел с недвусмысленным названием.
Для того чтобы воспользоваться поиском, необходимо просто кликнуть по обозначенной на каждом из изображений выше строке и начать вводить свой запрос. Имеется также сочетание клавиш для более быстрого обращения – «CTRL+F». К слову, последнее работает не только в стандартных для Виндовс приложениях, но и в ряде других программ (браузеры, компоненты офисных пакетов, мессенджеры и т.д.).

Использование функции поиска
Интегрированный в операционную систему поиск работает довольно хорошо, и с его помощью можно находить не только файлы, документы и папки, но и приложения (как стандартные, так и сторонние), письма в электронной почте, информацию в интернете и многие другие данные. На нашем сайте есть отдельные статьи, в которых рассмотрены особенности работы и использования данной функции, предлагаем с ними ознакомиться.

Подробнее:
Поиск файлов на компьютере с Виндовс 10
Поиск файлов по содержимому в Виндовс 10
Заключение
Теперь вы знаете обо всех способах запуска поиска в Windows 10, потенциальных местах его применения и том, что делать, если в работе данной функции возникают проблемы.
Наша группа в TelegramПолезные советы и помощь
Если вы видите это сообщение, значит, произошла проблема с загрузкой файлов в стилей (CSS) нашего сайта. Попробуйте сбросить кэш браузера (Ctrl+F5).
Если это не поможет, а вы находитесь в регионе, где возможны ограничения интернет-трафика с российских серверов — воспользуйтесь VPN.
|
Перешел с Windows 7 на Windows 10, но вот проблема в семёрке поиск находится в низу когда нажимаешь клавишу пуск, а в десятке где? В «десятке» нет графы внизу меню Пуск в котором можно ввести текст или имя файла. В Виндоус 10 есть значок увеличительного стела на ручке, вот это и есть поиск по физическому хранилищу вашего компьютера — по жестким дискам, а так же по внешним носителям в данный момент подключенным к компу. Жмите эту лупу и вводите имя файла, дальше все так же как и в предыдущих версиях Винды. система выбрала этот ответ лучшим Peres 6 лет назад Я не перехожу на десятку, потому что нравится семерка, удобно , понятно и быстро. В десятке изначально сразу все и не найдешь, хотя поиск имеется на главном экране ОС. А находится этот значок в виде лупы внизу слева, около меню пуск, рядом со значком браузера.Поэтому с его поиском никаких тормозов не должно возникнуть. Кому то десятка нравится и они в восторге, а кто то вообще не хочет на нее переходить. И если вы нажмете на значок в виде лупы, то сразу выскочит поиск. Работать с десяткой тяжелее , чем с семеркой или восьмеркой. Но , как говорится, что на вкус и цвет , товарищей не бывает, кому что нравится. Разобрался, конечно можно использовать значок «лупа» который находится рядом с кнопкой «пуск», но можно просто нажать войти в «пуск» и вводить сразу с клавиатуры свой запрос система сразу определит данные символы как запрос поиска. 12777 6 лет назад Многим не нравится версия Виндоуса 10, слишком много непривычного в этой версии, «Пуск» тоже на этой версии совсем непривычный. Находится он на прежнем месте, только его внешний вид слишком отличается и сильно отвлекает. Ниже представлено фото, где показано, где находится данная кнопка: 
У многих пользователей встает вопрос, а как вернуть такое же меню, как в седьмой версии. Для этого нужно будет открыть меню и открепить ненужные элементы, тогда оно будет похоже на классический вариант. Virid 6 лет назад При первом взгляде на монитор значок поиска действительно так сразу и не найдешь, столько разных ярлыков навешано на поле экрана. Но если внимательно присмотреться, то в левом нижнем углу мы увидим знак поиска, изображенный в виде лупы. Вот как это выглядит на скриншоте Вначале всегда к новому долго привыкаешь, но, если честно, мне Windows 8.1 нравится больше десятки. -Irink 6 лет назад В операционной системе ОС Виндоус версии 10 значек «Поиск» находится рядом с клавишей «Пуск» в нижней левой части экрана. 
Посмотрите внимательно, рядом возле него есть значек в виде лупы (увеличительного стекла), при нажатии на который и задаётся поиск. Smile 8 лет назад На самом деле не так и сложно найти Поиск в операционной системе Windows 10, возле клавиши Пуск в нижней левой части экрана находится этот значок и возле него есть лупа, при нажатии которой у вас выскочит поиск. мангл 6 лет назад ребята если у вас нету кнопки поиска значит она ц у вас скрыта у меня было так надо просто нажать левой кнопкой мыши по панели задач появится маленькое окно нажимаете поиск и выбираети показать значок поиска DaNum 9 лет назад Значок «Лупа» рядом с привычной кнопкой «Пуск». Если его там нет, то нажмите правой кнопкой мыши на нижнюю панель. Увидите пункт «Поиск» — «Показывать значок на панели инструментов» Удачи! sakur 9 лет назад 
Вот пожалуйста, в принцепи там где и на винде 7 Барха 6 лет назад Сама пользуюсь Виндоус 10, хотя в свое время работала и на семерке, но пришлось перейти. Поиск в Виндоус 10 найти совсем несложно, он находиться в самом низу, слева. Есть значок «лупа», нажимаете на него и выбегает поисковая строчка. Значок находиться рядом с кнопкой «Пуск», она вторая по счету, снизу, слева. Найти несложно, нужно просто внимательнее присмотреться. Красн 6 лет назад В общем-то найти в десятке пуск не сложно в восьмерке с этим проблемы. В левом нижнем углу экрана возле значка с лупой находится тот самый «пуск» я все эти плитки убрал с десятки и все значки найти ещё проще. Конечно до ОС ХР десятке ещё расти и расти, удобней ХР не встречал ОС, хотя пользовался всеми имеющимися и не только от Виндовс. Знаете ответ? |
-
Home
- Computing
- Guides
Windows 10 has an instant search capability that’s powerful, but it can be a little tricky to use. To get the most out of your searches, even if you aren’t sure where to start, we’ve made a guide on how to use the search capabilities in Windows 10 and how to customize them to your advantage.
Tips to help you get started with Windows search
Log into Windows 10 and check out the taskbar that is (traditionally) located at the bottom of the screen. Toward the left-hand side, you’ll see a blank space that represents the iconic Windows Search bar. Depending on your settings, it probably says something like “Ask me anything” or “Search the web and Windows.” This is where you should begin your search — no matter what you’re looking for.
In Windows 10, this search box is closely connected to Cortana, the voice-recognition assistant that is now programmed into the Windows operating system. This means you can use a voice search if you don’t feel like typing, but the results will be the same either way. If you have disabled Cortana in the past, the search box will still be here and you will still be able to type in searches as you normally would.
Put in a key phrase or two, and Windows 10 will immediately open a window showing you a list of results – from everywhere. Please note that these results will not only include files, cloud data, programs, and web links, but also all the settings and tools that Windows 10 comes with. This makes it very easy to find a certain tool or feature. Instead of opening five different windows to navigate Settings or a drive, for instance, you just need to search for whatever you need and go right to it.
When you’re ready to start typing specific terms in, here are a few suggestions to help you use the search tool as efficiently as possible:
- Be natural: The Windows 10 search function is designed to read natural language, the way you would normally ask for
something. How well this works is open for debate, but it’s still a smart idea to enter a query with organic phrasing, the way you would ask a friend. This includes phrasing like, “Where is,” “Find my,” and even generalities like, “Those business docs from last month.”
- Scroll through: The list of results that Windows 10 returns to you is actually organized by where the results are pulled from. It typically starts with your documents, moves on to web results and suggestions, and continues from there. If you don’t see what you’re looking for right away, take a moment to scroll down and make sure your destination isn’t waiting under a hidden subheading.
- Sign Into OneDrive: The search box can also pull results from your OneDrive data, which is a boon for business users who’ve activated OneDrive. That said, make sure you’re signed into a Microsoft account on your computer before searching so that the search will include OneDrive.
Tips that will make you a Windows search master
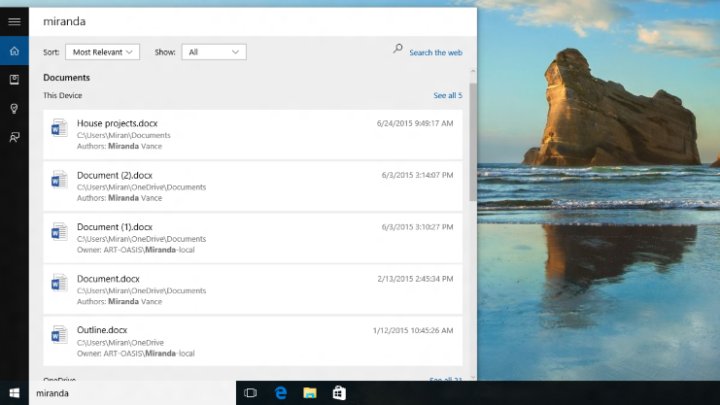
Let’s say that you aren’t interested in basic searches. You do a lot of Windows searching and you want to change the process itself so that it’s faster, more accurate, and more useful for your work or play. That’s why we’ve collected a second tier of tips for those who really want to get the most a Windows 10 search, and aren’t afraid to change a few settings or habits along the way. Check them out below.
- Naming time, place, and more: Let’s start with something easy. The search box can organically read time, people, and places, so if you are looking for specific docs or data, mention where they are, when they are, and other identifying bits of information. This could look like “calendar events in two weeks,” or “energy report OneDrive,” or “that spreadsheet I made last weekend,” or even “that thing Rodney sent me.” A little extra information can go a really long way.
- Categorization: There are a couple different ways to switch between categories to narrow your search. When the search results first appear, you’ll notice at the bottom of the window two sections that say My stuff and Web. Select My stuff to get rid of the web results and focus on just what is on your computer right now, which is further subdivided into types of files. Select Web to view only online results.

- Turning off Web results: If you don’t like seeing all those Web suggestions, you can make them go away forever. On the sidebar, you’ll notice a little Notebook icon. Select this, and it will open up Cortana’s Notebook, where you can change various search settings. Look for the option that says, “Search online and include web results,” and make sure that it is toggled Off. Now your search box should only read “Search Windows.”
- Specifying data location: There’s a long list of query syntax tricks that Microsoft has been developing for years, and we suggest you take a look at it. One of the most useful tricks is typing “store:” then a particular place you want to look, such as “store:outlook” to search only for Outlook data. Get used to this sort of customization, and you can easily speed up your search queries.
- Specifying type of file: Here’s another syntax trick to use — type “kind:” and then the type of file you want. For example, “kind:email” will search your emails, or “kind:spreadsheets” will search spreadsheets. This works for folders, favorites, notes, and other types of content.
- Go Boolean: The Windows search has support for some advanced Boolean operators. For example, you can say “NOT” to remove results with a particular phrase but still focus on part of it, like “cats NOT dancing.” Why you wouldn’t want to see dancing cats is beyond us, but that will do the trick (this also works with “OR”). Another trick is to use “<” or “>” to limit results based on date or data size. If you search “>12/31/2015,” for example, you’re only going to end up with results from 2016. You can get a similar effect by using “date:this week” and other “date:” commands, if you prefer.
I just came here to make the search box go away
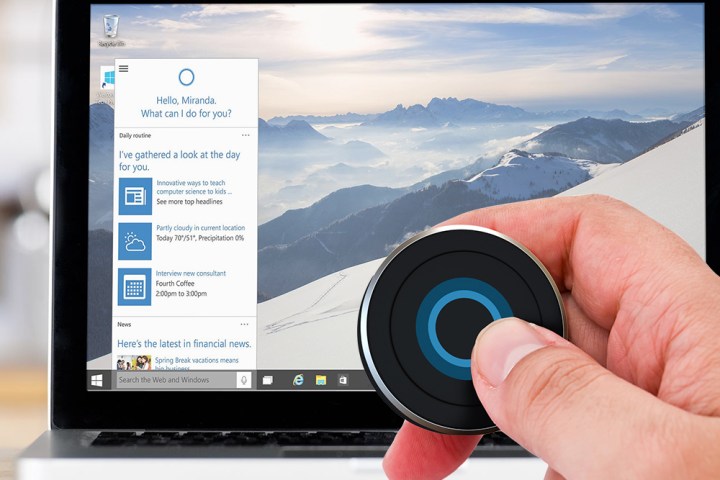
No problem — we can help with that, too. Go to your search box and right-click it to access the pop-up menu. Head over to Cortana, and in the second menu, look for Show Cortana Icon and Show search box. You will want to make sure that both of these boxes are left unchecked. When they are, your search box should completely vanish. Please keep in mind that this does not actually disable Cortana, but hide the search functions in your taskbar.
If it can be streamed, voice-activated, made better with an app, or beaten by mashing buttons, Tyler’s into it. When he’s not…
-
Computing
The new macOS update includes a battery boost for Safari

The macOS 15.5 update is here, and it’s overall pretty light on features. However, the Safari 18.5 update bundled with it does include a new developer feature that will save battery life for users. «Declarative Web Push» is a more efficient approach to web notifications that will drain less battery every time you get a notification on Safari.
The feature already came to iOS and iPadOS in the last update, allowing developers to swap their notification implementations to the simpler JSON format. Just for fun, here’s what it looks like:
Read more
-
Computing
Intel and AMD are already working on their next-gen GPUs, source code reveals

Intel’s and AMD’s best graphics cards are still fresh off the press, but both companies are already hard at work on their next-gen GPUs … or, in some cases, next-next gen. Recently, leakers spotted references to upcoming GPU architectures in both AMD and Intel code updates, showing that the development is well underway.
Let’s start with AMD. The company has only just recently launched the excellent RX 9070 XT and RX 9070, and the RX 9060 XT is said to follow shortly, with a rumored announcement coming up soon at Computex. This generation is highly unlikely (and by highly unlikely I mean nearly impossible at this point) to deliver any more high-end products, but we might see other models of RDNA 4 making an appearance. The RX 9070 GRE could see a global release at some point, and the RX 9060 non-XT is almost a given.
Read more
-
Computing
The GPU market might go from bad to worse as Nvidia reportedly increases prices

As if the GPU market wasn’t enough of a nightmare lately, Nvidia might have just raised the prices of its best graphics cards. According to a new report, Nvidia is increasing the pricing of its RTX 50-series GPUs for its board partners and suppliers, which might affect how much they cost for consumers. Here’s what you need to know.
First of all, we’re not talking about a straight-up increase that, let’s say, raises the MSRP (recommended list price) of the RTX 5090 from $2,000 to $2,500 (don’t worry, that didn’t happen, although good luck buying an RTX 5090 for less than $3,000). This is a behind the scenes kind of price increase, and as such, we have no way to verify whether it’s true — so take it with a pinch of salt. The report comes from Digitimes and was later shared by XDA Developers, and Nvidia itself has yet to comment on the matter, so we have to be patient. Even if it’s true, we might never get an official confirmation.
Read more
как_открыть_строку_поиска
Содержание
Как открыть строку поиска Windows 10
Информация в данном разделе актуальна для Windows 10: 1607, 1809, 21H2.
С помощью горячих клавиш
С помощью графического интерфейса
В Windows 10 21H2 по умолчанию отображено поле поиска
Способ №1
Нажмите левой кнопкой мыши на значке увеличительного стекла в левом нижнем углу рабочего стола
Способ №2
-
Нажмите правой кнопкой мыши на значке Win в левом нижнем углу рабочего стола
-
Выберите пункт «Найти» (Search)
· Последние изменения: 2023/09/15 15:11 —
vladimir



