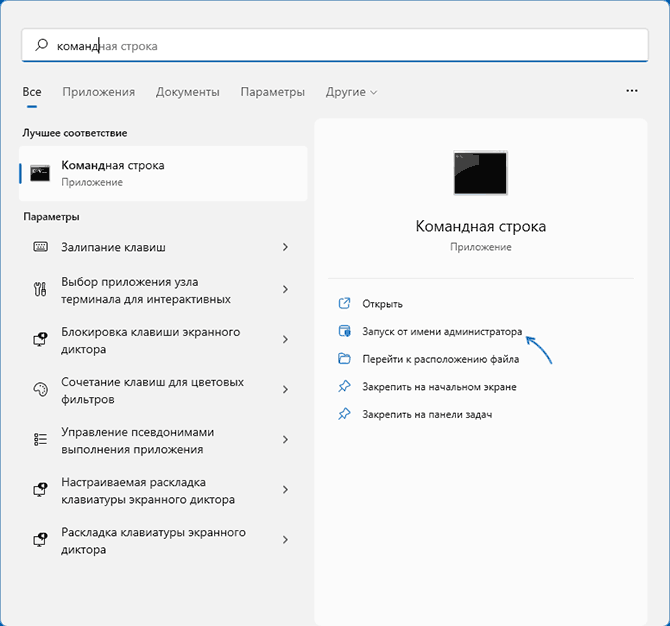Для исправления тех или иных проблем в работе Windows 11 или изменения некоторых системных настроек может потребоваться запуск командной строки, обычно — от имени администратора. Сделать это можно почти так же, как и в предыдущих версиях системы, но есть и некоторые отличия.
В инструкции ниже — способы запустить командную строку от администратора в Windows 11 как те, что присутствовали в ОС ранее, так и новые доступные возможности, которые для кого-то из пользователей могут показаться более удобными.
Содержание
Запуск командной строки от имени Администратора
Запустить командную строку Windows 11, в том числе и от имени Администратора, можно множеством способов: их стало больше по сравнению с предыдущей версией системы. По порядку рассмотрим их все.
Терминал Windows — новый способ запуска командной строки
В Windows 11 встроено новое приложение Windows Terminal, которое можно использовать для быстрого запуска командной строки от имени Администратора:
- Нажмите правой кнопкой мыши по кнопке «Пуск» или сочетание клавиш Win+X на клавиатуре.
- В открывшемся меню выберите пункт «Терминал Windows (Администратор)».
- Откроется окно терминала Windows, но по умолчанию в нём будет открыта вкладка PowerShell.
- Чтобы открыть окно командной строки нажмите по стрелке в строке заголовка и выберите «Командная строка» или нажмите клавиши Ctrl+Shift+2 (сочетание клавиш по умолчанию).
- Будет открыта новая вкладка — командная строка, выполняемая от имени Администратора.
Примечание: при желании вы можете зайти в Параметры Windows Terminal (нажав по той же кнопке со стрелкой вниз) и выбрать «Командная строка» в поле «Профиль по умолчанию», если вам обычно требуется именно её запуск.
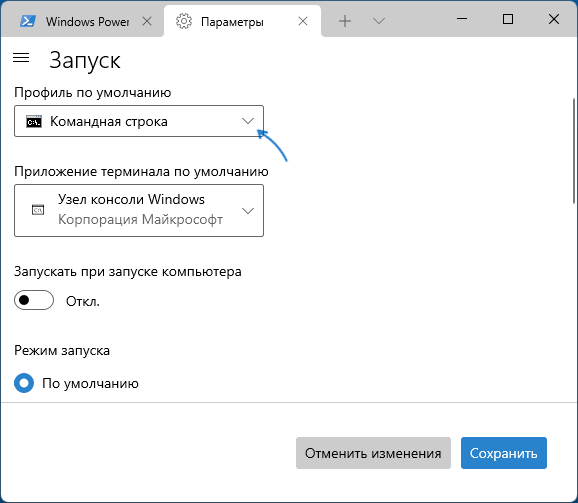
Более подробно о настройках и возможностях нового терминала Windows в отдельной статье Windows Terminal — загрузка, настройка и использование.
Поиск в панели задач или меню «Пуск»
Поиск в Windows 11 — один из наиболее быстрых и удобных способов запуска различных системных инструментов, в том числе и командной строки:
- Нажмите по кнопке поиска на панели задач или используйте поле поиска в меню «Пуск», начните вводить «командная строка».
- Когда нужный результат будет найден, вы сможете нажать по пункту «Запуск от имени администратора» в панели слева.
- Второй метод — нажать правой кнопкой мыши по найденному пункту и выбрать «Запуск от имени администратора».
Во всех случаях, когда вам нужно узнать, где находится какой-либо системный элемент, рекомендую в первую очередь использовать встроенный поиск.
Диалоговое окно «Выполнить»
Быстрый способ запуска командной строки (и других элементов) от имени Администратора с помощью диалогового окна «Выполнить»:
- Откройте окно «Выполнить», нажав клавиши Win+R на клавиатуре или через контекстное меню кнопки Пуск.
- Введите cmd в открывшееся окно.
- Нажмите клавиши Ctrl+Shift+Enter для запуска командной строки с правами администратора.
Инструменты Windows
В списке программ Windows 11 появился пункт «Инструменты Windows», открывающий папку с различными утилитами администрирования, его также можно использовать для того, чтобы запустить командную строку от Администратора:
- Откройте меню Пуск Windows 11 и нажмите «Все приложения».
- В списке приложений найдите пункт «Инструменты Windows» и откройте его.
- В списке инструментов найдите пункт «Командная строка», нажмите по нему правой кнопкой мыши и выберите пункт «Запуск от имени администратора».
Инструменты Windows вы можете также найти в Панели управления.
Запуск cmd.exe из папки System32
Командная строка — это такая же программа, как и другие программы в Windows 11 и запустить её можно, используя соответствующий исполняемый файл:
- Перейдите в папку C:\Windows\System32
- В списке файлов в папке найдите cmd.exe (можно использовать поиск в проводнике)
- Нажмите по файлу правой кнопкой мыши и выберите пункт «Запуск от имени администратора».
Запуск через диспетчер задач
Этот способ запуска командной строки может пригодиться, если не загружается рабочий стол, а также в некоторых других ситуациях:
- Откройте диспетчер задач сочетанием клавиш Ctrl+Shift+Esc, либо нажав клавиши Ctrl+Alt+Delete, а затем выбрав нужный пункт меню.
- В диспетчере задач в главном меню выберите «Файл» — «Запустить новую задачу».
- Введите cmd.exe, отметьте пункт «Создать задачу с правами администратора», а затем нажмите «Ок» или Enter.
Для рядовых случаев описанных выше способов запуска командной строки от администратора должно быть достаточно. Однако существуют и иные, которые также могут найти применение:
- Вы можете запустить командную строку (и она будет запущена с правами администратора) в программе установки Windows 11 после загрузки с флешки: нажмите клавиши Shift+F10 (или Shift+Fn+F10 на некоторых ноутбуках) для этого.
- Пункт для запуска командной строки доступен в среде восстановления Windows Один из способов открыть среду восстановления — нажать и удерживать Shift, а затем нажать «Перезагрузка» в меню Пуск или на экране блокировки, то есть даже без входа в систему, что может быть полезным, когда вход невозможен.
- Нажав в любой папке, открытой в проводнике правой кнопкой мыши вы можете выбрать пункт «Открыть в Windows Terminal», чтобы открыть окно Терминала Windows в этой папке (но не от администратора).
Все способы:
- Способ 1: Поиск
- Способ 2: «Выполнить»
- Способ 3: «Инструменты Windows»
- Способ 4: «Диспетчер задач»
- Способ 5: «Терминал» и «PowerShell»
- Способ 6: Исполняемый файл
- Создание ярлыка для быстрого запуска
- Вопросы и ответы: 1
Способ 1: Поиск
Наиболее доступным и быстрым в своей реализации методом запуска консоли с административными полномочиями будет использование поиска.
- Нажмите по значку лупы на панели задач или воспользуйтесь клавишами «Win+S», после чего начнете вводить запрос «Командная строка».
- Когда искомый компонент появится в списке «Лучшее соответствие», кликните по расположенной справа надписи «Запуск от имени администратора».
- После того как вы подтвердите запрос от системы, консоль будет открыта с повышенными правами.



Способ 2: «Выполнить»
Еще одной довольно простой и удобной возможностью запуска различных компонентов ОС и системных программ является окно «Выполнить». Для того чтобы открыть «Командную строку» с его помощью, сделайте следующее:
- Воспользуйтесь сочетанием клавиш «Win+R» или контекстным меню кнопки «Пуск» (вызывается нажатием по ней ПКМ – правой кнопки мышки), чтобы вызвать искомую оснастку с правами администратора.
- Введите в поле указанную ниже команду, зажмите клавиши «Ctrl+Shift» и, не отпуская их – «ОК» или «Enter».
cmd - Консоль будет открыта с административными полномочиями.



Способ 3: «Инструменты Windows»
В одном из разделов операционной системы собраны стандартные инструменты Виндовс, в числе которых и интересующая нас «Командная строка».
- Вызовите меню «Пуск» и разверните список «Все приложения».
- Пролистайте перечень программного обеспечения и компонентов ОС вниз, отыщите в нем «Инструменты Windows» и нажмите по данному наименованию.
- Кликните ПКМ по ярлыку «Командная строка» и выберите в контекстном меню пункт «Запуск от имени администратора».



Читайте также: Как открыть от имени администратора в ОС Виндовс 11
Способ 4: «Диспетчер задач»
В «Диспетчере задач» есть собственное средство запуска компонентов и встроенных в ОС приложений, которое работает точно так же, как окно «Выполнить».
- Для начала откройте «Диспетчер задач». Это можно сделать через контекстное меню кнопки «Пуск» или с помощью сочетания клавиш «Ctrl+Shift+Esc».
Читайте также: Как открыть «Диспетчер задач» в Windows 11
- Вызовите меню «Файл» и выберите в нем пункт «Запустить новую задачу».
- Введите указанную ниже команду и установите галочку в чекбоксе около пункта «Создать задачу с правами администратора».
cmd


Нажмите «ОК» или «Enter», чтобы запустить «Командную строку» с административными полномочиями.

Способ 5: «Терминал» и «PowerShell»
Вероятно, Microsoft очень нравится разрабатывать различные варианты консоли, а потому в Windows 11 есть не только «Командная строка», которую мы с вами запускаем разными способами, но и перекочевавшая из «десятки» оснастка «PowerShell», а также совершенно новый инструмент «Терминал». Ими тоже можно воспользоваться для решения нашей задачи.
- С помощью функции поиска или контекстного меню кнопки «Пуск»,
на свое усмотрение, откройте «Терминал» или «PowerShell» (обязательно от имени администратора).
- Введите уже знакомую по некоторым из предыдущих способов команду и нажмите клавишу «Enter» для ее выполнения.
cmd - Независимо от того, каким из указанных выше компонентов ОС вы воспользовались,
консоль с правами администратора будет открыта в его внутреннем интерфейсе.



В «Терминале» также имеется альтернативный вариант запуска «Командной строки». К слову, по умолчанию в нем открывается вкладка с «Windows PowerShell».
- Используя контекстное меню кнопки «Пуск», откройте «Терминал» с правами администратора.
- Нажмите клавиши «Ctrl+Shift+2» для запуска стандартной консоли
либо же разверните меню приложения и выберите в нем соответствующий пункт.
- Можно сделать так, чтобы в «Терминале» всегда открывалась именно «Командная строка». Для этого:


Теперь, если вы будете запускать «Терминал», в его интерфейсе будет открываться именно классическая консоль.
Способ 6: Исполняемый файл
Каждое системное приложение, включая «Командную строку», имеет свою отдельную папку на диске и исполняемый файл, с помощью которого также можно выполнить непосредственный запуск. Расположение зависит от разрядности операционной системы:
C:\Windows\SysWOW64 – для Windows 11 x64 (64 bit)
C:\Windows\System32 – для Windows 11 x86 (32 bit)
- Запустите «Проводник» (с помощью ярлыка на панели задач или сочетания клавиш «Win+E»).
Читайте также: Как открыть «Этот компьютер» в Windows 11
- Скопируйте тот из вышеуказанных путей, который соответствует разрядности установленной на вашем компьютере операционной системы, вставьте его в расположенную сверху адресную строку и нажмите «Enter» или стрелку справа для перехода.
- Пролистайте список доступных файлов вниз, по необходимости упорядочив их по имени, и найдите там «cmd».


Кликните по нему правой кнопкой мышки и выберите в контекстном меню опцию «Запуск от имени администратора».

Создание ярлыка для быстрого запуска
Если вам требуется довольно часто запускать «Командную строку» с административными полномочиями, но при этом ни один из предложенных в статье способов не кажется достаточно удобным и быстрым, можете создать на рабочем столе ярлык этого системного компонента.
- Выполните все шаги предыдущей инструкции за исключением последнего действия – вместо «Запуск от имени администратора» следует выбрать «Показать дополнительные параметры» (или нажать клавиши «Shift+F10».
- Далее, после появления классического контекстного меню, хорошо знакомого по предыдущим версиям Виндовс, последовательно перейдите по опциям «Отправить» — «Рабочий стол (создать ярлык)».
- Перейдите на рабочий стол, найдите там появившийся ярлык консоли, кликните по нему ПКМ и откройте «Свойства» (также можно использовать сочетание клавиш «Alt+Enter»).
- Находясь во вкладке «Ярлык», нажмите на кнопку «Дополнительно».
- Установите галочку в чекбоксе напротив параметра «Запуск от имени администратора» и кликните «ОК».
- Закройте свойства «Командной строки», обязательно нажав «Применить» и «ОК» для того, чтобы внесенные изменения вступили в силу.
- Отдельно отметим, что в данном окне можно назначить сочетание клавиш для быстрого запуска приложения, ярлык которого был добавлен на рабочий стол.







По умолчанию используются «Ctrl+Alt+любая удобная клавиша», но обязательно нужно указывать комбинацию, которая еще не задействована в операционной системе.
Наша группа в TelegramПолезные советы и помощь
Command Prompt has been a helpful tool for Windows users for a long time. It allows you to perform various tasks even on a Windows 11 PC. Usually, professional computer users (IT experts) use the CMD tool to execute several tasks.
Using this tool, they can perform administrative functions from the standard user account. That’s why they prefer to use it. If you are a Windows user who loves CMD, you will learn several simple ways to open the Command Prompt as an administrator in Windows 11.
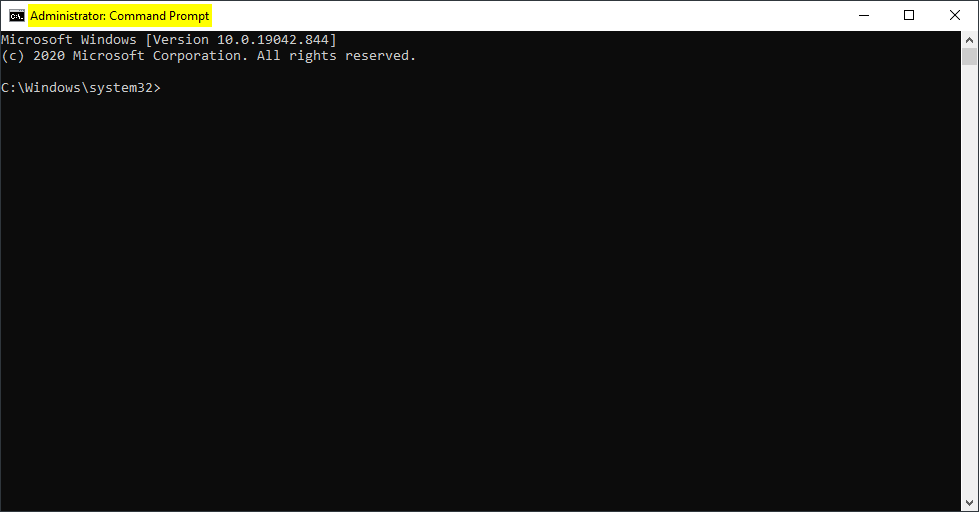
How to Open Command Prompt as an administrator in Windows 11 using Shortcut keys?
Follow these steps to launch Command Prompt as an administrator in Windows 11 using Shortcut keys:-
Step 1. Press Windows + R keys from the keyboard to open the Run dialog box.
Step 2. In the Run box, type cmd and then press Ctrl + Shift + Enter from the keyboard to run the command prompt as an administrator.
If User Account Control appears, select the Yes button.
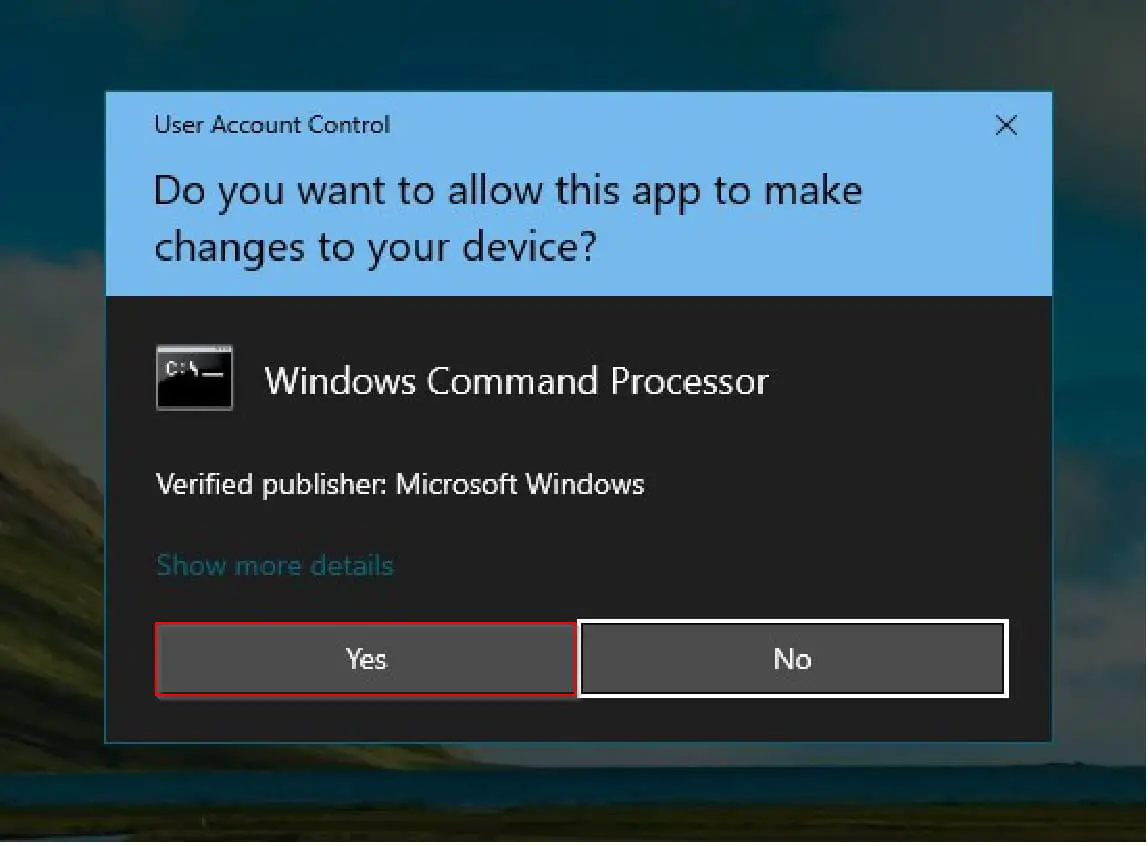
How to Start Command Prompt as an administrator in Windows 11 through Windows Search?
Follow these steps to open Command Prompt as an administrator in Windows 11 through Windows Search:-
Step 1. Open the Windows Search by clicking on the Search button on the taskbar or pressing Windows + S keyboard shortcut.
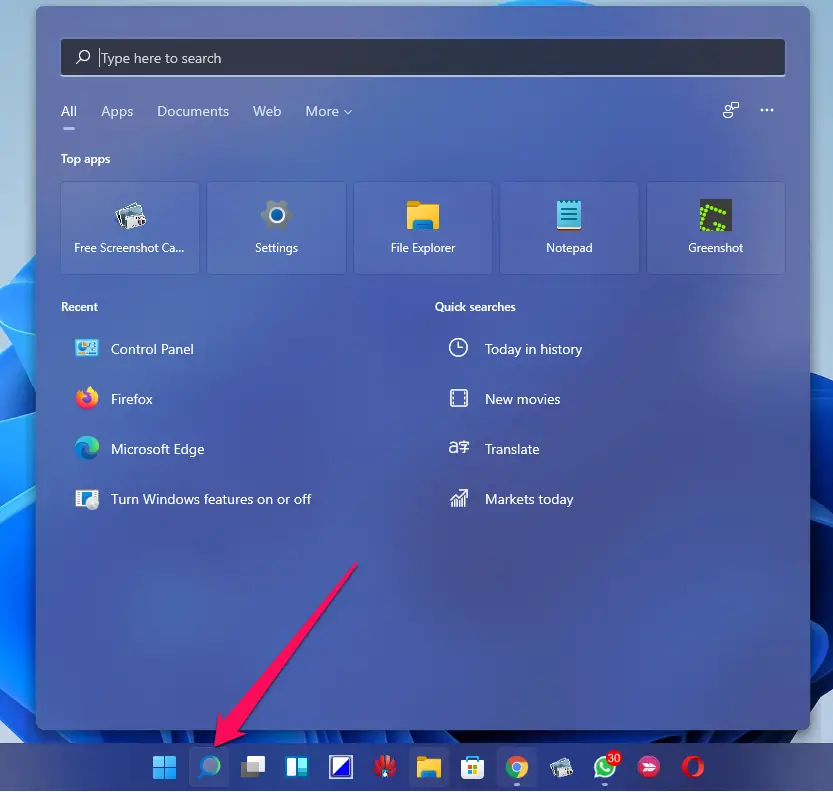
Note: Alternatively, click on the Start button on the taskbar and then type CMD.
Step 2. In the Search box, type CMD.
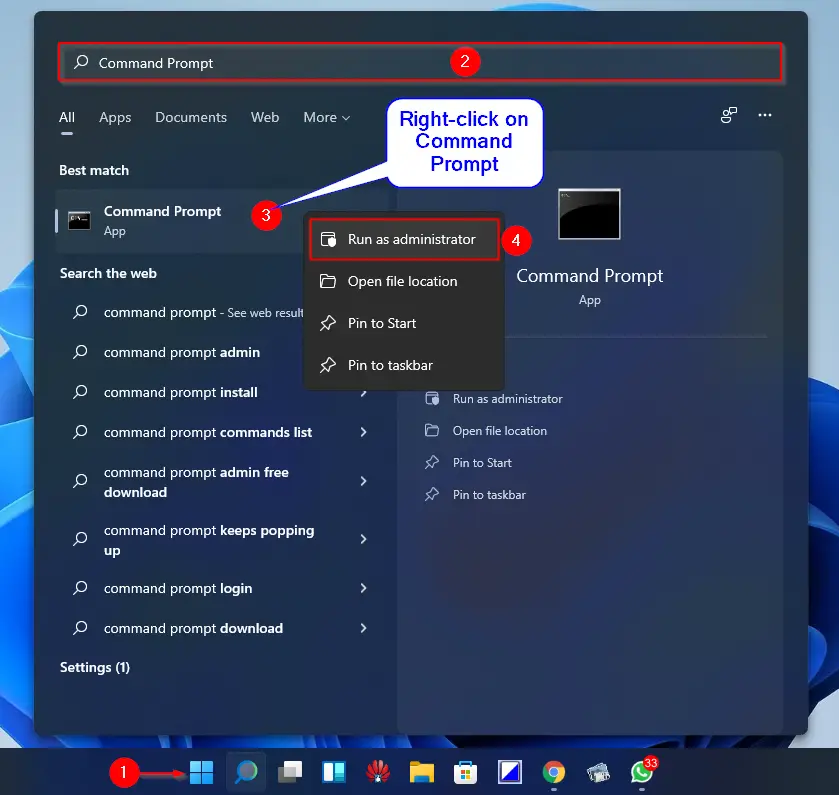
Step 3. Right-click on the Command Prompt in the search results and select the Run as administrator option.
If the User Account Control dialog appears, then click on the Yes button.
After performing the above steps, you will get access to the administrative Command Prompt.
How to Launch Command Prompt as an administrator in Windows 11 via Desktop Shortcut?
If you frequently use Command Prompt as administrator, it is a better idea to create a shortcut icon on the desktop for easy access. To do that, perform the following steps:-
Step 1. Right-click on the free space on the desktop and select the New and then the Shortcut option.
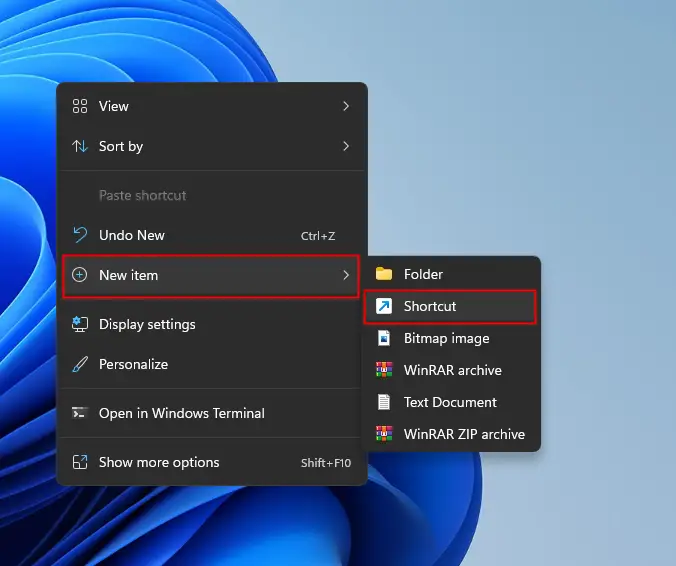
Step 2. Type cmd.exe in the textbox and then click on the Next button.
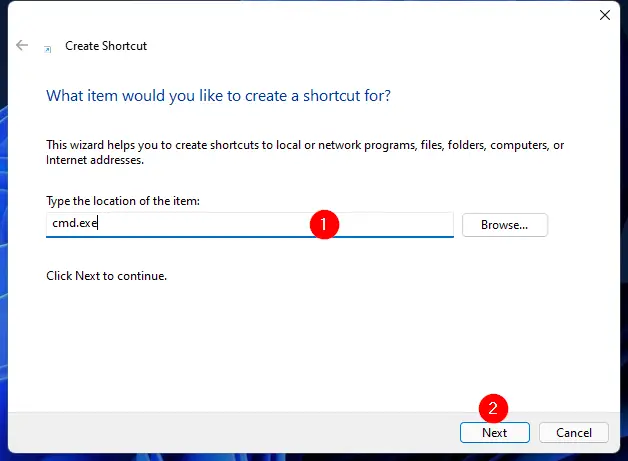
Step 3. In the next window, if you wish, change the shortcut’s name or leave it as default and then click on the Finish button.
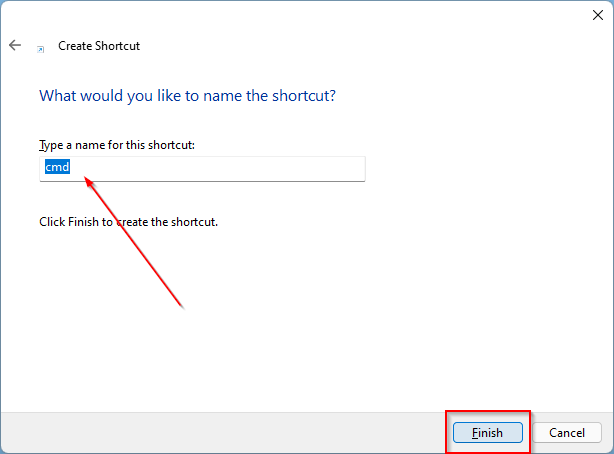
Step 4. After doing the above steps, a shortcut icon of Command Prompt will be created on the desktop.
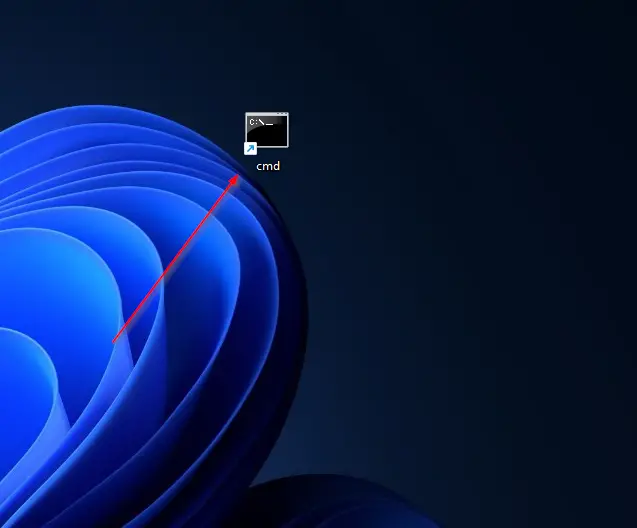
But, by double-clicking on its icon, it will open Command Prompt without administrative privilege. However, you want to access the elevated command prompt by double-clicking on that. So, right-click on its desktop icon and select the Properties option.
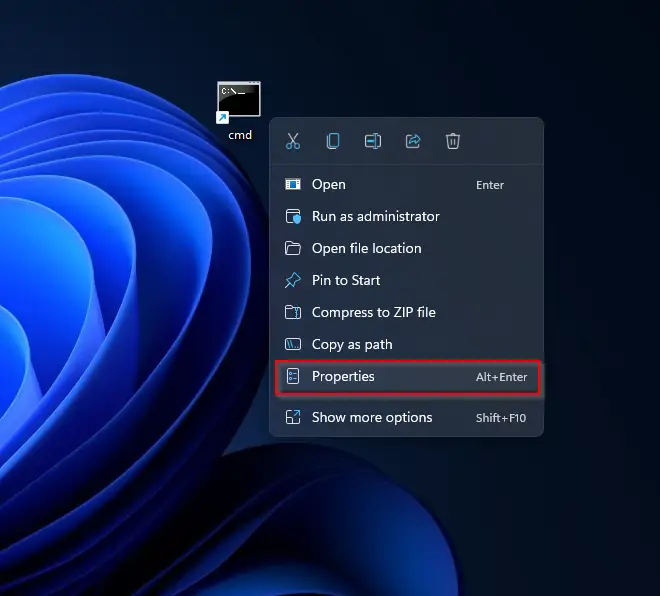
Step 5. In the Properties dialog, navigate to the Shortcut tab and then click on the Advanced button.
Step 6. In the new pop-up window that opens, check the checkbox Run as administrator and click on the OK button.
Step 7. Finally, click Apply and then the OK button.
After that, whenever you double-click on its shortcut icon, the Command Prompt will open with administrative privileges. If you wish, you can pin it to the Start menu or taskbar to access it quickly. To do that, right-click on the shortcut icon and select the Pin to Start option.
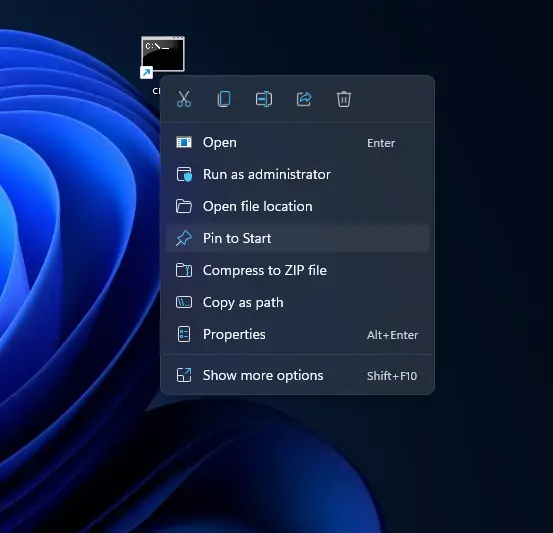
To pin this shortcut to the taskbar, right-click on the shortcut icon on the desktop and select Show more options.
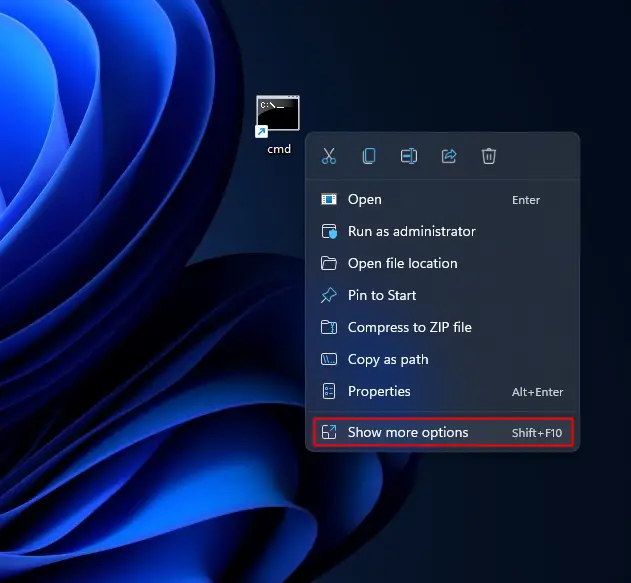
Now, select the Pin to taskbar option from the pop-up menu that appears.
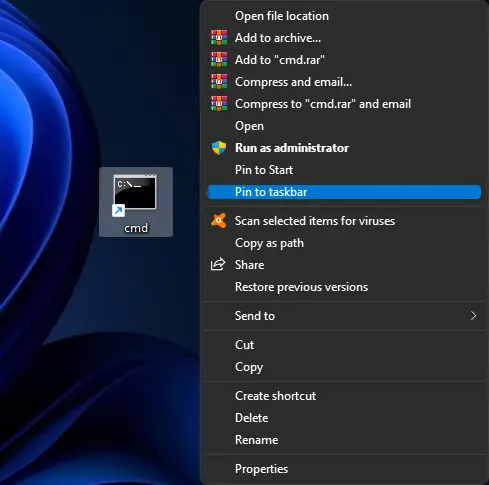
That’s it. Now, you have pinned the administrative command prompt to the Start menu and Taskbar. That means you can access elevated command prompts from these places, also.
If you prefer to use the administrator command prompt with the keyboard shortcut, then right-click on its shortcut icon on the desktop and select the Properties option.
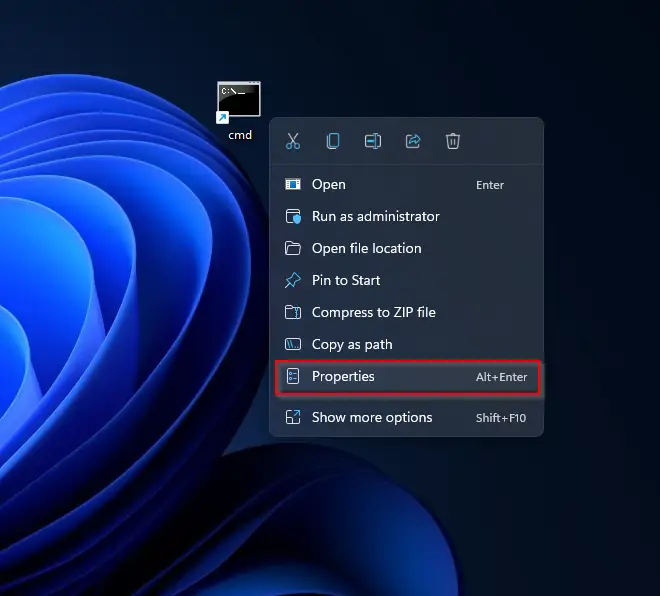
Then, navigate to the Shortcut tab and click on the Shortcut key box.
Next, from the keyboard, press any key to create a keyboard shortcut. For instance, press the I key if you wish to open the administrative command prompt with Ctrl + Alt + I. Ctrl + Alt will be added automatically. Finally, click on Apply and then the OK button.
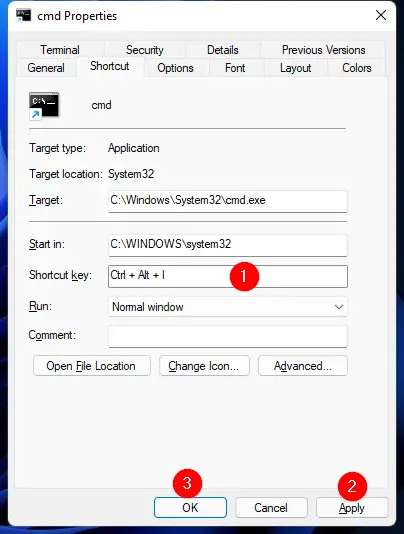
That’s it. To access the command prompt with elevated rights, press the Ctrl + Alt + I keyboard shortcut.
Conclusion
In conclusion, Command Prompt is a powerful tool that Windows users can use to perform various tasks on their computers. It is particularly useful for professional computer users such as IT experts, who need to perform administrative functions from a standard user account. In this article, we have provided three simple ways to open Command Prompt as an administrator in Windows 11, including using shortcut keys, through Windows Search, and via desktop shortcuts. Additionally, we have shown how to pin the administrative Command Prompt to the Start menu and Taskbar and create a keyboard shortcut for quick access. By following these steps, users can easily access the elevated Command Prompt and carry out their tasks with ease.
Командная строка (CMD) — универсальный способ управления операционной системой. Зависит от версии ОС лишь в малой степени. Не зависит от темы и графического интерфейса. Данный инструмент представлен в 1981 году и за 40 лет не утратил актуальности.
Применяется для исправления программных ошибок, сбоев и неполадок. Помогает справиться с проблемами, которые возникли в ходе использования Windows 11 и установленных приложений.
В значительной части случаев, для исправления ошибки нужно будет запустить командную строку в режиме администратора.
Что такое командная строка (Command Prompt) Windows 11
Содержание
- Что такое командная строка (Command Prompt) Windows 11
- Метод первый: Запускаем исполняемый файл cmd.exe из каталога System32 в файловом менеджере
- Метод второй: Открываем командную строку посредством Инструментов Windows 11
- Метод третий: Запуск cmd.exe в строке «Выполнить»
- Метод четвертый: Переходим в командную строку из Терминала Windows 11
- Метод пятый: Находим программу «Командная строка» через поиск Windows
- Метод шестой: Создаем задачу запуска приложения cmd в Диспетчере задач
- PowerShell вместо CMD в режиме администратора Windows 11
- В Проводнике Windows 11 как пользователь
- Особые сценарии запуска командной строки
Командная строка Microsoft Windows 11 — альтернатива графическому интерфейсу. Предназначение утилиты:
- запуск софта.
- настройка ОС.
- выполнение команд.
Общие сведения:
- Имя исполняемого файла — cmd.exe
- Располагается в подкаталоге «System32» каталога «Windows», который находится в корневом каталоге системного диска. На большинстве ПК Windows установлена на диск C:.
Неумелое применение командной строки (в особенности с правами Администратора) может повлечь за собой потерю данных, крах операционной системы или приложений. Используйте с осторожностью и лишь при необходимости.
Инструмент предназначен для системных администраторов. Применяется на собственный страх и риск пользователя.
Методы запуска командной строки Windows 11 подобны тем, которые применялись в Windows 10, 8.1, 8, 7. Но и ряд отличий также есть.
Число методов запуска по сравнению с Windows 10 возросло.
Метод первый: Запускаем исполняемый файл cmd.exe из каталога System32 в файловом менеджере
Прямой запуск исполняемого файла — метод, который уходит корнями в эпоху DOS. Откройте папку System32 в Проводнике Windows.
Откройте контекстное меню исполняемого файла cmd.exe щелчком правой кнопки мыши по данному файлу. Если расширение .EXE не отображается, о том, что это файл программы говорит надпись «Приложение» в колонке «Тип».
Кликните по «Запуску от имени администратора».

Метод второй: Открываем командную строку посредством Инструментов Windows 11
«Инструменты Windows» — новый раздел Windows 11. Содержит программные инструменты, которые предназначены для администратора операционной системы стационарного PC или ноутбука.
Откройте классическую Панель управления Windows 11. Сначала одновременно нажмите на клавиатуре Win + R. В строке «Открыть:» окна «Выполнить» напечатайте control.exe или просто control без расширения .EXE. Подтвердите применение команды с помощью:
- клавиатуры — нажмите Enter;
- мыши — щелкните по кнопке «OK».

Программа control.exe и есть Панель управления, окно которой откроется на экране ПК. Для удобства навигации выберите из списка «Просмотр:» режим отображения «Крупные значки».
В данном режиме все элементы Панели управления Windows 11 представлены раздельно.
Кликните по «Инструментам Windows» из списка доступных настроек операционной системы.

Запуск «Инструментов Windows» возможен также из раздела «Все приложения» меню «Пуск».

В перечне системного ПО для администратора ОС Windows 11 откройте контекстное меню «Инструментов Windows» правым щелчком по данному элементу. Выберите «Командную строку». Далее кликните по пункту «Запуск от имени Администратора».

Метод третий: Запуск cmd.exe в строке «Выполнить»
Чтобы вывести на экран ПК окно выполнения команд:
Одновременно нажмите Win + R на клавиатуре настольного PC или ноутбука.
Второй подход:
- Кликните правой кнопкой мыши по «Пуску».
- Щелкните по пункту «Выполнить».
Напечатайте в поле ввода: cmd. Далее нажмите Enter или щелкните по «OK» для применения команды.

Откройте командную строку в режиме администратора одновременным нажатием клавиш Ctrl + Shift + Enter.
Метод четвертый: Переходим в командную строку из Терминала Windows 11
В системной утилите «Терминал» прослеживается явная аналогия с Linux.
Чтобы открыть данный программный инструмент, щелкните правой кнопкой мыши по «Пуску». Второй способ запуска «Терминала»: клавиатурное сочетание Win + X.
Щелкните по «Терминал Windows (Администратор)» в меню, которое появится на экране ПК.

По умолчанию открывается не классическая командная строка, а более функциональная оболочка PowerShell.
Для перехода к обычной командной строке кликните по стрелке вниз в заголовке окна. Из выпадающего меню выберите «Командная строка». Как вариант — нажмите на клавиатуре сочетание клавиш, подсказанное меню — Ctrl + Shift + 2.
Появится дополнительная вкладка Терминала Windows — классическая командная строка.
Если хотите, чтобы по умолчанию всегда открывалась обычная командная строка, а не PowerShell.
Откройте Параметры ОС одновременным нажатием клавиш Win + I. Далее перейдите в параметры терминала — категорию параметров «Windows Terminal».
В настройках запуска щелчком по стрелке откройте список «Профиль по умолчанию». Из данного списка выберите пункт «Командная строка». Щелкните по кнопке «Сохранить» для применения внесенных изменений.
Метод пятый: Находим программу «Командная строка» через поиск Windows
Используйте поиск в главном меню или на Панели задач. Данный метод универсален — позволяет найти любой элемент ОС или обратиться к поиску в интернете.
В строке ввода поискового запроса напечатайте: командная строка.
Приложение «Командная строка» будет предложено как наилучшее соответствие введенному вами запросу. Кликните правой кнопкой мыши по пункту «Командная строка» в результатах поиска. Из контекстного меню данного элемента выберите — «Запуск от имени Администратора».
В качестве альтернативы используйте контекстное меню элемента в правой части окна. Щелкните по пункту «Запуск от имени Администратора» данного меню.

Метод шестой: Создаем задачу запуска приложения cmd в Диспетчере задач
Диспетчер задач полезен в случаях, когда доступ к рабочему столу Windows 11 отсутствует или затруднен.
Нажмите одно из двух клавиатурных сочетаний:
- Ctrl + Shift + Esc
- Ctrl + Alt + Delete
Щелкните по кнопке «Подробнее» в кратком представлении Диспетчера задач.
В верхнем текстовом меню утилиты «Диспетчер задач» создайте новую задачу. Для этого последовательно откройте:
- Меню «Файл».
- Подменю «Запустить новую задачу».

В строке «Открыть:» диалогового окна «Создание задачи» введите имя программы «Командная строка»: cmd.exe
Активируйте опцию «Создать задачу с правами администратора». Затем подтвердите запуск системной утилиты одним из двух способов:
- щелкнув мышью по кнопке «OK» в нижней части окна создания задачи;
- нажав Enter на клавиатуре стационарного PC или ноутбука.

Результатом применения каждого из рассмотренных выше способов станет открытое на дисплее ПК окно приложения «Командная строка» с правами администратора.

PowerShell вместо CMD в режиме администратора Windows 11
Используйте PowerShell как альтернативу «старой» командной строке. Откройте окно поиска по операционной системе. Напечатайте в поле ввода: powershell
Запустите приложение «Windows PowerShell» от имени администратора щелчком по соответствующему пункту меню данной программы. Меню находится в правой части окна результатов поиска.

Функционал PowerShell значительно шире чем у CMD. Инструмент представлен в 2006 году. Визуально и по набору возможностей больше соответствует задачам пользователя Windows 11. Актуальное для начинающих пользователей преимущество — команда Help, которая позволяет получить справку о командлетах.

В Проводнике Windows 11 как пользователь
Откройте любой каталог в Проводнике Windows 11. Кликните правой кнопкой мыши. В контекстном меню щелкните по «Открыть в Windows Terminal».
Терминал операционной системы будет открыт для данной папки, но в режиме пользователя, а не администратора.
Особые сценарии запуска командной строки
Рассмотрим также методы, которые применяются в нестандартных ситуациях.
Клавиатурное сокращение Shift + F10 или Shift + Fn + F10 в ряде моделей ноутбуков — при установке ОС с флеш-накопителя.
В среде восстановления Windows 11 сначала нажмите Shift. Потом выберите «Перезагрузка» из меню «Пуск» или с экрана блокировки перед входом в ОС. Данный метод помогает в ситуации, когда войти в операционную систему не получается.
«Блог системного администратора» внимательно изучает Windows 11 и рассматривает методы преодоления проблем новой ОС.
Не считая высоких требований к железу ПК, главная сложность — непривычный графический интерфейс пользователя (GUI).
Читайте как поместить Панель задач Windows 11 над рабочим столом. Привел список команд для запуска элементов Панели управления Windows 11 в командной строке.
Будете ли вы пользоваться Терминалом Windows 11? Напишите в комментариях.
Уверенный пользователь компьютера обязательно должен знать, как открыть командную строку в Windows. Особая программа позволит управлять операционной системой на продвинутом уровне.
Редактор новостей Hi-Tech Mail
Что это
От имени администратора
Windows 8, 10, 11
Windows 7
Для чего нужна
Вопросы и ответы
Что это
От имени администратора
Windows 8, 10, 11
Windows 7
Для чего нужна
Вопросы и ответы
Быстро выполнять полезные функции, менять настройки можно с помощью одного окна. Командная строка позволяет быстро выполнять полезные функции. Можно с помощью всего нескольких слов исправить работу диска, проверить систему на ошибки и устранить неполадки. Наша статья поможет узнать, как открыть командную строку в Windows 7, 8, 10 и 11 различными способами.
Что такое командная строка
Командная строка — это вид операционной системы (ОС) в текстовом формате. Ее также называют консолью или терминалом. Она выглядит как черное окошко с белым текстом. С помощью такой программы можно управлять компьютером, программами или внешними устройствами. Это может быть полезно, если вы хотите сделать то, что не позволяют осуществить графические интерфейсы. Для этого пользователь должен вводить текстовые команды.

Как открыть командную строку в Windows от имени администратора
Командная строка при открытии без специальных настроек работает в режиме обычного пользователя. Это значит, что у нее нет особых прав, которые позволяют вносить изменения в систему. Есть немало способов, как открыть командную строку клавишами или, например, через поиск.
1. Через «Пуск»
«Пуск» — это главное меню в Windows. Оно позволяет получить доступ к различным программам, документам и настройкам системы. «Пуск» находится в левом нижнем углу экрана и напоминает прямоугольник, разделенный на четыре части — это логотип операционной системы. Соответствующий значок можно увидеть и на клавиатуре.
Как открыть командную строку в Windows через «Пуск»? Сначала нажмите на иконку с логотипом ОС на панели задач или на клавиатуре. В Windows 8 и 10 в перечне программ выберите «Служебные — Windows», а в Windows 11 — «Все приложения» → «Инструменты Windows». Затем найдите «Командную строку» и нажмите правой кнопкой мыши. В «Дополнительно» используйте «Запуск от имени администратора». После появится окошко «Разрешить этому приложению вносить изменения на вашем устройстве?». Нажмите кнопку «Да».

2. «Поиск»
Откройте «Пуск», нажмите на иконку с лупой на панели задач или используйте окно поиска. Наберите на клавиатуре «Командная строка». Дальше есть два варианта. Либо воспользуйтесь «Запуском от имени администратора» в появившемся справа перечне, либо щелкните правой кнопкой на иконке приложения под надписью «Лучшее соответствие» слева.


3. «Диспетчер задач»
Щелкните правой кнопкой мыши на панель задач и выберите «Диспетчер задач». Либо используйте комбинацию клавиш Ctrl+Shift+Esc. Нажмите «Файл» → «Запустить новую задачу». Командная строка — это программа, и в ОС семейства Windows она называется cmd. Поэтому ее, как и любой другой файл, можно открыть через «Диспетчер задач». В новом окошке напечатайте cmd и оставьте галку возле «Создать задачу с правами администратора». Нажмите «OK».
Более быстрый вариант: выберите «Файл», зажмите клавишу Ctrl и нажмите «Запустить новую задачу».

4. Папка System32
Командной строкой можно воспользоваться через папку, где хранится программа. Откройте «Проводник» → «Мой компьютер» → «Локальный диск (C:)» → Windows → System32. Найдите в папке приложение cmd.exe. Нажмите на него правой кнопкой мыши → «Запуск от имени администратора». Другой способ — выделите приложение cmd.exe и нажмите вверху окна «Проводника» на «Средства работы с приложениями». Затем выберите «Запуск от имени администратора».

5. Создать Ярлык
Также для cmd.exe можно сделать ярлык с админскими правами. Нажмите правой кнопкой мыши на приложение, выберите «Отправить» → «Рабочий стол (создать ярлык)». На рабочем столе снова щелкните правой клавишей на ярлыке cmd.exe. Выберите «Свойства» → «Ярлык» → «Дополнительно». Поставьте галочку возле «Запуск от имени администратора». Подтвердите и запустите приложение.
Ярлыки на рабочем столе создают для быстрого доступа к файлам, папкам, программам и другим объектам. Они позволяют экономить время на поиске и запуске нужных объектов, а также упрощают организацию рабочего пространства на экране. С ярлыком cmd на рабочем столе вы облегчите себе доступ к командной строке.


6. «Проводник»
«Проводник» — это файловый менеджер, позволяющий управлять содержимым на компьютере. С его помощью можно создавать новые папки, удалять старые, копировать и перемещать между ними файлы. Также «Проводник» позволяет просматривать свойства элементов, изменять их характеристики и выполнять другие операции.
Откройте «Проводник» → «Мой компьютер». Наберите в поиске cmd.exe. Когда компьютер найдет файл, щелкните на него правой кнопкой и выберите «Запуск от имени администратора».

7. «Выполнить»
«Выполнить» — это приложение, которое позволяет быстро открыть программу, документ или сайт. Чтобы открыть окошко с командой одновременно нажмите клавишу Windows и кнопку R. Наберите в строке cmd, а затем зажмите комбинацию Ctrl+Shift+Enter. Командная строка будет работать с админскими правами.

8. PowerShell
В современных версиях Windows используется похожая на командную строку «прокачанная» программа PowerShell. У нее синий фон и она работает по другому принципу. При этом с ее помощью можно как открыть командную строку cmd, так и выполнять другие задачи. Нажмите Win+X и выберите «Windows PowerShell (администратор)». Либо используйте Win+R, введите powershell и нажмите Ctrl+Shift+Enter. Затем напечатайте cmd и щелкните на Enter.

Как открыть командную строку в Windows 8, 10, 11
Способы доступа к командной строке с админских прав почти не отличаются от обычных. Главное отличие — пользователю нужно меньше совершать действий.
1. Через поиск cmd
В Windows 10 и 11 щелкните на иконку с лупой на панели задач, в Windows 8 — на кнопку «Пуск». В новом окне наберите cmd и нажмите Enter.

2. Горячими клавишами
Комбинации кнопок, которая позволит открыть командную строку через одно нажатие, изначально в системе нет. Но если один раз сделать дополнительное действие, такую функцию вы получите. Так как открыть командную строку клавишами просто так нельзя, подготовьте ярлык. Воспользуйтесь поиском их предыдущего метода. Нажмите правой клавишей на командную строку и выберите «Закрепить на панели задач». Например, иконка стала пятой по счету среди приложений на панели. Нажмите Win+5 и откройте командную строку.

3. «Выполнить»
Используйте комбинацию Win+R. Напечатайте cmd и нажмите Enter.

4. «Пуск»
Откройте «Пуск» удобным способом. В Windows 8 и 10 найдите «Служебные — Windows», в Windows 11 — «Инструменты Windows». Затем выберите командную строку.

5. «Диспетчер задач»
Нажмите Ctrl+Shift+Esc. В левом верхнем углу щелкните на «Файл» — «Запустить новую задачу». Напишите cmd и нажмите Enter.

6. Папка System32
Зайдите в «Проводник» → «Мой компьютер» → «Локальный диск (C:)» → Windows → System32. Откройте из списка cmd.exe.

7. «Проводник».
В любой папке напечатайте cmd в адресной строке. Нажмите Enter. Так папка откроется в командной строке без прав администратора.

8. PowerShell
Нажмите Win+X, выберите PowerShell. Введите команду cmd и подтвердите через Enter.

Как открыть командную строку в Windows 7
В более старой версии ОС методы немного отличаются. Вот как открыть командную строку в Windows 7.
1. Через «Пуск»
Откройте «Пуск» через иконку на панели управления или соответствующую клавишу на клавиатуре. Во «Все программы» выберите раздел «Стандартные». Осталось лишь найти командную строку и запустить ее.

2. «Поиск»
Снова откройте «Пуск». Введите в поле для поиска cmd или «командная строка». Щелкните на Enter. Готово.
3. «Диспетчер задач»
Нажмите Ctrl+Alt+Del. Появится «Диспетчер задач». Теперь выберите «Файл» → «Запустить новую задачу». Введите cmd и нажмите Enter.
4. Папка System32
Откройте «Мой компьютер» → Windows → System32. Дважды нажмите на cmd.exe.
5. Создать ярлык
На рабочем столе щелкните правой клавишей мыши. Выберите «Создать» → «Ярлык». В строке «Укажите расположение объекта» напечатайте cmd.exe, затем нажмите «Далее» и «Готово». Теперь откройте ярлык.
6. Любая папка
В любой папке в Windows 7 нажмите на адресную строку вверху окна. Напечатайте cmd и нажмите Enter. Текущая папка откроется в командной строке.
7. «Выполнить»
Откройте окно запуска через комбинацию клавиш Win+R. В появившейся строке введите cmd. Нажмите «OK».
Для чего нужна командная строка
Командную строку можно сравнить с горячими клавишами. Только их используют не для одной программы, а для всей операционной системы. Благодаря этому с помощью командной строки можно изменить сотни параметров компьютера. А также воспользоваться полезными программами, не выходя из одного окна. Вот одни из самых популярных задач.
1. Диагностика компьютера
Командная строка позволяет исправить ошибки в Windows. Специальная проверка помогает восстановить поврежденные или удаленные системные файлы. Чтобы провести диагностику, введите в командной строке sfc /scannow. Окно нельзя закрывать, пока операция не закончится.

2. Восстановление системы
Жесткий диск компьютера можно проверить на ошибки. Для этого используют команду chkdsk C. Вместо C можно указать букву другого диска. Для дополнительных действий нужно прописать параметры. Например, команда chkdsk C: /F /R означает, что компьютер проверит диск C. Буква F говорит, что ошибки автоматически исправятся, а R — что компьютер проверит поврежденные секторы и попытается восстановить информацию (R).
3. Работа с дисками
Также можно управлять дисками компьютера. Для этого используйте команду diskpart. С ее помощью получится менять разделы, размер, названия, форматировать накопители и проводить другие операции. Полный список функций можно посмотреть через команду diskpart help.
4. Проверка интернета
Командная строка позволяет увидеть IP-адрес вашего компьютера. Для этого напишите ipconfig. Если нужно определить MAC-адрес, введите getmac /v. Можно проверить и стабильность соединения. Например, напишите команду ping hi-tech.mail.ru. Компьютер отправит на наш сайт данные и определит, как быстро они вернутся. Так вы узнаете, работает ли у вас интернет. Время отклика покажет качество соединения. Хороший показатель — до 40 мс.

5. Работа с папками
Командной строкой можно заменить «Проводник». С ее помощью можно получить доступ к папкам. Основная команда называется cd. Она означает change directory (изменить каталог). Например, чтобы открыть диск C, введите cd c:\. Для доступа к папке внутри введите cd «название папки». В случае, если в имени пути есть пробелы, добавьте кавычки.
6. Работа с файлами
Также можно открывать файлы или программы. Для запуска приложений нужно использовать ту же команду cd, что и в случае с папками. Однако в конце адреса укажите полное название файла и его расширение.
7. Проверка активных процессов
Чтобы узнать, какие программы открыты на вашем компьютере, не обязательно использовать «Диспетчер задач». Введите tasklist в командной строке, и вы увидите аналогичный перечень. В списке отобразятся все действующие процессы и память, которую они потребляют.

Вопросы и ответы
Как открыть текущую папку в командной строке?
Текущая папка — это та, которую вы открыли для просмотра. Зайдите в «Проводник» и поставьте курсор на адресную строку. Введите cmd и нажмите Enter. Папка появится в командной строке, однако без прав администратора.
Если вам нужны дополнительные разрешения, то откройте нужную папку в «Проводнике». Просто сделать это через командную строку не получится. В левом верхнем углу нажмите «Файл», а затем «Запустить Windows PowerShell от имени администратора». В появившемся окне терминала напишите cmd, после нажмите Enter.

Можно ли запустить командную строку от имени администратора без прав?
Нет, это невозможно. Имя администратора подразумевает наличие соответствующих прав пользователя. Такие ограничения ввели в Windows, чтобы защитить компьютер от нежелательных действий. По сути, командная строка дает возможность полностью управлять компьютером, а значит, потенциальные злоумышленники не должны иметь к ней доступ. Без контроля администратора пользователь может нанести вред устройству.
Как открыть командную строку при установке Windows?
Командную строку в Windows во время установки можно открыть двумя способами. Первый доступен через специальное меню. В самом начале установки нажмите на «Восстановление системы». В появившемся меню выберите «Поиск и устранение неисправностей». Нажмите на «Дополнительные параметры», а затем на «Командная строка».
Второй способ работает в любом меню установки. Для этого одновременно нажмите Shift и F10 или Shift+Fn+F10.

Как открыть командную строку в Linux?
Поскольку Linux — это семейство операционных систем, единого способа доступа к командной строке нет. Методы зависят от дистрибутива. Это набор программного обеспечения, который включает в себя операционную систему, драйверы устройств, системные утилиты и другие программы, необходимые для работы компьютера. Дистрибутивы Linux могут быть различными. Одними из самых популярных считаются Ubuntu и другие версии, основанные на ОС Debian. В них открыть командную строку (терминал) можно через комбинацию клавиш Ctrl+Alt+T или через список всех приложений.

Как можно открыть командную строку в игре Симс?
В игре The Sims 4 командная строка нужна, чтобы ввести коды. Здесь не будем подробно останавливаться на том, что такое коды и зачем они нужны в игре. Как правило, они дают различные преимущества геймеру. Доступ к специальной консоли можно получить через комбинацию клавиш Ctrl+Shift+C. Так можно открыть командную строку в Windows и macOS. Вводите коды в главном меню или во время игры.

Как открыть командную строку в КС?
Геймеры пользуются командной строкой (консолью) во всех версиях популярного шутера Counter-Strike. Она нужна, чтобы править различные параметры игры.
Чтобы получить доступ к командной строке в Counter-Strike 2, зайдите в «Настройки» в главном меню, затем «Игра» → «Включить консоль разработчика», выберите «Да». Второй способ — через Steam. Откройте в приложении «Библиотеку», выберите CS2 и нажмите правой кнопкой мыши. В «Свойствах» найдите вкладку «Общие». В строке «Параметры запуска» напишите -console или -dev.
Открыть консоль можно клавишей Ё (со знаком ~ в английской раскладке).