Opening Command Prompt while you install Windows will help you use commands in CMD such as checking drive health, converting standard MBR — GPT and many other benefits,
In the following article, let’s learn about how to open Command Prompt during Windows installation.
1. On the Windows 10 installation interface
Step 1: On the installation screen, click Repair your computer.

Step 2: Click Troubleshoot.
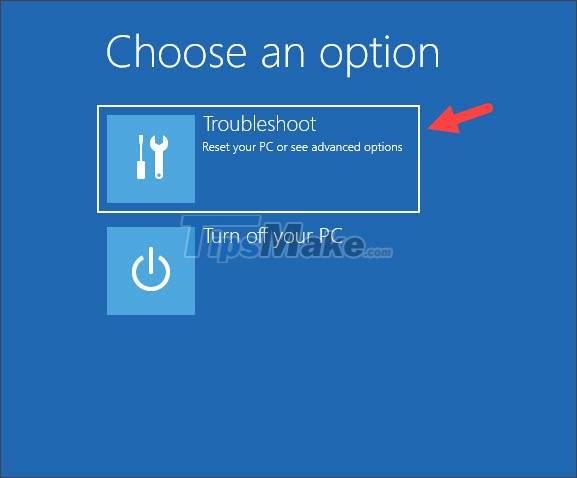
Step 3: You choose Command Prompt.
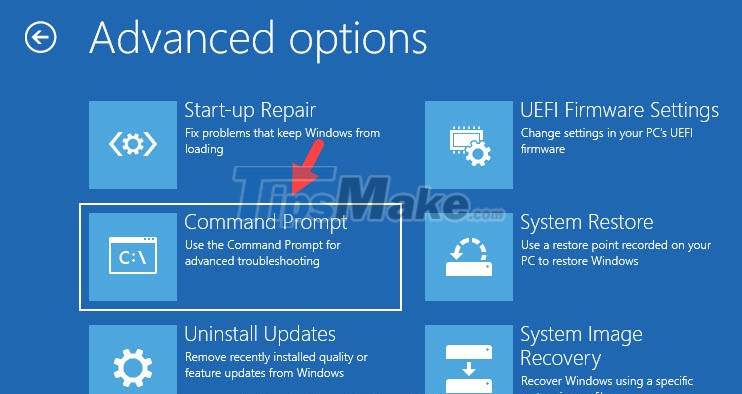
After that, the Command Prompt window will appear as success.
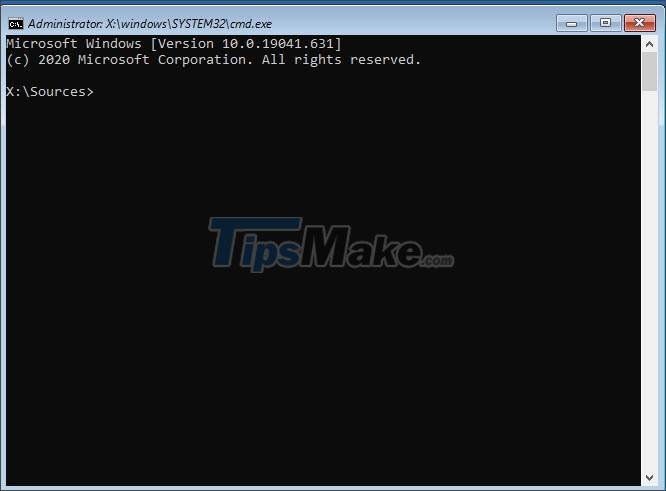
2. On the Windows 8/8.1 installation interface
Step 1: Click Repair your computer.

Step 2: Click Troubleshoot.

Step 3: Click on Advanced options.

Step 4: You choose Command Prompt.

After that, the Command Prompt window will appear and you can perform CMD commands on it.

3. On the Windows 7 installation interface
On the Windows 7 installation interface, you do not need to click Repair your computer, but use a keyboard shortcut to open the Command Prompt.

Press the keyboard shortcut Shift + F10 and the Command Prompt window will appear on the screen.
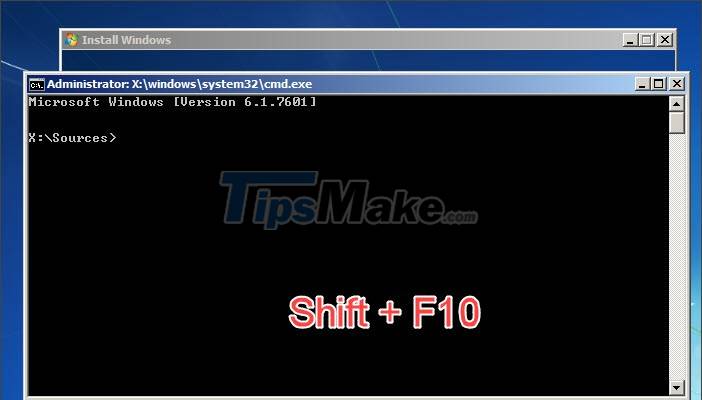
4. On the Windows Vista installation interface
Similar to Windows 7, you can open Command Prompt on Windows Vista with the keyboard shortcut Shift + F10.
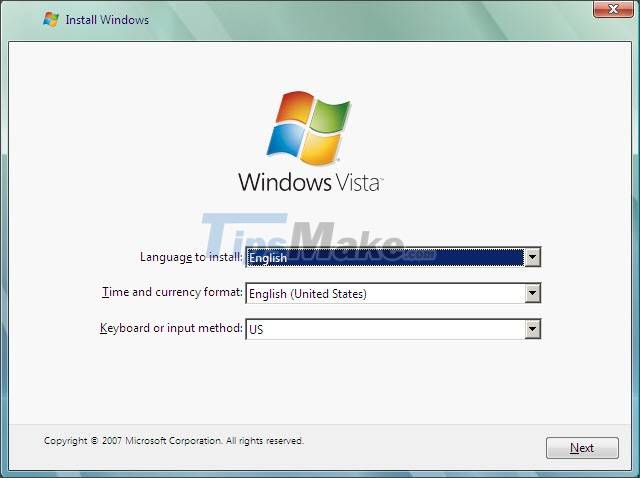
After executing the Shift + F10 command, the Command Prompt window will appear on the screen.
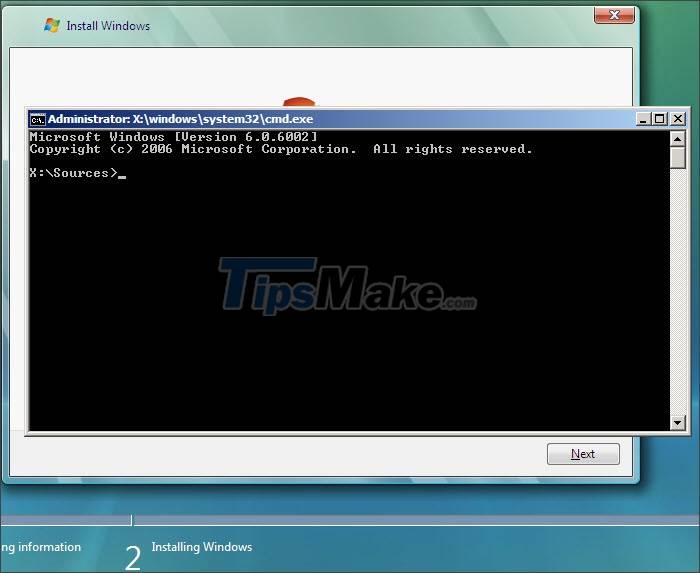
5. On the Windows XP installation interface
For Windows XP, you will be able to open the Command Prompt while installing to the Installing Windows step. In the meantime, press Shift + F10.
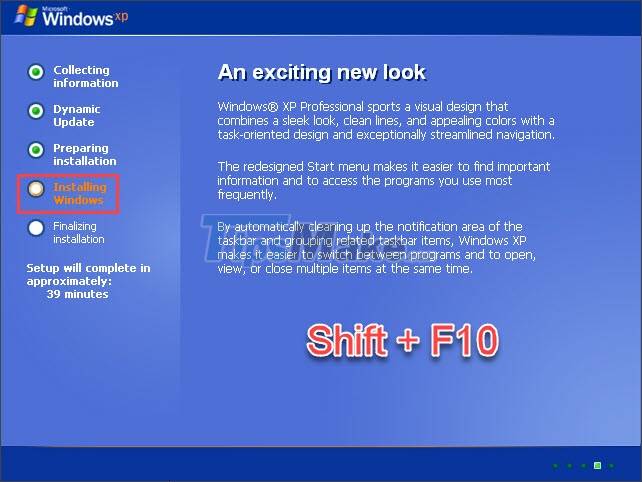
After pressing the Shift + F10 combination, the Command Prompt window will display on our screen.
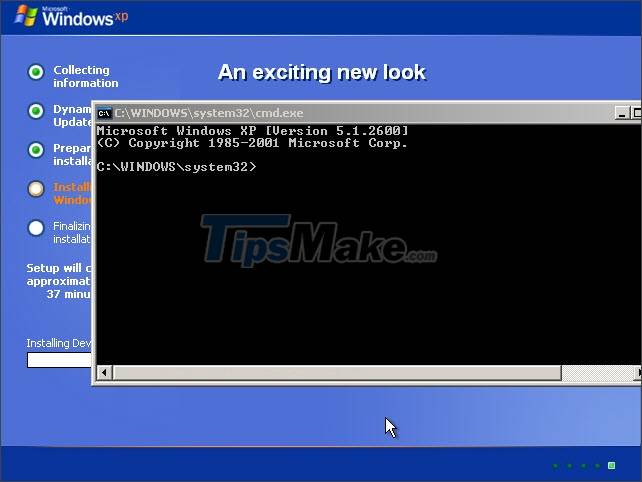
Through sharing in this article, you can quickly and easily open the Command Prompt dialog box and perform CMD commands during Windows installation. Good luck!
5 stars4 stars3 stars2 stars1 star3.9 ★ | 132 Vote
Благодаря Командной строке в оболочке Windows можно устранять много неполадок или исправлять проблемы системы. Особенно актуальным данный инструмент является в случае отказа загрузки ОС. Единственный способ не потерять данные и при этом загрузить оболочку – это войти в cmd.exe, что позволит узнать, какие именно неполадки имеются и что для этого нужно предпринять.
Внешний вид Командной строки представляет собой черный экран с надписями-командами, которые нужно вводить вручную. Верхняя строка окна cmd.exe содержит данные об используемой оболочке. Для выполнения команды нужно не только ввести корректно в строку ввода, но и для подтверждения нажать «Enter».
Содержание
- Запуск командной строки при установке Windows 10: для чего это нужно?
- Как запустить командную строку при установке Windows 10 из Дополнительных параметров запуска
- Как вызвать командную строку при установке Windows 10 с использованием установочного диска
- Как запустить командную строку при установке Windows 10, когда оболочка не загружается, используя установочный диск
- Как открыть командную строку при установке Windows 10, когда ОС не загружается, восстановительным USB-диском
Запуск командной строки при установке Windows 10: для чего это нужно?
Если для пользователей системы Linux работа в среде приложения Командной строки является единственным способом контакта с оболочкой, то для Windows данный инструмент используется крайне редко. К нему прибегают либо продвинутые пользователи, либо в случае поломки системы. Чаще всего использование cmd.exe нужно для системного администратора.
Другими названиями Командной строки, с которыми можно встретиться в повседневной жизни, являются:
- командный процессор;
- командная оболочка;
- интерпретатор команд.
Интерфейс этого инструмента исключительно текстовый, что предполагает использование для управления системой введенных из клавиатуры команд. На диске приложение обозначается адресом cmd. Для доступа через расположение на диске к Командной строке, если разрядность оболочки х64, а системный диск D вводится следующая команда:

При условии работы оболочки, запуск Командной строки можно выполнить так:
- через меню «Пуск» выбрать «Выполнить» и ввести в окне команду «cmd.exe»;
- зайти из меню «Пуск» в раздел «Все программы», в открывшемся списке выбрать и нажать на «Стандартные», где есть ярлык на «Командную строку».
Нажав после использования любого из вышеперечисленных методов клавишу «Enter», появится следующее окно:

ВАЖНО: Чаще всего в стандартных сборках операционной системы 10 версии цвет фона приложения Командная строка черный, а вводимый текст – белый. Но иногда встречаются другие вариации, которые выставляются опционально. Для изменения характеристик приложения нужно кликнуть вверху окна программы на ее адрес, а в появившемся меню перейти на «Свойства».
Чаще всего без Командной строки невозможно обойтись в тех случаях, когда определенные операции графическим интерфейсом реализовать невозможно. Также данные об обновлениях или других сведениях доступны исключительно со среды cmd.exe. Внедрение новых символов и графических элементов не обходится без прописывания в Командной строке указаний.
ПРИМЕЧАНИЕ: Получить доступ к перечню всех имеющихся в среде cmdприложения команд можно с помощью прописывания «help» в строке Командной строки и подтверждении действия нажатием «Enter».

Как запустить командную строку при установке Windows 10 из Дополнительных параметров запуска
Для доступа к приложению Командная строка в момент запуска оболочки можно воспользоваться вызовом окна программы через Дополнительные параметры запуска. Для этого необходимо выполнить такие действия:
- Зайти в момент запуска ОС в режим «Дополнительные параметры». Для вызова его необходимо навести курсор на пункт «Перезагрузка», удерживать левую кнопку мыши и клавишу «Shift» одновременно. Также запуск режима выполняется в случае отсутствия загрузки операционной системы по любым вероятным причинам.
- В открывшемся списке возможных действий выбрать «Поиск и устранение неполадок», нажать дважды левой кнопкой мыши по нему.
- В открывшемся окне «Диагностика» отыскать и открыть пункт «Дополнительные параметры».
- Должно открыться окно «Дополнительные параметры», как на рисунке ниже. Там следует выбрать пункт «Командная строка».
-
ВАЖНО: Чтобы действия в Командной строке при запуске оболочки имели какие-то последствия необходимо запускать приложение на правах Администратора. Если в системе предусмотрен пароль при таком входе – его нужно ввести в соответствующее поле, в противном случае просто нажать клавишу «Enter» для запуска инструмента Windows.
Как вызвать командную строку при установке Windows 10 с использованием установочного диска
При использовании специального загрузочного носителя в оболочке нужно перед запуском машины вставить его в дисковод или соответствующий порт на системном блоке. После этого вызов Командной строки производится по следующему алгоритму:
- При отсутствии установочного носителя с операционной системой можно воспользоваться утилитой Microsoft для его создания. После перезагрузки машины нужно нажать функциональную кнопку «F9» на клавиатуре, что вызовет для устройств марки HP меню «Boot Option». Для других компьютеров необходимо в подсказке найти нужную клавишу, вызывающую это окно. Открывшееся меню содержит опцию выбора установки с диска или флеш-носителя. Для подтверждения действий наживается «Enter».
- Данное действие должно привести к появлению на экране надписи «Press any key…» для начала загрузки со стороннего носителя. Для подтверждения нажать «Enter».
- В левом нижнем углу следует нажать на надпись «Восстановление системы», как показано на рисунке ниже.
- В открывшемся меню «Выбор действия» нужно найти пункт «Поиск и устранение неполадок», нажать на него.
- Для продолжения следует открыть меню «Дополнительные параметры» на вкладке «Диагностика».
- В открывшемся окне Дополнительных параметров нужно перейти на пункт «Командная строка» и произвести запуск на правах Администратора.
Если права Root требуют введения пароля – сделать это в соответствующем поле и продолжить запуск инструмента нажатием кнопки «Enter».
Как запустить командную строку при установке Windows 10, когда оболочка не загружается, используя установочный диск
Если операционная оболочка не загружается, но под рукой есть USB-память или диск DVD с инсталлятором Windows, то запуск Командной строки можно выполнить с помощью данных инструментов. Для этого необходимо запустить машину, войти в меню BIOS, нажав соответствующую клавишу «Del» или другую функциональную (это указано в подсказке при загрузке системы). В данном меню следует выбрать носитель, на котором предустановленна оболочка – пункт «CD-ROM Drive». Загрузку как ранее с жесткого диска компьютера производить не нужно.
Нажатием клавиши «F10» или «Esc» для сохранения изменений загрузится программа установки операционной системы. На этом этапе следует выбрать раскладку и язык интерфейса, которые при этом будут использоваться. Подтвердить действия можно кнопкой «Далее».

Установку оболочки при этом выбирать не нужно. Необходимо коснуться или нажать на «Восстановить компьютер».

При выборе варианта продолжения загрузки следует нажать «Устранение неполадок».

В Дополнительных параметрах появится несколько возможных вариантов, где нужно выбрать запуск от имени Администратора «Командной строки».

Это действие откроет окно Командной строки, где ее ресурс может использоваться для дальнейшего восстановления оболочки.

Как открыть командную строку при установке Windows 10, когда ОС не загружается, восстановительным USB-диском
Кроме перечисленных выше методов Командную строку можно вызвать посредством USB-диска восстановления оболочки. Для этого перед загрузкой системы необходимо войти в меню среды BIOS, где выбрать для дальнейшей загрузки носитель с установленной на нем ОС. При этом нужно проследить, чтобы повторная перезагрузка ПК не производилась из жестких дисков.
После правильной загрузки система выдаст сообщение с просьбой выбора раскладки и языка клавиатуры. Необходимо выбирать тот, которым в дальнейшем будет удобно и понятно пользоваться.

В Дополнительных параметрах нужно найти вариант «Устранение неполадок».

В открывшемся списке необходимо найти пункт «Командная строка» и обязательно от лица Администратора произвести ее запуск.

Эти действия откроют Командную строку, которая может использоваться для дальнейших операций по установке или восстановлению оболочки.
Иногда при загрузке с установочного диска Windows вам может понадобиться попасть в командную строку. Сделать это очень просто.
Не важно, устанавливаете ли вы Windows или пытаетесь восстановить работоспособность операционной системы. Быть может, вам нужно вернуть возможность загружаться в безопасном режиме в Windows 10. Или отредактировать загрузчик Windows для каких-то других целей.
Для открытия командной строки на установочном диске Windows используется комбинация Shift + F10. После нажатия данных клавиш вы увидите знакомое окно.

Теперь вы знаете, как воспользоваться командной строкой даже при отсутствии возможности загрузить операционную систему.
↑
При установке операционной системы Windows 10 можно столкнуться с ситуацией, когда потребуется вызвать командную строку. В таком случае, использование командной строки может быть полезным для выполнения различных задач, устранения проблем и настройки системы.
Для вызова командной строки при установке Windows 10 с флешки необходимо выполнить несколько простых шагов. Сначала, после загрузки компьютера с флешки, нужно выбрать язык, формат времени и валюты, а также раскладку клавиатуры.
Затем, на экране установки Windows 10, необходимо нажать комбинацию клавиш Shift + F10. После этого откроется командная строка, где можно будет вводить различные команды и выполнять нужные действия.
Например, с помощью командной строки можно отформатировать диск, создать новый раздел, установить драйверы или выполнить другие операции, которые могут помочь в установке и настройке операционной системы.
Содержание
- Вводное описание процесса установки Windows 10 с флешки
- Как подготовить флешку для установки Windows 10
- Как выбрать загрузочное устройство при запуске компьютера
- Как войти в командную строку при установке Windows 10
- Как вызвать командную строку через диспетчер задач
- Как вызвать командную строку через диалоговое окно ввода команд
- Как вызвать командную строку через меню «Пуск» и «Выполнить»
- Через меню «Пуск»:
- Через меню «Выполнить»:
Установка операционной системы Windows 10 с флешки может потребоваться при отсутствии DVD-привода на компьютере или при необходимости установить новую ОС на несколько компьютеров. В этой статье вы узнаете, как самостоятельно создать загрузочную флешку с Windows 10 и выполнить установку с ее помощью.
Перед началом процесса установки следует убедиться, что у вас есть следующие компоненты:
- Флешка с объемом не менее 8 ГБ;
- Доступ к компьютеру с установленной Windows и правами администратора;
- Изображение ISO-файла Windows 10;
- Программа для создания загрузочной флешки (например, Rufus).
Прежде чем приступить к установке, необходимо подготовить флешку, на которую будет записан образ операционной системы. Это можно сделать с помощью специальных программ. Одним из таких инструментов является программа Rufus, которую можно скачать с официального сайта разработчика.
Как подготовить флешку для установки Windows 10
Процедура подготовки флешки для установки операционной системы Windows 10 предполагает выполнение нескольких шагов. С помощью этих инструкций вы сможете создать загрузочную флешку с помощью командной строки.
- Первым делом, подготовьте флешку. Убедитесь, что на ней нет важных данных, так как все содержимое будет удалено в процессе.
- Подключите флешку к компьютеру и запустите командную строку.
- В командной строке введите команду diskpart и нажмите клавишу Enter.
- После этого введите команду list disk и нажмите клавишу Enter. Будут отображены все подключенные к компьютеру диски. Убедитесь, что вы указали правильный диск — флешку.
- Выберите нужный диск, введите команду select disk X, где X — номер флешки, и нажмите клавишу Enter.
- Теперь очистите флешку командой clean и нажмите Enter.
- Создайте новый раздел на флешке с помощью команды create partition primary и нажмите Enter.
- Активируйте раздел командой active и нажмите Enter.
- Отформатируйте флешку в файловую систему NTFS командой format fs=ntfs quick и нажмите Enter.
- Завершите процесс, введя команду exit и нажав Enter два раза.
Теперь ваша флешка готова к записи образа Windows 10 и использованию при установке операционной системы. Вы можете использовать программу Rufus или любую другую утилиту для записи образа на флешку.
Как выбрать загрузочное устройство при запуске компьютера
При установке операционной системы или загрузке компьютера с внешнего устройства, такого как флешка или диск, необходимо правильно выбрать загрузочное устройство. Это позволит запустить процесс установки или загрузить компьютер с нужного носителя. В данной статье мы рассмотрим, как выбрать загрузочное устройство при запуске компьютера.
Для выбора загрузочного устройства необходимо выполнить следующие шаги:
- Перезагрузите компьютер или включите его, если он был выключен.
- На экране появится логотип компьютера или бренда. В этот момент необходимо нажать определенную клавишу для входа в меню выбора загрузки. Обычно это клавиша F8, F12, Esc или Delete. Точное название клавиши может отличаться в зависимости от производителя компьютера или материнской платы.
- После нажатия нужной клавиши, на экране появится меню выбора загрузки.
- В меню выбора загрузки будет перечислено несколько устройств, с которых можно загрузить компьютер. Это могут быть жесткий диск, CD/DVD привод, USB флешка и другие. Необходимо использовать стрелки на клавиатуре для выбора нужного устройства.
- После выбора нужного устройства, необходимо нажать клавишу Enter, чтобы подтвердить выбор.
- Компьютер запустится с выбранного загрузочного устройства.
При выборе загрузочного устройства будьте внимательны и следите за указаниями на экране, так как точные действия могут отличаться в зависимости от производителя компьютера. В случае возникновения проблем или незнания, как выбрать загрузочное устройство, рекомендуется обратиться к документации вашего компьютера или консультанту.
Выбор загрузочного устройства позволяет установить операционную систему или загрузить компьютер с внешнего носителя. Он является важным шагом при установке Windows 10 и других операционных систем, поэтому важно уметь правильно выполнять данный процесс.
Как войти в командную строку при установке Windows 10
При установке операционной системы Windows 10 с помощью флешки у вас есть возможность получить доступ к командной строке, что может быть полезно во многих случаях. В этой статье мы расскажем вам, как войти в командную строку при установке Windows 10.
1. Вставьте флешку с установочным образом Windows 10 в компьютер.
2. Запустите компьютер и настройте загрузку с флешки. Для этого обычно нужно нажать одну из функциональных клавиш (например, F2, F8, F12) при старте компьютера. Как правило, вариант выбора загрузочного устройства будет отображен на экране.
3. Выберите флешку в списке доступных устройств для загрузки. Загрузка с флешки может занять некоторое время.
4. После того, как загрузка с флешки будет завершена, появится экран с первыми шагами установки Windows 10. Нажмите на кнопку «Далее».
5. На следующем экране нажмите на ссылку «Расширенные параметры».
6. В расширенных параметрах выберите пункт «Командная строка» и нажмите на кнопку «Далее».
7. После этого вам будет доступна командная строка, где вы можете использовать различные команды для управления и настройки вашей операционной системы Windows 10.
Теперь вы знаете, как войти в командную строку при установке Windows 10 с помощью флешки. Это может быть полезно, если вам нужно выполнить определенные действия или настройки перед установкой операционной системы.
Как вызвать командную строку через диспетчер задач
Командная строка является мощным инструментом для выполнения различных операций в операционной системе Windows 10. Она позволяет выполнять команды и скрипты, управлять настройками системы и многое другое. Часто возникает необходимость вызвать командную строку во время установки операционной системы Windows 10 с флешки. Одним из способов вызвать командную строку при установке Windows 10 является использование диспетчера задач.
Диспетчер задач — это инструмент, который позволяет отслеживать и управлять процессами и приложениями, работающими в системе. Он может использоваться для запуска новых приложений и инструментов, включая командную строку.
Для вызова командной строки через диспетчер задач при установке Windows 10 с флешки, следуйте следующим шагам:
- Во время установки Windows 10 с флешки, нажмите сочетание клавиш Ctrl + Shift + Esc для вызова диспетчера задач.
- В открывшемся окне диспетчера задач нажмите на вкладку Файл в верхнем левом углу.
- В выпадающем меню выберите пункт Запустить новую задачу.
- В появившемся окне введите cmd и нажмите клавишу Enter.
- Вызовется командная строка, готовая к выполнению ваших команд.
Теперь вы можете использовать командную строку для выполнения различных задач и операций во время процесса установки Windows 10 с флешки. Командная строка предоставляет широкий спектр возможностей и инструментов, которые позволят вам настраивать и управлять вашей системой более гибко и эффективно.
Как вызвать командную строку через диалоговое окно ввода команд
Командная строка в операционной системе Windows — это мощный инструмент, который позволяет выполнять различные операции и настройки на компьютере. Чтобы вызвать командную строку, обычно нужно открыть специальное приложение «Командная строка» или ввести команду в диалоговом окне «Выполнить». Вот инструкция, как вызвать командную строку через диалоговое окно ввода команд:
- Нажмите комбинацию клавиш Win + R для открытия диалогового окна «Выполнить».
- В поле ввода команд введите «cmd» и нажмите клавишу Enter. Это запустит командную строку.
Теперь командная строка будет открыта и вы сможете вводить команды для выполнения различных задач. Например, вы можете использовать команду «ipconfig» для получения информации о вашей сетевой конфигурации или команду «ping» для проверки доступности определенного IP-адреса.
Таким образом, использование командной строки может быть очень полезным при настройке и управлении компьютером. Она предоставляет дополнительные возможности и большую гибкость, поэтому не стоит забывать о ней и использовать ее при необходимости.
Как вызвать командную строку через меню «Пуск» и «Выполнить»
В Windows операционная система позволяет вызывать командную строку через различные способы. В этом разделе мы рассмотрим два основных способа: через меню «Пуск» и через меню «Выполнить».
Через меню «Пуск»:
- Нажмите на кнопку «Пуск» в левом нижнем углу экрана.
- В открывшемся меню найдите пункт «Выполнить» и нажмите на него.
- В появившемся окне введите команду «cmd» и нажмите клавишу Enter.
Теперь командная строка будет открыта и готова к использованию.
Через меню «Выполнить»:
- Нажмите комбинацию клавиш Win + R на клавиатуре.
- В появившемся окне введите команду «cmd» и нажмите клавишу Enter.
Командная строка будет открыта и вы сможете выполнять различные команды через нее.
Обратите внимание, что для вызова командной строки вам могут потребоваться права администратора. В таком случае, убедитесь, что вы выполнили вход в систему с аккаунтом администратора или запускаете командную строку с правами администратора.
Командная строка в операционной системе Windows 10 является мощным инструментом, который позволяет пользователям выполнять различные действия и настраивать систему. Однако, если вы только что установили Windows 10 и хотите начать пользоваться командной строкой, вы можете столкнуться с трудностями, так как она не отображается в меню Пуск или на рабочем столе по умолчанию.
В этой пошаговой инструкции мы расскажем вам, как вызвать командную строку при установке Windows 10. Вы узнаете два основных способа: использование сочетания клавиш и запуск командной строки из диспетчера задач.
Первый способ — использование сочетания клавиш. Чтобы вызвать командную строку, нажмите клавиши «Win + X» на клавиатуре одновременно. Появится контекстное меню со списком опций. В этом меню выберите «Командную строку (администратор)» для запуска командной строки с правами администратора.
Второй способ — запуск командной строки из диспетчера задач. Нажмите клавиши «Ctrl + Shift + Esc», чтобы вызвать диспетчер задач. В диспетчере задач найдите вкладку «Файл» и щелкните по ней. Затем выберите «Запустить новую задачу». В появившемся окне введите «cmd» и нажмите клавишу Enter. Командная строка будет запущена.
Примечание: При запуске командной строки с правами администратора будьте осторожны, поскольку это может повлиять на работу вашей операционной системы. Прежде чем выполнять команды, убедитесь, что вы знаете, что делаете.
Содержание
- Начало установки
- Вызов командной строки
- Открытие окна командной строки
- Работа с командной строкой
- Завершение работы с командной строкой
- Завершение установки Windows 10
Начало установки
Перед началом установки Windows 10 необходимо убедиться, что имеются все необходимые материалы:
- Компьютер или ноутбук;
- Установочный диск или загрузочный USB-накопитель с Windows 10;
- Ключ активации Windows 10 (если требуется);
- Доступ к интернету (для загрузки обновлений и активации).
После подготовки необходимых материалов, можно приступить к установке операционной системы:
- Вставьте установочный диск в оптический привод компьютера или подключите загрузочный USB-накопитель к USB-порту.
- Перезагрузите компьютер или включите его, если он был выключен.
- На этапе загрузки компьютера необходимо запустить меню выбора загрузки. Для этого может потребоваться нажать определенную клавишу (например, F12 или Esc) во время загрузки компьютера. Уточните информацию в руководстве пользователя компьютера или на сайте производителя.
- В меню выбора загрузки необходимо выбрать опцию, связанную с установкой операционной системы. Обычно это называется «Boot from CD/DVD» или «Boot from USB».
- После выбора опции установки операционной системы, компьютер будет загружаться с установочного диска или USB-накопителя. Этот процесс может занять некоторое время.
- После загрузки с установочного носителя появится экран приветствия. Нажмите «Далее», чтобы продолжить.
- Прочитайте и примите соглашение о лицензии операционной системы.
- На следующем экране выберите, какую версию Windows 10 вы хотите установить. Обычно выбирают вариант «Windows 10 Home» или «Windows 10 Pro».
- Выберите диск, на который вы хотите установить Windows 10. Если у вас только один диск, обычно он выбирается автоматически.
- Далее следуйте инструкциям на экране, чтобы настроить язык, регион и другие параметры.
- После настройки параметров установки Windows 10 начнется процесс копирования файлов и установки операционной системы. Этот процесс может занять некоторое время, пожалуйста, подождите.
- После завершения установки компьютер будет перезагружен, и вы увидите экран приветствия Windows 10.
Теперь вы можете продолжить настройку Windows 10 в соответствии с вашими потребностями.
Вызов командной строки
Командная строка (Command Prompt) – это удобный инструмент в операционной системе Windows, позволяющий выполнять различные команды и управлять компьютером с помощью текстового интерфейса.
В Windows 10 существует несколько способов вызвать командную строку:
-
Поиск
Откройте меню «Пуск» и начните вводить «командная строка» в поле поиска. В результате поиска должна появиться соответствующая программа «Командная строка». Просто кликните на неё, чтобы открыть командную строку.
-
Панель задач
На панели задач Windows 10 расположена строка поиска. Введите в неё «командная строка» и нажмите Enter. Как и в предыдущем способе, появится программа «Командная строка», которую вы сможете открыть кликом мыши.
-
Клавиатурный сочетание
Ещё один быстрый способ вызвать командную строку – это с помощью комбинации клавиш Win + R, которая открывает «Выполнить». Введите в строке «Выполнить» команду cmd и нажмите Enter. Командная строка откроется.
-
Меню «Пуск»
Найдите кнопку «Пуск» в левом нижнем углу экрана и кликните на неё правой кнопкой мыши. В открывшемся контекстном меню выберите «Windows PowerShell (администратор)» (или «Командная строка (администратор)»). В результате откроется командная строка с правами администратора.
Теперь у вас есть несколько способов вызвать командную строку в Windows 10. Выберите наиболее удобный для вас и начинайте работать с командной строкой операционной системы.
Открытие окна командной строки
Windows 10 предоставляет несколько способов для открытия окна командной строки, что позволяет управлять и настраивать операционную систему через команды.
Вот несколько способов открытия окна командной строки в Windows 10:
-
Использование поиска Windows
Нажмите на кнопку «Пуск» в левом нижнем углу экрана, а затем введите «командная строка» в поле поиска. В результате поиска появится приложение «Командная строка». Выберите его, чтобы открыть окно командной строки.
-
Использование сочетания клавиш
Откройте окно запуска, нажав комбинацию клавиш Win + R. В появившемся окне введите «cmd» и нажмите клавишу Enter. Откроется окно командной строки.
-
Использование меню «Пуск»
Нажмите на кнопку «Пуск» в левом нижнем углу экрана, а затем прокрутите список приложений вниз до папки «Windows System». Раскройте папку и найдите приложение «Командная строка». Щелкните по нему, чтобы открыть окно командной строки.
После открытия окна командной строки вы можете использовать различные команды для управления операционной системой, настройки параметров и выполнения различных задач.
Работа с командной строкой
Командная строка является мощным инструментом для управления операционной системой Windows. Она позволяет выполнять различные операции, настраивать систему, управлять файлами и папками, а также запускать программы.
Вот некоторые базовые команды, которые могут быть полезны при работе с командной строкой:
- cd — команда для смены текущего каталога. Например, «cd C:\Program Files» перейдет в папку Program Files на диске C.
- dir — команда для вывода списка файлов и папок в текущем каталоге.
- mkdir — команда для создания новой папки. Например, «mkdir Documents» создаст папку с названием «Documents».
- copy — команда для копирования файлов. Например, «copy file1.txt file2.txt» скопирует файл «file1.txt» и создаст его копию с названием «file2.txt».
- del — команда для удаления файлов. Например, «del file.txt» удалит файл с названием «file.txt».
Это лишь небольшой набор команд, доступных в командной строке. Вы можете изучить более подробную информацию о командах и их параметрах, используя команду «help».
Также в командной строке можно использовать различные операторы и комбинации клавиш для повышения эффективности работы. Например, «Ctrl+C» используется для остановки выполнения команды, а «Tab» для автодополнения имени файла или папки.
Командная строка позволяет автоматизировать выполнение задач с помощью создания скриптов. Например, вы можете создать скрипт, который автоматически копирует файлы из одной папки в другую или запускает несколько программ одновременно.
Важно помнить, что работа с командной строкой требует тщательности и внимательности, так как неправильно введенная команда может привести к нежелательным последствиям. Рекомендуется ознакомиться со списком команд и их параметров перед использованием.
Командная строка — это мощный инструмент, который может упростить выполнение различных операций и управление операционной системой Windows. Изучение основ командной строки поможет вам стать более продуктивным пользователем и решать задачи более эффективно.
Завершение работы с командной строкой
После того, как вы закончили выполнение всех необходимых команд в командной строке, вы можете завершить работу с ней. Ниже приведены несколько способов завершить командную строку:
- Используйте команду exit и нажмите клавишу Enter. Это простейший способ закрыть командную строку. Когда вы вводите эту команду, командная строка закрывается и вы возвращаетесь на рабочий стол Windows.
- Используйте комбинацию клавиш Ctrl+C. Если вы хотите прервать выполняющийся процесс в командной строке, вы можете нажать сочетание клавиш Ctrl+C. Это прерывает выполнение текущей команды и возвращает вас к приглашению командной строки. Однако будьте осторожны, так как это может создать проблемы или потерять неверные данные.
- Используйте комбинацию клавиш Ctrl+Z и затем нажмите Enter. Это также прерывает выполнение команд в командной строке и возвращает вас к приглашению командной строки.
Помните, что при работе с командной строкой нужно быть осторожными и внимательными, особенно при использовании команд, которые могут оказать негативное воздействие на вашу систему или файлы. Также не забывайте сохранять все необходимые изменения и результаты работы перед завершением командной строки.
Завершение установки Windows 10
После завершения процесса установки операционной системы Windows 10, на экране появится окно, указывающее на необходимость выполнения некоторых настроек перед началом работы.
В этом окне вы можете выбрать основные параметры для вашей учетной записи пользователя, включая имя пользователя и пароль. Также вам будет предложено установить параметры защиты данных и безопасности вашего компьютера.
После выбора всех необходимых настроек, вам будет предложено войти в систему. Введите свои учетные данные, которые вы указывали на предыдущем шаге. Если вы не хотите вводить пароль каждый раз при входе, вы можете выбрать опцию автоматической входа в систему.
После успешного входа в систему, вы увидите рабочий стол операционной системы Windows 10 и сможете начать использовать компьютер по своему усмотрению. Не забудьте установить все необходимые программы и настройки для вашей работы.
Примечание: Если у вас возникли какие-либо проблемы во время установки или после нее, обратитесь к документации или технической поддержке производителя компьютера или операционной системы.
Во время установки операционной системы Windows 10 на ноутбук, вам возможно понадобится вызвать командную строку для выполнения некоторых действий. Командная строка является мощным инструментом, который позволяет запускать различные команды и скрипты для настройки системы или решения проблем. Однако, в новых версиях Windows, таких как Windows 10, вызвать командную строку во время установки может быть немного сложнее, чем в предыдущих версиях.
Оригинальные шаги по вызову командной строки во время установки Windows 10 на ноутбук несколько меняются относительно предыдущих версий операционной системы. Так, после запуска программы установки Windows 10 и выбора языка установки, вам необходимо нажать комбинацию клавиш Shift + F10. Это откроет окно командной строки, где вы сможете вводить различные команды.
Примечание: Если вы видите, что комбинация клавиш Shift + F10 не работает, попробуйте нажать комбинацию клавиш Fn + Shift + F10 (возможно, вам потребуется удерживать клавишу Fn).
Использование командной строки во время установки может быть полезно во многих случаях. Например, вы можете восстановить установочные образы, настроить разделы на жестком диске или выполнить некоторую другую операцию, которая не доступна из графического интерфейса установщика Windows 10.
В завершении, вызов командной строки при установке Windows 10 – простое и эффективное решение для выполнения различных задач и решения проблем во время установки операционной системы на ноутбук. Запомните комбинацию клавиш Shift + F10 (или Fn + Shift + F10) и вы сможете использовать командную строку, чтобы настроить свою систему так, как вам необходимо.
Содержание
- Как вызвать командную строку при установке Windows 10 на ноутбук: простая инструкция
- Windows 10: Почему командная строка важна при установке
- 1. Разрешение проблем с установкой
- 2. Настройка параметров системы
- 3. Выполнение сложных задач
- Как вызвать командную строку во время установки Windows 10
- Как вызвать командную строку при установке Windows 10 на ноутбук: дополнительные инструкции
- Альтернативные способы вызова командной строки при установке Windows 10
Как вызвать командную строку при установке Windows 10 на ноутбук: простая инструкция
При установке операционной системы Windows 10 на ноутбук, возможно потребуется запустить командную строку для выполнения определенных операций или настроек. В этой инструкции будет рассказано, как вызвать командную строку во время установки Windows 10.
Для вызова командной строки во время установки Windows 10 необходимо следовать следующим простым шагам:
- В самом начале установки Windows 10 на ноутбук, когда появляется окно выбора языка, времени и клавиатуры, нажмите комбинацию клавиш Shift + F10. Это откроет командную строку.
- В открывшейся командной строке, вы можете выполнить различные команды для доступа к настройкам, проверке информации о жестком диске и другим системным операциям.
Командная строка при установке Windows 10 предоставляет возможность выполнить такие команды, как format, для форматирования диска, diskpart, для работы с разделами на диске, а также множество других утилит и настроек.
После выполнения нужных операций в командной строке, закройте ее и продолжите установку Windows 10 на ноутбук, следуя указаниям на экране.
Теперь вы знаете, как вызвать командную строку при установке Windows 10 на ноутбук. Это простая и удобная инструкция, которая поможет вам выполнить необходимые операции на системном уровне во время установки операционной системы.
Windows 10: Почему командная строка важна при установке
При установке операционной системы Windows 10 на ноутбук иногда могут возникать различные проблемы. Некоторые из них можно решить с помощью командной строки. Командная строка представляет собой мощный инструмент, позволяющий управлять и настраивать различные параметры системы. В данной статье мы рассмотрим, почему командная строка так важна при установке Windows 10.
1. Разрешение проблем с установкой
Командная строка позволяет более точно и подробно управлять процессом установки операционной системы. Иногда при установке могут возникнуть ошибки, которые не видны при использовании графического интерфейса. В таких случаях командная строка может помочь обнаружить и исправить ошибки, что позволит успешно завершить процесс установки.
2. Настройка параметров системы
После установки Windows 10 на ноутбук может потребоваться настройка различных параметров системы. Некоторые из них могут быть недоступны через графический интерфейс операционной системы. Командная строка дает возможность изменять настройки системы более гибко и детально. Например, можно настроить сетевые параметры, отключить или включить службы, изменить параметры безопасности и т.д.
3. Выполнение сложных задач
Командная строка предоставляет возможность выполнения сложных задач, которые недоступны через графический интерфейс. Например, с ее помощью можно управлять дисками и разделами, проводить диагностику и ремонт файловой системы, устанавливать программы из командной строки и т.д. Если возникают проблемы, которые невозможно решить через обычные способы, командная строка может стать необходимым инструментом.
В отличие от графического интерфейса, командная строка не зависит от наличия интернета и графического режима. Она позволяет взаимодействовать с системой даже в тех случаях, когда другие средства недоступны или не работают правильно. Поэтому знание командной строки может быть очень полезным при установке Windows 10 на ноутбук.
Как вызвать командную строку во время установки Windows 10
Во время процесса установки Windows 10, можно использовать комбинацию клавиш Shift + F10, чтобы вызвать командную строку. После того как появится командная строка, вы можете вводить команды для выполнения различных операций. Например, вы можете отформатировать жесткий диск или создать новые разделы.
Кроме того, можно вызвать командную строку, используя специальное меню установщика Windows 10. Для этого нужно:
- Запустить процесс установки Windows 10 с загрузочного носителя.
- Выбрать язык, желаемую систему, и нажать «Далее».
- На следующем экране нажмите комбинацию клавиш Shift + F10 для вызова командной строки.
- В командной строке можно вводить различные команды для выполнения задач. Например, команда
diskpartпозволяет работать с разделами жесткого диска.
Использование командной строки во время установки Windows 10 может быть полезным во многих случаях. Например, вы можете использовать команды для восстановления системы, настройки дисков или выполнения других задач, связанных с установкой операционной системы.
Однако, будьте осторожны при использовании командной строки, так как неправильные команды или операции могут повредить вашу систему или привести к потере данных. Рекомендуется иметь резервную копию важных данных перед использованием командной строки во время установки Windows 10.
Как вызвать командную строку при установке Windows 10 на ноутбук: дополнительные инструкции
При установке Windows 10 на ноутбук иногда возникает необходимость вызвать командную строку для выполнения различных операций или устранения проблем. Вот несколько дополнительных инструкций о том, как это сделать:
| Шаг | Инструкция |
|---|---|
| 1 | Нажмите комбинацию клавиш Shift + F10 на экране выбора языка и настройки. |
| 2 | Откроется командная строка. Вы можете вводить команды и выполнять различные операции. |
| 3 | Если командная строка не открывается с помощью предыдущей инструкции, попробуйте следующую: |
| 3.1 Нажмите комбинацию клавиш Shift + F10, чтобы открыть командную строку, если появится экран с выбором типа установки операционной системы. | |
| 3.2 Нажмите комбинацию клавиш Shift + F10, если появится экран с выбором дискового раздела для установки операционной системы. | |
| 4 | В командной строке вы можете использовать различные команды, такие как ipconfig (для проверки IP-адреса), chkdsk (для проверки и восстановления файловой системы) и другие. |
| 5 | По завершении операций в командной строке можно закрыть ее, набрав команду exit и нажав Enter. |
С помощью этих дополнительных инструкций вы сможете вызывать командную строку при установке Windows 10 на ноутбук и выполнять необходимые операции.
Альтернативные способы вызова командной строки при установке Windows 10
Помимо стандартного способа вызова командной строки через «Диспетчер задач» во время установки Windows 10 на ноутбук, существуют и альтернативные методы, которые могут быть полезными в различных ситуациях.
1. Сочетание клавиш Win + X
Одним из простых и быстрых способов вызвать командную строку является использование сочетания клавиш Win + X. Нажмите и удерживайте клавишу «Win» на клавиатуре, а затем нажмите клавишу «X». В появившемся контекстном меню выберите «Командная строка (администратор)» или «Windows PowerShell (администратор)».
2. Восстановление системы
При установке Windows 10 вы можете воспользоваться функцией восстановления системы для вызова командной строки. Для этого щелкните правой кнопкой мыши по значку «Пуск» в левом нижнем углу экрана и выберите «Windows PowerShell (администратор)» или «Командная строка (администратор)» в контекстном меню. Затем выберите «More» и «Командная строка».
3. Загрузка с флеш-накопителя
Если необходимо вызвать командную строку во время процесса установки Windows 10 с флеш-накопителя, можно воспользоваться загрузочным носителем. Подключите флеш-накопитель с загрузочной версией Windows 10 к ноутбуку, перезагрузите компьютер и выберите флеш-накопитель в качестве устройства загрузки. После загрузки выберите нужный язык и настройки, затем щелкните на ссылку «Опции восстановления системы» и после этого выберите «Командная строка».
Эти альтернативные способы вызова командной строки при установке Windows 10 на ноутбук позволят вам управлять и настраивать систему более гибко, обеспечивая дополнительные возможности и инструменты для работы с операционной системой.
Как вызвать командную строку при установке Windows. Мастерство командной строки при установке Windows: Полное руководство 🚀
🥳Читать🤠В мире операционных систем Windows существует множество способов взаимодействия с компьютером. Но один из самых мощных и универсальных инструментов — это командная строка 💻. Она позволяет нам управлять системой на самом низком уровне, выполнять сложные задачи и даже решать проблемы, когда графический интерфейс недоступен. В этой статье мы погрузимся в мир командной строки, изучим, как вызывать её в различных ситуациях при установке Windows, и раскроем её потенциал для решения самых разнообразных задач. Готовы к приключению? 🚀
Для доступа к конкретному разделу перейдите по ссылке ниже:
🟣 🔑 Ключ к управлению: Командная строка во время установки Windows
🟣 🚀 Командная строка до загрузки Windows: Когда система не запускается
🟣 🛠️ Командная строка в деле: Полезные команды
🟣 💽 Загрузка с флешки через командную строку: Альтернативный путь
🟣 💡 Выводы и заключение
🟣 ❓ FAQ: Часто задаваемые вопросы
👇🏻 Открыть
🔑 Ключ к управлению: Командная строка во время установки Windows
Представьте себе ситуацию: вы устанавливаете Windows с нуля, и вдруг вам нужно выполнить какие-то нестандартные действия, например, отформатировать диск или проверить его состояние. В этот момент на помощь приходит командная строка.
- Простой способ вызова: Самый быстрый и простой способ получить доступ к командной строке во время установки Windows — это нажать волшебную комбинацию клавиш `SHIFT + F10`. Это сочетание работает на этапе выбора языка и других первоначальных настроек установки. Это как секретный ключ🔑, открывающий дверь к мощным возможностям.
- Почему это важно? 🤔 Этот метод позволяет вам получить доступ к командной строке, не дожидаясь полной установки операционной системы. Вы можете использовать её для диагностики проблем, управления дисками, и даже для автоматизации некоторых процессов установки.
🚀 Командная строка до загрузки Windows: Когда система не запускается
А что, если Windows вообще не загружается? Не отчаивайтесь! Командная строка может стать вашим спасательным кругом.
- Обход графического интерфейса: Если вы не можете войти в Windows обычным способом, вам нужно запустить командную строку до загрузки операционной системы. Это можно сделать несколькими путями, в зависимости от версии Windows.
- Для Windows 10 и 11:
- Нажмите сочетание клавиш `Win + R`, чтобы открыть диалоговое окно «Выполнить».
- Введите `shell:startup` и нажмите `Enter`. Это откроет папку автозагрузки.
- Создайте ярлык командной строки (`cmd.exe`) и перетащите его в эту папку. Теперь при каждом запуске Windows командная строка будет запускаться автоматически.
- Альтернативный метод через BIOS: В некоторых случаях, если стандартные методы не работают, можно попробовать обратиться к настройкам BIOS.
- Перезагрузите компьютер и войдите в BIOS (обычно это делается нажатием клавиш `Del`, `F2`, `F10`, `F12` или `Esc` при загрузке, в зависимости от производителя материнской платы).
- В BIOS найдите опцию «Загрузка» или «Boot» и выберите загрузку с USB-флешки или диска, где находится установочный образ Windows.
- После запуска установщика Windows, воспользуйтесь сочетанием `SHIFT+F10` чтобы вызвать командную строку.
- Запуск из среды восстановления: Если у вас есть установочный диск или флешка Windows, вы можете загрузиться с него и выбрать «Восстановление системы». В меню восстановления часто есть опция «Командная строка».
🛠️ Командная строка в деле: Полезные команды
Командная строка — это не просто чёрный экран с белым текстом. Это мощный инструмент, который позволяет вам выполнять самые разнообразные операции. Вот лишь несколько примеров:
- `diskpart`: Эта команда открывает утилиту для управления дисками. Вы можете использовать её для создания, форматирования, удаления разделов, а также для конвертации дисков в различные форматы.
- Запуск `diskpart` во время установки: Как мы уже говорили, во время установки Windows нажмите `SHIFT + F10`, чтобы открыть командную строку, и введите `diskpart`.
- `bcdedit`: Эта команда позволяет редактировать загрузочные параметры Windows. Вы можете использовать её для настройки загрузочного меню, восстановления загрузчика и решения других проблем, связанных с загрузкой системы.
- `sfc /scannow`: Эта команда запускает проверку системных файлов и восстанавливает их в случае повреждения.
- `chkdsk`: Эта команда проверяет диски на наличие ошибок и исправляет их.
💽 Загрузка с флешки через командную строку: Альтернативный путь
Иногда возникает ситуация, когда нужно загрузиться с флешки, но стандартный метод через BIOS не работает. В этом случае командная строка может стать вашим спасением.
- Подготовка флешки:
- Вставьте USB-флешку в компьютер.
- Откройте командную строку с правами администратора (нажмите `Win`, введите `cmd`, щелкните правой кнопкой мыши на «Командная строка» и выберите «Запуск от имени администратора»).
- Введите `diskpart` и нажмите `Enter`.
- Введите `list disk` и нажмите `Enter`. Найдите номер вашей флешки в списке.
- Введите `select disk X` (где X — это номер вашей флешки) и нажмите `Enter`.
- Введите `clean` и нажмите `Enter`.
- Введите `create partition primary` и нажмите `Enter`.
- Введите `format fs=fat32 quick` и нажмите `Enter`.
- Введите `active` и нажмите `Enter`.
- Введите `assign` и нажмите `Enter`.
- Введите `exit` и нажмите `Enter`.
- Копирование файлов: Скопируйте файлы установки Windows на флешку.
- Загрузка с флешки: Теперь вы можете перезагрузить компьютер и выбрать загрузку с флешки.
💡 Выводы и заключение
Командная строка — это незаменимый инструмент для любого пользователя Windows, особенно при установке и устранении неполадок системы. Она предоставляет доступ к низкоуровневым функциям, которые недоступны через графический интерфейс. Знание основных команд и методов вызова командной строки может сэкономить вам много времени и нервов. Не бойтесь экспериментировать и изучать новые возможности командной строки — это откроет для вас новые горизонты в мире Windows! 🎉
❓ FAQ: Часто задаваемые вопросы
- Как вызвать командную строку во время установки Windows?
- Нажмите сочетание клавиш `SHIFT + F10` на этапе выбора языка и других первоначальных настроек.
- Как вызвать командную строку, если Windows не загружается?
- Попробуйте запустить её через среду восстановления, загрузившись с установочного диска или флешки.
- Или через папку автозагрузки в «Выполнить» `shell:startup`.
- Какие команды самые полезные в командной строке?
- `diskpart` для управления дисками, `bcdedit` для редактирования загрузчика, `sfc /scannow` для проверки системных файлов и `chkdsk` для проверки дисков.
- Можно ли загрузиться с флешки через командную строку?
- Да, можно, используя `diskpart` для подготовки флешки и копирования на неё файлов установки Windows.
- Нужны ли права администратора для работы с командной строкой?
- Да, для выполнения большинства команд, особенно тех, которые влияют на системные настройки, нужны права администратора.
Вопросы и ответы
👉 Как вызвать командную строку во время установки Windows 👈
К командной строке можно получить доступ, нажав клавиши SHIFT+F10 во время установки Windows.
👉 Как изменить mbr на GPT при установке Windows 👈
Если диск уже инициализирован, нажмите правой кнопкой мыши на надписи слева и выберите пункт Преобразовать в GPT-диск. После инициализации диска нажмите правой кнопкой мыши на незанятом пространстве, выберите пункт Создать простой том и выполните последующие шаги для завершения процесса.
👉 Как запустить установщик Windows через командную строку 👈
Для этого:
1. Запустите компьютер в Безопасном режиме Windows. Инструкция в статье.
2. Откройте командную строку. Нажмите +R на клавиатуре, введите cmd и нажмите ОК.
3. Включите Установщик Windows. Введите команду ниже и нажмите Enter:
4. Запустите Установщик Windows с помощью команды:
5. net start msiserver.
👉 Как вызвать командную строку при загрузке Windows 10 👈
Загрузите систему из любого загрузочного DVD-диска или USB-накопителя с ОС Windows 7, 8 или 10. Дойдя до экрана «Установка Windows» (на котором необходимо выбрать язык, время и параметры клавиатуры), нажмите сочетание клавиш SHIFT + F10, чтобы вызвать командную строку.
👉 Как запустить diskpart при установке 👈
Итак, для запуска DiskPart во время установки Windows, на первом этапе нажимаем Shift+F10 и попадаем в командную оболочку cmd. Запускаем дисковую утилиту diskpart.
🟣 Как через командную строку обновить драйвера
🟣 Как восстановить жесткий диск через командную строку
🟣 Как в cmd перейти на диск с
🟣 Как через командную строку восстановить жесткий диск
Иногда при загрузке с установочного диска Windows вам может понадобиться попасть в командную строку. Сделать это очень просто.
Не важно, устанавливаете ли вы Windows или пытаетесь восстановить работоспособность операционной системы. Быть может, вам нужно вернуть возможность загружаться в безопасном режиме в Windows 10. Или отредактировать загрузчик Windows для каких-то других целей.
Для открытия командной строки на установочном диске Windows используется комбинация Shift + F10. После нажатия данных клавиш вы увидите знакомое окно.

Теперь вы знаете, как воспользоваться командной строкой даже при отсутствии возможности загрузить операционную систему.
↑








