73
Главное меню — один из основных системных элементов управления Windows. Оно отличается тем, что независимо от того, насколько Рабочий стол перегружен окнами запущенных процессов, доступ к Главному меню удобен всегда — содержимое главного меню (рис. 6.1) открывается щелчком на кнопке Пуск.
С помощью Главного меню можно запустить все программы, установленные под управлением операционной системы или зарегистрированные в ней, открыть последние документы, с которыми выполнялась работа, получить доступ ко всем средствам настройки операционной системы, а также доступ к поисковой и справочной системам Windows.
Рис. 6.1. Главное меню
Главное меню — необходимый элемент управления для завершения работы с операционной системой. В нем имеется пункт Завершение работы, использование которого необходимо для корректного завершения работы с системой перед выключением питания.
В структуру Главного меню входят два раздела: обязательный и произвольный. Произвольный раздел расположен выше разделительной черты. Пункты этого
раздела пользователь может создавать по собственному желанию. Иногда эти пункты образуются автоматически при установке некоторых приложений. Структура обяза-
74
тельного раздела Главного меню представлена в табл. 6. 1.
|
74 |
||||
|
Таблица 6.1 |
||||
|
Структура обязательного раздела Главного меню |
||||
|
Пункт |
||||
|
Главного |
Назначение |
Примечание |
||
|
меню |
||||
|
Открывает доступ |
к иерархической |
Указатели, присутствующие в Главном |
||
|
структуре, содержащей указатели для |
меню, имеют статус ярлыков, а их катего- |
|||
|
запуска приложений, установленных на |
рии — статус папок. Соответственно, ука- |
|||
|
Программы |
компьютере. Для удобства пользования |
затели можно копировать и перемещать |
||
|
угольной стрелки, в ней имеются вло- |
простейших способов создания ярлыка |
|||
|
указатели объединяются в категории. |
между категориями, перетаскивать на Ра- |
|||
|
Если категория имеет значок в виде тре- |
бочий стол и в окна папок. Это один из |
|||
|
женные категории. Раскрытие вложен- |
для недавно установленной программы. В |
|||
|
ных категорий выполняется простым за- |
Windows – 95 такой возможности нет |
|||
|
висанием указателя мыши |
||||
|
Открывает доступ к некоторым ло- |
Если с одним компьютеров работают |
|||
|
Избранное |
гическим папкам пользователя, в кото- |
несколько пользователей, то каждый мо- |
||
|
рых он может размещать наиболее часто |
жет иметь свою персональную группу |
|||
|
используемые документы, ярлыки Web- |
избранных логических папок |
|||
|
документов и Web -узлов Интернета |
||||
|
Документы |
Открывает доступ к ярлыкам послед- |
Физически эти ярлыки хранятся в |
||
|
ютере |
||||
|
них пятнадцати документов, с которыми |
скрытой папке С:\Windows\Resent |
|||
|
данный пользователь работал на компь- |
||||
|
Открывает доступ к основным сред- |
При активной работе с компьютером |
|||
|
ствам настройки WINDOWS, в частности, |
приходится настолько часто использовать |
|||
|
к логической папке Панель управления. |
обращение к папке Панель управления, |
|||
|
Настройка |
Служит также для |
доступа к папке |
что целесообразно создать для нее ярлык |
|
|
Принтеры, через которую производится |
на Рабочем столе, однако перетаскивани- |
|||
|
установка принтеров и настройка зада- |
ем из Главного меню это сделать не удает- |
|||
|
ний на печать |
ся. Для создания ярлыка можно использо- |
|||
|
вать значок Панель управления в окне |
||||
|
Мой компьютер |
||||
Default Start menu for Windows 11
Default Start menu for Windows 10 20H2
Default Start menu for Windows Vista
Default Start menu for Windows XP
The Start menu is a graphical user interface element used in the Microsoft Windows product line since Windows 95. It serves as the central launching point for computer programs and performing other tasks in the Windows shell. In Windows 8 it is named Start screen.
Traditionally, the Start menu provided a customizable nested list of programs for the user to launch, as well as a list of most recently opened documents, a way to find files and obtain assistance, and access system settings. Later enhancements via Windows Desktop Update included access to special folders such as «My Documents» and «Favorites» (browser bookmarks). Windows XP’s Start menu was expanded to encompass various My Documents folders (including My Music and My Pictures), and transplanted other items like My Computer and My Network Places from the Windows desktop. Until Windows Vista, the Start menu was constantly expanded across the screen as the user navigated through its cascading sub-menus.
History[]
The Start menu was introduced in Windows 95 and Windows NT 4.0, but had
In the earliest versions of Windows, a program called MS-DOS Executive provided basic file management and program menu capability. This was replaced by the programs File Manager and Program Manager in Windows 3.0, with the Program Manager taking on the role of the program menu.
The Program Manager was a full windowed application, which required the whole screen to be used effectively. It consisted of a simple multiple document interface which allowed users to open «program groups» and then execute the shortcuts to programs contained within.
Windows 95 was the version in which the Program Manager was superseded by the Start menu, which condensed the Program Manager into a popup menu that could be accessed at any time. It also boasted several advantages over the Program Manager, such as the ability to nest groups within other groups, and the ability to add to the Start menu by dropping objects (program files, document files) onto the Start button.
Later developments in Internet Explorer and subsequent Windows releases allowed users to customise the Start menu and access and expand Favorites, My Documents and Administrative Tools (Windows 2000) from the Start menu.
The first significant revision to the Start menu since its inception came in Windows XP. To help the user access a wider range of common destinations more easily, and to promote a greater sense of «personality», the Start menu was expanded to two columns; the left-hand column focuses on the user’s installed applications, while the right-hand column provides access to the user’s documents, and system functionality. Links to My Documents, My Pictures and other special folders are brought to the fore. The My Computer and My Network Places (Network Neighborhood in Windows 95 and 98) icons were also moved off the Desktop and into the Start menu, making it easier to access these icons while a number of applications are open (they could be restored optionally in the Display Properties control panel «Desktop» settings). Commonly used programs are automatically displayed in the left-hand menu, and the user may opt to «pin» programs to the Start menu so that they are always accessible without having to navigate through the All Programs folder.
The other significant change came in Windows Vista, where the interface of the Start menu changed. Instead of flying out, All Programs expanded inside the left column. A search bar was added to the Start menu, allowing the user to type to find programs as well as files. The Start menu color also could be customized, without needing to change the theme. Windows 7 retained this layout of the Start menu.
Button[]
The Start button of the Start menu/screen has also changed throughout the operating systems.
Windows 95[]
When it first came out, the Start menu featured a grey button with the Windows logo on the side with the words ‘Start’ in black to the right of the logo. The button was rectangular and it became lighter as one mouses over or clicks on it.
Windows XP[]
In Windows XP, the button changed to a green color with a white font. The button had the effect of being pressed down when moused over. When clicked, the Start button changed into a darker color.
Windows Vista[]
The biggest change for the Start button came with Windows Vista, when the rectangular shape was replaced with a blue sphere with the Windows logo on it. The word ‘Start’ was omitted entirely and it basically had the same mouseover effects as Windows XP. The Windows 7 Start button is similar except the button glows when moused over and clicked.
Windows 8[]
In Windows 8, the Start button was included in the Developer Preview, but was omitted from the Consumer Preview and public release.
Windows 8.1[]
In Windows 8.1, the Start button was restored, but the design was simplified with no sphere and did not glow when moused over, The background was the color of the Taskbar.
Windows 10[]
In Windows 10, there weren’t too many drastic changes to the button. The only minor changes were that the Windows logo became a bit smaller and there is no shine when hovering on the button. The first change only occurs in desktop mode, but in tablet mode, the logo has the same size as the one in Windows 8.
Windows 11[]
In Windows 11, the Start button received few changes in appearance, but it is notably located in the center of the Taskbar (but can be moved back to the lower left corner).
Technical details[]
Users may add Start menu entries that creating folders and shortcuts in the associated «Start Menu» folder, located on the operating system operating media. These appear in a separated section at the top of the Start menu, or, if placed in the Programs sub-folder, in the Programs menu. The location of this folder however, depends on the operating system installed:
- In Windows 9x, this folder is located either in «
%windir%\Start Menu» or, if there are multiple users, in «%windir%\Profiles\[username]\Start Menu«, where [username] is the account name of the user. - In Windows NT 4.0, this folder is located in «
%systemroot%\Profiles\%username%\Start Menu» for individual users, or «%systemroot%\Profiles\All Users\Start Menu» for shared shortcuts. One distinguishing feature in Windows NT 4.0 is that the Start menu separated the per-user shortcuts from the shared shortcuts and by a separator line and used different icons for the program folders in per-user and shared menus. - In Windows 2000, Windows XP, and Windows Server 2003, the folder is located in «
%userprofile%\Start Menu» for individual users, or «%allusersprofile%\Start Menu» for shared shortcuts. - In Windows Vista, Windows Server 2008, Windows 7, Windows Server 2008 R2, Windows Server 2012, Windows 8, and Windows 10, the folder is located in «
%appdata%\Microsoft\Windows\Start Menu» for individual users, or «%programdata%\Microsoft\Windows\Start Menu» for the shared portion of the menu.
Symbolism[]
The Start button and its menu were lauded as a leap forward in user friendliness and interface design when they were first introduced in Windows 95. The symbol of the Start button was, and still is, used to advertise the product. Furthermore, Microsoft has embraced the word «start» as their «catchword», and it is frequently used in their advertising even today.
Design[]
The Start menu in Windows 95.
Windows 95/98/2000/Me[]
The Start menu was introduced in Windows 95 and Windows NT 4.0, and remains mostly unchanged through Windows 2000 and Me.
The Start menu in Windows XP.
Windows XP[]
The Start menu was redesigned in Windows XP by changing the design template and layout options. However, you are able to enable the classic Start menu in Properties.
The Start menu in Windows Vista.
Windows Vista[]
In Windows Vista, the Start menu changed more, and this time the word «Start» was dropped from the button, now it’s the Windows logo and this was used in Windows 7 later. This new menu allowed for better organization, and a built-in Search function. In addition, the Log off and Shut down menus were grouped, and the user photo was moved over to the right. Windows Vista also dropped the option to switch back to the classic Start menu, however, several programs developed by third-party developers allow to switch back by editing System.ini files.
The Start menu in Windows 7.
Windows 7[]
In Windows 7, the Start menu was slightly changed. The power options section now say ‘Shut Down’ instead of the icons used in Windows Vista.
The Start screen in Windows 8.
The Start screen in Windows 8.1.
Windows 8/8.1[]
In Windows 8, the Start button was completely dropped, and now the system auto-launched into the Start screen with the Metro appearance at boot. When switching to desktop, you can go back to the start screen by highlighting your mouse to the bottom-left of the screen or by clicking the Windows button on your Windows-button-enabled keyboard. The start screen groups things differently as well, and things can be dragged and dropped. The old Start menu could be restored in Windows 8 by programs developed by third-parties like Startisback. The Start button was restored in Windows 8.1 to launch the Start screen.
The Start menu in Windows 10.
Windows 10[]
In Windows 10, the Start menu was restored with an interface more reminiscent of Windows 7, but with the second column consisting of live tiles retaining the Metro appearance, or Modern UI. The 20H2 update evolved that appearance with a lighter design.
Start menu in Windows 10X
Windows 10X/11[]
Windows 10X introduced a revised Start menu in the Fluent Design System that would be largely carried over into Windows 11.
Trivia[]
- Like most facets of the Windows operating system, there are undocumented features of the Start menu, and opportunities for customization. For instance, in Classic Start menu mode, dragging a file or program onto the Start button creates a top-level Start menu item. Shortcuts on the Start menu folder with keyboard shortcut key(s) assigned respond throughout the Windows environment. The Windows Power Toy TweakUI offers many other customizations, including speeding up the response time of the Start menu, window animation, and other «power user» hacks. Many more tips and tricks are documented on the Web.
- In 1995, Microsoft licensed the Rolling Stones’ song «Start Me Up» for the Windows 95 marketing campaign.
- In Windows 95, it was possible to hide the Start button by clicking it, then pressing Esc, and then «Alt» together with the minus key. A little context menu appeared, which offered the possibility to move the button or close it completely, causing it to disappear. It reappeared after rebooting the operating system.
External links[]
- Open the Start menu — Windows 11 / Windows 10 at Microsoft Support
- Start menu at Wikipedia
|
|
Wikipedia This page uses Creative Commons Licensed content from Wikipedia (view authors). |
|---|
Пользователи Internet Explorer под Win95 или NT 4.0 могут просматривать
журнал посещений через меню ПУСК. Для этого в Windows\Главное меню (Windows\Start
Menu) нужно создать каталог с именем:
Internet History.{FF393560-C2A7-11CF-BFF4-444553540000}
После чего щелкаем на кнопку ПУСК, выбираем Internet History и смотрим или запускаем
ссылки.
Александр Шевченко (shev@online.nsk.su)
Если Вы создадите папку и назовете её
«Dial Up Net.{992CFFA0-F557-101A-88EC-00DD010CCC48}» (без
кавычек), то в ней окажутся все телефоны по которым Вы звоните своему провайдеру.
А если эту папку поместить в WINDOWS/Главное меню/ (не помню как эта папка называется
в английской версии), то нажав на кнопку Пуск Вы получите доступ к телефонам.
Чтобы добиться такого же эффекта для панели управления (Control Panel), назовите
папку
«Control Panel.{21EC2020-3AEA-1069-A2DD-08002B30309D}«
Для принтеров соответственно:
«Printers.{2227A280-3AEA-1069-A2DE-08002B30309D}«.
Дмитрий Турецкий (dmitri@listsoft.ru http://www.listsoft.ru)
(6) Некоторые специальные папки (панель управления, принтеры и пр.) можно
представить в виде каскадных меню, если создать в меню Пуск или в одном
из вложенных подменю (открыв его в окне) папку и присвоить ей одно из следующих
имен:
для панели управления —
Имя.{21EC2020-3AEA-1069-A2DD-08002B30309D}
для папки Принтеры —
Имя.{2227A280-3AEA-1069-A2DE-08002B30309D}
для папки Удаленный доступ к сети —
Имя.{992CFFA0-F557-101A-88EC-00DD010CCC48}
для корзины —
Имя.{645FF040-5081-101B-9F08-00AA002F954E}
для папки Подписка
— Имя.{F5175861-2688-11d0-9C5E-00AA00A45957}
для папки Шрифты
— Имя.{BD84B380-8CA2-1069-AB1D-08000948F534}
для папки History
— Имя.{FF393560-C2A7-11CF-BFF4-444553540000}
Имя для каждого из этих объектов вы можете задать абсолютно любое. Не забудьте
только поставить точку (без пробелов) между именем и открывающей фигурной скобкой.
Игорь Лейко (ipl@redline.ru http://www.redline.ru/~ipl)
(11) Возможно, Вам захочется скрыть на время какие-то папки в меню
Пуск\Программы. Чтобы не удалять их, нужно просто задать им атрибут «Скрытый».
Нужно открыть папку Главного меню (обычно это c:\windows\Главное меню), выделить
нужную папку, открыть её свойства (в контекстном меню) и задать атрибут.
Виталий Гречанюк http://www.farpost.com/vit/)
(9) Удаление пунктов типа «Настройка» из меню «Пуск».
Чтобы спрятать пункты в меню кнопки «Пуск», надо в
HKEY_CURRENT_USER\SOFTWARE\Microsoft\Windows\CurrentVersion\Policies\Explorer
добавить binary value 01 00 00 00 с именем:
NoClose — завершение работы;
NoFavoritesMenu — избранное;
NoFind — поиск;
NoLogOff — log off;
NoRecentDocsMenu — документы;
NoRun — выполнить;
NoSetFolders — настройки.
Serrg
(2) Управление скоростью «выпадания» менюшек.
Найти и изменить в реестре параметр:
HKEY_CURRENT_USER\Control Panel\desktop\MenuShowDelay
Интересно, что параметр ТЕКСТОВЫЙ, а не числовой. Но пишется туда число в миллисекундах.
Maniac (maniac@mtu-net.ru)
(26) В некоторых версиях Windows значение этого параметра можно менять от 1 до
10 «условных единиц Microsoft», по порядку соответствующих примерно
сотне миллисекунд. По умолчанию принимается значение 10. Для большинства пользователей
оптимальным может оказаться значение 3-5.
(23) Наша любимая корпорация увлекается дизайном и иногда доводит это увлечение
до маразматической величины. Пример — сплошная анимация Windows 98,
всякие эти выезжающие менюшки, свёртывающиеся окошки и т.д. Сами понимаете, что
отобразить моментально появившееся окно гораздо проще, чем такое же, но выезжающее
из пустого места, и соответственно ресурсов для этого требуется гораздо меньше.
А кроме того, всякие красивости и анимация здорово повышают нестабильность системы.
Отключить это просто — надо залезть в Свойства Экрана (через панель управления
или просто вызвав свойства рабочего стола), зайти там в раздел, где настраиваются
все красивости (в английской версии — Effects), и там отключить вывод анимации.
Кстати, если там включено смазывание шрифтов, можно заодно и его отключить, быстрее
будет.
Stanislav Vasiliev aka [Q-3D]-StaZ- (3dnews_stas@mail.ru)
Оптимизация Windows 98 (http://www.3dnews.ru/hardware/win_tweak.htm)
(23) Панель Windows (панель задач), по моему личному мнению,
приятно повесить сбоку. Какие плюсы? Во-первых, размер экрана
по горизонтали больше, чем по вертикали, а во-вторых, при открытии более, чем
20 окон (бывает и такое), гораздо лучше читать их названия. Конечно, сначала это
непривычно, но вот лично я уже никогда не положу панель на своё старое место.
Stanislav Vasiliev aka [Q-3D]-StaZ- (3dnews_stas@mail.ru)
Оптимизация Windows 98 (http://www.3dnews.ru/hardware/win_tweak.htm)
Источник http://comp.zp.ua
Палитры
Программа Adobe Illustrator, помимо палитры инструментов, располагает еще множеством палитр, служащих для удобства осуществления тех или иных функций, например выбора цвета и других параметров обводки и заливки, выполнения различных трансформаций и т. д.
Для отображения на экране любой палитры в меню Window (Окно) представлены команды, совпадающие с названием палитры. Если палитра находится на экране, ее название отмечено знаком «галочки».
Палитры занимают значительное место на экране. Для того чтобы перетащить их с места на место, необходимо захватить заголовок палитры и переместить ее в нужное место.
С помощью клавиши <Таb> можно временно удалить все открытые палитры, включая и палитру инструментов. Повторное нажатие на ту же клавишу возвращает все на свои места.
Комбинация клавиш <Shift>+<Tab> закрывает все открытые палитры, кроме палитры инструментов. Повторное нажатие этих клавиш возвращает на экран все закрытые палитры.
Палитры по умолчанию объединены в группы и отображаются в одном окне (рис. 2.18). В составе такой группы переключение палитр осуществляется щелчком на соответствующей вкладке.
Рис. 2.18. Группа палитр, переключение между ними осуществляется щелчком на соответствующей вкладке
Рис. 2.19. Группа палитр в свернутом виде
Для того чтобы отделить какую-либо палитру от группы, необходимо захватить вкладку этой палитры и перетащить условный прямоугольник, отображающий габариты палитры, за пределы группы. Для того чтобы включить палитру в группу, необходимо также захватить вкладку палитры и перетащить ее в пределы палитры или группы палитр, к которым присоединена данная палитра.
Двойной щелчок на вкладке палитры сворачивает ее, оставляя только вкладки (рис. 2.19). Это еще один способ борьбы за место на экране: палитра присутствует на экране, она доступна в любой момент, но занимает минимальное пространство. При этом доступ к меню палитры сохраняется.
Чтобы развернуть нужную палитру, необходимо дважды щелкнуть на ее вкладке.
При выходе из программы обеспечивается сохранение параметров палитр (их расположения и группировки).
Однако после всех изменений имеется возможность, во-первых, загружать программу с установками палитр по умолчанию, а во-вторых, восстановить исходные параметры в любой момент во время работы программы.
Каждая палитра имеет еще и свое собственное меню команд, которые предоставляют огромное число всевозможных дополнительных функций. Для открытия меню палитры следует нажать треугольную стрелку ) справа от вкладок в верхней части палитры (рис. 2.20).
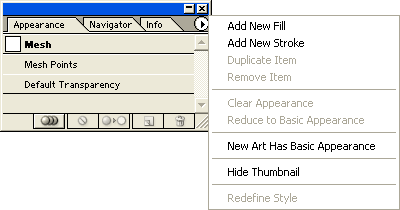
Рис. 2.20. Пример палитры с открытым меню команд
Рис. 2.21. Пример группы палитр со свободным доступом к каждой в отдельности
При объединении палитр в группу они могут отображаться на экране двумя способами:
- перекрывать друг друга, оставляя доступными одновременно только вкладки (tabbed mode) (см. рис. 2.18);
- располагаться таким образом, чтобы предоставлять свободный доступ ко всем полям (docked mode) (рис. 2.21).
Для того чтобы состыковать палитры вторым способом, необходимо переместить вкладку нужной палитры к нижней части другой палитры (при этом появится серая полоска, свидетельствующая о правильном положении палитр и о возможности их объединения).
Для того чтобы переместить блок состыкованных палитр, следует захватить и перемещать общий заголовок блока.

The Start menu is a central hub for accessing your apps, settings, and files in Windows. Here’s how you can open it:
Method 1: use the Start button
-
Locate the Start button: The Start button is at the bottom of your screen on the taskbar. It looks like a Windows logo
-
Select the Start button: With the mouse, click on the Start button to open the Start menu. On a touch device, you can open the Start menu with a tap on the Start button or with a swipe from the bottom of the screen
Method 2: use the keyboard shortcut
-
Press the Windows Key: On your keyboard, press the Windows key , which is usually located between the Ctrl and Alt keys
-
The Start menu will open immediately
Customize the Start Menu
Once you have the Start menu open, you can customize it to suit your needs. You can pin your favorite apps, websites and folders, or organize them in groups. To learn more, see Customize the Windows Start Menu.
Need more help?
Want more options?
Explore subscription benefits, browse training courses, learn how to secure your device, and more.
