Рассказываем, как открыть диспетчер задач в Windows и что делать, если привычные методы не работают.
Функции
Как открыть
Альтернативные методы
Не открывается
Доступ запрещен
Функции
Как открыть
Альтернативные методы
Не открывается
Доступ запрещен

Если компьютер начал тормозить, первое, что стоит сделать — запустить менеджер процессов. Он помогает увидеть, какие приложения запущены сейчас, сколько они потребляют ресурсов и что нагружает программное обеспечение. Это ключ к управлению системой.
Инструмент часто нужен в тот момент, когда система зависает и перестает реагировать на команды. Поэтому полезно знать разные способы открыть диспетчер задач в Windows. Делимся подборкой методов и разбираемся, почему средство мониторинга может не открываться. Выясняем, как вернуть к нему доступ.
Функции диспетчера задач
Если утилита перестает открываться, это не просто неудобство, а серьезное ограничение в управлении Windows. Пользователь теряет инструмент контроля, поскольку диспетчер задач — это не только список процессов.
Вот что позволяет делать менеджер.
-
Следить за тем, какие процессы перегружают систему и могут снижать производительность.
-
Завершать работу зависших или конфликтующих между собой приложений.
-
Принудительно завершать зависшие процессы программ, которые не закрылись корректно.
-
Просматривать активные приложения и фоновые процессы.
-
Отслеживать нагрузку на процессор, оперативную память, диск, сеть и видеокарту.
-
Управлять автозагрузкой программ при старте системы.
-
Просматривать список активных пользователей и уровень их нагрузки на систему.
-
Вручную запускать новые задачи.
-
Получать подробную информацию о каждом процессе — от пути к файлу до цифровой подписи.
-
Принудительно закрывать вредоносные программы или нестабильные процессы.
Как быстро открыть диспетчер задач на компьютере
Самые простые и надежные способы, которых в большинстве случаев вполне достаточно.
1. Горячие клавиши
Нажмите одновременно горячие клавиши Ctrl + Shift + Esc. Пока клавиатура работает без сбоев и система хоть немного откликается, этот метод станет вашим главным способом.

2. Экран безопасности
Нажмите комбинацию Ctrl + Alt + Del. В появившемся служебном меню выберите пункт диспетчер задач. Эта легендарная комбинация, вошедшая в поп-культуру, выручает, например, во время игр, которые не дают использовать стандартное Ctrl + Shift + Esc. Комбинация будет работать, поскольку имеет приоритет над большинством процессов. После ее ввода можно заблокировать компьютер, сменить пользователя, выйти из системы, перезагрузить или перевести компьютер в режим ожидания.

3. Меню «Пуск»
Кликните по кнопке «Пуск» и начните вводить в поисковом окне диспетчер задач или Task Manager.

4. Панель задач
Щелкните правой кнопкой мыши по пустому месту на панели задач и выберите пункт диспетчер задач в открывшемся меню.

5. Панели управления
Нажмите [Windows] + S и введите диспетчер задач или Task Manager.

6. Win + X меню
Щелкните правой кнопкой по иконке «Пуск» или нажмите [Windows] + X. Удобный вариант, особенно если клавиатура не работает и приходится пользоваться мышью. Меню опытного пользователя содержит множество полезных инструментов — в том числе и диспетчер задач.
Альтернативные методы открытия диспетчера задач
В некоторых ситуациях стандартные варианты бывают недоступны. Например, если приложение блокирует работу горячих клавиш. Тогда на помощь приходят альтернативные методы.
1. Диалоговое окно Win + R
Нажмите [Windows] + R, в диалоговом окне введите taskmgr и нажмите OK.

2. Проводник
Откройте любой каталог в Проводнике, впишите taskmgr в адресную строку и подтвердите.

3. Командная строка
Нажмите [Windows] + R, введите cmd и нажмите Enter. В открывшейся командной строке наберите taskmgr и снова подтвердите ввод кнопкой Enter. Это не самый быстрый путь, но он выручит, если, например, не работает Проводник или вы уже находитесь в терминале.

4. Запуск исполняемого файла вручную
У диспетчера задач есть свой .exe-файл, как у любого другого приложения.
-
Откройте Проводник.
-
Перейдите в папку C:\Windows\System32.
-
Найдите файл с именем Taskmgr и запустите его двойным щелчком.
Если файлов в папке много, проще вбить имя в строку поиска. А если Windows установлена не на диске C, просто замените букву на ту, где находится система.

Другой вариант: введите адрес C:\Windows\System32\ в строке поиска Проводника, чтобы напрямую получить доступ к местоположению утилиты.

Что делать, если диспетчер задач не открывается
Если утилита в Windows не открывается вообще — ни с клавиатуры, ни через поиск, ни каким-либо другим способом — скорее всего, система столкнулась со сбоем. Он может быть вызван поврежденными файлами, действиями вредоносного программного обеспечения или некорректной работой интерфейса.
Первое, что стоит сделать — проверить систему на вирусы. Некоторые вредоносные программы намеренно деактивируют диспетчер задач, чтобы скрыть свою активность.
Если с безопасностью все в порядке, проверьте целостность системных файлов. Прежде чем перейти к следующим шагам и вносить серьезные изменения в систему, создайте точку восстановления системы и сделайте резервную копию важных данных.
Для этого потребуется запустить командную строку от имени администратора и ввести команду sfc /scannow. Система начнет сканирование и автоматически исправит найденные ошибки. Иногда программа не запускается из-за неправильных записей в реестре. Если вы уверены, что причина в этом, отредактируйте соответствующие ключи самостоятельно.
Иногда проблема связана не с системой в целом, а с конкретной учетной записью. В таком случае стоит попробовать создать нового пользователя и проверить, откроется ли интерфейс мониторинга там. Если все работает, значит, дело в настройках или повреждениях профиля, и возможно, имеет смысл перенести данные на созданный аккаунт.
Если ни один из этих способов не помогает, возможно, повреждения системы слишком серьезные. Тогда потребуется восстановление Windows — через встроенные средства или с установочного носителя.
Как восстановить диспетчер задач после отключения администратором
Если утилита отключена администратором, при попытке ее открыть появляется сообщение, что доступ запрещен. Это бывает сделано намеренно — например, в организациях, где пользователям ограничивают возможности управления системой. Но если вы уверены, что блокировка неуместна или появилась после сбоя, ее возможно снять.
Один из способов — через изменение системного реестра.
-
Откройте окно «Выполнить» комбинацией [Windows] + R и введите команду regedit.
-
В редакторе перейдите в HKEY_CURRENT_USER\Software\Microsoft\Windows\CurrentVersion\Policies\System.
-
Если в правой части окна есть параметр DisableTaskMgr, его значение, скорее всего, установлено в 1 — это и блокирует программу.
-
Поменяйте значение на 0 или удалите параметр совсем, после чего перезагрузите систему. Если параметра нет — можно ничего не трогать. Просто проверьте, не задан ли он.
Будьте осторожны с корректировками в реестре — лучше не менять ничего лишнего.
Иногда блокировка задается через групповую политику. Если у вас есть права администратора, откройте редактор локальной групповой политики.
-
Нажмите [Windows] + R и напишите gpedit.msc.
-
В открывшемся окне перейдите в «Конфигурация пользователя», затем — «Административные шаблоны», «Система».

-
Выберите раздел «Параметры Ctrl + Alt + Del». Там есть настройка «Удалить диспетчер задач».

-
Убедитесь, что она отключена или не задана — тогда система больше не будет мешать запуску инструмента.

После внесения этих изменений менеджер процессов должен снова открываться без ограничений. Если этого не происходит, стоит перезагрузить компьютер и проверить еще раз.
Для работы проектов iXBT.com нужны файлы cookie и сервисы аналитики.
Продолжая посещать сайты проектов вы соглашаетесь с нашей
Политикой в отношении файлов cookie
Каждый из нас сталкивался с одной неприятной проблемой, когда во время работы ноутбук или компьютер под управлением Windows внезапно «зависает» намертво. На самом деле причин достаточно много, но одна из распространённых — многие пользователи просто-напросто перегружают свой ноутбук, мирясь с потерей данных. Если проблема с «зависанием» Windows у вас возникает часто, то вам стоит запомнить пару комбинаций клавиш, которые в нужный момент смогут помочь. Итак, давайте начинать.

Если у вас «зависает» частенько ноутбук на Wimdows 8 или 10, то вам следует попробовать следующую комбинацию клавиш — Win + Ctrl + Shift + B. В результате нажатия этих 4 клавиш экран вашего ноутбука на мгновенье потемнеет, после раздастся негромкий сигнал, а через несколько секунд картинка снова появится на экране. Дело в том, что одновременное нажатие на эти клавиши приводит к перезагрузке драйвера видеокарты, а также происходит очистка кэша видеодрайвера и мусора в оперативной памяти, который связанный с видео. Все приложения, которые были открыты продолжат работу. Кроме того, вы не потеряете никакие данные.

Стоит помнить, что данная комбинация из 4 клавиш позволит справиться с некоторыми проблемами только в Windows 8 или 10, например:
- Изображение на экране вашего ноутбука стало мигать или рябить;
- В процессе игры картинка постоянно зависает в один и тот же момент, часто посходит при постоянной смене картинки (экшн);
- Постоянно зависает видео или игра.
А также и другие подобные проблемы с видео, которые иногда возникают в Windows 10 и 8. Однако, если у вас, например, Windows 7, то вам придется самостоятельно искать решение проблемы. Злоупотреблять данной комбинацией тоже не стоит. Поскольку в очень редких случаях после нажатия Win + Ctrl + Shift + B может появиться не черный экран, а белый, в результате все ваш данные будут потеряны. Это редкое исключение, но вероятность, что это произойдет именно с вами конечно есть.
Следующим пунктом мы рассмотрим классическую комбинацию клавиш, которая в зависимости от причины «зависания» в большинстве случаев сможет помочь решить проблему. Многим данная комбинация хорошо знакома, но если вы не входите в это число, то вам действительно стоит взять эти клавиши на заметку.
Комбинация клавиш Alt + Tab поможет в том случае, если вам необходимо закрыть от одной до несколько программ без перезагрузки вашего ноутбука. Все что необходимо сделать:
- Удерживайте Alt, после нажмите на Tab, чтобы открыть экран Alt + Tab;
- Выберите программу, которую необходимо закрыть используя клавишу Tab;
- Для закрытия необходимой программы нажмите клавишу Delete.

Кроме того, данный метод можно использовать для закрытия окна проводника.
Простая и полезная комбинация клавиш Win+D в большинстве случаев применяется для переключения между открытыми окнами и рабочим столом. Однако, такое простое сочетание клавиш также поможет свернуть зависшую программу, из-за которой в процессе работы возникла проблема. Стоит учитывать, что данная комбинация обычно применяется, когда из-за какой-то работающей программы просто-напросто переполняется оперативная память. Если есть другая причина, по которой зависла программа, то данная комбинация к сожалению не сможет вам помочь.

Диспетчер задач — очень полезная системная программа, с помощью которой пользователь может наблюдать и управлять запущенными процессами и службами на ноутбуке. Кроме того, диспетчер задач помогает оперативно решить определенные проблемы со скоростью работы. Например, если одна из программ зависла во время работы или ваш ноутбук работает достаточно медленно, то воспользовавшись диспетчером задач вы сможете быстро остановить процесс, который непосредственно влияет на работу вашего устройства без необходимости перезагрузки ноутбука. Однако, есть и минус, после остановки зависшего процесса все данные из программы будут потеряны.
Чтобы быстро перейти в диспетчер задач, при этом не использовать меню для входа, вам необходимо использовать следующую комбинацию клавиш Ctrl+Shift+Esc.

Если ни один из этих способов не работает, то вам следует отключить ваш ноутбук. Для этого удерживайте кнопку питания в течение нескольких секунд. Это единственный оставшийся простой способ, который поможет избежать зависания системы. На этом все. Всем спасибо за внимание.
Сейчас на главной
Новости
Публикации

Науке уже довольно давно известны виды грибков, которые могут овладевать муравьями и использовать их в своих целях. Однако совсем недавно, при съемках научно-документального сериала «Winterwatch»,…

Представьте себе гигантское, ветвистое древо жизни, где каждая веточка, каждый листик — это отдельный вид, а корни уходят в глубокое прошлое, к общим предкам. Понимание того, как именно…

В
русских деревнях крестьянская изба
была не просто жильём
— деревянные
срубы, сложенные из брёвен, хранили
тепло семейного очага и тайны древних
традиций. Мастерство строительства…

Черные дыры. Одно только это словосочетание будоражит воображение, рисуя картины космических монстров, пожирающих всё на своем пути. И, честно говоря, классическое представление о них, уходящее…

Мы живём в эпоху удивительных технологий. Смартфоны, ставшие продолжением нашей руки, электромобили, меняющие облик городов, медицинские томографы, заглядывающие внутрь человеческого…

Огурцы — любимая культура многих огородников, радующая сочными плодами всё лето. Однако их выращивание требует внимания к деталям, и один из частых вопросов: стоит ли срезать усы?…
Хотя бы один из них должен сработать, даже если сломалась клавиатура или вы подцепили вирус.
1. Нажмите Ctrl + Alt + Delete
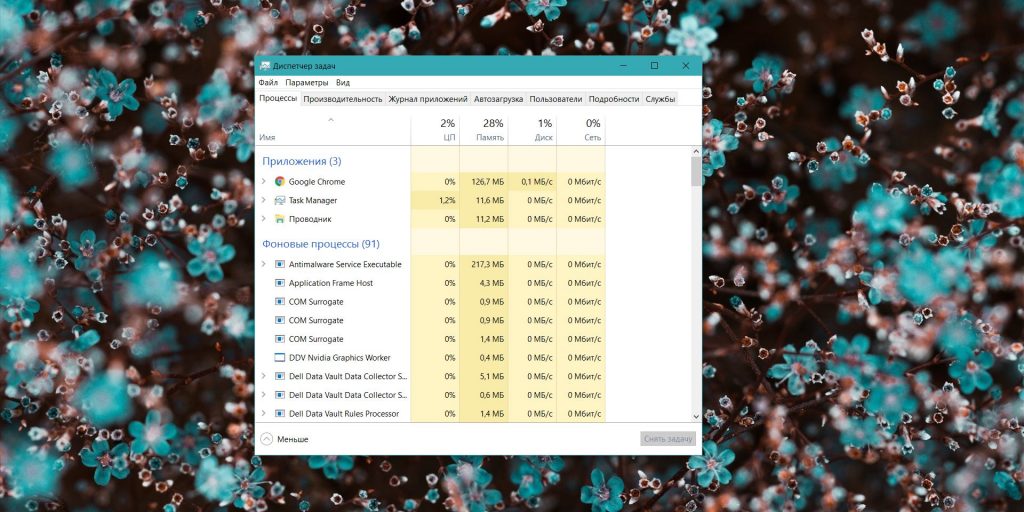
Хорошо знакомая всем без исключения комбинация. В старых версиях Windows использование этих клавиш приводило к мгновенному запуску «Диспетчера задач». Начиная с Vista эта комбинация стала использоваться для вывода экрана безопасности системы.
Нажмите Ctrl + Alt + Delete, и вам будут предложены варианты действий: заблокировать компьютер, переключиться на другого пользователя, выйти из системы, и, собственно, открыть «Диспетчер задач».
2. Нажмите Ctrl + Shift + Esc
А вот эта комбинация уже открывает непосредственно «Диспетчер задач». Конечно, при условии, что ваша клавиатура работает.
Кроме того, комбинация Ctrl + Shift + Esc может использоваться для запуска диспетчера задач при работе с удалённым рабочим столом или в виртуальной машине, в то время как Ctrl + Alt + Delete воздействует только на ваш компьютер.
3. Нажмите Windows + X и откройте меню опытного пользователя
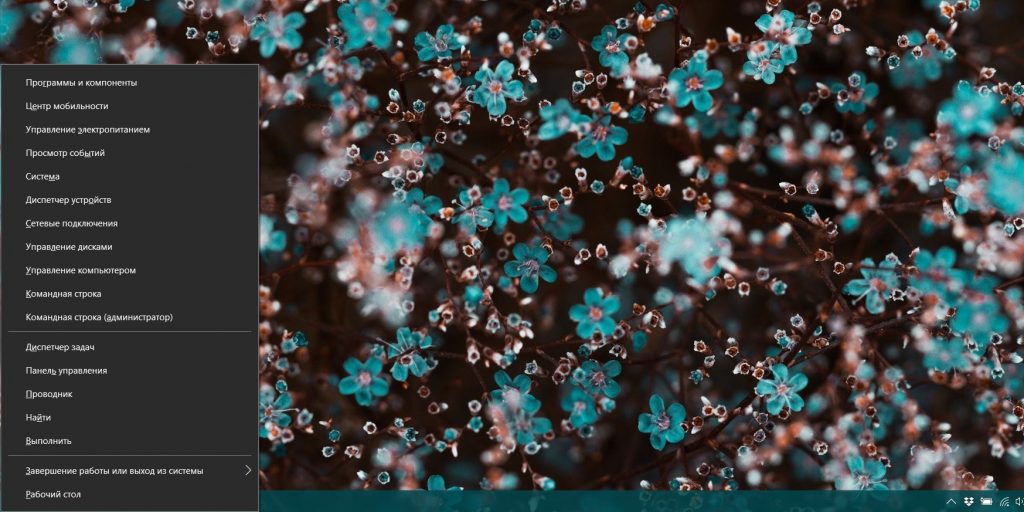
В Windows 8 и Windows 10 имеется так называемое Power User Menu («Меню опытного пользователя»). Оно позволяет получить быстрый доступ к таким инструментам, как «Командная строка», «Панель управления», «Выполнить», и, само собой, «Диспетчеру задач».
Нажмите Windows + X, и меню откроется в левом нижнем углу экрана. Найти нужный пункт там будет несложно.
4. Щёлкните правой кнопкой мыши по панели задач

Если вы предпочитаете использовать мышь, а не клавиатуру, или последняя не работает, запустить «Диспетчер задач» можно безо всяких комбинаций. Просто щёлкните по панели задач правой кнопкой мыши, и в открывшемся меню выберите нужный пункт. Быстро и просто.
5. Найдите «Диспетчер задач» в меню «Пуск»
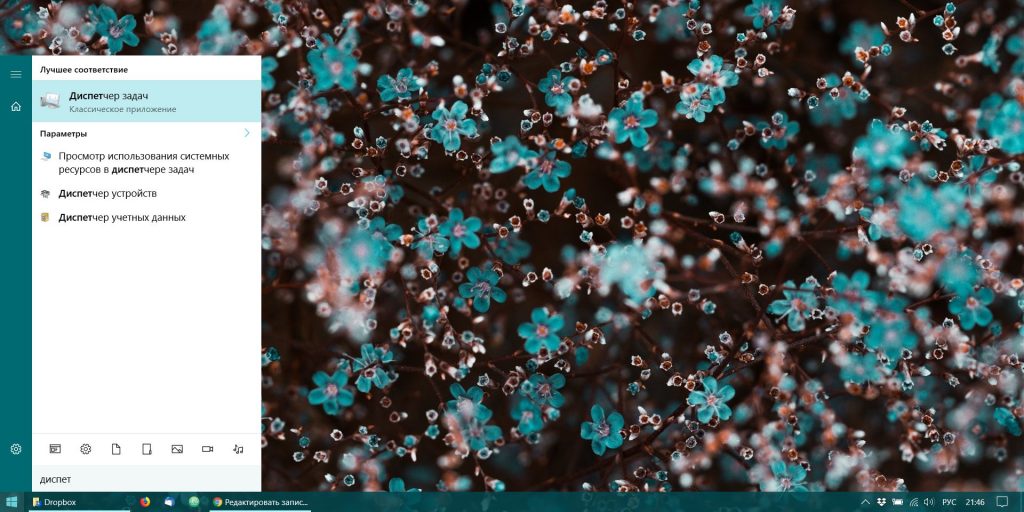
Диспетчер задач — стандартная программа Windows 10. И запускается она, как всякая уважающая себя программа, в том числе и через главное меню. Откройте меню «Пуск», затем найдите папку «Служебные — Windows». «Диспетчер задач» будет там.
Либо в «Пуске» начните набирать taskmgr или «диспетчер задач» — искомый найдётся.
6. Запустите через меню «Выполнить»
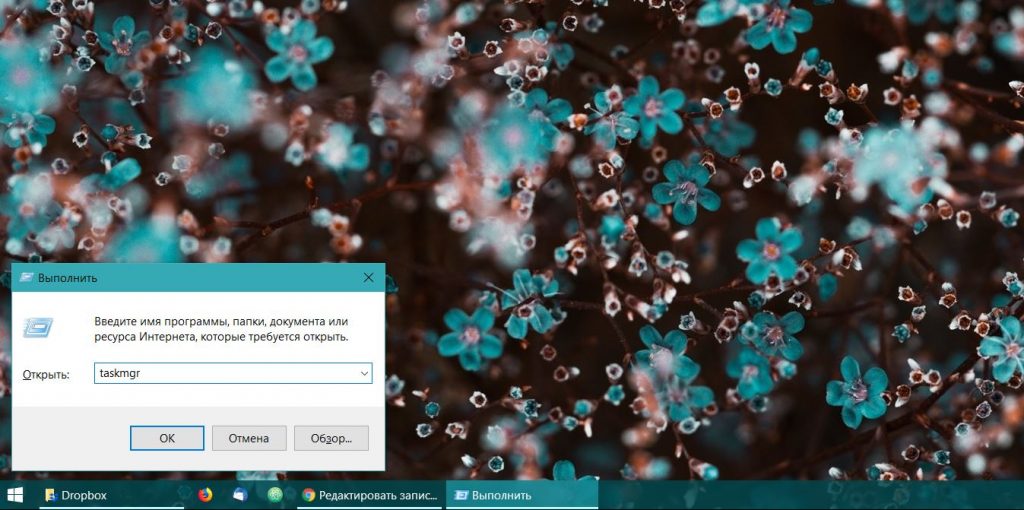
Через меню «Выполнить» можно сделать немало интересных штук, в том числе и открыть «Диспетчер задач». Нажмите Windows + R, чтобы открыть окно «Выполнить», а затем напечатайте команду taskmgr и нажмите Enter.
7. Найдите файл taskmgr.exe в «Проводнике»

Самый долгий способ. Не представляем, зачем он может вам понадобиться, но вдруг? Откройте «Проводник» и перейдите в папку C:\Windows\System32. Прокрутите список файлов вниз или выполните поиск через панель «Проводника» — найдёте taskmgr.exe. Дважды щёлкните его.
8. Создайте ярлык на панели задач
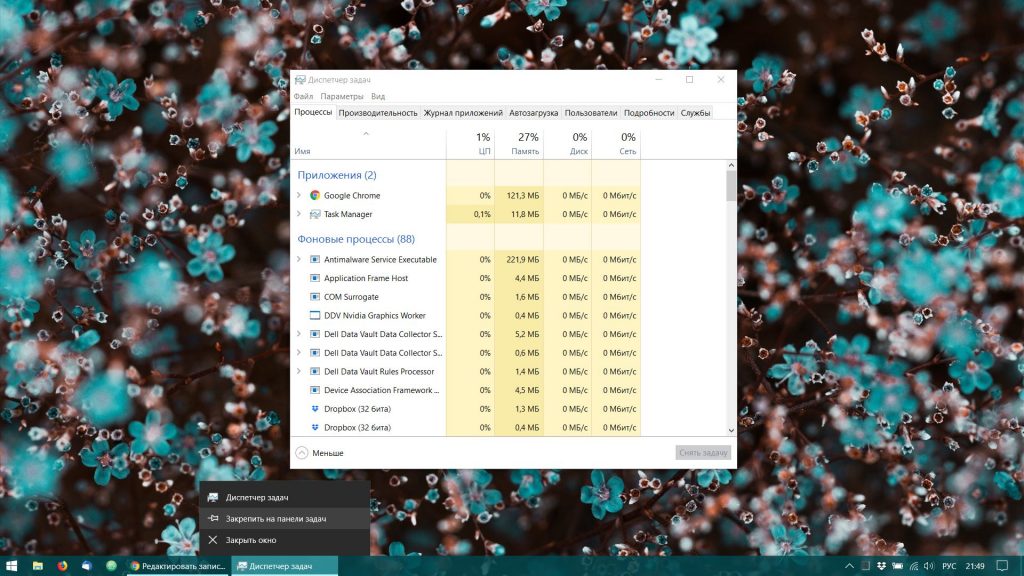
Если вы устали от всех этих манипуляций и хотите простоты и удобства, почему бы просто не прикрепить «Диспетчер задач» к панели Windows 10? Запустите его любым из перечисленных ранее способов, щёлкните значок на панели и выберите «Закрепить на панели задач». Теперь в любое время легко запустить диспетчер одним кликом.
А ещё можно закрепить его в быстром доступе в меню «Пуск» простым перетаскиванием. Отыщите «Диспетчер задач» в папке «Служебные — Windows», как в пятом пункте, и перетащите его на пустое место в «Пуске», правее списка приложений.
9. Создайте ярлык на «Рабочем столе»

Хотите создать ярлык для диспетчера не на панели, а на рабочем столе или в какой-нибудь папке? Щёлкните правой кнопкой мыши по пустому месту, где вы хотите разместить ярлык, и выберите «Создать» → «Ярлык». В поле расположения объекта введите:
C:\Windows\System32\taskmgr.exe
Нажмите «Далее», присвойте имя и щёлкните «Готово». Ярлык сохранится на рабочем столе или в папке.
В этой инструкции для начинающих 8 способов открыть диспетчер задач Windows 10. Сделать это не сложнее, чем в предыдущих версиях системы, более того, появились и новые методы для открытия диспетчера задач.
Базовая функция диспетчера задач — отображение информации о запущенных программах и процессах и используемых ими ресурсах. Однако, в Windows 10 диспетчер задач все время совершенствуется: теперь там можно отслеживать данные по загрузке видеокарты (раньше только процессора и оперативной памяти), управлять программами в автозагрузке и не только это. Подробнее о возможностях в статье Диспетчер задач Windows 10, 8 и Windows 7 для начинающих.
8 способов запустить диспетчер задач Windows 10
Теперь подробно обо всех удобных способах открыть диспетчер задач в Windows 10, выбирайте любой:
- Нажмите Ctrl + Shift + Esc на клавиатуре компьютера — сразу запустится диспетчер задач.
- Нажмите Ctrl + Alt + Delete (Del) на клавиатуре, а в открывшемся меню выберите пункт «Диспетчер задач».
- Нажмите правой кнопкой мыши по кнопке «Пуск» или клавиши Win+X и в открывшемся меню выберите пункт «Диспетчер задач».
- Нажмите правой кнопкой мыши в любом пустом месте панели задач и выберите «Диспетчер задач» в контекстном меню.
- Нажмите клавиши Win+R на клавиатуре, введите taskmgr в окно «Выполнить» и нажмите Enter.
- Начните вводить «Диспетчер задач» в поиск на панели задач и запустите его оттуда, когда он будет найден. Также можно использовать поле поиска в «Параметры».
- Зайдите в папку C:\Windows\System32\ и запустите файл taskmgr.exe из этой папки.
- Создайте ярлык для запуска диспетчера задач на рабочем столе или где-то ещё, в качестве объекта указав файл из 7-го способа запуска диспетчера задач.
Думаю, этих способов будет более чем достаточно, если только вы не столкнетесь с ошибкой «Диспетчер задач отключен администратором».
Как открыть диспетчер задач — видео инструкция
Ниже — видео с описанными способами (разве что 5-й почему-то забыл, а потому получилось 7 способов запуска диспетчера задач).
Думаю, продемонстрированных вариантов будет достаточно для решения задачи.
Обновлено 30 июля 2024, 10:26

Фото: TippaPatt / Shutterstock / FOTODOM
Cочетания клавиш для компьютеров и ноутбуков
Горячие клавиши — комбинации кнопок на клавиатуре, которые ускоряют выполнение рутинных задач и сводят к минимуму использование мыши. Инструмент поможет быстрее выполнить привычные действия: открыть диспетчер задач, форматировать документ, переключиться между вкладками браузера и не только.
РБК Life собрал полезные сочетания клавиш для компьютеров и ноутбуков различных платформ.
Содержание
- Диспетчер задач
- Excel
- Word
- Другие горячие клавиши Windows
- Другие горячие клавиши macOS
- Плюсы и минусы
Горячие клавиши для диспетчера задач
Диспетчер задач — инструмент, который показывает информацию о нагрузке, процессах и приложениях, которые в данный момент работают на устройстве. Чтобы открыть его, наведите курсор мыши на кнопку «Пуск» и в появившемся меню найдите папку «Служебные — Windows».
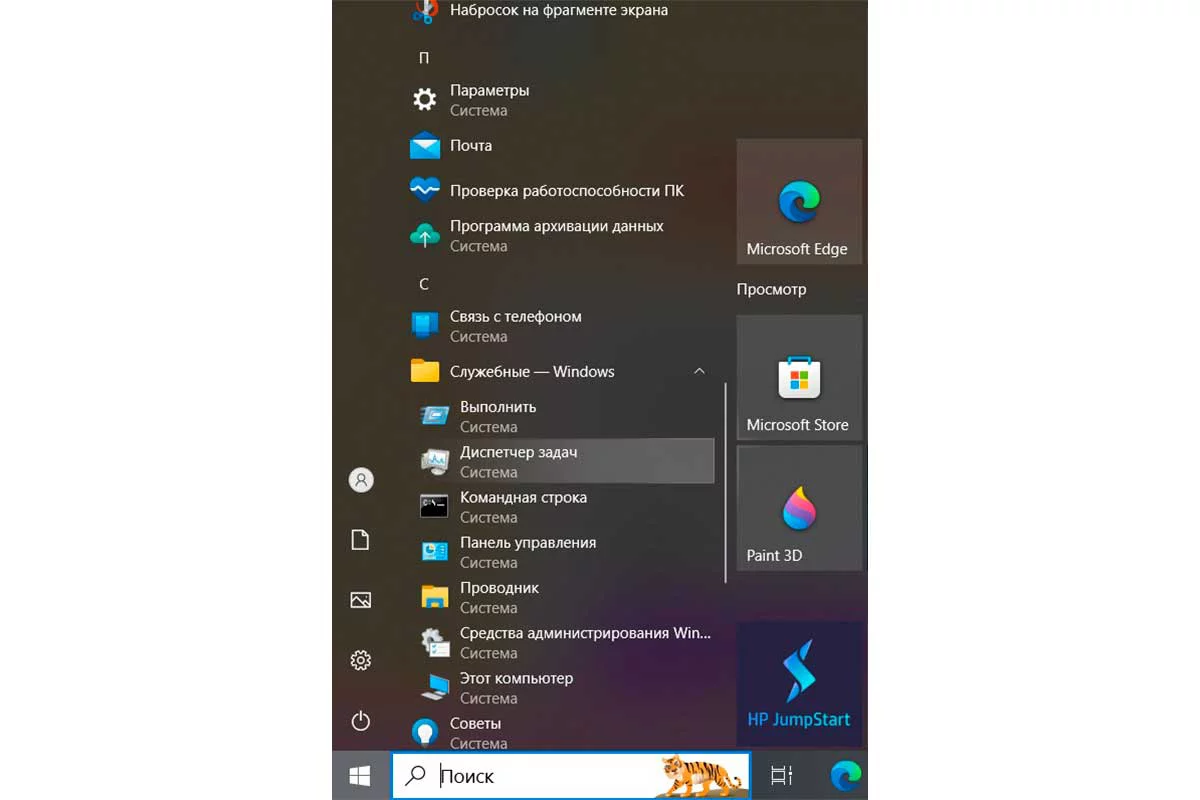
Фото: РБК Life
Как запустить диспетчер задач через «Пуск»
Для Windows 10, 11
- Ctrl + Shift + Escape.
- Ctrl + Alt + Delete
- Клавиша с логотипом Windows (далее Win) + R, в появившемся окне введите «taskmgr» и нажмите OK или Enter [1].
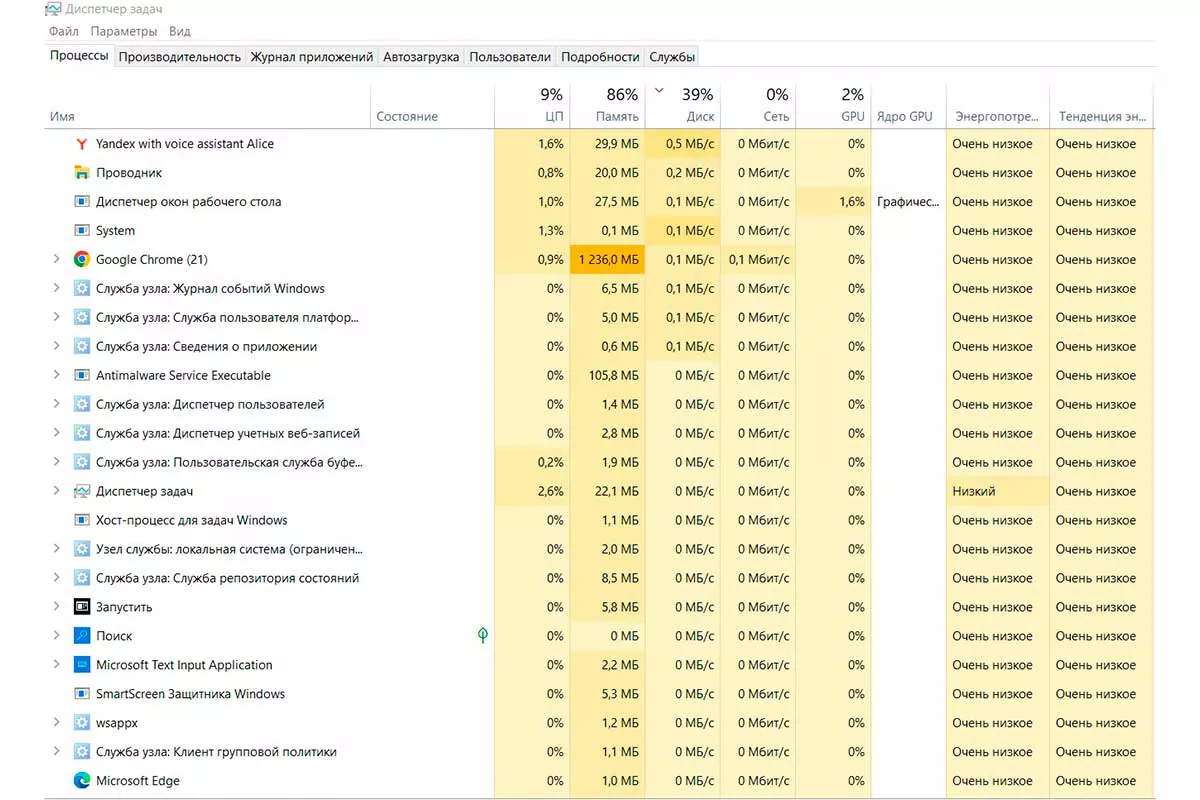
Фото: РБК Life
Как выглядит диспетчер задач для Windows
Для macOS
У macOS нет диспетчера задач в привычном понимании, но есть его аналог — «Мониторинг системы» (Activity Monitor). Приложение позволяет принудительно закрыть программы, которые не отвечают, оценить состояние системы и иные параметры, проверить входящий и исходящий трафик. Чтобы открыть его, перейдите в Finder -> «Программы» -> «Утилиты» -> «Мониторинг системы».
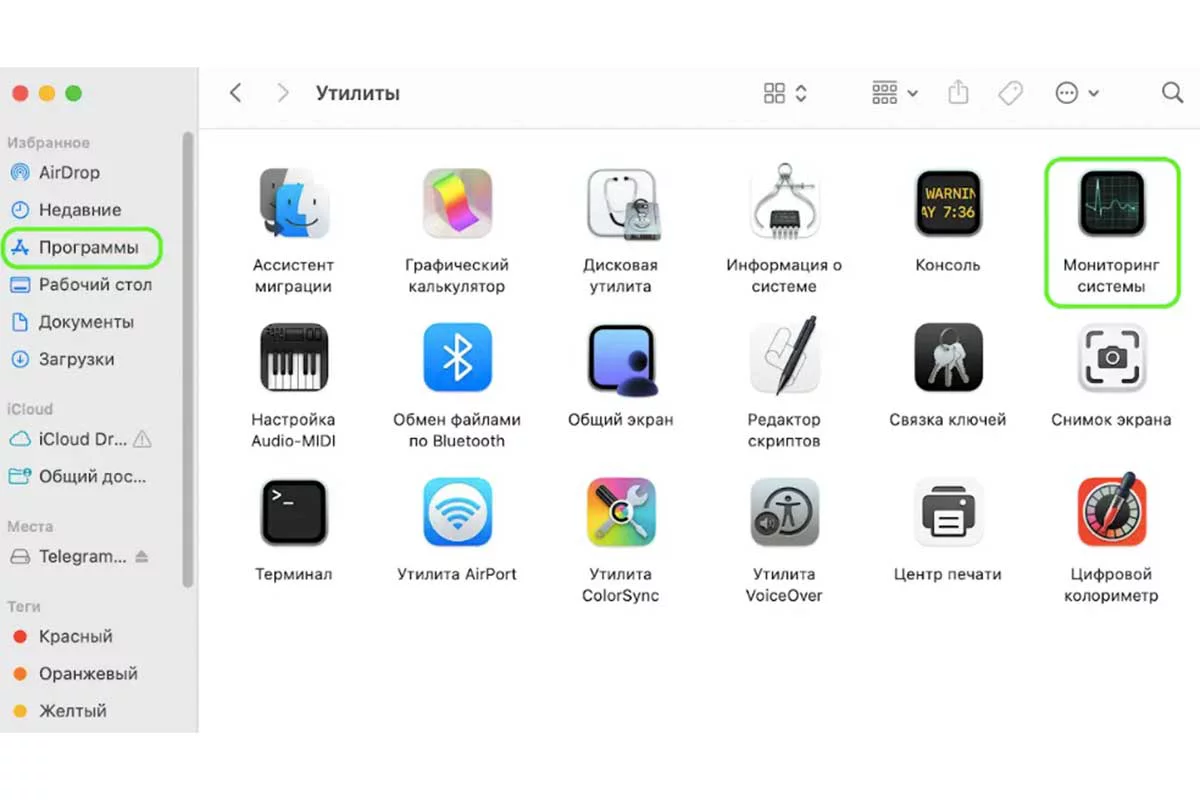
Фото: РБК Life
Как открыть «Мониторинг системы» в macOS
Для быстрого запуска «Мониторинга системы» в macOS можно самостоятельно создать горячие клавиши.
- В меню выберите «Системные настройки» -> «Клавиатура» -> «Сочетания клавиш».
- Далее выберите в меню слева «Сочетания клавиш для приложений» и нажмите на значок +.
- Заполните форму: в поле «Приложение» найдите из выпадающего списка или с помощью поиска приложение «Мониторинг системы», напишите название меню и установите желаемое сочетание клавиш. Нажмите «Готово».
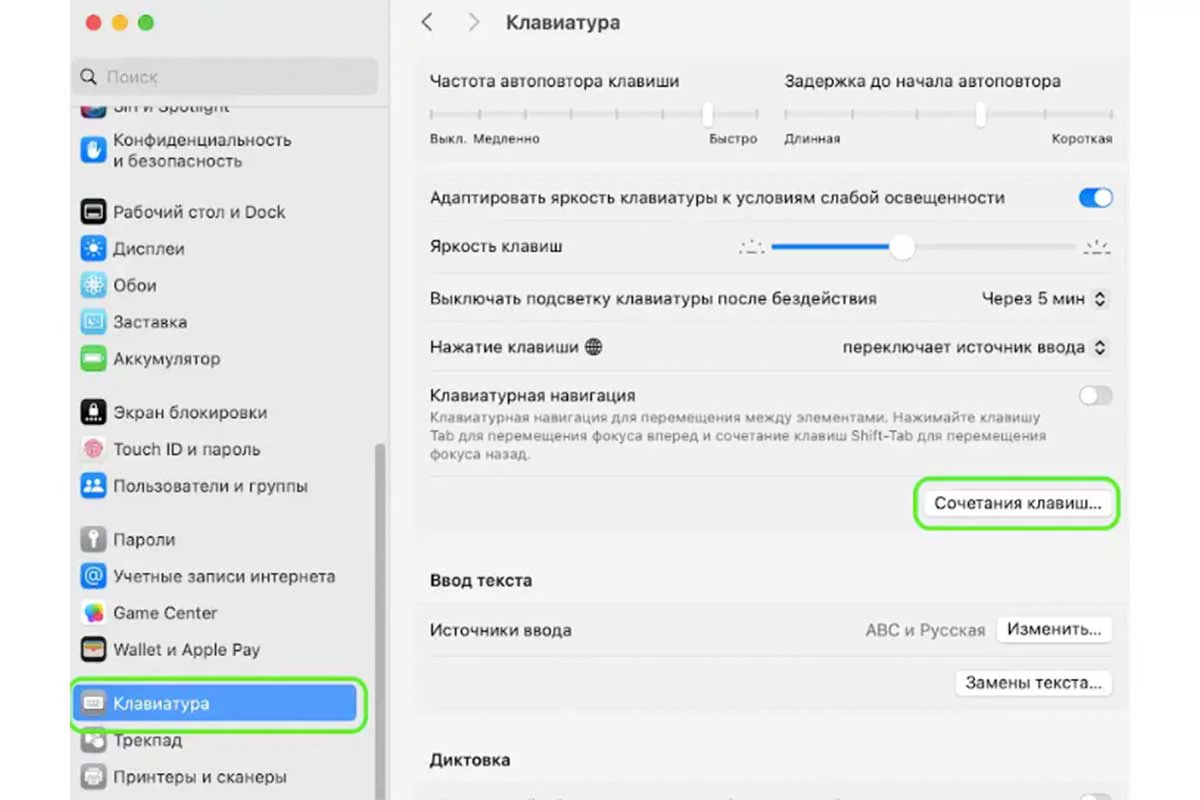
Фото: РБК Life
Как добавить горячие клавиши в macOS
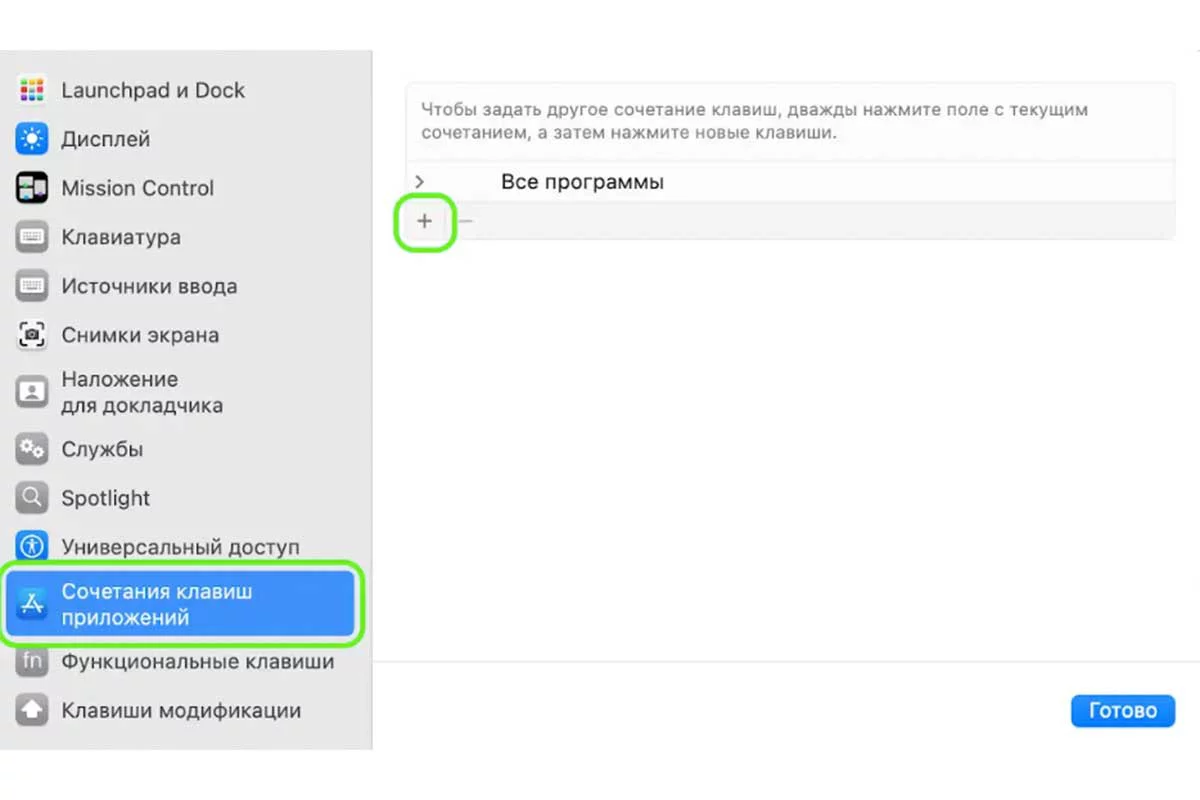
Фото: РБК Life
Как добавить горячие клавиши в macOS
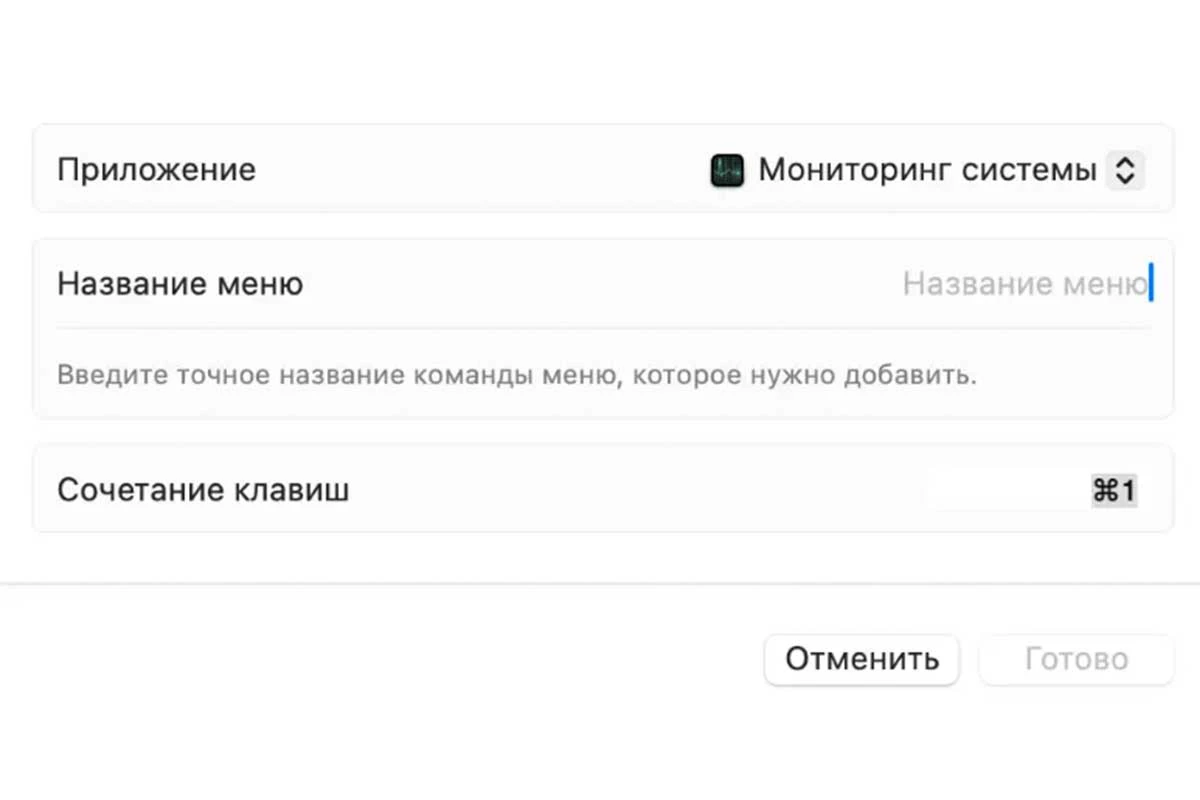
Фото: РБК Life
Как добавить горячие клавиши в macOS
Горячие клавиши для Excel
Microsoft Excel — это приложение для создания и редактирования электронных таблиц, которое разработала компания Microsoft.
Для Windows
- Alt + H — перейти на вкладку «Главная».
- Ctrl + W — закрыть рабочую книгу.
- Ctrl + S — сохранить рабочую книгу.
- Ctrl + O — открыть рабочую тетрадь.
- Alt + H, А, С — выровнять содержимое ячейки по центру.
- Alt + А — перейти на вкладку «Данные».
- Alt + W — перейти на вкладку «Вид».
- Shift + F10 или Win — открыть контекстное меню.
- Alt + H, B — добавить границы.
- Alt + H, D, C — удалить столбец.
- Alt + М — перейти на вкладку «Формула».
- Ctrl + 9 — скрыть выбранные строки.
- Ctrl + 0 — скрыть выбранные столбцы [2].
Для macOS
- Cmd + C или Control + C — копировать выделенную область.
- Cmd + V или Control + V — вставить выделенную область.
- Cmd + S или Control + S — сохранить рабочую книгу.
- Cmd + Z или Control + Z — отменить действие.
- Cmd + Y или Control + Y или Cmd + Shift + Z — повторить действие.
- Cmd + X или Control + X — вырезать выделенное.
- Cmd + D или Control + D — заполнить ячейки снизу.
- Control + Shift + знак равенства (=) — вставить ячейки.
- Cmd + дефис (-) или Control + дефис (-) — удалить ячейки.
- Cmd + W или Control + W — закрыть окно
- Shift + F3 — отобразить конструктор формул.
- Cmd + Q — закрыть Excel.
Горячие клавиши для Word
Microsoft Word — текстовый редактор, с помощью которого можно создавать новые документы с нуля, а также использовать готовые шаблоны или пустые страницы.
Для Windows
- Ctrl + O — открыть документ.
- Ctrl + N — создать новый документ.
- Ctrl + S — сохранить документ.
- Ctrl + W — закрыть документ.
- Ctrl + A — выбрать все содержимое документа.
- Ctrl + B — применить к тексту полужирное форматирование.
- Ctrl + I — применить курсивное форматирование к тексту.
- Ctrl + U — применить подчеркивание к тексту.
- Ctrl + [ (левая квадратная скобка) — уменьшить размер шрифта на один пункт.
- Ctrl + ] (правая квадратная скобка) — увеличить размер шрифта на один пункт.
- Ctrl + E — расположить текст по центру.
- Ctrl + L — выровнять текст по левому краю.
- Ctrl + R — выровнять текст по правому краю.
- Ctrl + Z — отменить предыдущее действие.
- Ctrl + Y — повторить предыдущее действие [3].
Для macOS
- Cmd + Z или F1 — отменить предыдущее действие.
- Cmd + Y — повторить предыдущее действие.
- Cmd + Option + L или F7 — открыть диалоговое окно «Правописание и грамматика».
- Cmd + Shift + S — открыть диалоговое окно «Сохранить как».
- Cmd + F4 — закрыть текущий документ.
Другие горячие клавиши для Windows 10, 11
- Ctrl + C — копировать.
- Ctrl + X — вырезать.
- Ctrl + V — вставить.
- F11 или клавиша с логотипом Windows + стрелка вверх — развернуть окно.
- Win + Вкладка — открыть представление задач.
- Win + D — отобразить или скрыть рабочий стол.
- Alt + Tab — переключиться между открытыми приложениями.
- Win + Х — открыть меню быстрых ссылок.
- Win + L — блокировать ПК.
- Win + PrtScn — сделать скриншот экрана [4].

Другие горячие клавиши для macOS
Общие сочетания клавиш
- Command (⌘) + C — копировать выделенный текст или объект.
- Command (⌘) + V — вставить скопированный текст или объект.
- Command (⌘) + X — вырезать выделенный текст или объект.
- Command (⌘) + Z — отменить последнее действие.
- Command (⌘) + Shift + Z — повторить отмененное действие.
- Command (⌘) + A — выделить весь текст или все объекты в текущем окне.
- Command (⌘) + F — открыть окно поиска в текущем документе или приложении.
- Command (⌘) + H — скрыть активное приложение.
- Command (⌘) + M — свернуть активное окно.
Управление окнами и приложениями
- Command (⌘) + N — открыть новое окно или создать новый документ.
- Command (⌘) + W — закрыть текущее окно.
- Command (⌘) + Q — выйти из текущего приложения.
- Command (⌘) + Tab — переключение между открытыми приложениями.
Рабочий стол и система
- Command (⌘) + Space — открыть поиск Spotlight.
- F11 — показать рабочий стол, скрывая все открытые окна.
- Control + Command (⌘) + Power — перезапустить Mac.
- Control + Command (⌘) + Q — быстро заблокировать экран [5].
Плюсы и минусы использования горячих клавиш
Плюсы
- Экономия времени: горячие клавиши позволяют выполнять действия быстрее, чем с помощью мыши.
- Удобство: упрощение рутинных задач, таких как копирование и вставка.
- Повышение продуктивности: позволяют сосредоточиться на работе, не отвлекаясь на перемещение курсора.
Минусы
- Потребуется время, чтобы запомнить все сочетания горячих клавиш.
- Неправильное использование комбинаций может привести к ошибкам.
- Если вы привыкли к одной операционной системе, придется потратить время, чтобы привыкнуть к горячим клавишам для работы с другой ОС.




