If you’ve ever wanted to play sound from two different speakers or headphones at the same time on Windows 11, you’re in luck! Windows 11 has a built-in feature that allows you to split your audio output. Whether you’re a multitasker watching videos while gaming or you just want to share your music with a friend, this guide will show you how to get it done quickly and easily.
Here’s how you can play sound from two different audio devices simultaneously on your Windows 11 computer. Follow these steps for a straightforward setup.
Step 1: Open Sound Settings
First, open the Sound settings in your Windows 11.
To do this, right-click the speaker icon in the taskbar and select “Open Sound settings.” This will bring up the Sound settings page, where you can manage your audio devices.
Step 2: Access Sound Control Panel
Next, access the Sound Control Panel.
Scroll down and click on “More sound settings” under the Advanced section. This will open the classic Sound Control Panel, where you can see all your audio input and output devices.
Step 3: Enable Stereo Mix
Now, enable the Stereo Mix feature.
Go to the “Recording” tab, right-click on an empty space, and select “Show Disabled Devices.” Find “Stereo Mix,” right-click it, and choose “Enable.” This feature allows you to duplicate the audio to another device.
Step 4: Set Stereo Mix as Default
Set Stereo Mix as your default device.
Right-click on “Stereo Mix” again and select “Set as Default Device.” This will direct your primary audio to the Stereo Mix, preparing it to be shared.
Step 5: Configure Playback Devices
Configure your playback devices to use Stereo Mix.
Go to the “Playback” tab, right-click on your primary audio device (like your speakers or headphones), and select “Properties.” Navigate to the “Listen” tab and check the box labeled “Listen to this device.” Choose “Stereo Mix” from the dropdown menu and click “Apply.”
After completing these steps, your audio will play through both selected devices simultaneously.
Tips for Using 2 Audio Outputs at the Same Time on Windows 11
- Update Drivers: Ensure your audio drivers are up-to-date to avoid compatibility issues.
- Check Connections: Make sure all your audio devices are properly connected.
- Test Sound: Do a quick sound test to confirm audio is playing through both outputs.
- Adjust Volume: Manage the volume levels for each device separately for a balanced sound.
- Restart if Needed: If it doesn’t work right away, a quick restart of your computer might help.
Frequently Asked Questions
Can I use Bluetooth and a wired device at the same time?
Yes, you can use a Bluetooth device and a wired device simultaneously using the Stereo Mix method.
What if I don’t see Stereo Mix in my recording devices?
You might need to enable disabled devices, update your drivers, or check your sound card for support.
Is there a software alternative to this method?
Yes, third-party software like VoiceMeeter can also be used to achieve the same result.
Can I revert these changes easily?
Yes, simply go back into the Sound Control Panel and reset your default devices.
Will this method work with gaming?
Yes, but be mindful of potential audio lag, especially with Bluetooth devices.
Summary of Steps
- Open Sound Settings.
- Access Sound Control Panel.
- Enable Stereo Mix.
- Set Stereo Mix as Default.
- Configure Playback Devices.
Conclusion
Being able to use 2 audio outputs at the same time on Windows 11 is quite handy. Whether you’re a gamer, a DJ, or just someone who loves sharing music, this feature makes it easy to get more out of your audio setup.
Remember, you might need to tweak a few settings or restart your PC to get everything working smoothly. But once set, it can enhance your audio experience significantly.
If you’re looking for more advanced features, consider exploring third-party software options. And if you run into trouble, check out online forums and guides for additional help.
Happy listening!
Matthew Burleigh has been writing tech tutorials since 2008. His writing has appeared on dozens of different websites and been read over 50 million times.
After receiving his Bachelor’s and Master’s degrees in Computer Science he spent several years working in IT management for small businesses. However, he now works full time writing content online and creating websites.
His main writing topics include iPhones, Microsoft Office, Google Apps, Android, and Photoshop, but he has also written about many other tech topics as well.
Read his full bio here.
An audio output device is a device that can play sound and drive signals into another device’s audio input. If you connect only one audio device to Windows 11, the computer will identify and configure it such that you can play audio through it by default. What if more than one audio device is connected to the same PC? Can you play audio from two or more audio output devices simultaneously on a PC? Is it possible to configure two or more audio outputs in Windows 11? Luckily, the answer is yes. This Techschumz guide will show you how you can play sounds on two devices on Windows 11 by setting up multiple audio outputs using the Stereo Mix feature.
Read also: How to update Realtek HD Audio Drivers on Windows 11
How to Output Audio to Multiple Devices on Windows 11
To set up and use multiple audio outputs on your Windows 11 PC or laptop, follow the below steps:
Step 1. To begin with, open the Settings app by searching for it in the Start Menu.
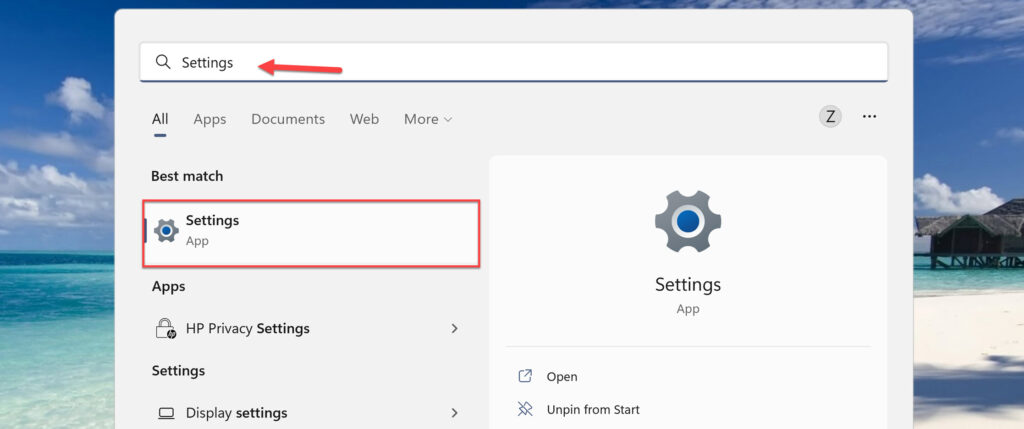
Step 2. Now, from the left pane click on the “System“, and select “Sound” from the right pane.
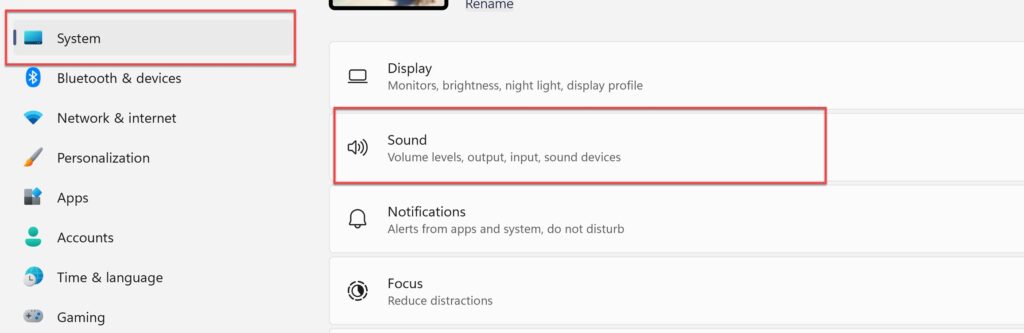
Step 3. Now, scroll down to the bottom of the Sounds settings page, and select “More sound settings“. This will open a new pop-up window.
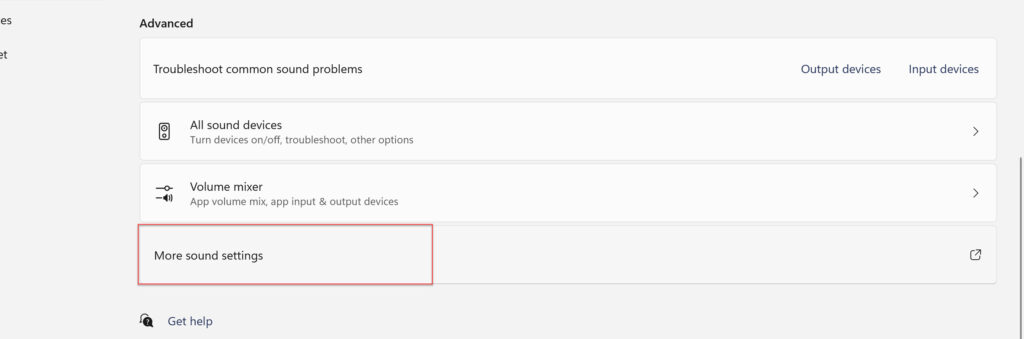
Step 4. Here, go to the “Playback” tab and ensure that the desired speakers are set as the default device. If it isn’t already, right-click on it and choose “Set as default device” from the context menu.
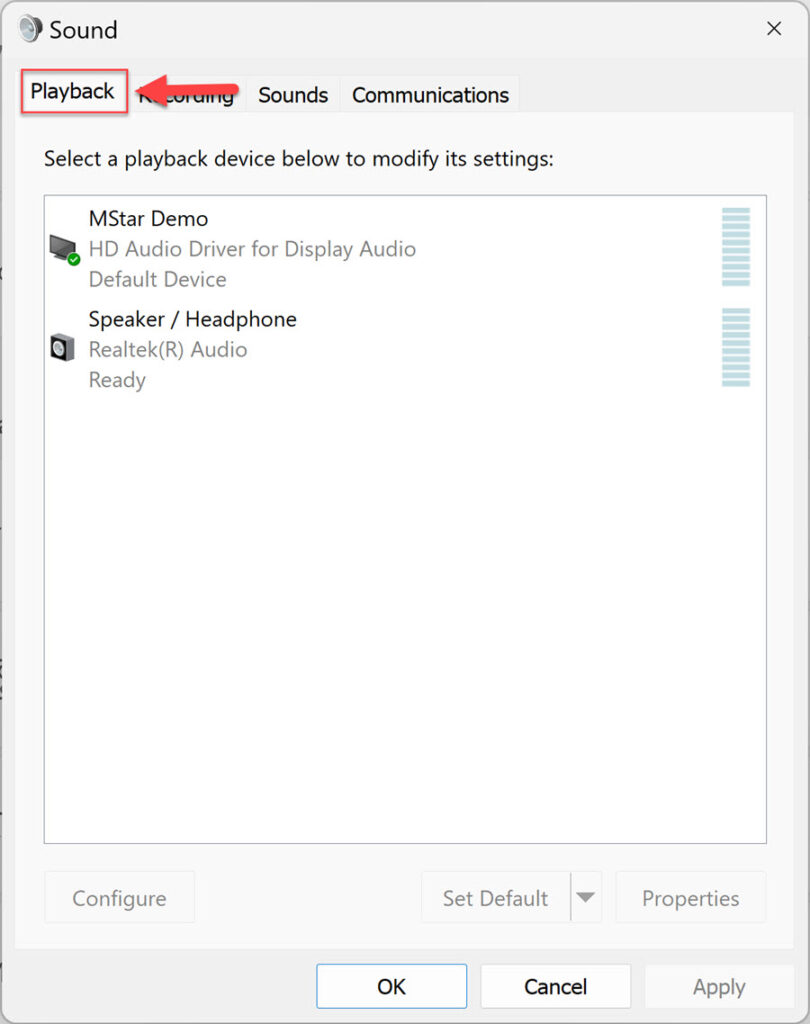
Step 5. Now, click the “Recording” tab as shown below.
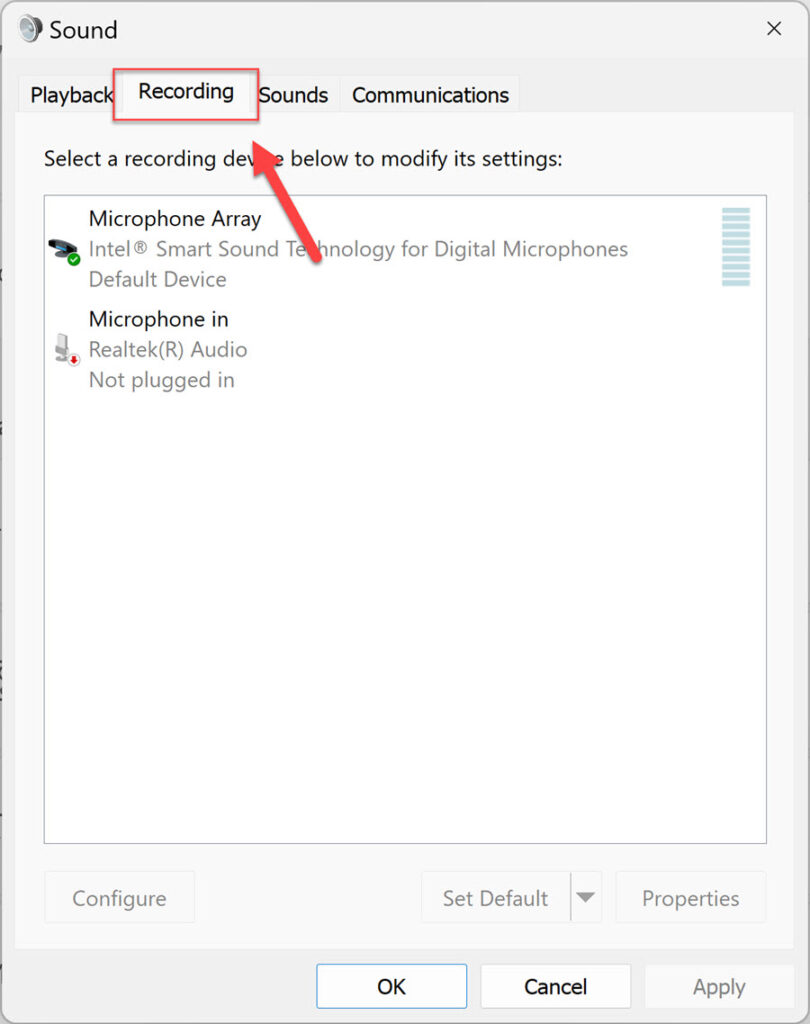
Step 6. Next, right-click on the blank space, and select “Show Disabled Devices“.
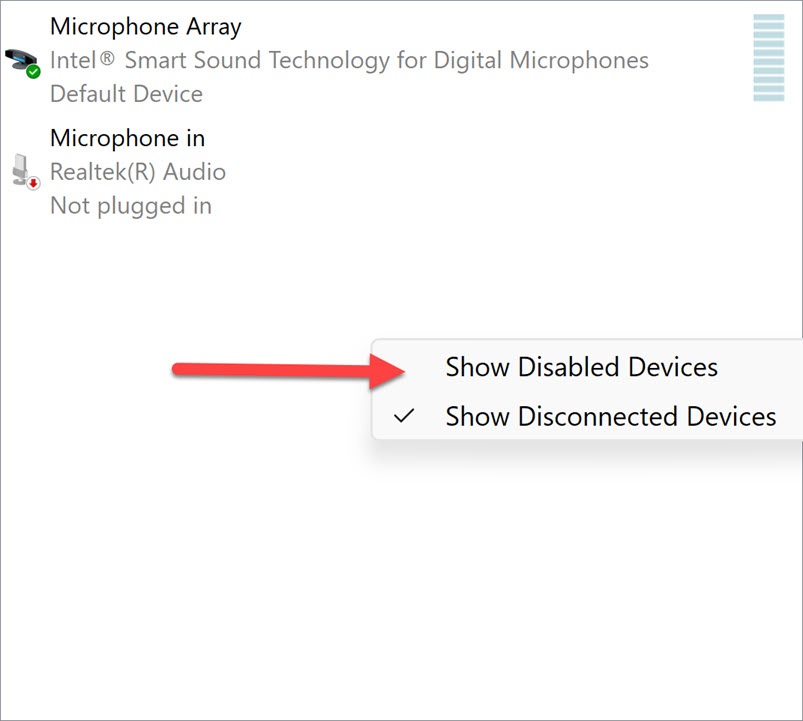
Step 7. The “Stereo Mix” option will now appear. Right-click on it and select “Enable” to enable it!
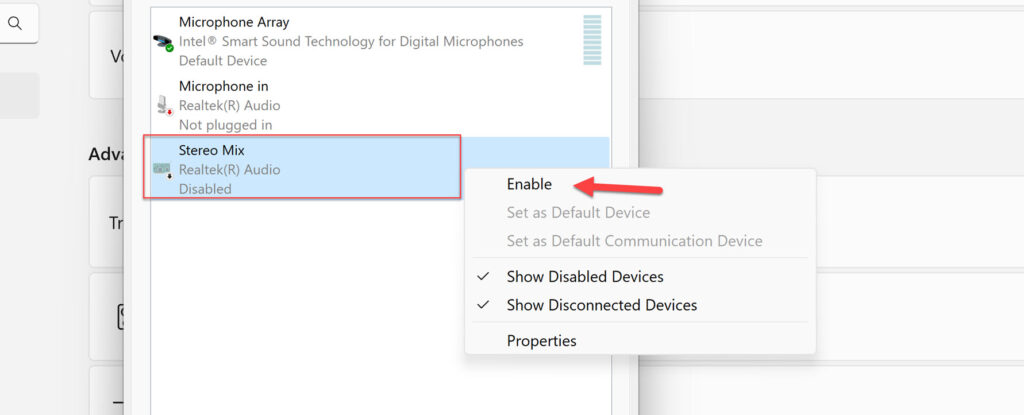
Step 8. Then right-click Stereo Mix, and select the “Set as Default Communication Device” option.
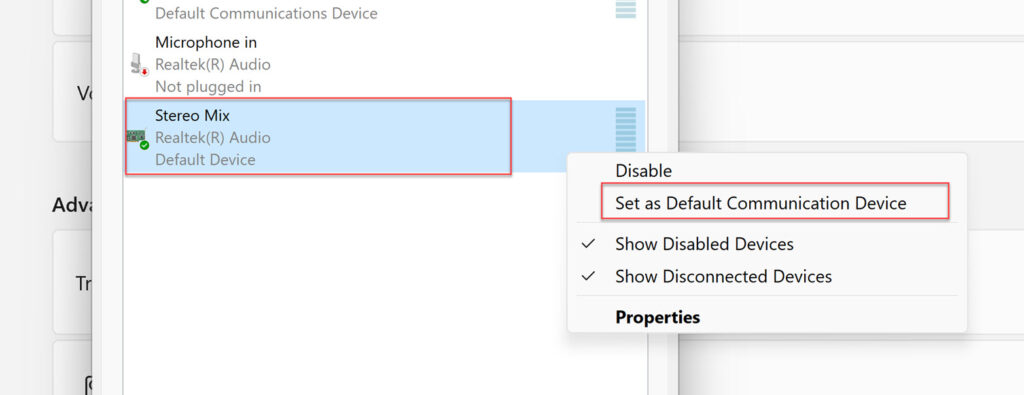
Step 9. Next, either right-click on the “Stereo Mix” option and select “Properties“, or simply double-click on it.
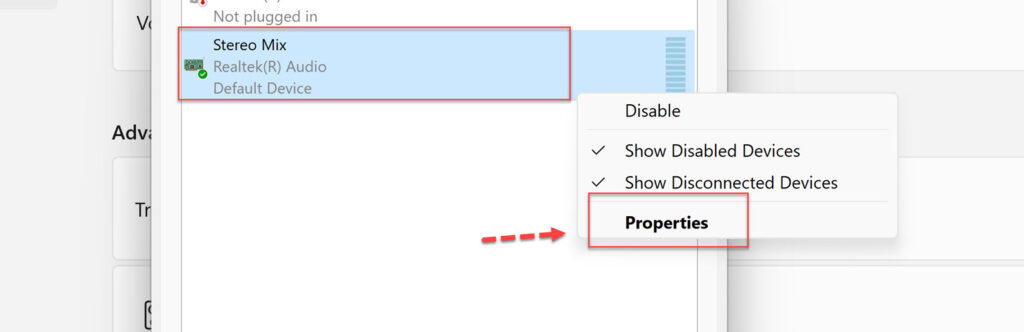
Step 10. In the Stereo Mix window, go to the “Listen” tab.
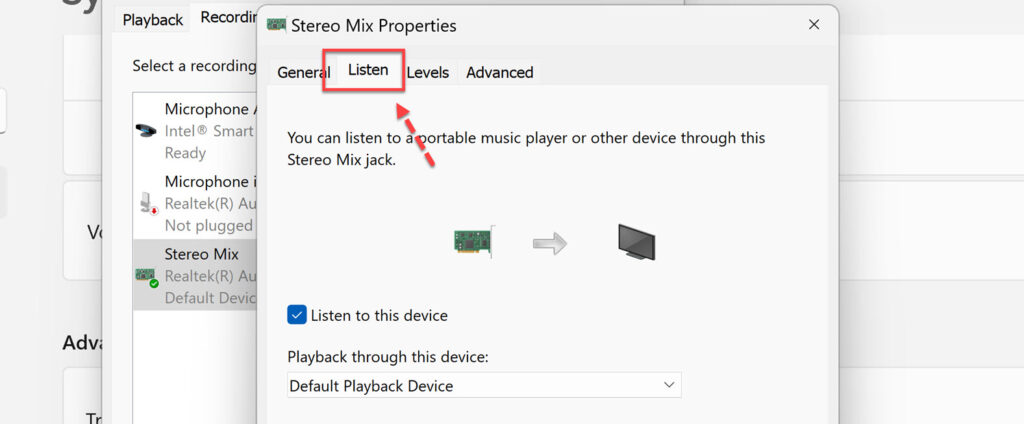
Step 11. Then tick the option labeled “Listen to this device.”
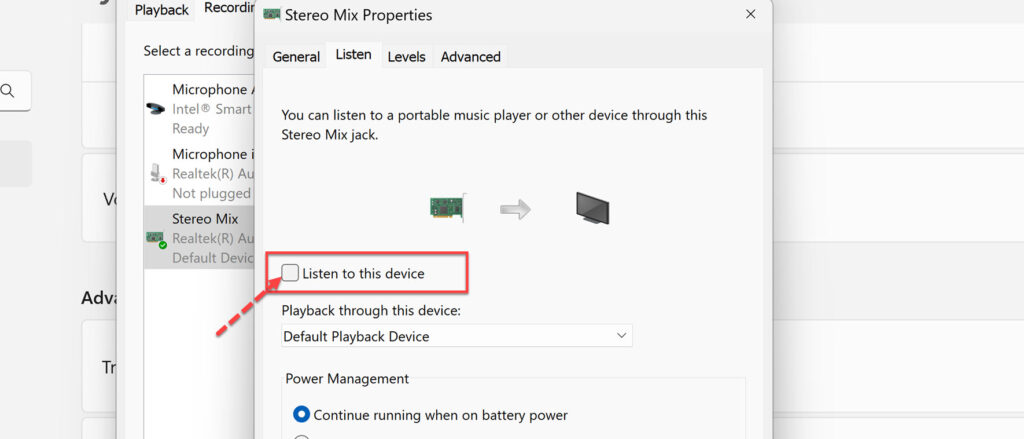
Step 11. Now, click the box under the “Playback through this device” section, and the other output devices will appear in the drop-down menu. Finally, select the one you wish to add and then press the “OK” button at the bottom.
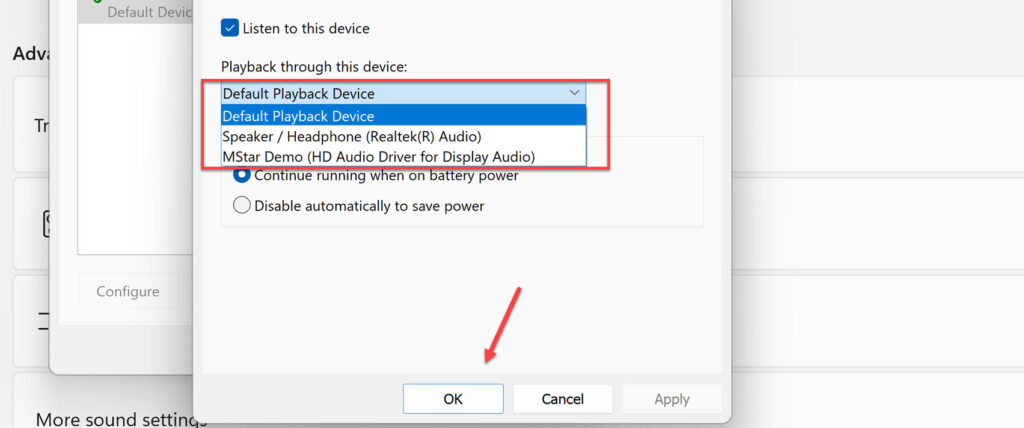
That’s it! This is how you can play sounds on two devices on Windows 11. From now on, all audio will be routed through the output devices you’ve specified as well as the default. Additionally, it boosts the volume, which comes in handy if you want to play the music that’s rather loud.
Lastly, if you have any questions or have anything to add, please leave them in the comments section below.
Read also:
- How to check RAM usage on Samsung phones
- How to connect your Kurdene earbuds to your devices
- How to change your Messenger theme and color on iOS and Android
How to Use Two Bluetooth Headphones at Once Windows 11
Getting two Bluetooth headphones to work simultaneously on Windows 11 can be a bit tricky, but it’s definitely doable. By using the right settings and tools, you can share your audio with a friend without any hassle. Here’s a quick rundown: You need to pair both headphones to your computer, adjust some settings, and use a program called «Stereo Mix» to split the audio between the two devices.
In this section, we’ll guide you step-by-step on how to set up two Bluetooth headphones to work at the same time on your Windows 11 machine.
Step 1: Pair both Bluetooth headphones.
First, make sure both of your Bluetooth headphones are paired with your Windows 11 computer.
To pair, go to Settings > Devices > Bluetooth & other devices. Click «Add Bluetooth or other device» and follow the prompts for each headphone.
Step 2: Open Sound settings.
Next, open your Sound settings to configure audio output.
Right-click the sound icon in the taskbar and select «Open Sound settings.»
Step 3: Enable Stereo Mix.
Enable the Stereo Mix feature to split the audio.
In the Sound Control Panel, go to the «Recording» tab. Right-click and select «Show Disabled Devices.» Enable Stereo Mix.
Step 4: Set Stereo Mix as default.
Set Stereo Mix as the default recording device.
Right-click on Stereo Mix and select «Set as Default Device.»
Step 5: Configure audio output.
Configure the audio output so that both headphones receive the sound.
Go to the «Listen» tab in Stereo Mix properties. Check the box «Listen to this device,» and select your second headphone from the dropdown menu.
Your computer will now output audio to both Bluetooth headphones simultaneously.
Tips for Using Two Bluetooth Headphones at Once Windows 11
- Ensure both Bluetooth headphones are fully charged to avoid interruptions.
- Keep the headphones within range of the computer to maintain a stable connection.
- Use high-quality Bluetooth headphones for better audio synchronization.
- Update your Bluetooth drivers to the latest version for best performance.
- Consider using a Bluetooth adapter for more reliable connectivity if you experience issues.
Frequently Asked Questions: How to Use Two Bluetooth Headphones at Once Windows 11
Can I use Bluetooth and wired headphones at the same time?
Yes, you can use Bluetooth and wired headphones simultaneously by configuring Stereo Mix in the Sound settings.
Why is there a delay in the audio?
Bluetooth headphones can have a slight delay due to signal processing. Using high-quality headphones can minimize this delay.
Do I need special software to use two Bluetooth headphones?
No special software is needed, but enabling Stereo Mix in your Sound settings is crucial.
Can I use this method for other devices?
This method is specific to Windows 11. Other devices may have different requirements.
What should I do if one headphone disconnects?
Try re-pairing the headphone or moving it closer to the computer. Restarting the Bluetooth service can also help.
Summary of Steps
- Pair both Bluetooth headphones.
- Open Sound settings.
- Enable Stereo Mix.
- Set Stereo Mix as default.
- Configure audio output.
Conclusion
There you have it—a straightforward guide on how to use two Bluetooth headphones at once on Windows 11. By following these steps, you can enjoy shared audio experiences without any fuss. Whether you’re watching a movie with a friend or sharing music, this setup will make your life easier. If you run into any issues, don’t hesitate to revisit the steps or check for driver updates.
Feel free to explore more about Windows 11 to make the most out of your operating system. Got any more questions or need further help? Drop a comment or reach out—we’re here to assist!
Matt Jacobs has been working as an IT consultant for small businesses since receiving his Master’s degree in 2003. While he still does some consulting work, his primary focus now is on creating technology support content for SupportYourTech.com.
His work can be found on many websites and focuses on topics such as Microsoft Office, Apple devices, Android devices, Photoshop, and more.
По умолчанию в Windows 11 звук выводиться через одно устройство, это могут быть колонки или беспроводные наушники. Но иногда требуется чтоб «звук» был одновременно в наушниках и колонках, или одновременно в двух колонках.
В случае использования Windows 11 это можно сделать:
1. На первом шаге открываем раздел «Параметры» операционной систмы, для чего кликаем правой кнопкой мыши по иконке меню «Пуск» из всплывающего меною выбираем «Параметры».
2. Выбираем в левом меню пункт «Система», а в основной панели жмем на «Звук».

3. В разделе «Вывод», он находиться с самого верха, выбираем одно из двух устройств, через которое будет выводиться звук.

4. Прокручиваем окно книзу, выбираем «Дополнительные параметры звука».

5. В открывшемся окне переходим на вкладку «Запись». В списке доступных устройств, кликаем правой кнопкой мыши по свободному месту, в контекстном меню проверяем, чтоб «Показать отключенные устройства» были включены.

6. В писке устройств находим «Стерео микшер», жмем на правую кнопку мыши, в открывшемся меню выбираем «Использовать по умолчанию». Если вы не видите «Стерео микшер», значит ваш компьютер не поддерживает, поддерживает возможности синхронизировать вывод звук одного устройства с другом.

7. Нажимаем курсором мышью «Стерео микшер». В открывшемся окне переходим на вкладку «Прослушать».
8. Проверяем, чтоб галочка стояла в пункте «Прослушивать с данного устройства». Из выпадающего меню «Воспроизводить с данного устройства» выбираем второе устройство, через которое будет воспроизводиться звук.

9. Нажимает «ОК» чтоб сохранить изменения.
После этого вы должны услышать звук обоих выбранных устройств одновременно. Если нет, то ваш компьютер или ноутбук не поддерживает эту возможность. На всякий случай еще раз пройдитесь по всем пунктам, убедитесь, что все настройки сделаны правильно.
Readers help support Windows Report. We may get a commission if you buy through our links.
Read our disclosure page to find out how can you help Windows Report sustain the editorial team. Read more
Today we’ll show you how to use two audio outputs simultaneously on Windows 11. Whether you’re a gamer needing separate game and chat audio or an IT professional, by the end of this guide you’ll be able to:
- Enhance Flexibility: Send different audio signals to different devices
- Improve Quality: Ensure each audio type uses the best-suited device
- Increase Control: Adjust volume and effects independently
Sounds good? Here’s what to do!
How do I connect two audio devices to Windows 11?
1. Add a new audio device
- Press Windows + I to open the Settings app and navigate to System and Sound.
- Click on Add device under the Pair a new output device section.
- Select your kind of output device from the available options. The Everything else option is best if the first two options do not match your device.
- Please ensure the device is on and discoverable, and select it from the available options.
- Now when you navigate back to Settings, System, and Sounds, you should be able to select between your added output devices where the sound comes from.
This first stage is crucial if you wonder how to get sound from both monitors Windows 11 or if you need multiple audio outputs. Once done, continue to the next section to complete the process.
- How to Delete Windows 11 Saved Passwords
- How to Download DirectX 12 Agility SDK [Installation Guide]
- How to Open PPTX File in Windows 11? Use These 4 Ways
- How to Install Windows 7 Icons on Windows 11
2. Make two audio outputs play sound at the same time
- Scroll down and select More sound settings.
- Click the Recording tab, right-click on any space, and select Show Disabled Devices.
- Right-click on Stereo Mix and select Set as Default Device.
- Click the Listen tab, tick the Listen to the device checkbox, and select the second device from the dropdown list.
- Click Apply and OK, and you are done.
Alternatively, if you’re not fully satisfied with the built-in apps, you can install audio management software that supports streaming to multiple devices at the same time.
You can also use a splitter cable. This is simpler method that requires little to no settings adjustments and works great if you have two wired devices such as 2 headphones.
And there you go, that is how to use two audio outputs simultaneously on Windows 11. Again, this is a straightforward operation, and as long as you follow our steps, you should be fine.
Note that some systems may not have the Stereo Mix option. If that is the case for you, then unfortunately, you will not be able to complete this process.
Let us know in the comments below if connecting your dual audio output on Windows 11 worked for you.
Afam Onyimadu
Windows Software Expert
Afam is a geek and the go-to among his peers for computer solutions. He has a wealth of experience with Windows operating systems, dating back to his introduction to Windows 98. He is passionate about technology amongst many other fields. Aside from putting pen to paper, he is a passionate soccer lover, a dog breeder, and enjoys playing the guitar and piano.








