Usually, you will find the WiFi icon present on the Task Bar of Windows 10 on the screen’s bottom-right corner. But what if the Wireless icon goes missing? Worry not; the WiFi icon missing issue is not uncommon and can be fixed pretty easily. Several reasons could lead to the WiFi icon not showing up on the Taskbar.
Some third party could be messing with your PC, or it is quite possible that the Wireless icon is not set to appear on the Taskbar. Whatever the case is, we will take a look at the solutions that will help you out of the WiFi icon missing situation on your Windows 10 PC.
Table of Contents
Solutions: WiFi network Icon is Missing Issue in Windows 10
1 – Look for Hidden WiFi network Icon
It might be possible that the Wi-Fi icon is hidden in the extended menu of the Taskbar. This happens when other applications running on your PC occupy the primary spots on the Taskbar. Click on the Taskbar and locate the arrow icon to show hidden icons. In the hidden icons menu, see if you can find the network icon.
If you want the Wireless icon to appear on the Taskbar, drag and drop the WiFi icon from the hidden menu to the Taskbar notification area of Windows.
If you find the WiFI icon missing from the hidden Taskbar menu, too, try the next solution.
2 – Activate WiFi Icon from Setting App
In the Settings app, you will find the option to select which icon appears on your Windows 10 PC’s Taskbar notification area. We show you how to do that in the following steps:
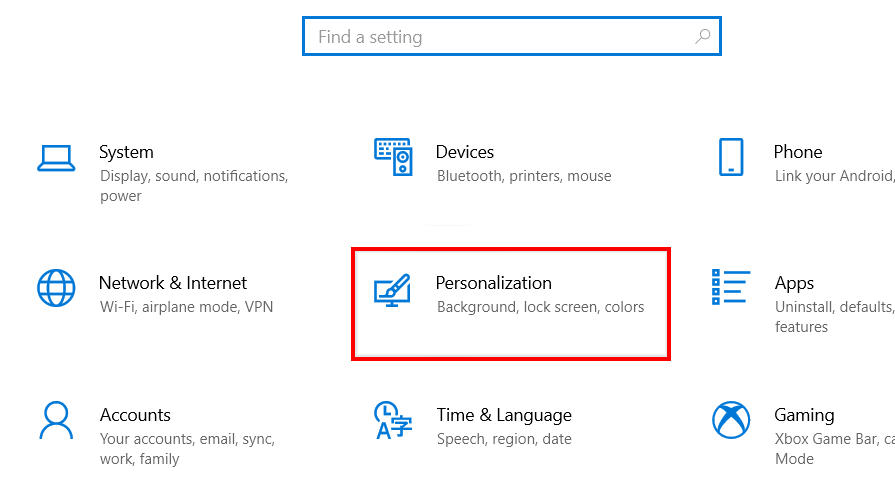
Step 1: Launch the Settings app on your PC. To do so, press the Win + I keys together. As the Settings app opens, make a click on the Personalization option.
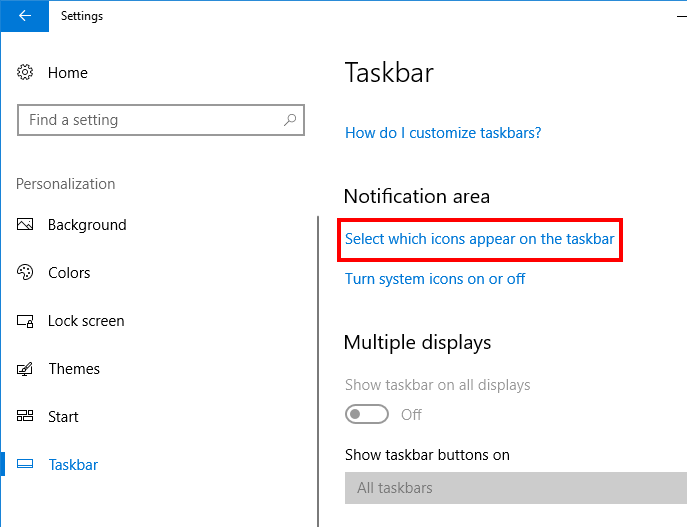
Step 2: On the screen with new options, check out the left panel for the Taskbar option; click on it. Now, in the right panel, click on the Select which icons appear on the taskbar option.
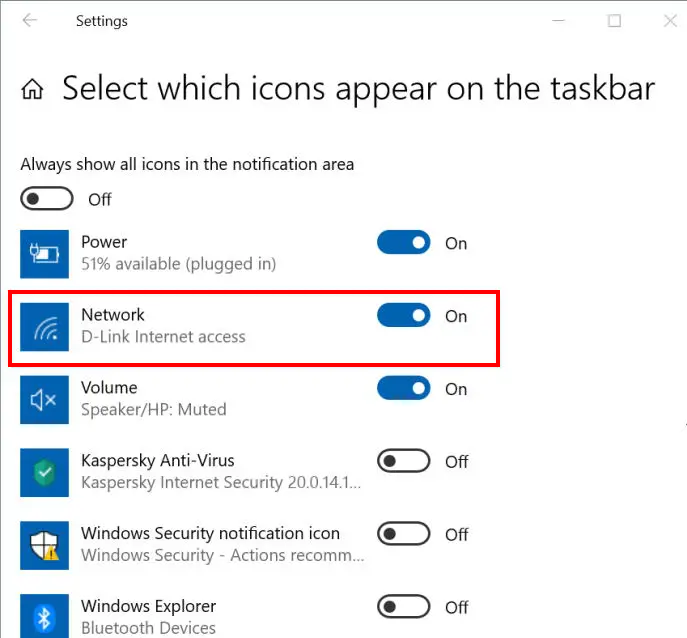
Step 3: On the next screen to select which icons appear on the Taskbar; you will see many options. Here, go to the Network option and make sure that the toggle switch next to Network.
PS: If you are unable to find the Network option on the previous screen, go to the previous screen and select the Turn system icons on or off option. Once you choose the Turn system icons on or off option, enable the Network option from here and proceed with the solution.
Close the Settings app. If you still find the WiFi icon missing from Taskbar in Windows 10, go ahead and reboot your PC once and check.
3 – By Restarting Windows Explorer from Task Manager
According to many users, restarting the Windows Explorer can help you put the WiFi network icon on the Taskbar notification area. It is a relatively simple process; follow the steps:
Step 1: Launch the Task Manager window on your Windows 10 PC. To do this, press the Ctrl + Shift + Esc button simultaneously.
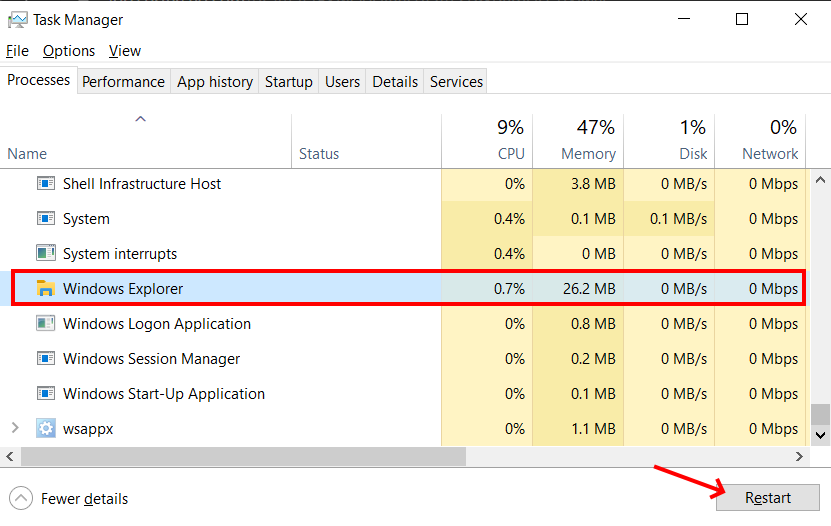
Step 2: Stay on the Processes tab on the Task Manager and look for the Windows Explorer option. Select Windows Explorer, then make sure to click on the Restart button present at the bottom of the window.
This should probably restore the missing WiFi icon on the Task Manager.
4 – By Restarting the Network Connections Service
Windows requires various services to run correctly. One of the essential services needed to handle WiFi and other internet connection processes is the Network Connections service. If you cannot find the WiFi network icon on the Taskbar notification area in Windows 10, you can also restart the Network Connection Service. Check out the steps below:
Step 1: Press the Windows key + R key together on your keyboard. In the Run window, enter services. msc and click on the Ok button.
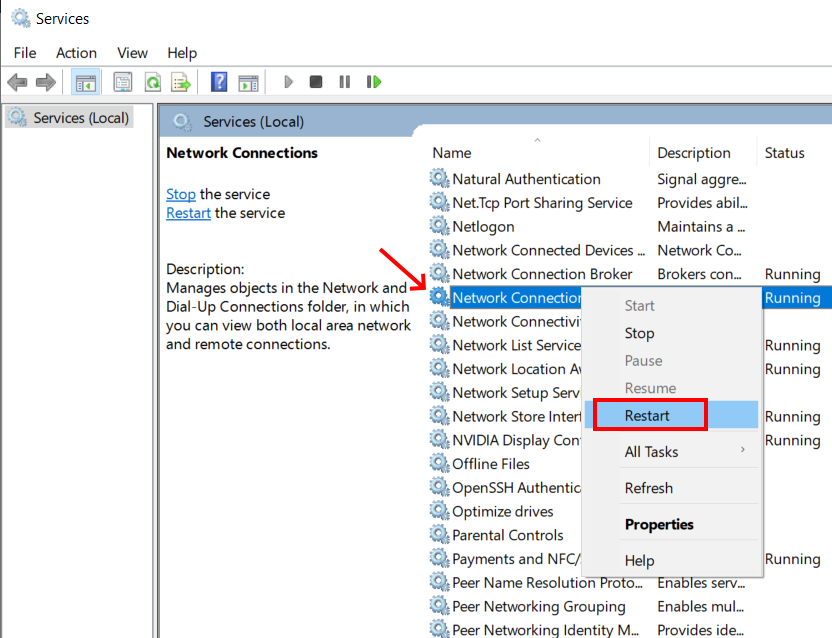
Step 2: In the Services window that opens, look for Network Connections service. When found, make a right-click on it, then from the context menu, select the Restart option.
If you cannot find the WIFi icon on the Taskbar after restarting wireless network services, restart Windows 10 computer and recheck the Taskbar.
5 – Group Policy Editor: Enable Networking Icon
You can also use the Group Policy Editor to put a Wi-Fi icon on Taskbar in Windows 10. Follow the steps:
Step 1: Open the Local Group Policy Editor window on your PC. To do this, press the Win + R buttons and type gpedit.msc in the Run window that will open.
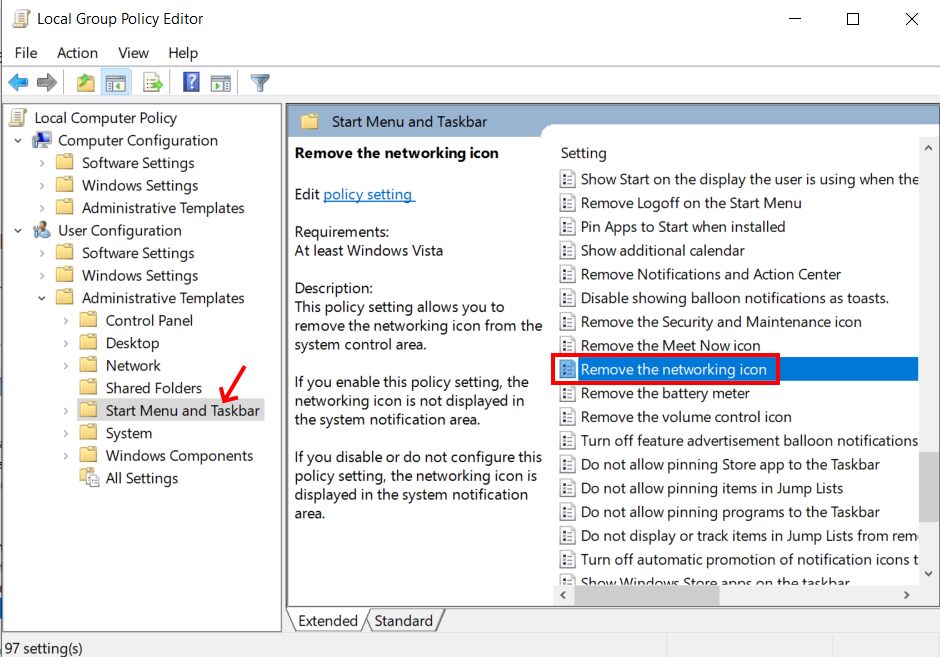
Step 2: In the Local Group Policy Editor window, go to the left panel. Here, navigate to the following directory: User Configuration > Administrative Templates > Start Menu and Taskbar.
You will find the Remove the networking icon option; double click on it.
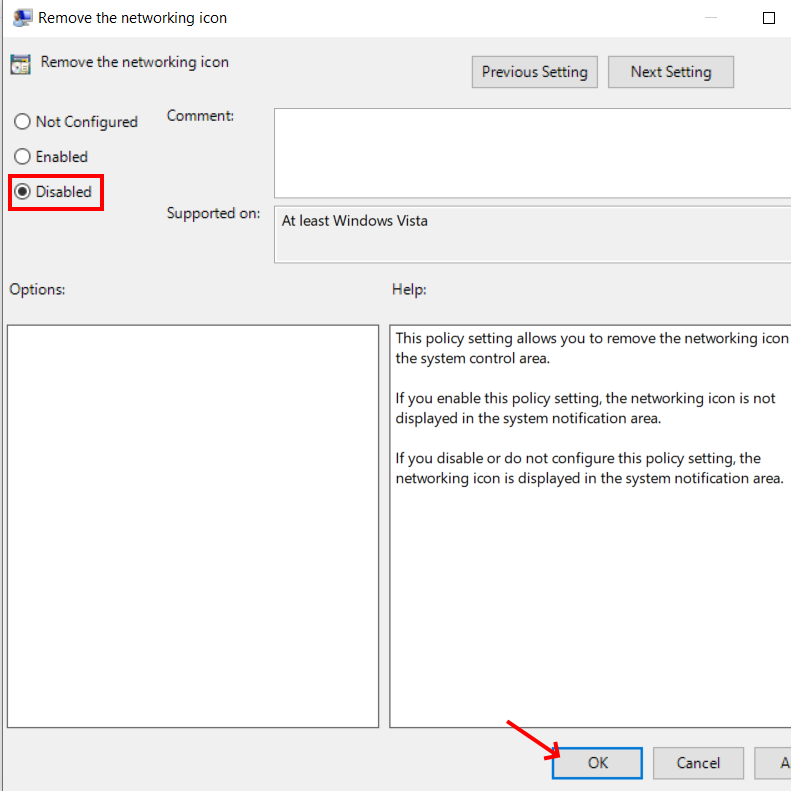
Step 3: On the next window that will open, select the Disabled option, then click on the Ok button present on the bottom section of the window. This will save the setting. Close the Group Policy window now and see if this helped to fix this Windows 10 issue.
6 – Run Internet Connections Troubleshooter
The Internet Connections Troubleshooter is meant to look for issues on your PC related to the internet connection. You can run this troubleshooter to ensure that the Wi-Fi icon appears on the Taskbar in Windows 10. Below are the steps for you to follow:
Step 1: Press Windows key + I key on the keyboard to run the Settings app.
Step 2: In the Settings window, click on the following option: Update & Security
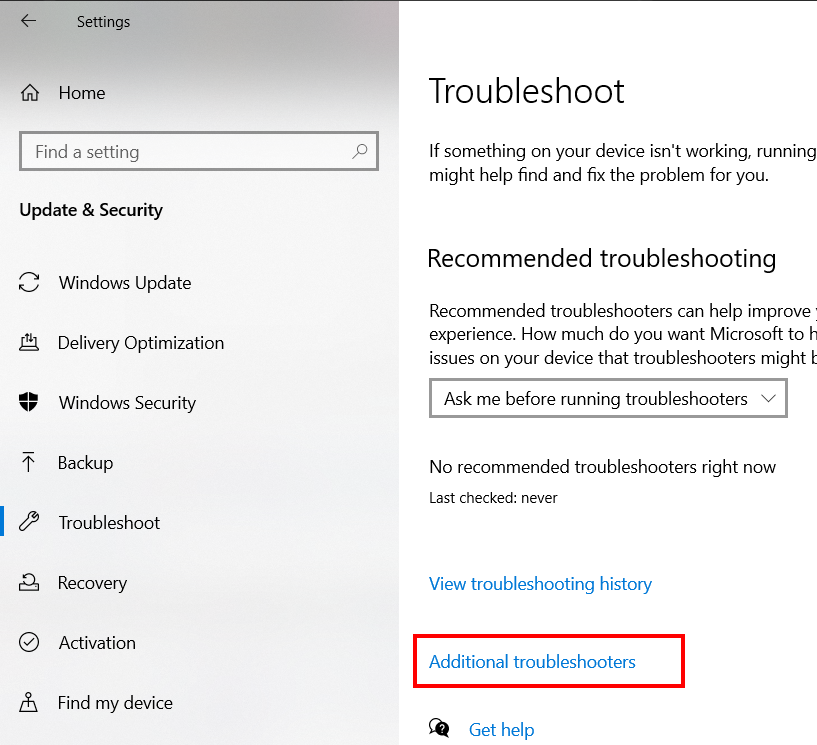
Step 3: In the Settings window, check out the left pane for the Troubleshoot option. Click on it, then go to the right pane and select the Additional troubleshooter’s option.
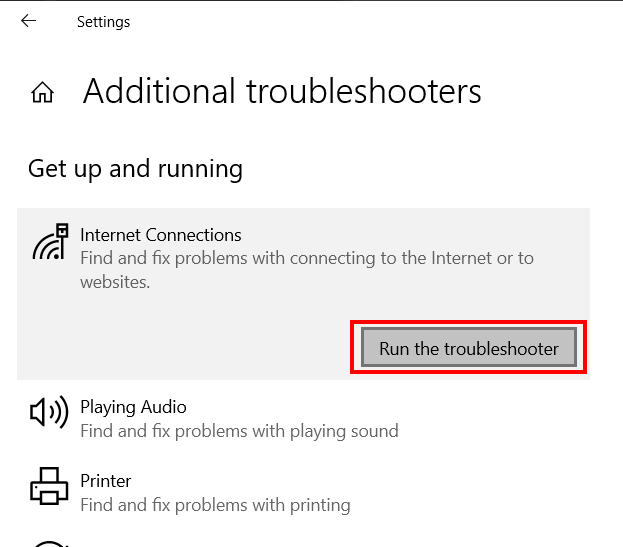
Step 4: From the next screen, select the Internet Connections option. Now, select the Run the troubleshooter option.
Let the troubleshooter run and look for issues on your PC. It will fix the issue if anything is found. After the troubleshooter has run, check for the WiFi icon on the taskbar.
7 – Reinstall WiFi Device Driver
The WiFi Device Driver is responsible for the proper running of the WiFi hardware installed on your PC. If the issue is with the driver, the network icon may go missing. In such a case, go ahead and reinstall the WiFI Device Driver. Follow the steps:
Step 1: Open Device Manager. To do so, press Win + X keys. A Menu will open. Here, select the Device Manager option.
Step 2: In the Device Manager window, click on the Network adapters option. This will expand the list of network device drivers. Here, make a right-click on the Wireless device, then select the Uninstall device option.
Now, confirm that you want to uninstall the driver software. After the uninstallation, restart your PC.
After the restart, the driver will be automatically installed on your PC.
Now check if the Wi-Fi icon appears back on the Taskbar. If the WiFi icon is still missing, leave us a reply, and we will try to help you.
Recommended for You:
How to Fix: Red Cross Mark on WiFi Icon in Windows 7
How to Turn Off WiFi in Windows 7 – 4 Easy Ways
Solved: No wifi Networks Found on Windows 10
Solved: Can’t See My WiFi Network in Windows 10
Все способы:
- Способ 1: Настройка значков панели задач
- Способ 2: Перезапуск «Проводника»
- Способ 3: Встроенное средство устранения неполадок
- Способ 4: Решение проблем с сетевым драйвером
- Способ 5: Активация службы DHCP-клиента
- Способ 6: Редактирование системного реестра
- Способ 7: Использование «Редактора локальной групповой политики»
- Способ 8: Включение сетевого адаптера в BIOS
- Вопросы и ответы: 2
Способ 1: Настройка значков панели задач
Если на панели задач нет иконки интернета, то в первую очередь проверьте, включено ли его отображение в настройках системы, и по необходимости активируйте его вручную:
- Кликните по нижней рабочей панели правой кнопкой мыши и из меню выберите пункт «Параметры панели задач».
- В открывшемся окне «Параметров» щелкните по строке «Включение и выключение системных значков».
- В списке отыщите иконку «Сеть» и переведите тумблер рядом с ней в активное состояние, чтобы включить отображение состояния сети в трее.



После этого проблема должна быть исправлена. Если этого не случилось, придется искать решение, исправляя возможные системные ошибки, которые вызвали данный сбой.
Способ 2: Перезапуск «Проводника»
Попробуйте перезапустить системный «Проводник», вместе с которым обновится и панель задач. Один из наиболее простых методов сделать это – использовать возможности штатного «Диспетчера задач»:
- Кликните по нижней панели ПКМ и выберите запуск «Диспетчера задач». Также можно использовать клавиши «Ctrl + Shift + Esc».
- На вкладке «Процессы» отыщите «Проводник». Выделите его нажатием левой кнопкой мыши, затем кликните по кнопке «Перезапустить» внизу.


В следующий миг экран моргнет, затем появится панель задач — это говорит о том, что она была перезапущена. Проверьте, не появился ли значок интернета.
Способ 3: Встроенное средство устранения неполадок
Вероятно, причина неполадки глубже и связана с самим сетевым адаптером. В Windows 10 предусмотрено встроенное средство, которое позволяет проверить программные и аппаратные компоненты на наличие неполадок и попытаться исправить их при наличии такой возможности. Попробуйте использовать его, чтобы решить проблему:
- Нажмите на кнопку «Пуск» и вызовите «Параметры».
- Откроется окно, где нужно перейти в раздел «Обновление и безопасность».
- На левой панели выберите пункт «Устранение неполадок», а в центральной части окна – строку «Дополнительные средства устранения неполадок».
- Отыщите такой компонент, как «Сетевой адаптер». Нажмите на него ЛКМ, затем выберите кнопку, запускающую средство устранения неполадок.



Встроенная возможность позволяет исправить программные ошибки, поэтому есть вероятность, что после проверки и устранения неполадки значок интернета вернется на свое место на панели задач.
Способ 4: Решение проблем с сетевым драйвером
Следующее решение предполагает ручное исправление ошибок, которые могут возникнуть с программным обеспечением сетевого адаптера. Сначала лучше проверьте, все ли в порядке с его драйвером:
- Через строку системного поиска отыщите «Диспетчер устройств» и запустите его.
- Разверните меню «Сетевые адаптеры». Если рядом с названием сетевой картой отображается значок в виде восклицательного знака, это значит, что с ПО возникли проблемы, — вероятно, они устарели. В таком случае потребуется обновление драйвера: кликните по нему правой кнопкой мыши и воспользуйтесь пунктом «Обновить драйвер».
- На следующем этапе укажите автоматический поиск и дождитесь, пока все нужные компоненты будут установлены на ПК.



В некоторых ситуациях может потребоваться полная переустановка программного обеспечения. Тогда посетите официальный сайт производителя сетевой карты, найдите нужный драйвер, скачайте и установите его вручную. Развернутая инструкция есть на нашем сайте.
Подробнее: Инсталляция программного обеспечения для сетевого адаптера в Windows 10
Если вы видите стрелочку, значит, что устройство вовсе отключено. Чтобы включить его, кликните по нему ПКМ и из контекстного меню выберите соответствующий пункт.
Способ 5: Активация службы DHCP-клиента
Еще одна рекомендация заключается в проверке работы DHCP-клиента – службы поддержки протокола TCP/IP, позволяющей сетевому оборудованию получать IP-адрес и другие параметры, которые необходимы для подключения к сети. Если она отключена, то с доступом в интернет и, соответственно, значком на панели задач, могут возникнуть проблемы:
- Отыщите через системную строку поиска встроенную утилиту «Службы», прописав соответствующий запрос.
- В списке служб найдите «DHCP-клиент» и два раза кликните по нему левой кнопкой мыши.
- В окне с настройкой в «Тип запуска» задайте «Автоматически» и примените настройки. При необходимости запустите службу вручную, затем нажмите на кнопку подтверждения.



После активации клиента DHCP перезагрузите компьютер. Следует отметить, что, помимо отсутствия значка на панели задач, при выключенной службе будут и проблемы с интернетом. Проверить доступ в сеть можно, запустив любой браузер и перейдя на страницу любого ресурса.
Способ 6: Редактирование системного реестра
Метод с «Редактором реестра» радикальный, поскольку предполагает полное удаление файлов конфигурации сетевого подключения. После перезагрузки системы они должны сброситься и вернуться к состоянию по умолчанию, что иногда может решить проблему с пропавшим значком интернета.
Чтобы была возможность откатить состояние системы до редактирования реестра, создайте точку восстановления. Это поможет, если что-то пойдет не так.
Читайте также: Инструкция по созданию точки восстановления Windows 10
- Одновременно зажмите клавиши «Win + R», затем пропишите в строке «Открыть» команду
regeditи нажмите на кнопку «ОК». - Разверните ветку
HKEY_LOCAL_MACHINE\SYSTEM\CurrentControlSet\Control\Network, вставив путь в адресную строку вверху или вручную открыв разделы на панели слева. Нажмите на «Network» и отыщите раздел «Config». Нажмите на него правой кнопкой мыши и выберите пункт «Удалить».


При отсутствии в реестре папки «Config» пропустите способ и переходите к другим вариантам.
Способ 7: Использование «Редактора локальной групповой политики»
Вероятно, в результате вирусных атак, системных ошибок или неправильных действий пользователя значок сети был отключен именно в «Редакторе локальной групповой политики». Следует отметить, что метод подойдет для владельцев редакций Pro и Enterprise Windows 10, поскольку инструмент встроен только в эти версии.
- Через диалоговое окно «Выполнить» запустите «Редактор групповой локальной политики», выполнив команду
gpedit.msc. - На панели слева выберите «Конфигурация пользователя», затем «Административные шаблоны» и «Меню «Пуск» и панель задач». В центральной части окна отыщите пункт «Удалить значок сети» и дважды кликните по нему левой кнопкой мыши, чтобы открыть окно с настройками.
- В новом окне поставьте точку около значения «Отключено» или «Не задано» и сохраните настройки.



Таким образом, опция, отключающая значок сети, будет деактивирована, и соответствующая иконка после процедуры должна появиться на панели задач.
Способ 8: Включение сетевого адаптера в BIOS
В BIOS сетевой адаптер может оказаться отключенным, например после сбоя или севшей батарейке на материнской плате (это ведет к сбросу настроек). В операционной системе это приведет к невозможности выхода в сеть и, возможно, отсутствию значка интернета. Параметр можно без труда активировать вручную — об этом мы писали ранее в отдельной статье. В своем БИОС вы можете и не найти рассматриваемый параметр — это будет значить, что через него ваша сетевая карта в принципе не может быть отключена или включена.
Подробнее: Включаем сетевую карту в BIOS

Наша группа в TelegramПолезные советы и помощь
You are here:
Home » Windows 10 » Fix: Wireless Icon Missing From Taskbar In Windows 10
Is the network, wireless, or Wi-Fi icon missing from the system notification area of the taskbar in Windows 10? Is the network or wireless icon not refreshing automatically? In this guide, we will see how to restore the missing or corrupted network or wireless icon in Windows 10.
With default settings, the network or wireless icon always appears in the system tray area of the Windows 10 taskbar, irrespective of the status of the internet connection. The network or wireless icon automatically refreshes when your PC is connected to a network or disconnected from a network to reflect the status of the internet connection.
If the network or wireless icon is missing from the taskbar, please try out the following solutions to restore the icon.
Solution 1 of 5
Check if the network or wireless icon is hidden
Step 1: Click the small up arrow icon on the taskbar to view hidden icons.
Step 2: If the network or wireless icon is appearing there, simply drag and drop it to the taskbar area.
Solution 2 of 5
Turn on the Network or wireless icon in Settings
Step 1: Open the Start menu, and click the Settings icon to open the Settings app. The Windows logo + I keyboard shortcut can also be used to open Settings.
Step 2: Go to Personalization > Taskbar page.
Step 3: Here, in the Notification area section, click Select which icons appear on the taskbar link.
Step 4: On the resulting page, check the status of the Network icon, and turn it on if it’s turned off.
NOTE: If the Network icon is missing from the page, Go to Settings > Personalization > Taskbar page, click the Turn system icons on or off link, and then turn on the Network icon.
Solution 3 of 5
Restart Windows File Explorer
This solution is ideal if the network or wireless icon is not automatically updating to show the status of the internet connection. For instance, many times, the icon shows the status as not connected even when you are able to browse the web.
Step 1: Open the Task Manager by right-clicking on the empty area of the taskbar and then clicking the Task Manager option.
Step 2: If you see the Task Manager with a restricted view, click More details.
Step 3: Under the Processes tab, right-click on the Windows Explorer entry, and then click the Restart button.
And if there is no Windows Explorer entry, it’s because the Windows Explorer process is not running. Open up This PC or any folder to see the Windows Explorer entry in Task Manager.
The network or wireless icon should now appear properly.
Solution 4 of 5
Enable the Network icon in Group Policy
This method is applicable only to Windows 10 Pro and Enterprise editions. This method doesn’t work in the Home edition.
Step 1: In the Start menu or taskbar search box, type Gpedit.msc, and then press the Enter key to open Local Group Policy Editor.
Step 2: Navigate to User Configuration > Administrative Templates > Start Menu and Taskbar.
Step 3: On the right side, look for the entry named Remove the networking icon. Double-click on the same to open its properties.
Step 4: Select Disabled, and then click the Apply button to see the network or wireless icon in the system notification area of the taskbar.
Sign out and sign in again to see the change. You can also restart Windows Explorer to apply the new setting.
Solution 5 of 5
Reinstall the Wi-Fi driver
As a last resort, you can try reinstalling the Wi-Fi adapter driver. Reinstalling the Wi-Fi driver will restore the Wi-Fi icon on the taskbar. But before reinstalling, it’s important to download the latest version of the Wi-Fi driver, as your PC might not connect to the Internet once the Wi-Fi driver is removed.
Refer to how to reinstall the Wi-Fi driver in Windows 10 guide for step-by-step directions.
Our fix to Windows 10 showing an ethernet icon instead of Wi-Fi icon guide might also interest you.
Значок Wi-Fi на ноутбуках часто пропадает по различным причинам. Многим владельцам мобильных компьютеров некомфортно работать без этого указателя даже в том случае, когда есть стабильная связь со всемирной паутиной.
Активировать отображение значка Wi-Fi
В этой статье будет подробно рассказано о том, как вернуть графическое отображение беспроводной функции на своё законное место.
Проверка в панели задач
Иконка беспроводной связи, как правило, должна находиться в панели задач, но пользователи часто перемещают её в расширенную область. Эта часть представлена только в виде списка, который требуется дополнительно развернуть, что требует дополнительных временных затрат. Чтобы обнаружить значок в расширенной области и вернуть его на законное место, необходимо:
- нажать на значок в виде перевернутой галочки (находится в панели задач);
- просмотреть список графических картинок;
- если в результате таких действий обнаружен значок WiFi, то следует зажать его левой кнопкой мыши и перетащить на основную область панели уведомлений.
Если после выполненных действий иконка отображается в нижней части экрана, то это значит, что операция по возвращению иконки на панель задач увенчалась успехом.
Активировать отображение значка Wi-Fi
Если нет значка Wi-Fi, то, возможно, его отключили за ненадобностью. Для того чтобы активировать эту функцию, необходимо:
- открыть настройки адаптера (значок шестеренки);
- далее «Персонализация» и «Панель задач»;
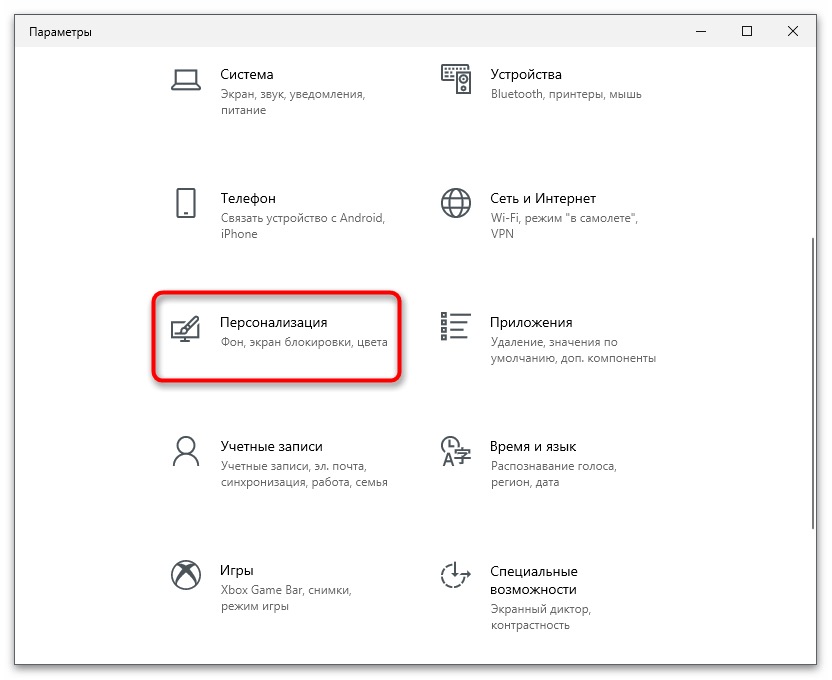
- щелкнуть ЛКМ по ссылке «Выберите значки, отображаемые в панели задач»;
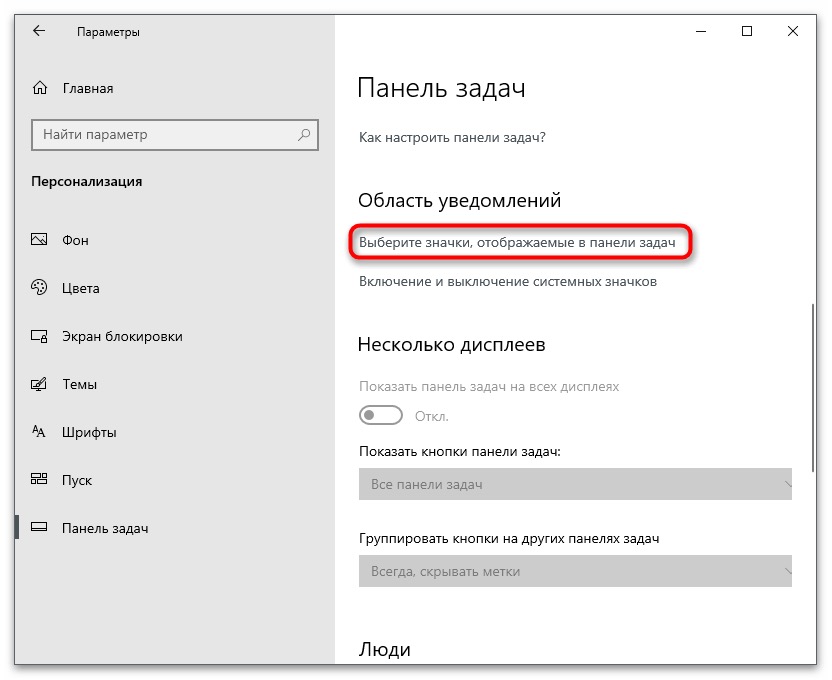
- в представленном списке выбрать иконку «Сеть» и сдвинуть переключатель в крайнее правое положение.
Отобразиться значок Wi-Fi должен сразу после включения модуля сетевой функции.
Другие способы
Если не удалось восстановить значок беспроводной сети предложенным выше способом, то следует рассмотреть следующие варианты разрешения проблемы:
Проверить работоспособность связанных служб. В операционной системе многие функции находятся в зависимом положении, поэтому при отключении беспроводных служб, работа других приложений может быть значительно ограничена или невозможна. Для работы Wi-Fiнеобходимо активировать «Удаленный вызов процедур(RPC)», «Сетевые подключения», «Plug and Play», «Диспетчер подключения удаленного доступа». Для того чтобы открыть список всех служб и активировать нужные приложения, необходимо:
- открыть меню «Пуск»;
- найти вкладку «Службы» и открыть её;
- кликнуть по неработающей службе дважды и выбрать тип запуска «Автоматически».
Таким образом можно включить Вай Фай, а также все необходимые для работы беспроводного модуля программы.
После запуска необходимых для работы беспроводной сети служб должен появиться значок Wi-Fi.
Удалить папку в реестре. Если все попытки вернуть значок на панель задач потерпели неудачу, то следует выполнить следующие действия:
- в программе «Выполнить» ввести команду «regedit»;
- в редакторе реестра найти каталог введя в адресную строку следующий путь: HKEY_LOCAL_MACHINE\SYSTEM\CurrentControlSet\Control\Network;
- в списке «Network» найти папку «Config», кликнуть по ней ПКМ и выбрать пункт «Удалить».
Если по указанному адресу папка «Config» отсутствует, то ничего делать не нужно, а следует рассмотреть другие способы возвращения иконки Wi-Fi в панель задач.
Также может быть весьма эффективной установка обновленного драйвера сетевого модуля. Инсталлировать микропрограмму следует только из доверенных источников, иначе невозможно гарантировать безопасность и устойчивость работы операционной системы.
Перечисленные варианты устранения проблемы пропажи значка Wi-Fi в панели задач эффективны при рабочей функции соединения с сетью. Если возможность подключения к интернету отсутствует, то следует устранить этот недостаток, прежде чем пытаться вернуть графическое изображение на своё законное место.
FAQ
Вопрос: На ноутбуке Asus были отключены многие службы, необходимые для работы Wi-Fi, но даже после активации всех приложений значок беспроводной связи не появился в панели задач.
Ответ: Рекомендуется после выполнения всех необходимых настроек перезагрузить ноутбук, а также проверить настройки сетевого адаптера.
Вопрос: Все делал по инструкции, но значок Вайфая так и не удалось вернуть на панель задач. Кроме того, рядом с беспроводным адаптером появился красный крестик. Что делать в такой ситуации?
Ответ: Красный крестик указывает на отсутствие проводного подключения к сетевой карте. Если значок не возвращается на панель задач даже при использовании различных методов, то следует проверить Виндовс антивирусным ПО.
Вопрос: Графическое отображение Вай Фай исчезло после использования внешнего блютус-адаптера. Как вернуть значок на свое законное место?
Ответ: Возможно, был конфликт оборудования, поэтому рекомендуется отключить внешнее устройство и удалить его драйвер. Также можно откатить систему на дату, когда проблемы не было.
Вопрос: Пропал Вай Фай значок после обновления Windows 7. Самостоятельно устранить проблему не удаётся. Как быть в такой ситуации?
Ответ: Необходимо в диспетчере устройства найти Wi-Fi модуль и определить его ID. Затем полученные данные следует указать в поисковике и найти для оборудования подходящий драйвер.
Вопрос: После восстановления значка на экране компьютера он постоянно исчезает при каждой перезагрузке операционной системы. Подскажите, пожалуйста, как стабилизировать положение иконки.
Ответ: Закрепить значок можно в центре уведомлений. Если иконка отсутствует, то её необходимо активировать. Если ничего не помогло, то следует выполнить восстановление системы на дату, когда корректно отображались графические элементы.
Вопрос: Не удаётся вернуть значок Вай Фай ни одним из предложенных способов. Есть ли какие-либо альтернативные варианты настройки?
Ответ: Попробуйте перезапустить проводник Виндовс или другой операционной системы. Алгоритм действий в каждом конкретном случае может значительно отличаться, но в результате настройки должны вновь отобразиться все графические элементы системы. На некоторое время все иконки, в том числе значок беспроводного подключения, исчезнут, но это нормальное явление. После перезапуска программы иконки появятся на экране.
Если пропал интернет значок Wi-Fi на панели задач, то следует использовать рекомендации по устранению проблемы в последовательности, приведенной в этой статье.
В большинстве случаев достаточно просто активировать иконку Вай Фай, и она сразу отобразиться на экране. Если для обеспечения работы беспроводной связи выполняется обновление драйверов, то следует обязательно использовать оригинальные программы от производителя определенной модели ноутбука. В противном случае в систему могут попасть вирусы, которые также могут повлиять на качество отображаемой информации на экране, в том числе на расположение системного значка беспроводной сети. Операционная система также должна быть официальной, иначе проблемы с графикой могут проявляться по причине некорректно внесенных изменений в код программы.
