Methods to Add a Scanner to Windows 10 PC with steps. – You might often need to scan documents or photos for works or projects. If you are on Windows 10 computer this is quite easy because its Devices settings allow you perform this task. See a similar article – 4 Ways to Start Printing a File on Windows 10.
Once you Add a Scanner to Windows 10 PC you can scan the documents on your own. For the addition, 2 ways are available – 1. Through Control Panel and 2. via Settings application. You will see a guide including both the ways to connect the scanner.
Add a Scanner to Windows 10 PC
Before Starting, make sure to insert the scanner cable into the port of the PC. Then follow below-mentioned methods to set up the scanner.
Method 1 – Through Control Panel
Step 1 – To begin this process, first, go to the search box on the taskbar and type control panel. Cortana will also display the Control Panel and its icon as the Best Match, click on it.
Follow more procedures for the same How to Open Control Panel on Windows 10 – Instant Ways.
Step 2 – Now, Control Panel will show up on the screen, so click the option View by on the top right. Next, two options will pop up, select Small icons.
Step 3 – So, locate and select Devices and Printers.
Step 4 – Now, inside Devices and Printers, find a blank space and perform a right-click there. Few options will appear, click Add devices and printers.
Step 5 – A small box with a title Add a device will be visible on your screen and it will start finding the device.
Step 6 – After the scan gets over, your scanner name will be displayed on the box. So, select the scanner name and click Next.
Step 7 – Finally, you will notice that you have successfully added the scanner to Windows 10 PC.
Method 2 – Via Settings Application
Step 1 – First launch Settings program and to make it happen, select Windows logo icon on the left side of the taskbar. Next, select Settings icon, the one with the gear shape look.
Step 2 – Now, select Devices category on the homepage of Settings program.
Step 3 – Moving on, by default you will see Printers & scanners page. So, on the right-hand side, the first button is Add a printer or scanner, click on it.
Step 4 – This will start searching the scanner and will install the same.
Step 5 – In few cases, you find an error The printer that I want isn’t listed. During this occurrence, click on this link and allow to open Find printer by other options pop up and follow the on-screen instructions. Even you can Download Printing Troubleshooter and use it when you meet with the issue here.
You may like to read How to Open and Use Print Management in Windows 10.
Conclusion
So, using any of the above two mentioned methods, you can add a scanner to Windows 10 PC very smoothly and easily. If you know more on this guide, please do write to us in the comments form below.
Многие владельцы персональных компьютеров сегодня приобретают МФУ. Иногда оборудование складывается в одно — принтер и сканер одновременно. При подключении и установке программного обеспечения устройства на компьютер у пользователей возникает сложность с выведением ярлыка сканера или принтера на Рабочий стол в Windows 10. Лучше вывести значок устройства на рабочий экран, чтобы был быстрый доступ к девайсу.
Для чего это нужно
Иконка скана на дисплее нужна пользователю, в первую очередь, для удобства и быстрого запуска работы устройства. По умолчанию программное обеспечение девайса располагается в Панели управления, в разделе периферийного оборудования.

Значок скана на экране обеспечивает быстрый доступ к сканеру. Но перед запуском программы проверяют, включен ли сам девайс. Приложение не запустится, если оборудование отключено от электропитания и ПК. Иногда иконка скана пригождается, когда на устройстве элементарно отсутствует кнопка сканирования или вся информация представлена на английском языке.
Как вывести ярлык сканера на Рабочий стол в Windows
Вывести значок сканирования на дисплей с заставкой в операционной системе Виндовс 10 очень просто. В таком случае придерживаются инструкции по созданию обычного активатора приложения, но его путь в Проводнике будет указывать на приложение девайса:
- Правой кнопкой мыши владелец ПК кликает по свободному месту на заставке экрана компьютера.
- Появляется контекстное меню, в котором выбирают пункт «Создать», после – «Ярлык».

- В новом поле указывают расположение программного обеспечения, отвечающего за запуск копирования документов. Пользователь вводит фразу «wiaacmgr.exe». Затем нажимает «Далее».

- В конце придумывают наименование иконке. Лучше выбрать понятное слово, которое отражает суть операции. Дальше жмут курсором кнопку «Готово».
- По желанию владелец ПК может изменить внешний вид значка в его свойствах.
- По завершению процедуры иконка скана появляется на дисплее.

После переноса копии приложения сканирования на рабочую зону в ОС Виндовс 10 пользователь за секунду отсканирует нужный документ, всего лишь открыв ярлык левой кнопкой мышки. Перед открытием приложения лучше удостовериться, что МФУ подключено к электропитанию и компьютеру.
Вам помогло? Поделитесь с друзьями — помогите и нам!
Как вытащить ярлык сканера на рабочий стол. Как создать ярлык сканера, вернуть иконки и настроить сканирование в Windows 10: Полное руководство 🖨️🖱️
👇Полная версия👊🏻В этой статье мы подробно разберем, как быстро и легко добавить ярлык сканера на рабочий стол, восстановить пропавшие иконки приложений на экране вашего устройства, а также настроить сканирование документов прямо с принтера на компьютер под управлением Windows 10. 🚀 Мы рассмотрим каждый шаг детально, чтобы даже начинающий пользователь смог без труда справиться с поставленной задачей. Готовы погрузиться в мир цифровых технологий? 💻
Для перехода к интересующему разделу выберите ссылку:
📌 Создание ярлыка сканера на рабочем столе: Быстрый доступ к функциям сканирования ⚡
📌 Теперь у вас на рабочем столе будет ярлык, позволяющий быстро запускать программу сканирования. 🚀
📌 Возвращение значка приложения на экран: Когда иконки исчезают 🙈
📌 Сканирование с принтера на компьютер Windows 10: Превращаем бумагу в цифру 📄➡️💻
📌 Как поставить игру на рабочий стол
📌 Создание ярлыка для игры на рабочем столе — простой способ быстрого доступа к любимым развлечениям. 🎮
📌 Как скрыть все значки с рабочего стола
📌 Как вытащить принтер на рабочий стол
📌 Заключение
📌 FAQ (Часто задаваемые вопросы)
🤚 Комментировать
Создание ярлыка сканера на рабочем столе: Быстрый доступ к функциям сканирования ⚡
Чтобы обеспечить себе мгновенный доступ к функциям сканирования, можно создать ярлык сканера прямо на рабочем столе. Это позволит вам запускать сканирование всего в пару кликов, экономя драгоценное время. ⏱️
Как это сделать:
- Клик правой кнопкой мыши: Наведите курсор на любое свободное место на рабочем столе и щелкните правой кнопкой мыши. Это откроет контекстное меню с различными опциями.
- Создание ярлыка: В появившемся меню выберите пункты «Создать» > «Ярлык». Откроется мастер создания ярлыка.
- Указание расположения: В мастере вам потребуется указать расположение элемента, для которого вы хотите создать ярлык. Здесь есть два варианта:
- Ввод расположения вручную: Если вы знаете точный путь к исполняемому файлу сканера (например, `C:\Windows\System32\wiaacmgr.exe`), вы можете ввести его в поле «Укажите расположение элемента».
- Обзор: Если вы не знаете точный путь, нажмите кнопку «Обзор». Откроется проводник Windows, в котором вы сможете найти и выбрать исполняемый файл сканера. Обычно, программы сканирования устанавливаются в папку «Program Files» или «Program Files (x86)» на диске C.
- Завершение создания ярлыка: После того, как вы указали расположение элемента, нажмите кнопку «Далее». Вам будет предложено ввести имя для ярлыка (например, «Сканер»). Введите желаемое имя и нажмите кнопку «Готово». ✨
Альтернативный способ:
- Найдите исполняемый файл программы сканирования в меню «Пуск» или в папке установки программы.
- Кликните правой кнопкой мыши на исполняемом файле.
- Выберите «Отправить» > «Рабочий стол (создать ярлык)».
Теперь у вас на рабочем столе будет ярлык, позволяющий быстро запускать программу сканирования. 🚀
Возвращение значка приложения на экран: Когда иконки исчезают 🙈
Иногда случается, что значки приложений пропадают с рабочего стола телефона или планшета. Это может быть вызвано различными причинами, например, случайным удалением, изменением настроек или проблемами с лаунчером.
Восстановление иконок на Android:
- Проверка режима экрана приложений: Откройте «Настройки» на вашем устройстве. Найдите раздел «Стиль рабочего экрана» (название может отличаться в зависимости от производителя вашего устройства). Убедитесь, что включен режим «Экран приложений». В этом режиме все приложения будут располагаться на отдельном экране, а на главном экране будут только ярлыки.
- Перемещение значка из экрана приложений: Если режим «Экран приложений» включен, перейдите на экран приложений. Найдите значок приложения, которое вы хотите вернуть на рабочий стол. Нажмите и удерживайте значок, пока он не «поднимется». Перетащите значок на любое свободное место на рабочем столе.
- Добавление виджета: Если вы хотите добавить на рабочий стол не просто значок, а виджет приложения (например, виджет погоды или виджет музыкального плеера), нажмите и удерживайте свободное место на рабочем столе. В появившемся меню выберите «Виджеты». Найдите виджет нужного приложения и перетащите его на рабочий стол.
Что делать, если иконки все равно не отображаются:
- Перезагрузите устройство: Простая перезагрузка часто помогает решить многие проблемы.
- Проверьте настройки лаунчера: Если вы используете сторонний лаунчер, проверьте его настройки. Возможно, в настройках лаунчера отключено отображение значков определенных приложений.
- Сбросьте настройки лаунчера: Если ничего не помогает, попробуйте сбросить настройки лаунчера до заводских значений. Будьте внимательны, при этом могут быть удалены все ваши настройки и персонализации лаунчера.
Сканирование с принтера на компьютер Windows 10: Превращаем бумагу в цифру 📄➡️💻
Windows 10 предлагает простой и удобный способ сканирования документов прямо с принтера на компьютер.
Пошаговая инструкция:
- Откройте меню «Пуск»: Нажмите кнопку «Пуск» в левом нижнем углу экрана.
- Перейдите в раздел «Устройства и принтеры»: В меню «Пуск» найдите и выберите раздел «Устройства и принтеры» (или просто начните вводить «принтеры и сканеры» в строке поиска).
- Выберите принтер: В открывшемся окне найдите ваш принтер/сканер в списке устройств. Кликните правой кнопкой мыши на значке принтера.
- Начните сканирование: В контекстном меню выберите пункт «Начать сканирование». Откроется окно сканирования Windows.
- Настройка параметров сканирования: В окне сканирования вы можете настроить различные параметры сканирования, такие как:
- Тип сканируемого документа: Фотография, документ, и т.д.
- Разрешение сканирования: Чем выше разрешение, тем лучше качество сканированного изображения, но и больше размер файла.
- Цветовой режим: Цветной, черно-белый, оттенки серого.
- Место сохранения: Укажите папку, в которую будет сохранен отсканированный файл.
- Запуск сканирования: После настройки параметров нажмите кнопку «Сканировать». Процесс сканирования начнется.
- Просмотр и сохранение: После завершения сканирования отсканированный файл будет автоматически открыт в программе просмотра изображений или сохранен в указанной вами папке.
Советы:
- Убедитесь, что ваш принтер/сканер подключен к компьютеру и включен.
- Установите последние драйверы для вашего принтера/сканера.
- Если у вас возникли проблемы со сканированием, попробуйте перезагрузить компьютер и принтер.
Как поставить игру на рабочий стол
Создание ярлыка для игры на рабочем столе — простой способ быстрого доступа к любимым развлечениям. 🎮
Инструкция:
- Клик правой кнопкой мыши: Нажмите правой кнопкой мыши на свободном месте рабочего стола.
- Создать ярлык: В появившемся контекстном меню выберите «Создать» > «Ярлык».
- Обзор: Нажмите кнопку «Обзор», чтобы найти исполняемый файл игры (.exe) на вашем компьютере.
- Выбор файла: Перейдите в папку, где установлена игра (обычно это «Program Files» или «Program Files (x86)» на диске C). Найдите исполняемый файл игры и выберите его.
- Завершение: Нажмите «ОК», затем «Далее». Введите имя для ярлыка (например, название игры) и нажмите «Готово».
Как скрыть все значки с рабочего стола
Иногда возникает необходимость временно скрыть все значки с рабочего стола, например, чтобы сделать скриншот без лишних элементов или просто для большей концентрации. 🙈
Инструкция:
- Клик правой кнопкой мыши: Нажмите правой кнопкой мыши на пустом месте рабочего стола.
- Вид: В контекстном меню выберите пункт «Вид».
- Показать значки рабочего стола: Снимите флажок с пункта «Отображать значки рабочего стола». Все значки мгновенно исчезнут.
- Вернуть значки: Чтобы вернуть значки обратно, повторите те же действия и установите флажок «Отображать значки рабочего стола».
Как вытащить принтер на рабочий стол
Создание ярлыка принтера на рабочем столе позволяет быстро получить доступ к его настройкам и функциям, таким как просмотр очереди печати или изменение параметров печати. 🖨️
Инструкция:
- Откройте «Устройства и принтеры»: Откройте меню «Пуск» и перейдите в раздел «Устройства и принтеры» (или введите «принтеры и сканеры» в строке поиска).
- Клик правой кнопкой мыши: Найдите в списке ваш принтер и нажмите на нем правой кнопкой мыши.
- Свойства принтера: В контекстном меню выберите «Свойства принтера».
- Копирование имени: В окне свойств принтера выделите и скопируйте имя принтера (например, «Canon MG3600 series Printer»).
- Создание ярлыка: Вернитесь на рабочий стол и нажмите правой кнопкой мыши на пустом месте. Выберите «Создать» > «Ярлык».
- Ввод имени принтера: В поле «Укажите расположение элемента» введите `control printers` (это команда для открытия окна «Устройства и принтеры»).
- Название ярлыка: Нажмите «Далее». Введите название для ярлыка (например, «Мой принтер») и нажмите «Готово».
- Изменение значка: Кликните правой кнопкой мыши на созданном ярлыке и выберите «Свойства». Перейдите на вкладку «Ярлык» и нажмите кнопку «Сменить значок». Выберите значок принтера из предложенного списка или загрузите свой собственный значок.
Заключение
Теперь вы знаете, как создать ярлык сканера, вернуть пропавшие иконки приложений, настроить сканирование с принтера на компьютер, скрыть значки с рабочего стола и создать ярлык принтера. 🥳 Эти простые советы помогут вам организовать рабочее пространство и сделать работу с компьютером более удобной и эффективной. 🚀
FAQ (Часто задаваемые вопросы)
- Вопрос: Что делать, если после создания ярлыка сканера он не работает?
- Ответ: Проверьте правильность указанного расположения исполняемого файла сканера. Убедитесь, что драйверы сканера установлены правильно.
- Вопрос: Почему значки приложений пропадают с рабочего стола телефона?
- Ответ: Это может быть вызвано случайным удалением, изменением настроек лаунчера или проблемами с обновлением системы.
- Вопрос: Как изменить настройки сканирования по умолчанию?
- Ответ: Откройте окно сканирования Windows и настройте параметры по своему вкусу. Эти параметры будут использоваться по умолчанию при последующих сканированиях.
- Вопрос: Можно ли сканировать несколько страниц в один файл PDF?
- Ответ: Да, большинство программ сканирования позволяют сканировать несколько страниц в один файл PDF. В настройках сканирования выберите опцию «Многостраничный документ» или аналогичную.
- Вопрос: Как создать ярлык для веб-сайта на рабочем столе?
- Ответ: Откройте веб-сайт в браузере. Перетащите значок веб-сайта (обычно расположенный слева от адресной строки) на рабочий стол. Автоматически будет создан ярлык для этого веб-сайта.
Вопросы и ответы
👉 Как скрыть все значки 👈
Щелкните правой кнопкой мыши пустую область рабочего стола. Выберите Вид, а затем снимите флажок Показать значки рабочего стола. Это временно скроет все значки, и вы можете легко отобразить их снова, повторно установив тот же параметр.
👉 Как сканировать с принтера на компьютер Windows 10 👈
О нём мы поговорим ниже:
1. Нажимаем уже знакомую кнопку “ПУСК”;
2. Выбираем раздел “Устройства и принтеры” (он находится с правой стороны);
3. В контекстном меню выберите кнопку “начать сканирование”;
4. В течении двух минут отсканированный файл будет выведен на Ваш экран в отдельной папке.
👉 Как вытащить принтер на рабочий стол 👈
Правой кнопкой мыши выбираем нужный нам принтер и открываем его Свойства. Выделяем и копируем имя принтера. Далее, создаём на Рабочем столе ярлык. Переименовываем ярлык на своё усмотрение.
👉 Как удалить ненужные ярлыки 👈
Чтобы удалить ярлык, виджет или папку, добавленные на главный экран:
1. Коснитесь ненужного элемента и удерживайте его до вибрационного отклика.
2. Перетяните элемент в область Удалить в верхней части экрана.
👉 Что будет, если удалить ярлык 👈
Щелкните значок правой кнопкой мыши и выберите Удалить. При удалении ярлыка удаляется только ярлык, исходный объект не удаляется.
👉 Как удалить окно на рабочем столе 👈
Убрать иконку с рабочего стола:
1. Нажмите и удерживайте иконку приложения. Рядом с ней отобразится окно управления.
2. Перетащите иконку на значок Убрать. Иконка будет скрыта с рабочего стола, но останется доступной в списке приложений.
👉 Как убрать игру с рабочего стола 👈
1. Введите панель управления в поле поиска на панели задач, а затем в списке результатов выберите «Панель управления».
2. Выберите Программы > Программы и компоненты.
3. Нажмите и удерживайте (или щелкните правой кнопкой мыши) программу, которую требуется удалить, а затем выберите Удалить или Удалить или изменить.
✳️ Как вынести значок принтера на рабочий стол
✳️ Как вернуть значок принтера на панель задач
✳️ Как поставить принтер на панель задач
✳️ Как установить ярлык принтера на рабочий стол
….
Приветствую вас, дорогие читатели! Сегодня я хотел бы поделиться с вами полезной информацией о том, как вынести ярлык сканера на рабочий стол в Windows 10. Это может быть очень удобно для тех, кто регулярно использует сканер и хочет иметь быстрый доступ к нему. В этой статье я расскажу вам, как это сделать без особых усилий и трудностей. Пристегните ремни безопасности и давайте начнем!
Шаг 1: Откройте меню «Пуск»
Первым шагом для того, чтобы вынести ярлык сканера на рабочий стол в Windows 10, необходимо открыть меню «Пуск». Вы можете сделать это, нажав на иконку «Пуск» в левом нижнем углу экрана или нажав клавишу с логотипом Windows на клавиатуре.
Шаг 2: Поиск сканера
Теперь, когда вы открыли меню «Пуск», вам нужно ввести в строке поиска название своего сканера. У вас может быть сканер как отдельного производителя, так и встроенный в принтер. Начните вводить название и подождите несколько секунд, чтобы Windows смогла найти соответствующий результат.
Если ваш сканер не отображается, возможно, у вас не установлены необходимые драйверы. В таком случае рекомендуется установить последние обновления для вашего устройства или посетить официальный веб-сайт производителя для загрузки драйверов.
Шаг 3: Создание ярлыка
Когда вы нашли свой сканер среди результатов поиска, щелкните правой кнопкой мыши по нему. В появившемся контекстном меню выберите «Открыть расположение файла».

На этом этапе вам будет показано местонахождение исполняемого файла сканера. Ваша задача — найти файл с расширением «.exe» и ярлык этого файла. Щелкните правой кнопкой мыши по файлу со сканером и выберите «Отправить» в контекстном меню. Затем выберите «Создать ярлык».
Появится ярлык, над которым вы можете изменить имя. Щелкните правой кнопкой мыши по ярлыку и выберите «Переименовать». Введите любое удобное для вас имя ярлыка, например, «Сканер».
Шаг 4: Перетаскивание ярлыка на рабочий стол
Теперь, когда у вас есть ярлык сканера, вы можете перетащить его на ваш рабочий стол. Наведите курсор на ярлык и, удерживая левую кнопку мыши, переместите его на свободную область рабочего стола. После этого отпустите кнопку мыши.
Поздравляю! Вы успешно вынесли ярлык сканера на рабочий стол в Windows 10.
Итог
Теперь, когда вы знаете, как вынести ярлык сканера на рабочий стол в Windows 10, никаких сложностей не будет вам преградой. Этот метод позволяет сделать доступ к сканеру более удобным и быстрым, что экономит ваше время и улучшает продуктивность.
Не забывайте, что этот способ работает для большинства сканеров на базе Windows 10. Однако, если у вас возникли проблемы или вопросы, не стесняйтесь обращаться за помощью к специалистам.

Надеюсь, эта статья была полезной для вас, и вы успешно вынесли ярлык сканера на рабочий стол. Желаю вам удачи и легкой работы с вашим сканером!
Как вынести ярлык сканера на рабочий стол виндовс 10

Если вы часто используете сканер на компьютере с операционной системой Windows 10, то, вероятно, вам будет удобно иметь ярлык сканера прямо на рабочем столе. Это позволит вам быстро запустить программу сканирования, не теряя время на поиск в меню пуск или на рабочей панели. В данной статье мы расскажем вам, как вынести ярлык сканера на рабочий стол в Windows 10, и продемонстрируем несколько способов сделать это.
Способ 1: Перетащить ярлык на рабочий стол
Наиболее простой и быстрый способ — это перетащить ярлык сканера на рабочий стол с помощью мыши:
- Откройте проводник Windows и перейдите в папку, в которой находится ярлык сканера
- Найдите ярлык сканера и кликните на него правой кнопкой мыши
- Удерживая правую кнопку мыши, перетащите ярлык на рабочий стол и отпустите кнопку мыши
Теперь вы можете запускать программу сканирования, просто кликнув на ярлык на рабочем столе. Удобно, не так ли?
Способ 2: Создать ярлык на рабочем столе

Если вы не обнаружили ярлыка сканера в папке, то вы всегда можете создать его самостоятельно:
- Нажмите правой кнопкой мыши на пустом месте на рабочем столе и выберите «Создать» из выпадающего меню
- В появившемся списке выберите «Ярлык»
- В строке «Место» введите путь к исполняемому файлу сканера (обычно он находится в папке Program Files)
- Нажмите «Далее» и введите имя ярлыка (например, «Сканер»)
- Нажмите «Завершить»
- Теперь у вас есть ярлык сканера на рабочем столе, который вы можете запускать одним кликом мыши
Этот способ позволяет создать ярлык для любого исполняемого файла, так что вы можете использовать его и для других программ или приложений.
Итог:
Теперь вы знаете два простых способа вынести ярлык сканера на рабочий стол в Windows 10. Перетаскивание ярлыка с помощью мыши и создание нового ярлыка — это быстрые и удобные способы, которые позволят вам быстро запустить программу сканирования, без лишнего времени на поиск в меню.
Мы надеемся, что данная статья была полезна для вас и помогла решить вашу проблему с ярлыком сканера на рабочем столе в Windows 10. Не забудьте использовать эти способы и для других программ, которые вы часто запускаете!
Как вынести ярлык сканера на рабочий стол Windows 10
Для многих пользователей операционной системы Windows 10 повседневная работа с компьютером включает использование сканера для сканирования различных документов и изображений. Часто возникает необходимость быстрого доступа к сканеру, и для этого удобно разместить его ярлык на рабочем столе. В этой статье я расскажу вам, как вынести ярлык сканера на рабочий стол Windows 10 и оптимизировать его расположение для повышения удобства работы.
Шаг 1: Поиск сканера
Первым шагом в выносе ярлыка сканера на рабочий стол Windows 10 является поиск самого сканера на компьютере. Для этого выполните следующие действия:
- Откройте меню «Пуск» в левом нижнем углу рабочего стола.
- Введите в строке поиска «Сканер» и нажмите Enter.
- Выберите приложение «Сканеры и камеры» из списка результатов.
Шаг 2: Создание ярлыка

После того, как вы нашли сканер на компьютере, вторым шагом является создание ярлыка для него. Следуйте этим инструкциям:
- Щелкните правой кнопкой мыши на сканере и выберите «Отправить» в контекстном меню.
- Из появившегося подменю выберите «Рабочий стол (создать ярлык)».
Шаг 3: Перемещение ярлыка на рабочий стол

Теперь, когда у вас есть ярлык для сканера на рабочем столе Windows 10, вы можете перетащить его на нужное место для более удобного использования. Следуйте этим инструкциям:
- Найдите ярлык сканера на рабочем столе.
- Нажмите и удерживайте левую кнопку мыши на ярлыке для его выделения.
- Перетащите ярлык на нужное место на рабочем столе.
- Отпустите левую кнопку мыши для завершения перемещения ярлыка.
Общий итог
Вынести ярлык сканера на рабочий стол Windows 10 — это простой способ сделать доступ к сканеру быстрее и удобнее. Следуя указанным выше шагам, вы сможете создать ярлык и перетащить его на рабочий стол для легкого доступа к функциям сканирования. Не забывайте организовывать свой рабочий стол таким образом, чтобы было максимально удобно работать и наслаждаться эффективностью операционной системы Windows 10!
Как добавить(создать) значок(иконку) Сканировать на рабочий стол
Дата: 2019.02.02
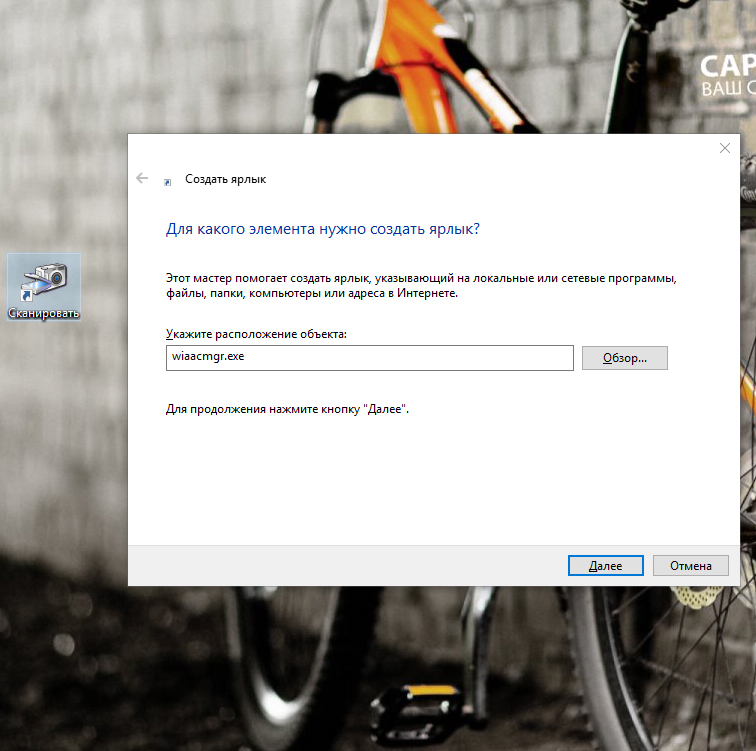
Не редко бывают случаи когда после установки Программного обеспечения от сканера или МФУ не появляется значок программы сканировать на рабочем столе, или родная программа от сканера не удобна.
Для добавляения значка на рабочий стол достаточно нажать правой кнопкой мыши на рабочем столе и выбрать Создать > Ярлый,
В появившемя окне написать wiaacmgr.exe это встроенная программа Windows сканирования, нажать далее.
Далее ввести название ярлыка на своё усмотрение например «Сканировать». готово
Теперь при условии что драйвера на сканер установлены в системе, программа сама определит сканер по умолчанию и начнёт сканирование.
Хэштеги: #windows #статья

