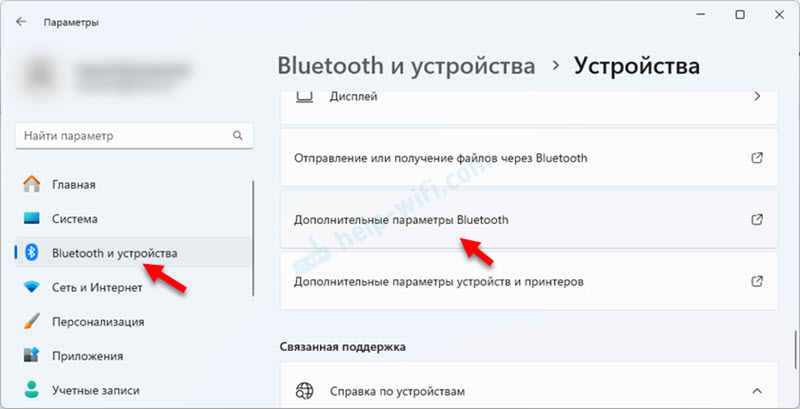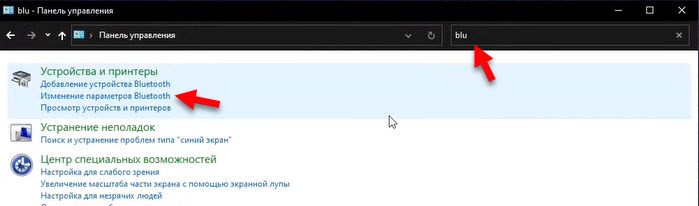Если вы убрали значок Bluetooth из области уведомлений Windows 11/10 или он не показывался изначально, а теперь потребовался, его отображение сравнительно легко включить.
В этой простой инструкции для начинающих о том, как добавить значок Bluetooth в панели задач и дополнительная информация, которая может быть полезной.
Включение значка Bluetooth в окне «Параметры Bluetooth»
Прежде чем приступить, важная деталь: для того, чтобы вы могли добавить соответствующих значок, должны выполняться следующие условия:
- На ноутбуке или ПК есть Bluetooth адаптер, драйверы на него установлены и исправно работают (если это не так, обратитесь к инструкции Что делать, если не работает Bluetooth в Windows).
- Bluetooth не отключен в Параметрах или панели быстрых действий, с помощью режима «В самолете» или каким-либо иным способом: при отключении исчезает и значок (и появляется снова при включении).
Если условия выполняются, то для включения значка Bluetooth в области уведомлений достаточно выполнить следующие действия:
- В Windows 11 перейдите в Параметры — Bluetooth и устройства — Устройства — Дополнительные параметры Bluetooth.
- В Windows 10 откройте Параметры — Устройства — Bluetooth и другие устройства — Другие параметры Bluetooth, пункт может отображаться внизу или справа от списка основных параметров.
- Включите отметку «Отображать значок Bluetooth в области уведомлений».
На этом все действия выполнены и значок должен появиться.
Некоторые дополнительные нюансы, которые могут быть полезными в контексте рассмотренной темы:
Если у вас остаются вопросы по рассмотренной теме, вы можете задать их в комментариях к статье ниже, я постараюсь помочь.
You are here:
Home » Windows 10 » Fix: Bluetooth Icon Missing From System Tray In Windows 10
With default settings, when Bluetooth is turned on, the Bluetooth icon appears in the notification area or system tray of the taskbar. The Bluetooth icon in the system tray allows you quickly access Bluetooth settings, join a personal area network, add a new Bluetooth device, send and receive files.
Many Windows 10 users have complained about the missing Bluetooth icon from the system tray. If the Bluetooth icon is missing from the system tray or the notification area, use the following solutions to restore it back to the system tray.
Turn on the Bluetooth via Settings
As said before, the Bluetooth icon appears in the system tray only when Bluetooth is turned on. In short, if the Bluetooth is turned off, the Bluetooth icon won’t appear in the system tray. Here is how to check the status of Bluetooth and turn it on/off.
Step 1: Open the Settings app by either clicking the Settings icon on the left side of the Start menu or using the Windows logo + I keyboard shortcut.

Step 2: Navigate to Devices > Bluetooth and other devices page.
NOTE: If the Bluetooth page missing, refer to our Bluetooth missing from Windows 10 Settings app guide.
Step 3: Turn on the option labeled Bluetooth to turn it on. Likewise, move the switch to the off position to turn off the Bluetooth.
Since you want to restore the missing Bluetooth icon in the system tray, please turn on the Bluetooth. The Bluetooth icon should immediately appear in the system tray after turning on the feature.
Add Bluetooth icon to system tray/notification area
If turning on Bluetooth didn’t help you get back the missing Bluetooth icon, it’s likely because the system tray icon of Bluetooth has been disabled under Bluetooth settings. Follow the given below directions to enable the Bluetooth’s system tray icon.
Step 1: Navigate to Settings > Devices > Bluetooth & other devices page.
Step 2: Scroll down the page to see Bluetooth related settings and options. Make sure that the Bluetooth is turned on, and then click the link labeled More Bluetooth options to open Bluetooth Settings dialog.
Step 3: Under the Options tab, check the option labeled Show the Bluetooth icon in the notification area, and then click Apply button. That’s it! If it’s already selected, uncheck it, click Apply. Wait for a while, check the option, and then click the Apply button again to see the Bluetooth icon in the system tray.
The Bluetooth icon should now appear in the system tray area of the Windows 10 taskbar.
Reinstall the driver to fix the issue
You can also fix the missing Bluetooth icon issue by reinstalling its driver. Refer to our how to reinstall the Bluetooth driver in Windows 10 guide for step-by-step directions.
You might also like to read our fix to the missing battery icon in Windows 10.
Дата последнего обновления : 19-06-2023
Для чего нужен значок Bluetooth и где он находится
Значок в трее нужен для быстрого перехода к настройкам Bluetooth. Если в трее (слева от часов) нет такого значка, восстановите его как описано ниже.
Как добавить значок Bluetooth в трей
1
Нажмите сочетание клавиш Win+X. В выпадающем меню выберите пункт «Панель управления».
2
Откроется панель управления. Слева в поисковой строке наберите: «Bluetooth».
3
Нажмите «Изменение параметров Bluetooth».
4
На вкладке «Параметры» поставьте галочку «Отображать значок Bluetooth в области уведомлений» и нажмите «ОК».
5
В трее появится значок Bluetooth.
Если значок не появился или нет настроек Bluetooth
Возможны два варианта:
- На ноутбуке есть Bluetooth, но не установлен драйвер. Чтобы значок или настройки появились, установите драйвер.
- На ноутбуке нет встроенного Bluetooth. Чтобы Bluetooth появился, купите USB-адаптер Bluetooth.
Благодарим за отзыв!
In this article, we will review different methods to add or remove the Bluetooth icon from the taskbar in Windows 10. If your device comes with Bluetooth, a special icon appears in the notification area (system tray). You can hide it in order to keep the system tray less cluttered, or add it for faster access to the feature if you use the Bluetooth options frequently.
If your device comes with a Bluetooth module, then you can use it with a wide range of wireless peripherals. It will allow you to pair your laptop or tablet with a bunch of devices like a mobile phone, wireless keyboards, mice, headsets and other tablets and laptops.
Bluetooth hardware can be embedded in your device’s motherboard or it can be installed as an internal module inside the device. Bluetooth transmitters exist as an external device which can be connected to a USB port.
Windows 10 allows to you to add or remove the Bluetooth icon using three different methods, including Settings, the Bluetooth applet, and a Registry tweak.
- Right-click the Bluetooth icon in the notification area.
- Click Remove in the context menu.
Note: If you can’t see the icon, click on the up arrow button to see all the tray icons, including the Bluetooth icon.
Add or Remove Bluetooth Taskbar Icon in Windows 10
Note: If you cannot find the More Bluetooth options link in Settings, then your device doesn’t include Bluetooth support.
Add or Remove Bluetooth Taskbar Icon with Registry Tweak
- Open the Registry Editor app.
- Go to the following Registry key.
HKEY_CURRENT_USER\Control Panel\Bluetooth
- Here, set the 32-bit DWORD value Notification Area Icon to 1 to add the Bluetooth taskbar icon. To remove the icon, set the Notification Area Icon value to 0.
Note: Even if you are running 64-bit Windows you must still create a 32-bit DWORD value.
Tip: See how to go to a Registry key with one click.
That’s it. Articles of interest:
- Add Bluetooth Context Menu in Windows 10
- How to disable Bluetooth in Windows 10
- How to check if your PC supports Bluetooth 4.0
Support us
Winaero greatly relies on your support. You can help the site keep bringing you interesting and useful content and software by using these options:
If you like this article, please share it using the buttons below. It won’t take a lot from you, but it will help us grow. Thanks for your support!
11014
Когда в Windows 11 или Windows 10 есть Bluetooth и он работает, то в области уведомлений (панель задач, системный трей) должен отображаться значок Bluetooth . Он автоматически появляется там после установки драйвера или подключения Bluetooth адаптера. Редко, но бывают случаи, когда по какой-то причине отображение этого значка просто отключено в настройках. Но чаще всего он отсутствует из-за того, что в Windows просто не видит Bluetooth и он не работает.
Вот так выглядит значок Bluetooth на панели задач Windows 11:
В Windows 10 все точно так же. Он нужен для быстрого доступа к разным функциям и настройкам Bluetooth: добавление нового устройства, быстрый доступ к устройствам, отправить/принять файл и т. д. Обратите внимание, что значок может быть скрыт под стрелочкой. Я думаю, что в Windows 11 и Windows 10 этот значок не очень нужен, так как в окне с быстрыми параметрами есть кнопка Bluetooth с возможностью посмотреть подключенные устройства, или перейти к параметрам. Но это кому как удобнее.
Настройка значка Bluetooth в Windows 11
- Откройте Параметры. Можно нажать Win+X и выбрать Параметры.
- Перейдите в раздел Bluetooth и устройства – Устройства и нажмите на пункт Дополнительные параметры Bluetooth.
Если у вас в параметрах нет настроек Bluetooth, или они неактивны, то смотрите последний раздел этой статьи.
- Установите галочку возле пункта Отображать значок Bluetooth в области уведомлений.
Нажмите на кнопку Применить. - Теперь Bluetooth будет отображаться в области уведомлений.
Чтобы открыть меню, нужно нажать на значок.
Отображать значок Bluetooth в области уведомлений Windows 10
В Windows 10 доступ к настойкам значка можно получить через старую панель управления.
- Нажмите на клавиатуре Win+X и выберите Панель управления.
- Дальше перейдите в раздел Устройства и принтеры – Изменение параметров Bluetooth. Или начните в поиске вводить «Bluetooth» и выберите «Изменение параметров Bluetooth».
- В новом окне включите «Отображать значок Bluetooth в области уведомлений» и нажмите Применить.
- Значок Bluetooth появится в системном трее.
Нет настроек, Bluetooth не работает
Очень часто значок Bluetooth не удается добавить на панель уведомлений из-за проблем с Bluetooth адаптером. Или из-за того, что он вообще отсутствует. В ноутбуках он обычно встроенный, а вот в ПК его в большинстве случаев вообще нет. В таких случаях понадобиться отдельный Bluetooth адаптер.
Если физически адаптер есть, но Bluetooth не работает, то проблема может быть в драйвере. Тут вам могут пригодиться эти статьи:
- Драйвер Bluetooth для Windows 11: как скачать, установить, обновить, исправить проблемы
- Драйвер на Bluetooth в Windows 10, 8, 7 – как установить, обновить, откатить, заменить
После установки драйвера нужно попробовать включить Bluetooth:
- Как включить Bluetooth на Windows 11 и где он находится на ноутбуке или компьютере
- Как включить и настроить Bluetooth на ноутбуке с Windows 10
А если Bluetooth не включается, отказывается работать, нет значка, тогда нужно применять решения из этих статей:
- Не работает Bluetooth в Windows 11 на ноутбуке или компьютере
- Нет значка Bluetooth в трее, центре уведомлений Windows 10, в диспетчере устройств
Надеюсь, эта небольшая инструкция и ссылки на другие статьи вам пригодились. Можете рассказать об этом в комментариях, или оставить там свой вопрос.