Methods to Add a Scanner to Windows 10 PC with steps. – You might often need to scan documents or photos for works or projects. If you are on Windows 10 computer this is quite easy because its Devices settings allow you perform this task. See a similar article – 4 Ways to Start Printing a File on Windows 10.
Once you Add a Scanner to Windows 10 PC you can scan the documents on your own. For the addition, 2 ways are available – 1. Through Control Panel and 2. via Settings application. You will see a guide including both the ways to connect the scanner.
Add a Scanner to Windows 10 PC
Before Starting, make sure to insert the scanner cable into the port of the PC. Then follow below-mentioned methods to set up the scanner.
Method 1 – Through Control Panel
Step 1 – To begin this process, first, go to the search box on the taskbar and type control panel. Cortana will also display the Control Panel and its icon as the Best Match, click on it.
Follow more procedures for the same How to Open Control Panel on Windows 10 – Instant Ways.
Step 2 – Now, Control Panel will show up on the screen, so click the option View by on the top right. Next, two options will pop up, select Small icons.
Step 3 – So, locate and select Devices and Printers.
Step 4 – Now, inside Devices and Printers, find a blank space and perform a right-click there. Few options will appear, click Add devices and printers.
Step 5 – A small box with a title Add a device will be visible on your screen and it will start finding the device.
Step 6 – After the scan gets over, your scanner name will be displayed on the box. So, select the scanner name and click Next.
Step 7 – Finally, you will notice that you have successfully added the scanner to Windows 10 PC.
Method 2 – Via Settings Application
Step 1 – First launch Settings program and to make it happen, select Windows logo icon on the left side of the taskbar. Next, select Settings icon, the one with the gear shape look.
Step 2 – Now, select Devices category on the homepage of Settings program.
Step 3 – Moving on, by default you will see Printers & scanners page. So, on the right-hand side, the first button is Add a printer or scanner, click on it.
Step 4 – This will start searching the scanner and will install the same.
Step 5 – In few cases, you find an error The printer that I want isn’t listed. During this occurrence, click on this link and allow to open Find printer by other options pop up and follow the on-screen instructions. Even you can Download Printing Troubleshooter and use it when you meet with the issue here.
You may like to read How to Open and Use Print Management in Windows 10.
Conclusion
So, using any of the above two mentioned methods, you can add a scanner to Windows 10 PC very smoothly and easily. If you know more on this guide, please do write to us in the comments form below.
Applies ToWindows 11 Windows 10
В большинстве случаев Windows автоматически обнаруживает и устанавливает как сканеры, подключенные локально, так и сканеры, расположенные в сети. Однако если сканер не обнаруживается и не устанавливается автоматически, в этой статье описывается установка сканера вручную. После установки в этой статье описывается сканирование рисунка или документа.
В большинстве случаев для настройки сканера в Windows необходимо подключить сканер к устройству Windows. Подключите USB-кабель от сканера к доступному USB-порту на устройстве с Windows, а затем включите сканер. Windows продолжает установку сканера. Если Windows не устанавливает локальный сканер автоматически, его можно установить вручную:
-
Убедитесь, что сканер подключен к устройству с Windows через USB и что сканер включен.
-
В окне Устройства bluetooth & > Принтеры & сканеры нажмите кнопку Добавить устройство рядом с пунктом Добавление принтера или сканера.
-
Windows выполняет поиск сканеров, подключенных локально к устройству Windows. Поиск может занять несколько минут.
-
После того как локальные сканеры будут обнаружены, они отображаются в списке в окне Устройства Bluetooth & > Принтеры & сканеры . В списке нажмите кнопку Добавить устройство рядом со сканером, который необходимо установить.
-
Windows устанавливает выбранный сканер. После завершения установки сканер появится в окне устройства & Bluetooth > принтеры & сканеры .
Совет: Если сканер входит в состав многофункционального или многофункционального принтера, сканер может отображаться как принтер. Чтобы убедиться, что Windows также обнаруживает принтер в качестве сканера, выберите принтер в окне Устройства Bluetooth & > Принтеры & сканеры . Если принтер также обнаружен в качестве сканера, параметры сканера отображаются в качестве параметра в открывавшемся окне Устройства Bluetooth & > Принтеры & сканеры > <Printer_Name> .
Если сканер включен и подключен к сети, Windows должна найти и установить его автоматически. Доступные сканеры могут включать сканеры в сети, такие как сканеры Bluetooth, беспроводные сканеры или сканеры, подключенные к другому устройству и совместно используемые в сети. Если Windows не устанавливает сканер сети автоматически, его можно установить вручную:
-
В окне Устройства bluetooth & > Принтеры & сканеры нажмите кнопку Добавить устройство рядом с пунктом Добавление принтера или сканера.
-
Windows выполняет поиск сканеров в сети. Поиск может занять несколько минут.
-
После того как сетевые сканеры будут обнаружены, они отображаются в списке в окне Bluetooth & устройства > Принтеры & сканеры . В списке нажмите кнопку Добавить устройство рядом со сканером, который необходимо установить.
-
Windows устанавливает выбранный сканер. После завершения установки сканер появится в окне устройства & Bluetooth > принтеры & сканеры .
Если сканер, который требуется установить, не обнаружен и не отображается в списке, выберите ссылку Добавить новое устройство вручную рядом с пунктом Нужный принтер отсутствует в списке. В открывавшемся окне Добавление принтера следуйте инструкциям, чтобы добавить его вручную.
Советы:
-
Если сканер входит в состав многофункционального или многофункционального принтера, сканер может отображаться как принтер. Чтобы убедиться, что Windows также обнаруживает принтер в качестве сканера, выберите принтер в окне Устройства Bluetooth & > Принтеры & сканеры . Если принтер также обнаружен в качестве сканера, параметры сканера отображаются в качестве параметра в открывавшемся окне Устройства Bluetooth & > Принтеры & сканеры > <Printer_Name> .
-
Если сканер и устройство Windows подключены к сети по беспроводной сети, убедитесь, что они находятся в одной беспроводной сети или SSID.
-
Инструкции по подключению сканера с беспроводными возможностями к беспроводной сети см. в инструкциях, которые поставляется со сканером или веб-сайтом производителя.
Чтобы убедиться, что сканер установлен, убедитесь, что сканер включен, а затем выполните следующие действия.
-
Убедитесь, что в открывавшемся окне & сканеры устройства Bluetoo & th > принтеры , убедитесь, что сканер отображается в окне.
Совет: Если сканер входит в состав многофункционального или многофункционального принтера, сканер может отображаться как принтер. Чтобы убедиться, что Windows также обнаруживает принтер в качестве сканера, выберите принтер в окне Устройства Bluetooth & > Принтеры & сканеры . Если принтер также обнаружен в качестве сканера, параметры сканера отображаются в качестве параметра в открывавшемся окне Bluetooth & устройства > принтеры & сканеры > <Printer_Name> .
После установки сканера можно использовать приложение «Проверка Windows» для сканирования рисунка или документа. Вот как это сделать.
-
Убедитесь, что сканер включен.
-
На устройстве с Windows щелкните правой кнопкой мыши меню Пуск и выберите Поиск .
-
В поле поиска Введите здесь для поиска введите:
Проверка Windows
-
В результатах поиска в разделе Приложения выберите Сканировать в результатах.
Примечание: Если приложение «Сканирование » не отображается в списке результатов поиска, оно может быть не установлено. Чтобы установить приложение «Сканирование Windows» , установите его из Microsoft Store , щелкнув следующую ссылку:
Проверка Windows
-
Поместите документ или рисунок для сканирования в сканере в зависимости от типа сканера:
-
Если сканер имеет планшет, поместите документ или рисунок для сканирования лицевой стороной вниз на планшет сканера и закройте крышку.
-
Если сканер имеет средство подачи документов, поместите документ или рисунок для сканирования в средство подачи документов сканера. Обратитесь к документации сканера, независимо от того, должен ли элемент быть лицом вниз или лицом вверх.
Примечание: Если сканер имеет как планшет, так и средство подачи документов, можно использовать любой из этих средств.
-
-
На странице Сканирование приложения «Сканирование» выполните следующие действия.
-
Убедитесь , что в раскрывающемся меню Сканер выбран нужный сканер.
-
В раскрывающемся меню Источник убедитесь, что выбран нужный источник (планшет, канал, автоматически настроен). В большинстве случаев автоматическая настройка по умолчанию является нормальной. В противном случае источник должен совпадать с местом размещения документа или рисунка на предыдущем шаге.
-
В раскрывающемся меню Тип файла выберите тип файла изображения, чтобы сохранить сканированную копию. Доступные параметры: JPEG, PNG, TIFF и Bitmap.
-
Щелкните ссылку Показать дополнительно , чтобы отобразить параметр Сохранить файл в . Щелкните ссылку в разделе Сохранить файл в. Откроется окно Выбор папки . Перейдите к расположению, в котором должны быть сохранены проверки, и нажмите кнопку Выбрать папку .
Примечание: Если расположение для сохранения не выбрано, то по умолчанию приложение «Проверка Windows» сканирует папку «Изображения и сканирование » в папке пользователя.
-
-
Чтобы отсканировать документ или рисунок, выберите Сканировать в нижней части окна Сканировать приложение.
-
После завершения сканирования документа или рисунка сканер автоматически сохраняет его в ранее выбранную папку. Выберите один из следующих двух параметров в верхней части экрана, чтобы продолжить:
-
Вид — открывает отсканированный элемент в приложении «Фотографии » в новом окне, чтобы можно было просмотреть отсканированный элемент. Отсканированный элемент также можно изменить в приложении «Фотографии «. После завершения просмотра или редактирования отсканированного элемента окно приложения «Фотографии» можно закрыть.
-
Закрыть — завершает текущее задание сканирования в рамках подготовки к дополнительным заданиям сканирования.
-
-
На устройстве с Windows щелкните правой кнопкой мыши меню Пуск и выберите проводник .
-
В открывавшемся окне проводник перейдите к расположению, выбранному для сохранения сканирований в разделе Сканирование рисунка или документа с помощью приложения проверки Windows.
Совет: Если расположение не было выбрано в разделе Сканирование рисунка или документа с помощью приложения «Сканирование Windows» , по умолчанию приложение «Сканирование Windows» сохраняет сканы, — это папка «Изображения и сканирование » в папке пользователя.
Дополнительные сведения, включая дополнительные сведения об устранении неполадок, см. на веб-сайте производителя сканера.
Нужна дополнительная помощь?
Нужны дополнительные параметры?
Изучите преимущества подписки, просмотрите учебные курсы, узнайте, как защитить свое устройство и т. д.
Защитник Windows — встроенное приложение безопасности установленное по умолчанию в Windows. Хотя Microsoft утверждает, что Защитник предлагает только базовую защиту от вирусов, хорошо что он предустановлен и работает, чем не иметь защиты вовсе. Если у вас Защитник Windows не выключен, для вас может быть полезным узнать, как создать ярлык для запуска быстрого сканирования.
Этот трюк включает в себя утилиту MpCmdRun.exe, которая является частью Защитника Windows и используется в основном для задач сканирования по расписанию.
Инструмент MpCmdRun.exe имеет ряд параметров командной строки, которые можно просмотреть, запустив MpCmdRun.exe с «/?». Опция «/ Scan ScanType 1» именно то, что мы ищем.
Чтобы запустить быстрое сканирование с Защитником Windows одним щелчком мыши, следуйте приведенным ниже инструкциям.
Кликните правой кнопкой мыши на рабочем столе и выберите Создать — Ярлык .
В контекстном целевом окне введите или скопируйте и вставьте следующую команду:
«C:\Program Files\Windows Defender\MpCmdRun.exe» /Scan ScanType 1
Смотрите следующий скриншот:
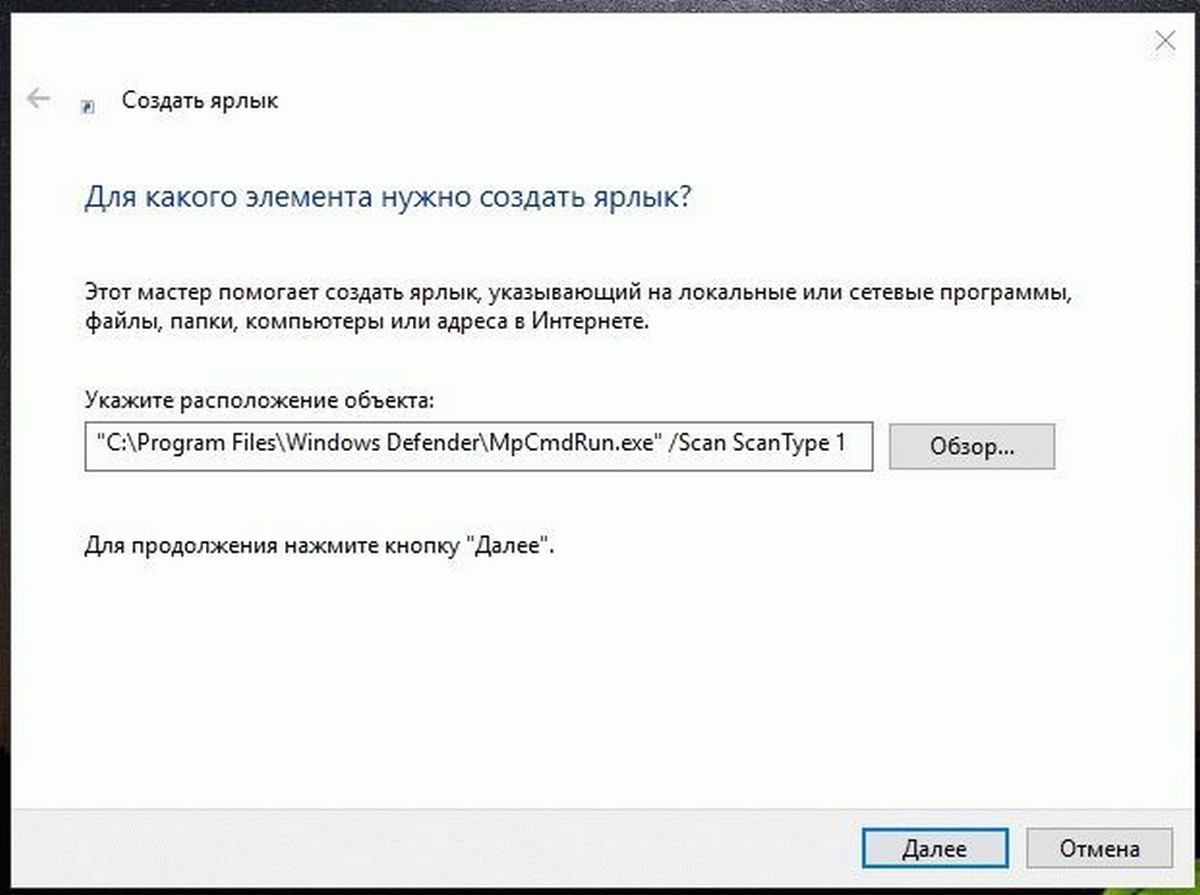
В качестве альтернативы, вы можете использовать следующую команду:
«C:\Program Files\Windows Defender\MSASCui.exe» -QuickScan
Это поднимет GUI вместо окна консоли.
Наконец, следующая команда будет сворачивать окно с графическим интерфейсом в системный трей:
«C:\Program Files\Windows Defender\MSASCui.exe» -QuickScan -hide
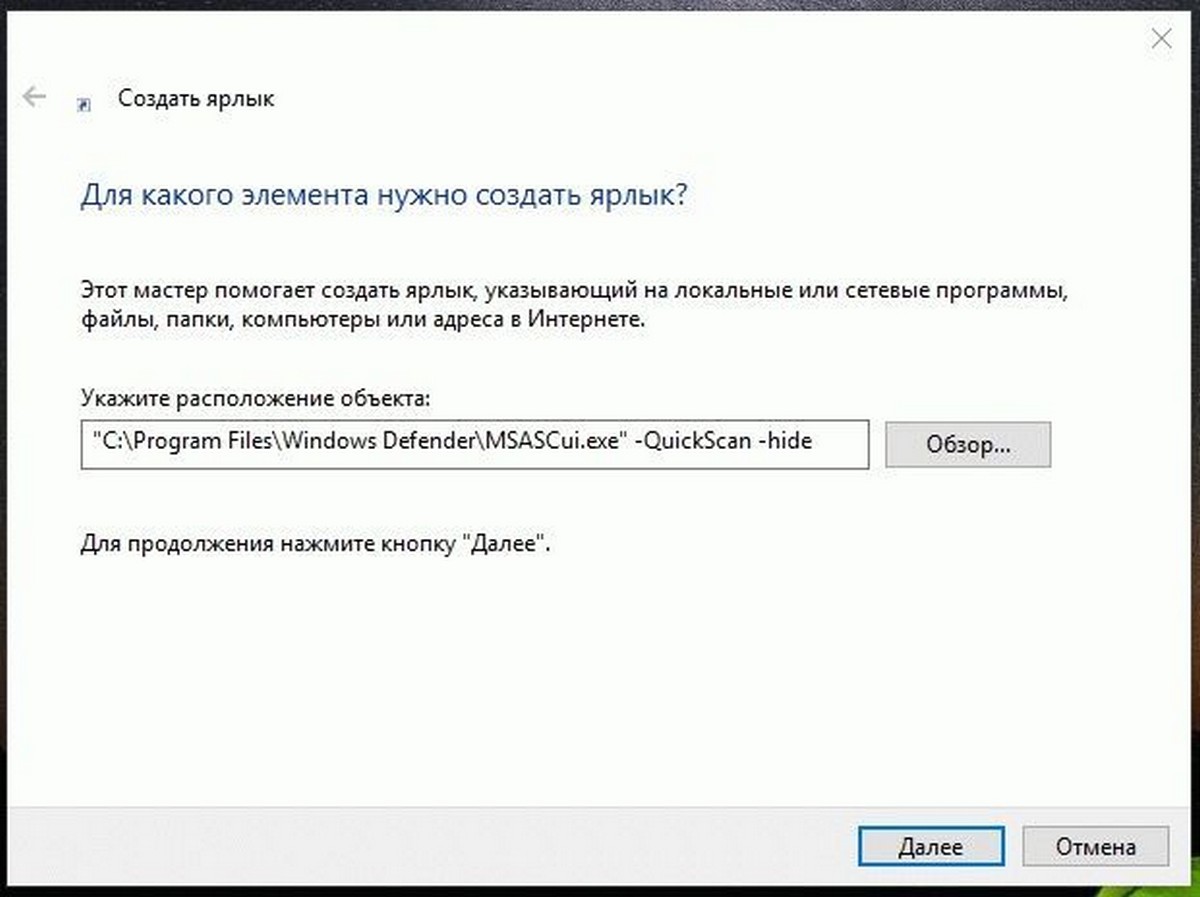
Далее Введите имя для нового ярлыка.
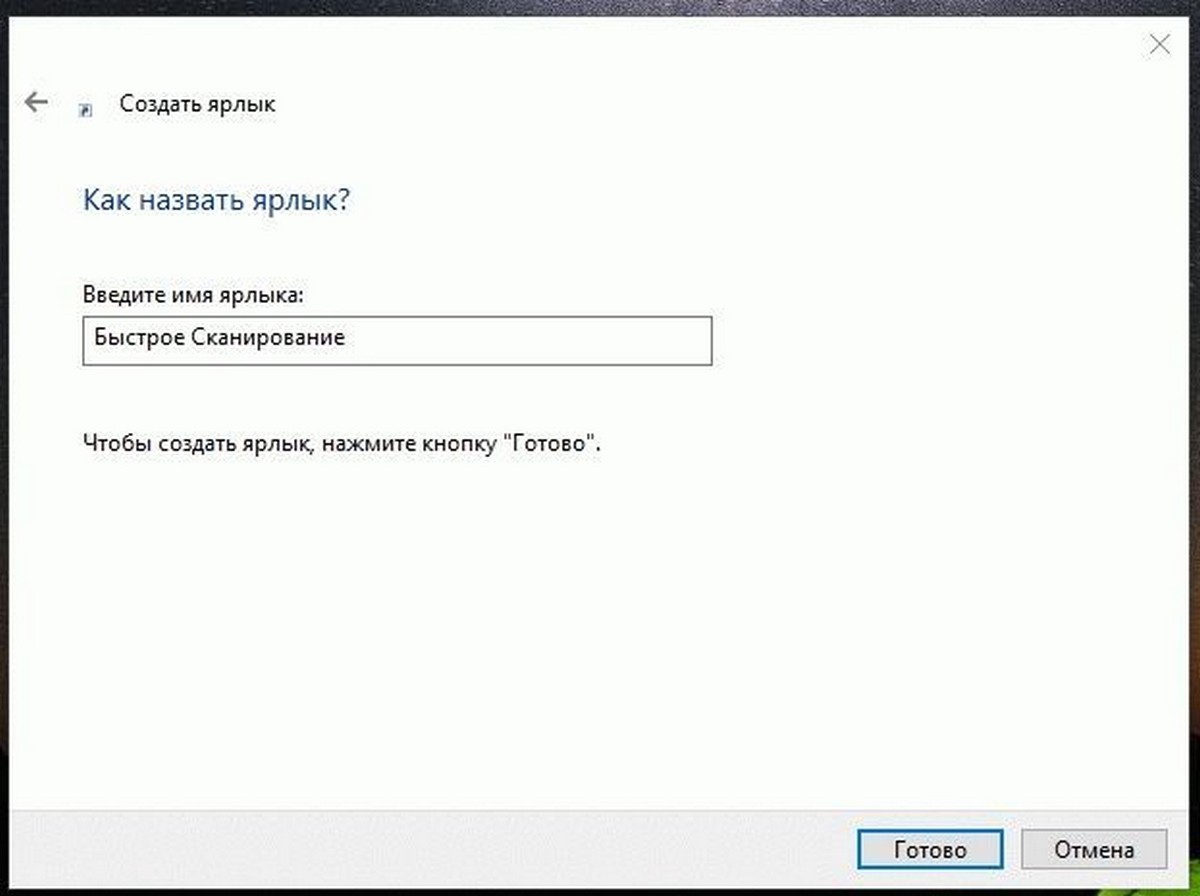
Для изменения значка ярлыка, обратитесь к следующему файлу:
«C:\Program Files\Windows Defender\MSASCui.exe»
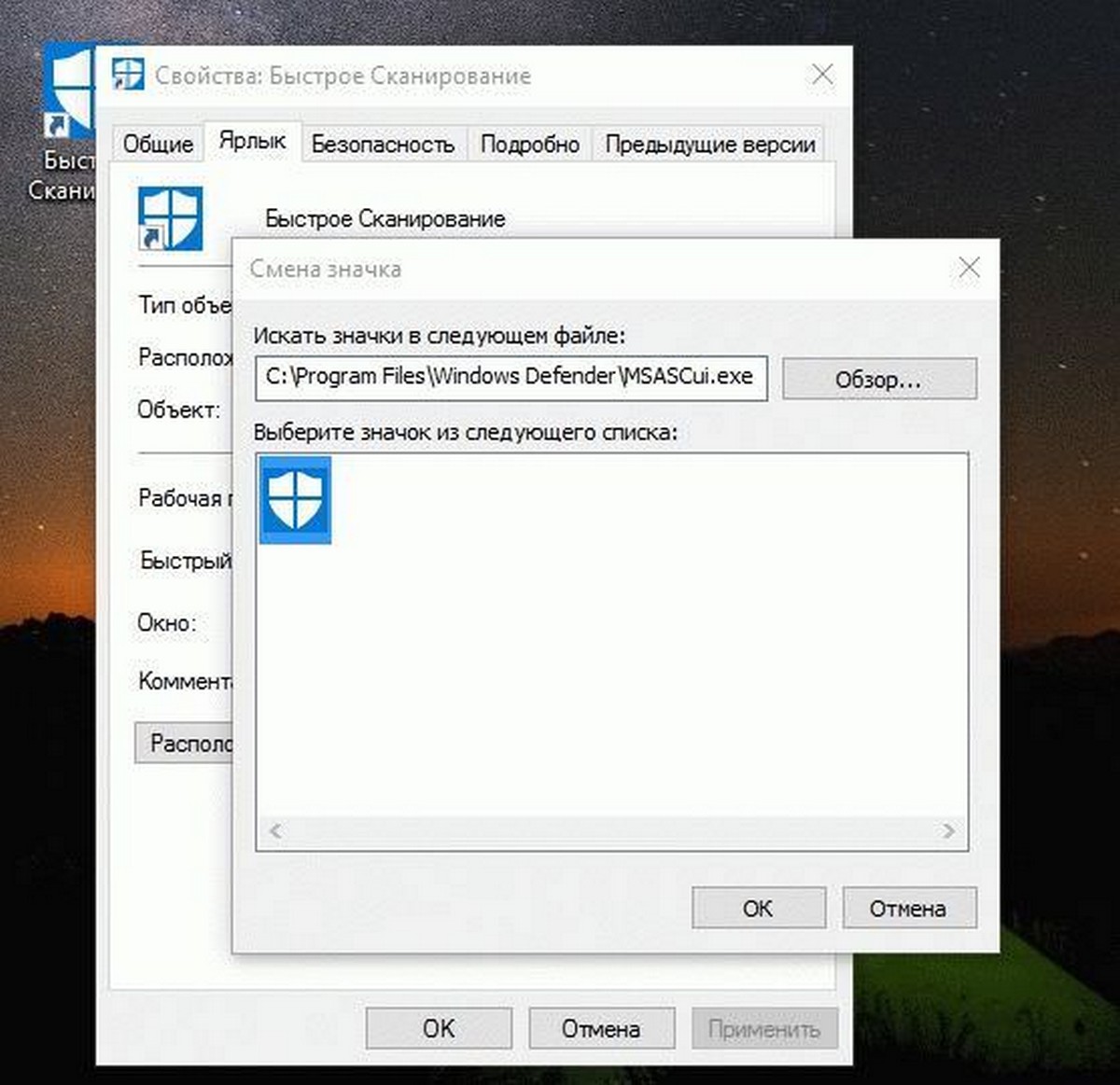
Вот и все.
Создание ярлыка сканера на рабочем столе Windows 10 может быть очень удобным, особенно если вы часто сканируете документы или изображения. Ярлык позволяет быстро запускать приложение сканера, не заходя в меню пуск или проводник. Установка ярлыка на рабочий стол занимает всего несколько простых шагов.
Первым шагом для создания ярлыка сканера на рабочем столе является поиск сканера в меню пуск. Наберите «сканер» в поле поиска и выберите «Сканер» из списка результатов. Программа сканера должна открыться и быть готовой к работе.
Затем щелкните правой кнопкой мыши на иконке программы сканера на панели задач и выберите «Прикрепить к панели задач». Это позволит вам быстро запускать сканер, щелкая на его иконке в панели задач.
Теперь, чтобы создать ярлык сканера на рабочем столе, найдите ярлык сканера на панели задач, щелкните на нем правой кнопкой мыши и выберите «Открыть файл расположения». В открывшемся окне проводника найдите ярлык сканера, щелкните на нем правой кнопкой мыши и выберите «Отправить» -> «Рабочий стол (создать ярлык)».
Теперь у вас должен быть ярлык сканера на рабочем столе Windows 10. Вы можете переименовать ярлык и даже изменить его иконку, если хотите. Просто щелкните на ярлыке правой кнопкой мыши, выберите «Переименовать» или «Свойства» и внесите нужные изменения. Теперь вы можете легко и быстро запускать сканер, дважды щелкнув на ярлыке на рабочем столе.
Установка драйверов и программного обеспечения
Перед использованием сканера на вашем компьютере необходимо установить соответствующие драйверы и программное обеспечение.
1. Подключите сканер к компьютеру при помощи USB-кабеля. Убедитесь, что сканер включен и работает.
2. Откройте веб-сайт производителя сканера и перейдите на страницу загрузок. Обычно на сайте есть раздел «Поддержка» или «Техническая поддержка».
3. Найдите модель вашего сканера в списке доступных драйверов и программного обеспечения. Обратите внимание на версию операционной системы Windows, для которой предназначен драйвер.
4. Скачайте последнюю версию драйвера на компьютер. Обычно это файл с расширением .exe или .zip.
5. Запустите установочный файл драйвера и следуйте инструкциям на экране. Обычно процесс установки состоит в принятии лицензионного соглашения, выборе директории для установки и нажатии кнопки «Установить».
6. После завершения установки драйвера перезагрузите компьютер.
7. После перезагрузки компьютера откройте меню «Пуск» и найдите в нем раздел «Драйверы» или «Программы».
8. Выберите программу для сканирования, которая была установлена вместе с драйвером. Запустите программу и установите необходимые настройки для сканирования.
9. Теперь вы можете создать ярлык для программы сканирования на рабочем столе Windows 10, следуя инструкциям в предыдущем разделе.
Примечание: В некоторых случаях может потребоваться установка дополнительного программного обеспечения для работы сканера. В этом случае следуйте инструкциям на веб-сайте производителя сканера.
Скачайте последнюю версию драйверов для сканера
Скачать последнюю версию драйверов для сканера можно с официального веб-сайта производителя сканера. Обычно на сайте производителя есть раздел поддержки или загрузки, где можно найти драйверы для конкретной модели сканера.
Перейдите на официальный веб-сайт производителя своего сканера и найдите раздел загрузок или поддержки. Введите модель своего сканера или выберите ее из списка, если такая опция доступна. Затем найдите последнюю версию драйверов для Windows 10 и скачайте ее на свой компьютер.
После завершения загрузки драйверов запустите установочный файл и следуйте инструкциям на экране, чтобы установить драйверы для сканера. Вам может потребоваться перезагрузить компьютер после установки драйверов.
После установки последней версии драйверов для сканера вы будете готовы создать ярлык сканера на рабочем столе Windows 10 и начать использовать его для сканирования документов и изображений.
Установите необходимые программы для сканирования
Перед тем как создать ярлык сканера на рабочем столе Windows 10, убедитесь, что у вас установлены необходимые программы для сканирования. Для этого вам может понадобиться загрузить и установить специальное программное обеспечение, предоставляемое производителем вашего сканера.
Обычно производители сканеров предлагают официальные программы для управления и сканирования, которые обеспечивают полный функционал вашего устройства. Также можно воспользоваться универсальными программами для сканирования, такими как Adobe Acrobat, VueScan или Windows Fax и Scan, которые поддерживают работу со множеством различных моделей сканеров.
Прежде чем загрузить и установить программу, узнайте бренд и модель сканера. Эта информация должна быть указана на устройстве или в его руководстве пользователя. Если вы не можете найти эту информацию, вы можете попробовать найти ее в настройках компьютера.
После определения бренда и модели вашего сканера, посетите официальный веб-сайт производителя или иные доверенные источники, чтобы найти и загрузить подходящую программу для вашего устройства. Обратите внимание на версию программы, чтобы убедиться, что она совместима с вашей операционной системой Windows 10.
После загрузки программы, выполните ее установку, следуя инструкциям на экране. После успешной установки программы вы сможете использовать свой сканер для создания ярлыка на рабочем столе Windows 10 и выполнения сканирования документов на вашем компьютере.
Настройка сканера в системе Windows 10
Настройка сканера в системе Windows 10 предоставляет пользователю возможность оптимизировать работу устройства и обеспечить наилучшие результаты сканирования. В этой статье мы рассмотрим основные шаги, необходимые для настройки сканера в операционной системе Windows 10.
- Убедитесь, что ваш сканер подключен к компьютеру и включен. Проверьте правильность подключения и наличие необходимых драйверов для работы устройства.
- Перейдите в меню «Пуск» и выберите «Настройки».
- В открывшемся окне «Настройки» выберите раздел «Устройства».
- Настройте параметры сканера в разделе «Сканеры и принтеры». Вы можете добавить новое устройство или изменить настройки существующего сканера.
- Если ваш сканер поддерживает разные режимы сканирования (например, цветной или черно-белый), выберите соответствующий режим в настройках сканера.
- Настройте разрешение сканирования. Более высокое разрешение обеспечит более детальные изображения, но может занимать больше места на диске. Выберите оптимальное разрешение в зависимости от ваших потребностей.
- Выберите формат сохранения сканированных документов. Обычно доступны такие форматы, как PDF, JPEG или TIFF. Выберите формат, который лучше всего подходит для вашей работы.
- Проверьте другие настройки сканера, такие как яркость, контрастность и режим отображения. Эти параметры помогут получить наилучший результат сканирования в соответствии с вашими потребностями.
- После настройки всех параметров сканера нажмите кнопку «Сканировать», чтобы начать процесс сканирования.
- Сохраните сканированный файл в нужном вам месте на компьютере.
Настройка сканера в системе Windows 10 не займет много времени и поможет вам получить наилучшие результаты сканирования. Следуйте указанным выше шагам и настройте свой сканер с учетом ваших индивидуальных потребностей.
Откройте раздел «Устройства» в настройках Windows
1. Щелкните правой кнопкой мыши по пустому месту на рабочем столе, чтобы отобразить контекстное меню.
2. В контекстном меню выберите пункт «Настройки».
3. В открывшемся окне «Настройки» найдите и щелкните на пункте «Устройства».
4. Перейдите на вкладку «Сканеры и принтеры».
5. Здесь вы найдете список всех доступных сканеров и принтеров, подключенных к вашему компьютеру.
|
Пример вкладки «Устройства» в настройках Windows 10. |
Добавьте сканер в список устройств
1. Щелкните правой кнопкой мыши на кнопке «Пуск» в левом нижнем углу экрана Windows 10 и выберите «Устройства и принтеры».
2. В открывшемся окне «Устройства и принтеры» найдите раздел «Принтеры и сканеры» и щелкните по ссылке «Добавить принтер или сканер».
3. Дождитесь, пока Windows 10 поищет доступные сканеры. Если ваш сканер обнаружен, он будет отображен в списке устройств.
4. Если сканер не отображается в списке устройств, убедитесь, что он включен и правильно подключен к компьютеру. Попробуйте перезагрузить компьютер и повторить поиск. Если проблема не устраняется, обратитесь к документации по сканеру или свяжитесь с производителем для получения дополнительной помощи.
5. После того как сканер отображается в списке устройств, вы сможете использовать его для сканирования документов и изображений на компьютере.
Создание ярлыка на рабочем столе
Создание ярлыка на рабочем столе позволяет быстро запускать программы, файлы или папки, необходимые для работы или развлечения. Рассмотрим шаги, необходимые для создания ярлыка на рабочем столе в Windows 10.
Шаг 1: Найдите программу, файл или папку, для которых вы хотите создать ярлык.
Шаг 2: Щелкните правой кнопкой мыши на выбранном объекте и выберите пункт «Отправить» в контекстном меню.
Шаг 3: В открывшемся подменю выберите пункт «На рабочий стол (ярлык)».
Шаг 4: Теперь на рабочем столе будет создан ярлык выбранного объекта. Вы можете изменить его имя, щелкнув правой кнопкой мыши на ярлыке и выбрав пункт «Переименовать».
Шаг 5: Для запуска программы, файла или папки, просто дважды щелкните на ярлыке на рабочем столе.
Создание ярлыка на рабочем столе помогает организовать доступ к часто используемым объектам и значительно упрощает их запуск. Не забудьте удалить ярлык, если он стал ненужным, чтобы не загромождать рабочий стол.
Ярлык для сканирования для windows 10
Если вы установили драйвер своего сканера или принтера на компьютер, а соответствующего ярлыка а на рабочем столе не появилось то можно самому создать ярлык сканирования Windows 10.

Создать ярлык сканера на рабочий стол Windows 10
Наведите курсор на свободное место на рабочем столе и нажмите правую кнопку мыши. Откроется контекстное меню в котором выберите пункт Создать, а в дополнительном меню выбираете пункт Ярлык.
Откроется окно мастера создания ярлыка в котором в поле расположение объекта вписываете wiaacmgr.exe и нажимаете Далее.

В мастере создания ярлыков указываем имя ярлыка
В следующем окне нужно написать как будет отображаться название ярлыка на рабочем столе например Сканировать и нажимаете ОК.
Чтобы не мучатся с настройкой мутной программы для сканирования от HP решил сделать ярлык на встроенный в Windows Мастер сканирования.
2. Указываем в качестве объекта wiaacmgr.exe
3. Называем соответственно Сканировать или Сканирование (как понятней пользователям:))
Чтобы не мучаться с настройкой мутной программы для сканирования от HP решил сделать ярлык на встроенный в Windows Мастер сканирования.
2. Указываем в качестве объекта wiaacmgr.exe
3. Называем соответственно Сканировать или Сканирование (как понятней пользователям:))
Установка и использование сканера в Windows 10
Как правило, подключив сканер к устройству или добавив новый сканер в домашнюю сеть, вы можете сразу начать сканирование изображений и документов. Если сканер не устанавливается автоматически, ознакомьтесь с этой статьей, чтобы получить помощь в работе.
Выберите один из следующих разделов или нажмите Показать все. При открытии любого раздела отобразятся дополнительные сведения об использовании сканера.
В большинстве случаев для установки сканера достаточно подключить его к устройству. Подключите USB-кабель к сканеру к USB-порту устройства и включите сканер. Если это не сработает, вот как можно сделать это вручную.
Нажмите кнопку Пуск > Параметры > Устройства > Принтеры и сканеры или используйте следующую кнопку.
Открытие параметров «принтеры & сканеры»
Выберите Добавить принтер или сканер. Дождитесь, когда он найдется рядом со сканерами, выберите нужный вариант и нажмите кнопку Добавить устройство.
Примечание: Если сканер входит в многофункциональный или один из принтеров, вы можете увидеть только название принтера. Чтобы просмотреть сканер, в разделе принтеры & сканерывыберите установленный принтер, нажмите кнопку Управление, а затем выберите нужный сканер.
Если сканер включен и подключен к сети, Windows найдет его автоматически. Список доступных сканеров может включать в себя все сканеры в сети, например беспроводные и Bluetooth-сканеры или сканеры, подключенные к другим устройствам и доступные в сети. Ниже описан способ, как сделать это вручную.
Нажмите кнопку Пуск > Параметры > Устройства > Принтеры и сканеры или используйте следующую кнопку.
Открытие параметров «принтеры & сканеры»
Выберите Добавить принтер или сканер. Дождитесь, когда он найдется рядом со сканерами, выберите нужный вариант и нажмите кнопку Добавить устройство.
Если сканера нет в списке, выберите Необходимый принтер отсутствует в списке, а затем следуйте инструкциям, чтобы добавить его вручную.
При использовании беспроводных точек доступа, расширителей или нескольких беспроводных маршрутизаторов с отдельными SSID необходимо убедиться, что вы подключены к той же сети, что и сканер, чтобы компьютер нашел и установил его.
Если вы приобрели беспроводной сканер, то сведения о том, как добавить его в домашнюю сеть, см. в руководстве, поставляемом в комплекте с сканером. Дополнительные сведения и новые версии программного обеспечения для сканера см. на веб-сайте его изготовителя.
Если сканер входит в многофункциональный или один из принтеров, вы можете увидеть только название принтера. Чтобы просмотреть сканер, в разделе принтеры & сканерывыберите установленный принтер, нажмите кнопку Управление, а затем выберите нужный сканер.
Для установки некоторых сканеров вам может потребоваться разрешение администратора.
Если вы хотите узнать, установлен ли на вашем сканере, убедитесь, что сканер включен, и нажмите кнопку » открыть принтеры & сканеры » или выполните указанные ниже действия.
В разделе Принтеры и устройства найдите ваш сканер.
Примечание: Если сканер входит в многофункциональный или один из принтеров, вы можете увидеть только название принтера. Чтобы просмотреть сканер, в разделе принтеры & сканерывыберите установленный принтер, нажмите кнопку Управление, а затем выберите нужный сканер.
После установки сканера используйте приложение «Сканер Windows» для сканирования документа или изображения. Для этого выполните следующие действия.
Примечание: Необходимо установить приложение «Сканер Windows»? Вы можете получить приложение в Microsoft Store.
Убедитесь, что сканер включен.
В поле поиска на панели задач введите » сканирование Windows» и выберите пункт » Сканировать из результатов».
Выполните одно из следующих действий:
Поместите документ, который следует сканировать, лицевой стороной вниз на планшет сканера и закройте крышку.
Поместите документ, который требуется отсканировать, в податчик документов сканера.
На странице «Сканирование» выполните следующие действия.
В разделе Сканер выберите сканер, который хотите использовать.
В разделе Источник выберите расположение для сканирования.
В разделе Тип файла выберите тип файла для сохранения сканированного изображения. Например, файл можно сохранить в различных форматах: JPEG, BMP и PNG.
Выберите Показать больше для отображения параметров сохранения файла.
В разделе Конечная папка укажите желаемое расположение для сохранения файла, полученного в результате сканирования.
Нажмите кнопку Сканировать в нижней части экрана, чтобы отсканировать документ или изображение.
Чтобы найти сохраненные ранее файл сканирования выберите Проводник на панели задач, а затем выберите расположение, которое вы выбрали для сохранения сканированных файлов.
Если ни одно из этих действий не помогло решить проблему со сканером, возможно, проблема заключается в неправильной работе оборудования самого сканера. Посетите на веб-сайт производителя сканера для получения конкретной информации об устранении неполадок.
Включение сканера на МФУ
Независимо от марки МФУ (HP, Canon, Brother и других), включать сканер отдельно нет необходимости. После нажатия кнопки «Вкл» на корпусе МФУ в рабочий режим приводятся сразу все устройства.
Единственным условием для корректной работы всех составляющих техники является успешное выполнение установки «дров».
Для чего нужны ярлыки на Рабочем столе
Указанные элементы присутствуют на ПК любых операционных систем.
Внимание! Без дополнительного значка пользователю пришлось бы самостоятельно проходить по обозначенному пути, что часто занимает много времени. Наличие ярлыка сокращает процесс активации до доли секунд.
Как найти значок принтера
Из значка принтера на панели задач
Щелкните значок принтера на панели задач правой кнопкой мыши и выберите Printer Settings (Настройки принтера). Чтобы добавить значок принтера на панель задач Windows, откройте драйвер принтера через меню Start (Пуск).
Как его создать в Windows 10
Чтобы создать новый элемент начальной панели персонального устройства (портативного, стационарного), используют разные техники. К ним относят настройки через раздел «Параметры», дополнительное рабочее окно «Выполнить», а также сочетание горячих кнопок.
«Параметры»
Указанный блок используется для настроек разных характеристик – от визуальных особенностей ПК до внутренних оболочек операционной системы. Для удобства можно создать соответствующую иконку.
Комбинация клавиш для быстрого вызова
Многие операции на ПК можно осуществить с помощью определенных сочетаний кнопок на клавиатуре. В том числе настроить создание отдельных значков. ОС Виндовс не позволяет изменять заданные настройки в произвольном порядке. Поэтому требуется скачать и активировать сторонние сервисы.
Для того чтобы вывести иконки на нужную свободную панель, необходимо распаковать установочный файл и запустить приложение, затем – установить обновленные значения.
Использование небольших значков для утилит и элементов, которыми юзер пользуется чаще всего, позволяет сократить время на поиск нужного раздела хранения информации. Из-за программного или вирусного сбоя некоторые могут исчезнуть с привычных мест – придется создавать иконки заново. Инструкции несложные, доступны к выполнению начинающим.
Как вернуть значок приложения на экран
Восстановить через меню приложений
- Коснитесь ее на смартфоне. (Обычно она обладает формой шести квадратов или кружков.)
- Найдите то, которое надо вынести на главный экран.
- Нажмите на экран и удерживайте
- Появится возможность сбросить программу в нужное место.
Зачем нужен значок сканера на рабочем столе
Значок сканера на рабочем столе Windows 10 играет важную роль в удобстве работы с устройствами сканирования. Установка этого значка позволяет быстро и легко получать доступ к сканеру без необходимости искать его в меню «Пуск» или на рабочей панели задач.
На рабочем столе, создавая значок сканера, вы можете сократить время, затрачиваемое на запуск приложения сканирования. Просто нажмите дважды на значок, и программное обеспечение сканера будет готово к работе в считанные секунды. Это особенно полезно для тех, кто регулярно использует сканер в своей работе или для перевода физических документов в электронный формат.
Другое преимущество наличия значка сканера на рабочем столе заключается в удобстве доступа для пользователей с ограниченными навыками компьютерной работы. Независимо от того, насколько сложным может показаться процесс сканирования, значок на рабочем столе предоставляет простой и интуитивно понятный способ начать работу с устройством сканирования. Это увеличивает доступность сканера для всех групп пользователей и помогает сделать процесс сканирования удобным и эффективным.
Еще одно преимущество значка сканера на рабочем столе заключается в том, что он предоставляет быстрый доступ к настройкам и параметрам сканирования. Вместо того чтобы искать их в меню приложения сканирования, пользователь может просто щелкнуть правой кнопкой мыши по значку и выбрать нужные настройки. Это позволяет экономить время и упрощает настройку сканера для специфических задач или требований.
В целом, установка значка сканера на рабочий стол Windows 10 позволяет значительно повысить эффективность и удобство работы с устройством сканирования. Быстрый доступ, простота использования и возможность настройки важных параметров делают значок сканера неотъемлемой частью рабочей среды многих пользователей.
Сканирование документов в Windows 10 и 7

Эта инструкция подскажет Вам, как сканировать в Windows 10 или 7 правильно. Но перед этим сперва нужно технику добавить на компьютер или ноутбук, установить драйвера и только тогда проводить сканирование документов или фотографий со своего принтера (МФУ). Сам процесс выполняется через специальные программы для таких целей. Это могут быть: приложение «Сканер» в 10-й версии ОС от Майкрософт (можно бесплатно скачать с «магазина»), встроенная служба «Факсы и сканирование» или фирменный «мастер работы» от компании производителя оборудования.
Некоторым пользователям после установки сложно найти сканер на ПК или создать ярлык программы, а кому-то даже запустить, чтобы что-то отсканировать. Детально расскажем, как выйти из такой ситуации. Cложнее, если система не видит устройство, оно не работает или не открывается. Но решение проблем такого плана тоже есть.
Как открыть программу для сканирования?
Зайти по пути «Панель управленияОборудование и звукУстройства и принтеры». Кликаем по иконке принтера правой кнопкой мышки и выбираем «Начать сканирование«. В открывшемся окошке задаем необходимые параметры, жмем «Просмотр» и если нас все устраивает — нажимаем «Сканировать».
Куда сохраняются сканы
Если во время настроек пользователь на изменял путь сохранения файла, то скан попадает в стандартные директории. В зависимости от способа сканирования скан может сохраняться в папку «Документы», затем «Отсканированные документы».

Или в директории с изображениями создается новая папка, которая именуется как текущая дата (год и месяц) и туда помещаются созданные сканы.

В последнем случае показан пример с использованием стандартного мастера работы со сканером через контекстное меню устройства.

На последнем шаге предлагается импорт (сохранение) документа, где можно настроить параметры сохранения – выставить путь, куда будет попадать файл, задать имя папки для сохранения и нужно ли вообще ее создавать (выбирать вариант «Нет» в выпадающем списке).



Как сканировать документ в Windows 7
Как сканировать с принтера на компьютер
- откройте меню «Пуск»;
- зайдите в «Панель управления»;
- перейдите во вкладку «Оборудование, звук» / или «Устройства и принтеры» для Windows 7 и далее «Принтеры»;
- выберите строчку «Начать сканирование».
«Факсы и сканирование» в Windows 7
Ранее указанные параметры сканирования можно сохранить в отдельный профиль, чтобы не настраивать повторно.

Как удалить или изменить значок сканера на рабочем столе Windows 10
В операционной системе Windows 10 значки на рабочем столе представляют ярлыки, которые позволяют быстро запускать приложения и инструменты. Если у вас на рабочем столе присутствует ярлык сканера, который вы хотите удалить или изменить, это можно сделать несколькими способами.
Первый способ — удаление ярлыка. Для этого найдите ярлык сканера на рабочем столе, щелкните правой кнопкой мыши и выберите пункт «Удалить». Появится окно подтверждения, в котором нужно нажать кнопку «Да». Таким образом, ярлык сканера будет удален с рабочего стола.
Если вы хотите изменить значок сканера на рабочем столе, можно воспользоваться вторым способом. Найдите ярлык сканера, щелкните на нем правой кнопкой мыши и выберите пункт «Свойства». В открывшемся окне перейдите на вкладку «Ярлык». Нажмите кнопку «Изменить значок», затем выберите новый значок из списка или укажите путь к файлу с новым значком. Подтвердите изменения, нажав кнопку «ОК». Теперь на рабочем столе будет отображаться новый значок сканера.
Таким образом, удаление или изменение значка сканера на рабочем столе Windows 10 достаточно просто и позволяет настроить внешний вид рабочего стола по вашему вкусу.
Как вывести иконку на рабочий стол айфона
Перемещение и группирование значков приложений на iPhone
- Коснитесь любого приложения на экране «Домой» и удерживайте его, затем коснитесь «Изменить экран “Домой”». Значки приложений начнут покачиваться.
- Перетяните значок приложения
- После завершения нажмите кнопку «Домой» (на iPhone с кнопкой «Домой») или нажмите «Готово» (на других моделях iPhone).
Как отсканировать документ на Виндовс 10
Проверяем совместимость
Перед началом всех процедур стоит выяснить некоторые важные моменты совместимости. Как показывает практика, даже если есть драйвера, скачанные на сайте производителя, Windows 10 может конфликтовать с оборудованием. Так, к примеру, МФУ компании Canon рекомендуют использовать программное обеспечение более старого образца. Оно отмечено как рекомендуемое. А потому сканер в Windows 10 может работать не совсем корректно. К такому развитию событий следует быть готовым.
Если устройство старое, то драйверов к нему может вовсе не существовать. А также часто наблюдаются проблемы со сканированием по сети из «десятки». ОС их попросту не видит. А потому требуется прямое соединение через провод USB, хотя и это не гарантия корректной работы.
Если ранее свой МФУ Вы использовали только как принтер, а сейчас пробуете на нем отсканировать документ, то убедитесь, что установлены драйвера не только на печать, но и на сканер. Для многих моделей это разные пакеты файлов.
Устанавливаем сканер
Подключение сканера к компьютеру сводится к «связыванию» USB проводом и установкой драйверов. Последние могут быть скопированы системой Виндовс 7, а тем более 10, автоматически. Но если сканер уже старый, то ОС идентифицирует такую технику как неопознанную. В таком случае придется нужные файлы «дров» скачать с сайта производителя техники. Тогда все сводится к таким простым шагам:
Программы для работы
«Мастер» от производителя техники
Приложение «Сканер»
Это встроенный инструмент, который является усовершенствованной и визуально другим вариантом старой утилиты «Факсы и сканирование». А в плане возможностей инструмент потерял подержку работы с факсами и отправку сканов по электронной почте.
Чтобы воспользоваться инструментом, его сначала нужно скачать и установить из магазина приложений Microsoft. Несмотря на название — это бесплатно. Возможен вариант, что приложение уже установлено На ПК. Найдите его через строку поиска Windows. Значок программы имеет вот такой вид.

Нажмите по нему, чтобы запустить.
Когда приложение откроет свое окно, то слева увидите модель сканера. Ее при необходимости можно сменить. Ниже — тип файлов, в который будет сохраняться результат сканирования. Кроме «PNG» доступны к выбору JPEG, TIFF и Bitmap. Все зависит от целей и дальнейшего применения оцифрованных документов.

По ярлыку «Больше» откройте остальные настройки. Среди них:
Когда все нужные настройки произведены можно приступать непосредственно к самому сканированию. Принимать листы разные сканеры могут одним или несколькими способами. Это могут быть автоподатчик документов или крышка со стеклом. При втором варианте 100% класть бумагу нужно заполненной стороной вниз. Крышку обязательно закрыть. При автоматической подаче, скорее всего, также, но все зависит от конкретной модели.
Для предварительного отображения результата используйте кнопку «Просмотр», а для получения готового скана — «Сканировать».

Как подключить устройство к компьютеру
Процесс синхронизации этих двух устройств не вызовет затруднений даже у начинающего пользователя. Комплектация сканера, обычно уже содержит все необходимое:
- 2 провода — для питания и подсоединения к ПК
- компакт-диск с драйвером.
Справка! Если какой-либо компонент отсутствует его можно легко приобрести. В частности, информация о типе кабеля и названии разъема на устройстве детально описывается в инструкции к сканеру.
Драйверы можно загрузить с официального сайта производителя, просто введя название модели, а затем выбрав разновидность операционной системы на компьютере.
Этапы подключения сканера к ПК:
- Начало работы по синхронизации 2 устройств состоит в подсоединении провода к соответствующим разъемам. Для этого, обычно используется USB кабель, либо его аналог.
Важно! Оба устройства рекомендуется предварительно отключить от сети для обеспечения безопасности пользователя и техники.
- К сканеру необходимо подключить питающий кабель, одной стороной к технике, второй к розетке.
- Включите компьютер, и дождитесь загрузки ОС. После этого запустите сканер с помощью небольшой кнопки, возле которой обычно размещается изображение кружка с черточкой.
- Откройте панель управления Windows, и выберите пункт «Устройства и принтеры» и добавьте новое устройство.
- Запустите мастер установки драйвера с компакт-диска, либо после его скачивания из интернета. После инсталляции устройство готово к использованию.
Обнаружение нового устройства — активирует простой алгоритм поиска совместимого драйвера из перечня уже установленных. Однако, такая техника нуждается в отдельной программе, написанной фирмой изготовителем. Поэтому потребуется установить его самостоятельно любым удобным способом.
Решение проблем
- Если аппарат только купленный, то проблемы маловероятны. Но бывают случаи, когда даже с магазина сразу после покупки или через короткое время использования техника дома уже может давать сбои. В таком случае надо вернуть покупку по гарантии в сервисный центр, а при многоразовом возникновении неисправности потребовать замену или возврат средств.
- Проблемы с драйверами являются основными. Начинаются они с банального отсутствия диска и необходимости поиска с последующим скачиванием, установкой. Заканчиваются просто невозможностью установки по разным причинам – несовместимостью с операционной системой или конфликтами со стандартным ПО в Windows 7-10. Например, фирменное ПО от компании Canon «Toolbox» создает конфликт со стандартным приложением «Факсы и сканирование». Исправить ситуацию поможет отключение последнего компонента. Зайдите через панель управления в подраздел «Программы», далее «Программы и компоненты». Слева в окне перейдите по ссылке «Включение или отключение компонентов Windows». Раскройте дерево по нужному пути, как показано на изображении ниже, и снимите галочку с компонента. Затем перезапустите Windows и попробуйте воспользоваться функциями МФУ или специализированного сканера.
- Нередки случаи отсутствия признаков жизни техники по причине неправильного или плохо подключения. Проверьте все шнуры и кабели на наличие сильного пережима или перегибов. По возможности используйте новые соединительные шнуры. С компьютером сопряжение делайте только через разъем на материнской плате, который находится на задней панели системного блока. Передние разъемы часто просто не подключены к материнке.
- Если устройство ранее беспроблемно работало, все задачи выполнялись без проблем, и внезапно какая-то функция перестала выполняться, тогда обязательно обратите внимание на индикацию и коды ошибок. Индикация находится на панели управления на корпусе устройства, и ошибки могут писаться как на мониторе во время запуска той или иной операции, так и на встроенном дисплее техники, если такой предусмотрен.
Как вывести значок на рабочий стол в виндовс 7
Распространены ситуации, когда при правильной установке драйвера и подключении, у пользователя возникает вопрос, как запустить сканирование в несколько кликов мышкой на ПК. Для этого на пользовательском столе Виндовс 7 необходимо разместить ярлык сканера.
Справка! Некоторые виды сканирующего оборудования после настройки не создают таких ярлыков автоматически.
Одним из самых легких и быстрых способов его размещения — является использование встроенного в операционную систему Windows «Мастера сканирования». Он универсален для всех производителей, и обладает удобный пользовательским интерфейсом.
Для создания нужной пиктограммы на дисплее необходимо:
- Включите компьютер. Если ОС уже запущена и открыты программы, сверните эти окна, кликнув по горизонтальной черточке.
- На свободном от файлов и папок участке рабочего стола ПК — кликните правой клавишей мышки. В отобразившемся списке выберите пункт «Создать», в нем «Ярлык». Далее откроется информационное окно с вопросом «Для какого элемента нужно создать …». Пользователю нужно указать расположение объекта. Однако взамен длительного поиска нужной папки достаточно просто вручную ввести с клавиатуры в английской раскладке текст «wiaacmgr.exe». После чего в правом нижнем углу следует выбрать кнопку «Далее».
- После появления ярлыка, его можно переименовать, чтобы отличать от других программ и при необходимости выполнить сканирование. Для этого по пиктограмме нужно нажать правой кнопкой компьютерной мыши. Выберите «Переименовать» и напечатайте подходящее название, «СканМастер» или любое другое.
После этого пользователь может в любое время начать работу просто дважды щелкнув по пиктограмме «СканМастер» и определившись с качеством изображения (от 120 dpi).
Стандартный ярлык принтера в зависимости от версии ОС может быть изображен ка обычная папка, либо как стилизованное фото приоткрытого устройства. Если после загрузки драйвера отобразился готовый ярлык, тогда на нем может присутствовать фирменная символика производителя в виде логотипа компании.
Если сканер не работает
Утилита устранения неисправностей
Первым делом при возникновении каких-либо проблем в работе любого оборудования, будь то принтер или сканер, стоит воспользоваться штатными возможностями устранения. Переходим в раздел с устройствами и находим проблемное. Вызываем контекстное меню, в нем кликаем на пункт «Поиск неисправностей».


Ждем окончания работы утилиты.
Ручная установка оборудования
Если сканера и вовсе нет среди оборудования в соответствующем разделе, то стоит попробовать его добавить ручным способом.
Конфликты
Но также проблема может возникать из-за автоматической установки встроенного ПО для сканирования от производителя вместе с драйверами. В таком случае его следует удалить (по возможности). Или можно отключить стандартную утилиту операционной системы Windows. Выполнить то и другое можно через оснастку «Программы и компоненты». Она находится в «Панели управления».

Приложение от сканера найдите в списке справа, а затем нажмите кнопку удалить. Для встроенного в Виндовс воспользуйтесь включением и отключением компонентов. Ярлык слева.

Найдите раздел «Службы печати документов», а в нем «Факсы и сканирование Windows». И напротив него уберите галочку. После перезагрузите компьютер, чтобы изменения вступили в силу.
Создаем ярлык на рабочем столе
Каждый раз заходить в определенные пункты меню, чтобы отсканировать физический носитель, может быть неудобно, особенно когда сканирование необходимо делать часто. Поэтому разумным решением будет отображение ярлыка запуска программы для сканирования, через которую запускается работа.
Если устанавливается официальное программное обеспечение от производителя, а конкретнее, максимальный пакет с полнофункциональной программой, тогда ярлык по умолчанию должен появиться на рабочем столе.
А вот когда ярлык не появился или фирменный софт не используется, тогда значок на рабочее пространство можно вывести самостоятельно. Откройте «Пуск», в строке поиска начните вводить название нужной программы. Из предложенных вариантов по нужному кликните ПКМ и выберите «Создать ярлык». Или просто зажмите левую кнопку мышки и перетащите ярлык на раб. стол.

В Windows 10 вышеописанный способ не сработает. Возможностей взаимодействия с десктопом меньше, но зато можно закрепить программу на начальном экране (находится внутри меню «Пуск») или на панели задач.


Как подключить, установить и настроить сканер на компьютере
Для подключения сканера к ноутбуку или стационарному компьютеру надо выполнить два условия – соединить технику между собой шнурами и добавить сканер в Windows 7-10, чтобы он отображался в разделе «Устройства и принтеры». Последнее достигается инсталляцией драйверов. После, получится сканировать документы на компьютер через стандартные средства операционной системы или софт (официальный или сторонний).

Отдельно рассмотрим вопрос с многофункциональной техникой, если принтер работает и подключен, а запустить сканирование не получается.
Подключение устройств
При покупке самостоятельного сканера или многофункционального устройства практически всегда в комплекте есть USB-шнур для соединения техники с компьютером. Обязательно присутствует сетевой кабель для включения в сеть 220В.
Перед тем как подключить сканер к компьютеру рекомендуется осмотреть все провода и сам корпус аппарата на наличие повреждений. Не должно быть никаких сколов, отломанных кусков от корпуса. Провода обязательно должны быть целыми, что особенно важно для сетевого кабеля.
Чтобы обеспечить безопасное подключение и минимизировать проблемы, при подключении надо придерживаться простого алгоритма:
- Включите компьютер, дождитесь полной загрузки Windows.
- Соедините USB-шнуром компьютер с МФУ или сканером. В комплекте обычно поставляется шнур типа USB-USB-B. Обычный USB вставляете в комп, а USB-B в периферийное устройство. Для настольного компьютера с системным блоком подключать настоятельно рекомендуется к разъемам на задней панели.
Как отсканировать документ на компьютер с принтера Canon
Есть различные способы, как сканировать фото на компьютер через принтер Canon: Зайти по пути «Панель управленияОборудование и звукУстройства и принтеры. Кликаем по иконке принтера правой кнопкой мышки и выбираем Начать сканирование
Полезные функции значка сканера на рабочем столе
1. Оптимизированное сканирование
Значок сканера на рабочем столе Windows 10 предоставляет возможность быстрого старта сканирования документов, фотографий и других материалов. Это значительно экономит время и упрощает процесс работы с сканером, так как нет необходимости запускать программу сканирования отдельно.
2. Настройки сканирования
При нажатии на значок сканера на рабочем столе открывается окно настроек, где можно указать различные параметры сканирования. Здесь можно выбрать тип документа, разрешение сканирования, формат сохранения и другие параметры в зависимости от ваших потребностей.
3. Быстрый доступ к сканеру
Значок сканера на рабочем столе позволяет иметь постоянный и удобный доступ к сканеру без необходимости искать его программу и запускать ее каждый раз. Это особенно полезно, если вы часто сканируете документы или фотографии и хотите сократить время на подготовку к сканированию.
4. Организация сканированных файлов
Значок сканера на рабочем столе также позволяет упростить организацию сканированных файлов. При сохранении сканированного документа или изображения можно выбрать каталог или папку для сохранения, а также указать название файла. Это помогает легче находить сканированные документы и быстрее работать с ними.
5. Возможность сканирования со слайдера задач
Помимо значка на рабочем столе, Windows 10 также предлагает возможность сканировать документы, используя слайдер задач. При нажатии правой кнопкой мыши на иконке слайдера задач открывается контекстное меню, где можно выбрать функцию сканирования. Это еще один быстрый и удобный способ использования сканера.
Итак, значок сканера на рабочем столе в Windows 10 предоставляет ряд полезных функций, которые упрощают и ускоряют процесс сканирования документов и изображений. Благодаря этому вы можете более эффективно использовать свой сканер, экономя время и упрощая организацию сканированных файлов.
Источники
- https://altarena.ru/kak-vyvesti-yarlyk-skanirovaniya-na-rabochiy-stol-na-windows-10/
- https://onecomp.ru/kak-sozdat-yarlyk-skanera-na-rabochem-stole-windows-7/
- https://tankistka.ru/kak-sozdat-yarlyk-skanera-na-rabochem-stole-windows-10/
- https://flowersglamour.ru/tehnika/kak-ustanovit-znacok-skanera-na-rabocii-stol-v-windows-10
[свернуть]




