Как создать ярлык браузера на рабочем столе
Все способы:
- Создание ярлыка браузера
- Способ 1: отправка файла, указывающего на браузер
- Способ 2: создание файла, указывающего на браузер
- Вопросы и ответы: 4
Отсутствие или исчезновение ярлыка веб-обозревателя с рабочего стола — весьма распространённая проблема. Это может произойти вследствие неаккуратной чистки ПК, а также если Вы не поставили галочку «Создать ярлык» при установке обозревателя. Обычно эту трудность можно устранить, создав новый файл-ссылку веб-обозревателя.
Создание ярлыка браузера
Сейчас мы рассмотрим несколько вариантов как можно установить документ-ссылку на рабочий стол (десктоп): перетащив или отправив обозреватель на необходимое место.
Способ 1: отправка файла, указывающего на браузер
- Необходимо найти местоположение обозревателя, например, Гугл Хром. Для этого нужно открыть «Этот компьютер» и дальше пройти по адресу:
C:\Program Files (x86)\Google\Chrome\Application\chrome.exe - Найдя приложение веб-обозревателя, жмём на него правой кнопкой мышки и в контекстном меню выбираем «Отправить», а затем пункт «Рабочий стол (создать ярлык)».
- Другой вариант – просто перетащить приложение «chrome.exe» на десктоп.
- Жмём правой кнопкой мышки в пустой области рабочего стола и выбираем «Создать» – «Ярлык».
- Появится окно, где необходимо указать место, где находится объект, в нашем случае – браузер Гугл Хром. Жмём кнопку «Обзор».
- Отыскиваем местоположение обозревателя:
C:\Program Files (x86)\Google\Chrome\Application\chrome.exeКликаем «ОК».
- В строке видим указанный нами путь к обозревателю и кликаем «Далее».
- Вам предложат изменить название – пишем «Google Chrome» и жмём «Готово».
- Теперь в рабочей области можно увидеть сформированную копию веб-обозревателя, точнее, ярлык для его быстрого запуска.

Также можно найти папку с Гугл Хром следующим образом: открываем «Этот компьютер» и в поле для поиска вводим «chrome.exe»,

а затем нажимаем «Enter» или кнопку поиска.



Способ 2: создание файла, указывающего на браузер






Вот мы и рассмотрели все способы создать ярлык веб-обозревателя на рабочем столе. С этого момента его использование позволит быстро запустить браузер.
Наша группа в TelegramПолезные советы и помощь
В этой простой инструкции о том, как создать ярлык браузера Edge на рабочий стол Windows 10 или для его размещения в любом другом расположении. При этом для этого можно использовать даже не один, а несколько способов.
Несмотря на то, что может показаться, что обычные пути создания ярлыков, привычные для классических приложений, тут не подходят, поскольку для Edge отсутствует исполняемый файл .exe для запуска, который можно было бы указать в поле «Расположение объекта, на самом деле, создание ярлыка для Microsoft Edge — очень простая задача, которая выполняется буквально в несколько простых шагов. См. также: Как изменить папку загрузок в Edge.
Ручное создание ярлыка для Microsoft Edge на рабочем столе Windows 10
Первый способ: простое создание ярлыка, все что требуется — знать, какое расположение объекта указать для браузера Edge.
Кликаем правой кнопкой мыши в любом свободном месте рабочего стола, в контекстном меню выбираем «Создать» — «Ярлык». Откроется стандартный мастер создания ярлыков.
В поле «расположение объекта» укажите значение со следующей строки.
%windir%\explorer.exe shell:Appsfolder\Microsoft.MicrosoftEdge_8wekyb3d8bbwe!MicrosoftEdge
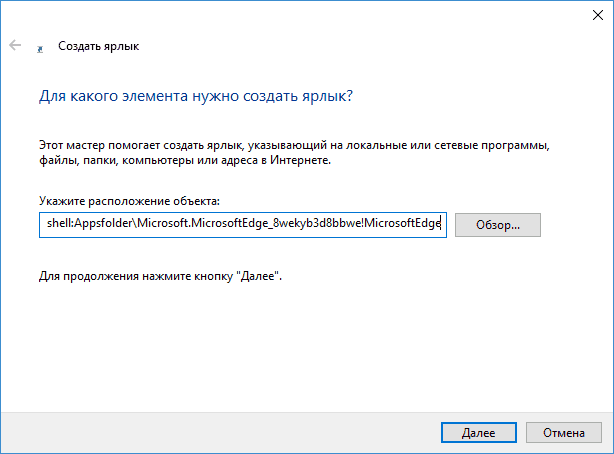
И нажмите «Далее». В следующем окне впишите подпись для ярлыка, например, Edge. Готово.

Ярлык будет создан и будет запускать браузер Microsoft Edge, однако его значок будет отличаться от требуемого. Чтобы изменить его, кликните по ярлыку правой кнопкой мыши и выберите пункт «Свойства», а затем нажмите кнопку «Сменить значок».
В поле «Искать значки в следующем файле» введите значение следующей строки:
%windir%\SystemApps\Microsoft.MicrosoftEdge_8wekyb3d8bbwe\MicrosoftEdge.exe
И нажмите Enter. В результате вы сможете выбрать оригинальную иконку Microsoft Edge для созданного ярлыка.
Примечание: указанный выше файл MicrosoftEdge.exe при обычном запуске из папки не открывает браузер, можете не экспериментировать.
Есть и еще один способ создания ярлыка Edge на рабочем столе или где-то еще: в качестве расположения объекта используйте %windir%\explorer.exe microsoft-edge:адрес_сайта где адрес_сайта — та страница, которую должен открыть браузер (если адрес сайта оставить пустым, то Microsoft Edge не запустится).

Возможно вам также будет интересным обзор возможностей и функций Microsoft Edge в Windows 10.
Applies ToInternet Explorer
Поддержка Internet Explorer прекращена 15 июня 2022 г.
Internet Explorer 11 был окончательно отключен с помощью обновления Microsoft Edge в некоторых версиях Windows 10. Если для любого сайта, который вы посещаете, требуется Internet Explorer 11, его можно перезагрузить в режиме Internet Explorer в Microsoft Edge. Рекомендуется перейти на Microsoft Edge , чтобы начать пользоваться более быстрым, безопасным и современным браузером.
Начало работы с Microsoft Edge
Проблемы
Значок Internet Explorer не отображается на рабочем столе. При попытке использовать диалоговое окно «Элементы рабочего стола» в Windows XP или значок рабочего стола Параметры в Windows Vista для добавления значка Internet Explorer не установлен флажок Internet Explorer.
Чтобы добавить значок Internet Explorer самостоятельно, можно использовать любой из следующих методов. Если вы хотите создать только значок Internet Explorer на рабочем столе, который открывает домашнюю страницу, используйте метод 1, чтобы создать ярлык. Используйте метод 2, если вы хотите добавить на рабочий стол специальный значок Internet Explorer, который выполняет одну из следующих задач:
-
Открытие диалогового окна «Свойства Интернета «
-
Запускает Internet Explorer без надстроек (например, панелей инструментов)
Метод 1. Создание ярлыка для Internet Explorer на рабочем столе
Важно Windows 7 больше не поддерживает возможность изменения реестра, чтобы специальный значок Internet Explorer отображался на рабочем столе. Это изменение было внесено для того, чтобы internet Explorer можно было легко удалить из соображений соответствия требованиям. Единственный способ добавить значок Internet Explorer на рабочий стол в Windows 7 — создать ярлык. Чтобы создать ярлык internet Explorer на рабочем столе, выполните следующие действия.
-
Нажмите кнопку «Пуск» и найдите значок Internet Explorer в меню «Пуск «. Если значок Internet Explorer не отображается в меню «Пуск», просмотрите папки «Программы» или «Все программы» в меню «Пуск».
Примечание. Если вы не можете найти значок Internet Explorer в меню «Пуск» , выполните следующие альтернативные действия или, если вы не используете Windows 7, используйте метод 2.
-
Щелкните правой кнопкой мыши и перетащите значок Internet Explorer из меню «Пуск» на рабочий стол, а затем выберите команду «Создать ярлыки« или «Копировать здесь».
Ярлык internet Explorer создается на рабочем столе. Вы можете дважды щелкнуть этот значок, чтобы открыть домашнюю страницу в Internet Explorer.
Дальнейшие действия
-
Чтобы убедиться, что проблема устранена, найдите значок Internet Explorer на рабочем столе. Если значок не отображается, перезапустите компьютер или щелкните правой кнопкой мыши пустую область на рабочем столе и выберите команду «Обновить». Если значок по-прежнему не отображается на рабочем столе, необходимо проверить еще несколько моментов.
-
Если проблема не устранена, вы также можете обратиться в службу поддержки.
Примечание. Чтобы создать ярлык на рабочем столе для Internet Explorer для других пользователей, войдите на компьютер в качестве другого пользователя и повторите этот метод для каждого пользователя.
Метод 2. Добавление специального значка Internet Explorer на рабочий стол
Важно Windows 7 больше не поддерживает возможность изменения реестра, чтобы специальный значок Internet Explorer отображался на рабочем столе. Это изменение было внесено для того, чтобы internet Explorer можно было легко удалить из соображений соответствия требованиям. Единственный способ добавить значок Internet Explorer на рабочий стол в Windows 7 — создать ярлык, как показано в методе 1.
Чтобы добавить специальный значок Internet Explorer на рабочий стол, выполните следующие действия.
-
В меню Пуск выберите пункт Выполнить. Или нажмите кнопку «Начать поиск «, если она доступна.
-
В поле «Открыть» или «Начать поиск» введите Блокнот и нажмите клавишу ВВОД.
-
Внимательно скопируйте и вставьте следующий текст в Блокнот.
Windows Registry Editor Version 5.00 [HKEY_CURRENT_USER\Software\Microsoft\Windows\CurrentVersion\Explorer\HideDesktopIcons\NewStartPanel] "{871C5380-42A0-1069-A2EA-08002B30309D}"=dword:00000000 [HKEY_CURRENT_USER\Software\Microsoft\Windows\CurrentVersion\Explorer\HideDesktopIcons\ClassicStartMenu] "{871C5380-42A0-1069-A2EA-08002B30309D}"=dword:00000000 -
В меню Файл выберите команду Сохранить как.
-
В поле «Имя файла » введите Ie.reg и сохраните файл на рабочем столе.
-
Выход Блокнот.
-
Дважды щелкните файл Ie.reg на рабочем столе.
если появится запрос на ввод пароля администратора или подтверждение, введите пароль или нажмите кнопку » Разрешить».
-
В диалоговом окне редактора реестра нажмите кнопку «Да» и нажмите кнопку » ОК».
На рабочий стол добавляется специальный значок Internet Explorer. Вы можете дважды щелкнуть этот значок, чтобы открыть домашнюю страницу в Internet Explorer.
Чтобы открыть параметры Интернета, щелкните этот значок правой кнопкой мыши и выберите пункт «Свойства». Чтобы запустить Internet Explorer без надстроек, щелкните этот значок правой кнопкой мыши и выберите команду «Пуск без надстроек».
Дальнейшие действия
-
Чтобы убедиться, что проблема устранена, найдите значок Internet Explorer на рабочем столе. Если значок не отображается, перезапустите компьютер или щелкните правой кнопкой мыши пустую область на рабочем столе и выберите команду «Обновить». Если значок по-прежнему не отображается на рабочем столе, необходимо проверить еще несколько моментов.
-
Если проблема не устранена, вы также можете обратиться в службу поддержки.
Примечание. Чтобы создать специальный значок Internet Explorer на рабочем столе для других пользователей, войдите на компьютер в качестве другого пользователя и повторите этот метод для каждого пользователя.
Альтернативные шаги для создания ярлыка в Internet Explorer (метод 1)
-
Тщательно выберите и скопируйте следующую команду:
«%programfiles%\internet explorer\iexplore.exe»Important Make sure that you select the quotation marks («) at the beginning and end of this command.
-
Щелкните правой кнопкой мыши пустое место на рабочем столе, выберите пункт » Создать» и нажмите кнопку «Ярлык».
-
В мастере создания ярлыков щелкните правой кнопкой мыши поле «Введите расположение элемента» и выберите команду «Вставить», чтобы вставить команду, скопированную на шаге 1.
-
Нажмите кнопку Далее.
-
В поле «Введите имя» введите Internet Explorer.
-
Нажмите кнопку Завершить.
Ярлык internet Explorer создается на рабочем столе. Вы можете дважды щелкнуть этот значок, чтобы открыть домашнюю страницу в Internet Explorer.
Дальнейшие действия
-
Чтобы убедиться, что проблема устранена, найдите значок Internet Explorer на рабочем столе. Если значок не отображается, перезапустите компьютер или щелкните правой кнопкой мыши пустую область на рабочем столе и выберите команду «Обновить». Если значок по-прежнему не отображается на рабочем столе, необходимо проверить еще несколько моментов.
-
Если проблема не устранена, вы также можете обратиться в службу поддержки.
Другие аспекты для проверки
Если значок не отображается на рабочем столе после того, как вы попытались устранить проблему одним из методов в этой статье, убедитесь, что Windows установлен для отображения значков рабочего стола и для включения доступа к Internet Explorer.
Отображение значков рабочего стола
Чтобы убедиться, Windows для отображения значков рабочего стола, выполните следующие действия.
-
Щелкните правой кнопкой мыши пустую область рабочего стола.
-
Щелкните «Вид«, если вы используете Windows Vista. Или нажмите кнопку «Упорядочить значки», если Windows XP.
-
Если рядом со значками рабочего стола не отображается флажок , щелкните значок » Показать значки рабочего стола».
Включение доступа к Internet Explorer
Чтобы убедиться, Windows включен доступ к Internet Explorer, выполните соответствующие действия для Windows версии:
Windows Vista
-
Нажмите кнопку «Пуск», а затем выберите «Программы по умолчанию».
-
Щелкните «Задать доступ к программе» и «Параметры компьютера по умолчанию».
-
В разделе «Выбор конфигурации» нажмите кнопку » Пользовательский».
-
Щелкните, чтобы выбрать поле «Включить доступ к этой программе » рядом с Internet Explorer.
Windows XP
-
Нажмите кнопку «Пуск», а затем выберите «Задать доступ к программе» и «Параметры по умолчанию».
-
В разделе «Выбор конфигурации» нажмите кнопку » Пользовательский».
-
Щелкните, чтобы выбрать поле «Включить доступ к этой программе » рядом с Internet Explorer.
Если проблема по-прежнему не устранена, обратитесь в службу поддержки Internet Explorer.
Нужна дополнительная помощь?
Нужны дополнительные параметры?
Изучите преимущества подписки, просмотрите учебные курсы, узнайте, как защитить свое устройство и т. д.
Каждый день мы посещаем десятки сайтов, которые нужны для самых различных сценариев: от учёбы и работы до творчества и развлечений. В закладках они запросто могут затеряться, а папки и группы только увеличивают общее время взаимодействия с браузером. Есть другой, намного более удобный способ ускорить доступ к избранным веб-адресам — создать ярлык на рабочем столе. В таком случае интерфейс браузера не отображается, его не нужно даже открывать и в целом процесс занимает буквально секунду.
Инструкция для всех популярных платформ и браузеров.
Android
- Google Chrome: находясь на вкладке с нужным сайтом, нажмите кнопку главного меню в виде троеточия («⋮») и в списке выберите «Добавить на главный экран».
- Яндекс.Браузер: находясь на вкладке с нужным сайтом, нажмите кнопку главного меню в виде троеточия («⋮») и в списке выберите «Добавить ярлык».
- Microsoft Edge: находясь на вкладке с нужным сайтом, откройте главное меню, нажав кнопку в виде троеточия («⋯») по центру, и в списке выберите «Добавить на телефоне».
- Opera: находясь на вкладке с нужным сайтом, нажмите кнопку главного меню в виде троеточия («⋮») и в списке выберите «Домашний экран» под заголовком «Добавить на».
iOS/iPadOS
Сторонние браузеры на iOS и iPadOS не поддерживают создание ярлыков сайтов для домашнего экрана, поэтому на iPhone и iPad их можно сделать только с помощью Safari.
- Находясь на вкладке с нужным сайтом, откройте меню «Поделиться», нажав кнопку по центру, и в списке выберите «На экран „Домой“».
Windows и macOS
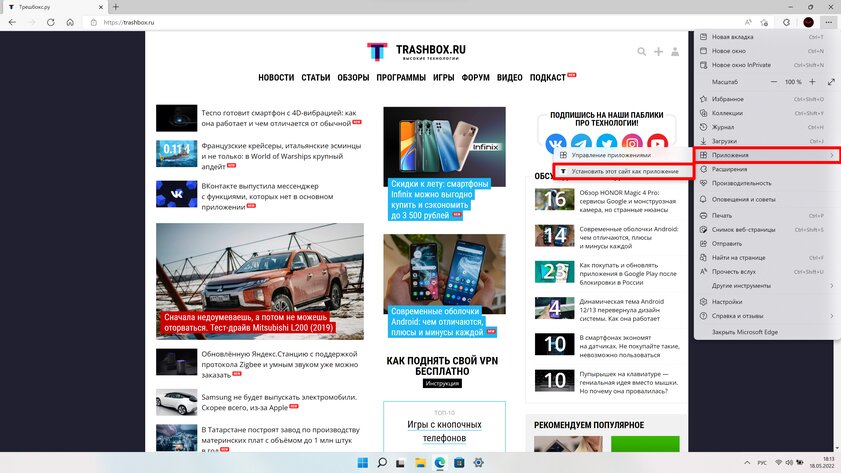
- Microsoft Edge: находясь на вкладке с нужным сайтом, нажмите кнопку главного меню в виде троеточия («⋯»), перейдите в раздел «Приложения» и в мини-окне выберите «Установить этот сайт как приложение».
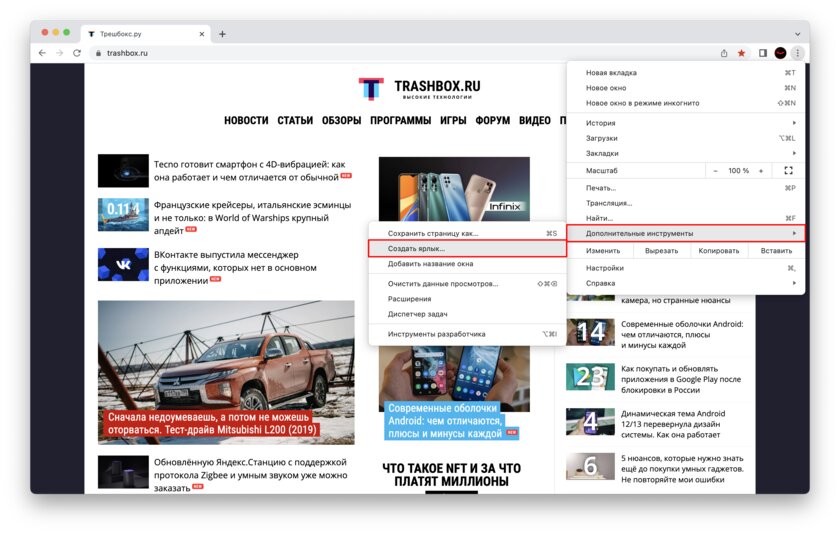
- Google Chrome: находясь на вкладке с нужным сайтом, нажмите кнопку главного меню в виде троеточия («Настройка и управление Google Chrome»), перейдите в раздел «Дополнительные инструменты» и в мини-окне выберите «Создать ярлык».
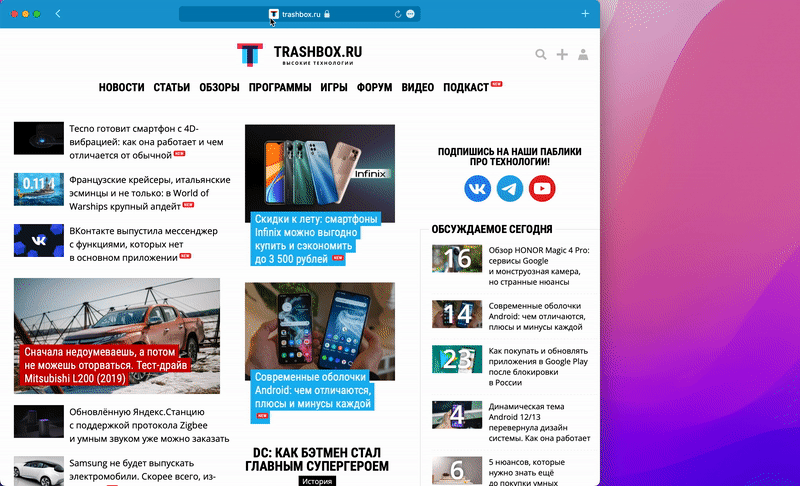
- Safari: наведите курсор на адресную строку в области иконки сайта и сразу потяните вкладку на рабочий стол.
- Opera: в адресной строке нажмите на значок замка («Данные о странице») и сразу потяните его на рабочий стол.
Добрый день. Решил немного написать о том, как можно устранить последствия от нахождения вирусов на компьютере. Тема довольно популярная, так как все антивирусы работают по принципу устранения угрозы для предотвращения дальнейшего повреждения системы, но не восстанавливают то, что уже натворил вредитель. Думаю это будет цикл статей. Сегодня же поговорим о том, без чего современные пользователи не представляют себе компьютер — браузер. Рекомендую прочитать статью полностью, чтобы понять суть проблемы и полностью избавиться от проблемы.
К слову, кто не знает, браузер (от англ. Browser) — это программа для просмотра интернет страниц. То есть это та программа, которая занимается обработкой полученной информации из глобальной сети и выводит её в видео текста, изображения, видео. Самые популярные из браузеров это Google Chrome (бесспорный лидер в рунете, как и его модификации вроде Яндекс.Браузера), Mozzila FireFox и Opera. Стандартный Internet Exlorer (или современный Microsoft Edge) больше подходят для того, чтобы скачать понравившийся вам браузер.
Если вы подхватите одного из представителей вредителей, специализирующихся на браузерах. То вполне вероятно, что ярлыки всех ваших браузеров заменятся ярлыки для файлов .bat. Проверить это достаточно просто, включаем отображение расширений файлов, жмем правой клавишей по файлу и выбираем «Расположение файла»(для ярлыков на панели задач, сначала открываем свойства ярлыка, а потом жмем по кнопке). Вы попадете в некую папку, в которой будет несколько файлов .bat с именами различных браузеров. Суть этих батников проста — они запускают ваш браузер, но с дополнительным, скрытым плагином, который заставляет браузер при просмотре страниц интернета показывать вам просто кучу рекламы, она будет в огромных количествах как и на страницах, которые вы открываете, так и на вкладках, которые будут открываться сами по себе. Почему-то, даже сканирование свежими антивирусами далеко не всегда помогает исправить эту проблему, они не видят в батниках угрозы и это приходится делать вручную. Хотя это ни в коем случае не отменяет необходимость в использовании профессиональных средств. Рекомендую пройтись Dr.Web CureIt и AdwCleaner.
Итак, первое что мы делаем — это удаляем содержимое папки с батниками. Вот просто жмем Ctrl+A (выделить всё), а потом Shift+Delete (удалить без корзины).
Далее, удаляем все ярлыки на рабочем столе (так же, через Shift+Del) и открепляем от панели задач (правой клавишей → открепить). Так же поступаем со всеми ярлыками в меню пуск. Лучше это сделать в папках:
C:\ProgramData\Microsoft\Windows\Start Menu\Programs
и
C:\Users\*имя вашего пользователя*\AppData\Roaming\Microsoft\Windows\Start Menu\Programs
Ну а теперь приступим к восстановлению рабочих ярлыков. Для этого нам придется пройти в папку браузера и вручную создать ярлык. Итак, в зависимости от браузера расположение будет меняться. Вот пути до исполняющих файлов самых популярных браузеров:
Google Chrome
C:\Users\*имя пользователя*\AppData\Local\Google\Chrome\Application\chrome.exe

Яндекс.Брузер
C:\Users\*имя пользователя*\AppData\Local\Yandex\YandexBrowser\Application\browser.exe

Opera
C:\Program Files (x86)\Opera\launcher.exe

Firefox
C:\Program Files (x86)\Mozilla Firefox\firefox.exe

Internet Exlorer
C:\Program Files\Internet Explorer\iexplore.exe

Нашли свой браузер? Теперь жмем по файлу правой клавишей мыши и выбираем «Отправить» → «Рабочий стол (Создать ярлык)». Это автоматически создаст ярлык у вас на рабочем столе.

Для того, чтобы закрепить ярлык на панели задач. Запускаем браузер, жмем по его значку на панели задач и выбираем «Закрепить на панели задач».

Вроде всё. Надеюсь эта статья оказалась вам полезной, нажмите одну из кнопок ниже, чтобы рассказать о ней друзьям. Также подпишитесь на обновления сайта, введя свой e-mail в поле справа или подписавшись на группу во Вконтакте и канал YouTube.
Спасибо за внимание
Материал сайта geekteam.pro
