Если вы хотите перенести часы с датой в их привычное местоположение на панели задач, то Лайфхакер знает целых два способа сделать это.
Усовершенствованная система уведомлений стала одним из самых важных нововведений Windows 10. Компания Microsoft даже поместила значок «Центра уведомлений» в самую правую позицию на панели задач, чтобы он всегда был на виду. Однако многие пользователи привыкли видеть на этом месте часы.
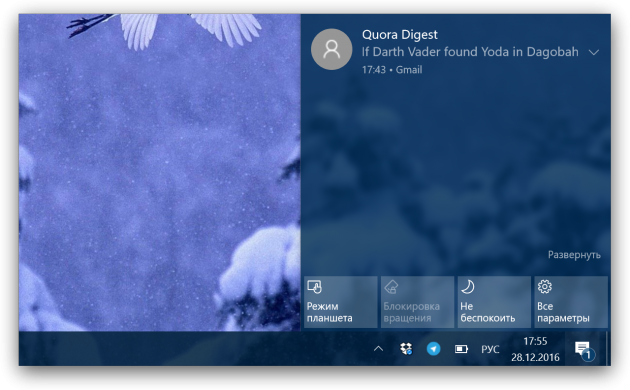
Существует два способа решить эту проблему.
Первый предполагает полное удаление значка «Центра уведомлений» из панели задач. Место освободится, и часы с датой вернутся на свою традиционную позицию. Сделать это можно системными средствами, отключив отображение индикатора уведомлений в настройках системы по адресу «Параметры» → «Персонализация» → «Панель задач» → «Включение и выключение системных значков».
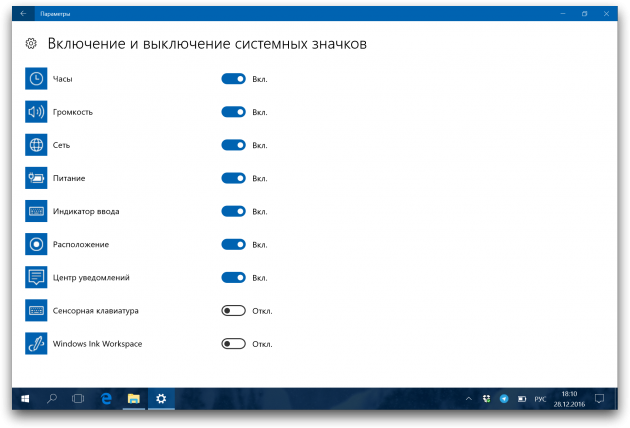
Второй способ пригодится тем пользователям, которые хотят просто поменять местами индикатор уведомлений и часы. Сделать это можно с помощью небольшой бесплатной утилиты ClockPositionRighteousifier, которую можно скачать по этому адресу.
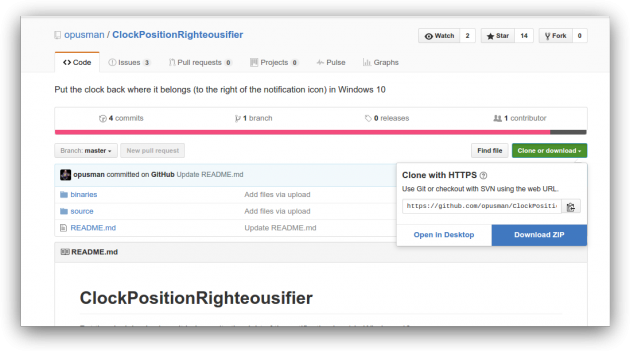
Загрузите архив с программой и распакуйте его. Откройте папку, предназначенную для вашего процессора (x64 или х86), и запустите находящийся в ней исполнимый файл. В результате этого действия часы и индикатор уведомлений моментально поменяются местами.
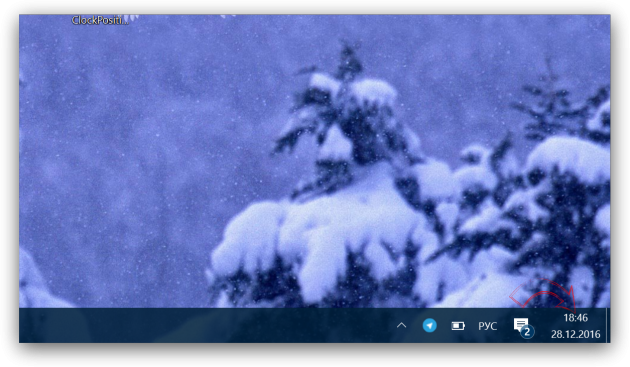
Сделанные приложением ClockPositionRighteousifier изменения в случае необходимости очень легко отменить. Просто сделайте ещё раз двойной клик по исполнимому файлу, и часы вернутся в первоначальное положение.
Обратите также внимание, что часы в крайнем правом положении будут отображаться только в течение текущей сессии. Чтобы при каждой перезагрузке не запускать утилиту ClockPositionRighteousifier по новой, просто добавьте её ярлык в автозагрузку Windows.
Скачать →
Вопрос от пользователя
Здравствуйте.
У меня на панели задач в Windows 10 показывается только время (часы и минуты). Это не совсем удобно и иногда приходится открывать календарик. Не подскажите, как туда добавить текущую дату и день недели (у меня так раньше было в Windows 7).
Здравствуйте!
Да, некоторые версии Windows 10 (11), особенно на ноутбуках (с преднастройками от производителя) могут отображать дату и время нестандартным образом. К счастью, это достаточно легко исправить…

Пример — в трее показывается только время
*
Настройка отображения даты и времени в трее Windows 10/11
👉 ШАГ 1
1) Кликните правой кнопкой мышки (ПКМ) в любом свободном месте панели задач — в появившемся меню перейдите по «Параметры панели задач».

Параметры панели задач
2) Далее переключите ползунок в режим «Откл.» рядом с пунктом «Использовать маленькие кнопки панели задач» (если он у вас и так отключен — включите и отключите его снова). Пример на скрине ниже. 👇
Примечание: в большинстве версий Windows 11 такого пункта настроек нет и этот момент можно опустить.

Панель задач — использовать маленькие кнопки панели задач
3) После этого высота строки панели задач должна несколько увеличится, а кроме времени начнет отображаться еще и дата (если, конечно, это не отключено спец. образом в параметрах, но об этом в шаге 2…).

Появилась дата!
*
👉 ШАГ 2
1) Для настройки отображения формата даты и времени в панели управления Windows есть спец. вкладка. Чтобы открыть ее (в любой версии Windows 10/11), нужно:
- нажать сочетание Win+R (появится окно «Выполнить»);
- после использовать команду intl.cpl и нажать OK.

intl.cpl — настройка даты, времени (часового пояса)
2) Затем откроется окно «Регион», в котором можно задать язык интерфейса, время, дату и пр. Откройте доп. параметры, как показано на скрине ниже. 👇

Доп. параметры
Примечание!
Также открыть эти параметры настройки даты и времени можно с помощью 👉 панели управления Windows — вкладка «Часы и регион», см. скрин ниже. 👇
Панель управления — изменить формат даты и времени / Кликабельно
4) Перейдите во вкладку «Дата» и обратите внимание на строку «Краткая дата» (именно от нее зависит то, как будет отображаться дата в трее).
Добавьте в конец строки 4 символа «dddd» и нажмите кнопку «Применить» (как показано на скрине ниже).
Примечание: по умолчанию строка «Краткая дата» использует формат — dd.MM.yyyy

Изменяем формат даты
5) Вы сразу же заметите, как после даты появится еще и день недели. На мой взгляд в нижеприведенном примере дата стала слишком длинной, и я ее немного укорочу ✌…

Появился день недели
6) Для этого изменим dd.MM.yyyy dddd на ddd dd.MM.yyyy.

Еще раз меняем формат
7) В результате у нас вместо полного написания дня недели (Четверг) — будет сокращенный вариант (Чт). Пример ниже. 👇

Так-то лучше! // Windows 10

Скрин из Windows 11 — тоже работает!
Таким образом, меняя «эту формулу» вы можете настроить вывод даты в том виде, в котором удобно именно вам!
*
На этом пока все, удачи!
👌
Первая публикация: 11.08.2019
Корректировка: 5.12.2021
-
Home
-
News
- Fix Windows 10 Clock Disappeared from Taskbar – 6 Ways
By Alisa |
Last Updated
This tutorial introduces some possible fixes to help you resolve Windows 10 clock disappeared from taskbar issue. To help users recover lost data, manage disk partitions, backup and restore Windows system, edit and convert video, MiniTool software releases a set of professional tools.
Generally the Windows 10 clock is displayed at the right-bottom of Windows taskbar with current time and date. But sometimes you may find the Windows 10 clock disappeared from taskbar, e.g. after a Windows update.
This post introduces some solutions to help you fix clock disappeared from taskbar Windows 10 error. Check the detailed guides below.
How to Fix Windows 10 Clock Disappeared Error – 6 Ways
Fix 1. Show Missing Clock on Taskbar Windows 10
- Press Windows + I to open Settings, and click Personalization.
- Click Taskbar in the left panel. Scroll down in the right window to click Turn system icons on or off link.
- Find Clock and check if it is turned on, if not, turn it on. Or you can turn it off and turn it on. Check if the clock is displayed in taskbar on Windows 10.
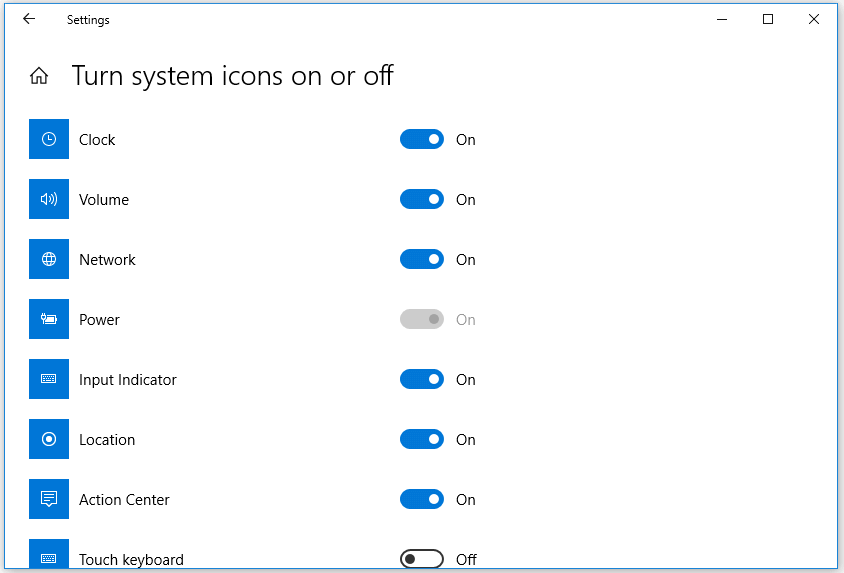
Related: How to Show Seconds in Windows 10 Taskbar Clock
Fix 2. Turn Off Small Taskbar Icons
- Press Windows + I to access Windows Settings. Click Personalization -> Taskbar. Or you can right-click the taskbar and choose Taskbar settings.
- Next you can turn off Use small taskbar buttons in the right window.
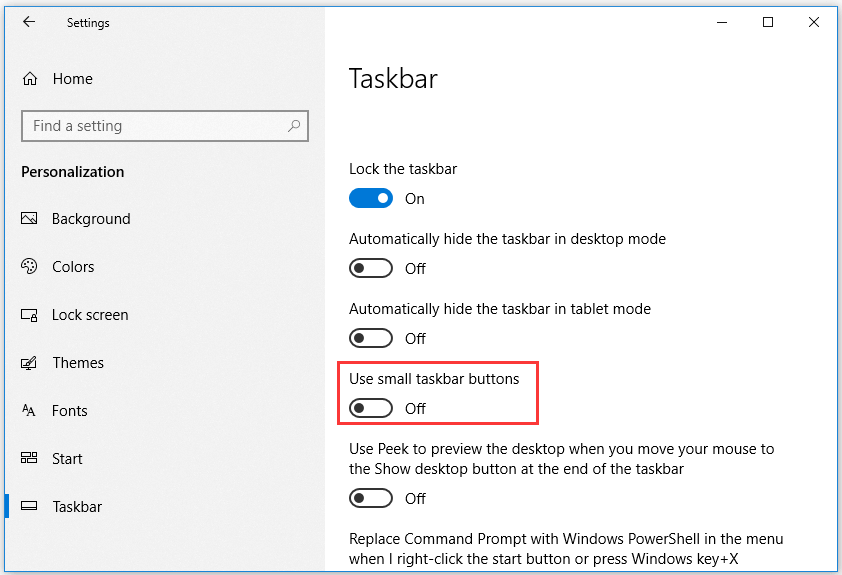
Fix 3. Change Theme/Background for Windows 10 Computer
- You can click Start -> Settings -> Personalization -> Themes, and choose another theme for your computer.
- You can also click Background in the left panel to change the background. Check if the clock missing from taskbar Windows 10 error is fixed.
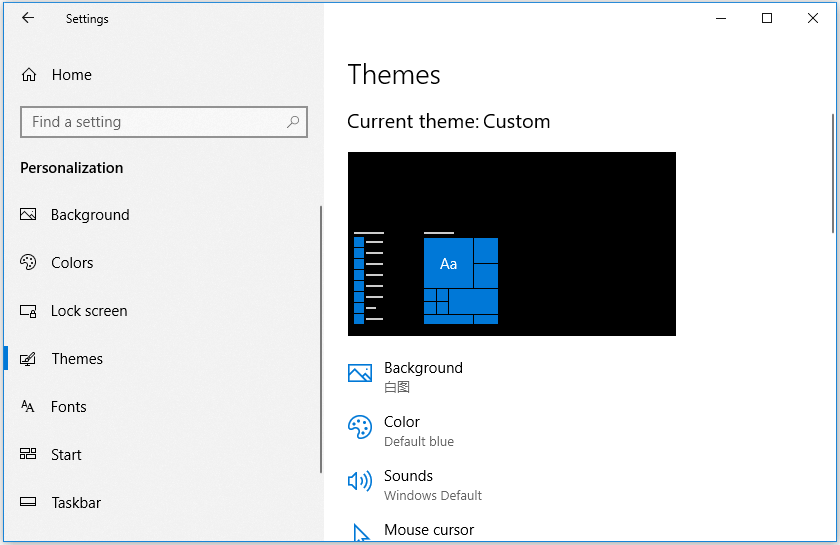
Fix 4. Change Windows 10 Taskbar Color to Black
- Still, go to Windows Settings by pressing Windows + I together.
- Click Personalization -> Colors. Uncheck Automatically pick an accent color from my background option.
- Scroll down in the right window to uncheck Start, taskbar and action center option under Show accent color on the following surfaces.
Fix 5. Change Taskbar Clock Time Format
- Open Control Panel in Windows 10, click Clock and Region -> Region.
- Click Additional settings button. Click Date tab and customize the date format that displays in Windows 10 taskbar. After that, you can check if it shows missing time and date in taskbar Windows 10.
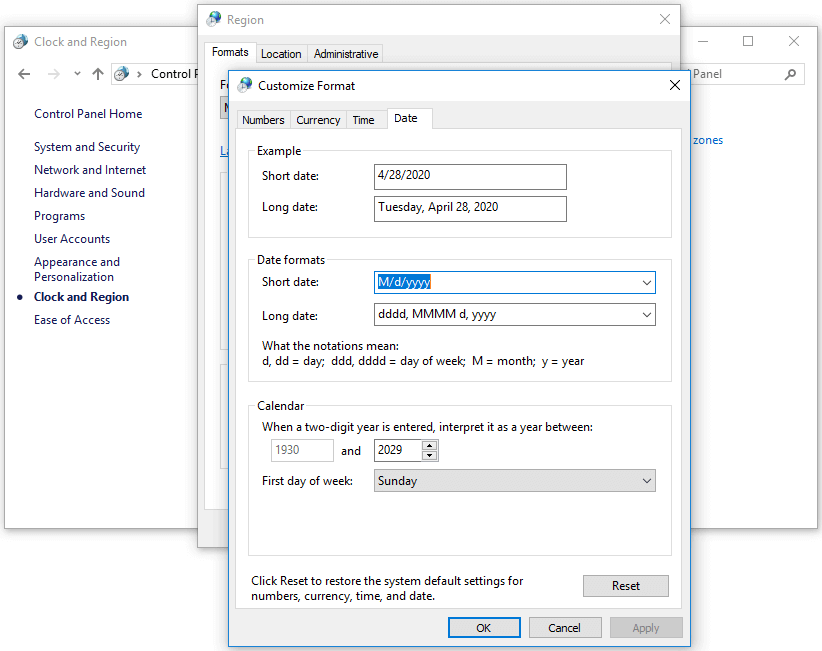
Related: How to Show Day of Week in Windows 10 Taskbar Clock
Fix 6. Increase Size of Windows 10 Taskbar
- At first, you can right-click Windows 10 taskbar and uncheck Lock the taskbar option to unlock the taskbar.
- Next you can move your mouse cursor to the top edge of taskbar, and you’ll see the mouse turn into a double-side arrow. You can hold the left mouse button and drag it to change the size of taskbar to see if it can help get back the disappeared/missing Windows 10 clock.
Windows 10 Clock Disappeared FAQ
How do I get my clock back on Windows 10?
If you meet the Windows 10 clock missing/invisible in taskbar error, you can try the 6 tips in this tutorial to fix this problem.
Why has the clock disappeared from my desktop?
We don’t know for sure the reasons, but you can try the tips above to see if they can help solve Windows 10 clock disappeared error.
How do I get the clock back on my taskbar?
Try the 6 solutions in this tutorial.
How do I get the time back on my taskbar Windows 10?
To show missing time and date in taskbar Windows 10, you can try the 6 solutions in this post.
About The Author
Position: Columnist
Alisa is a professional English editor with 4-year experience. She loves writing and focuses on sharing detailed solutions and thoughts for computer problems, data recovery & backup, digital gadgets, tech news, etc. Through her articles, users can always easily get related problems solved and find what they want. In spare time, she likes basketball, badminton, tennis, cycling, running, and singing. She is very funny and energetic in life, and always brings friends lots of laughs.
-
Друзья, в это тяжёлое и непонятное для всех нас время мы просим вас воздержаться от любых упоминаний политики на форуме, — этим ситуации не поможешь, а только возникнут ненужные ссоры и обиды. Это касается также шуток и юмора на тему конфликта. Пусть войны будут только виртуальными, а политики решают разногласия дипломатическим путём. С уважением, администрация Old-Games.RU.
Скрыть объявление
-
Если Вы видите это сообщение, значит, вы ещё не зарегистрировались на нашем форуме.
Зарегистрируйтесь, если вы хотите принять участие в обсуждениях. Перед регистрацией примите к сведению:
- Не регистрируйтесь с никами типа asdfdadhgd, 354621 и тому подобными, не несущими смысловой нагрузки (ник должен быть читаемым!): такие пользователи будут сразу заблокированы!
- Не регистрируйте больше одной учётной записи. Если у вас возникли проблемы при регистрации, то вы можете воспользоваться формой обратной связи внизу страницы.
- Регистрируйтесь с реально существующими E-mail адресами, иначе вы не сможете завершить регистрацию.
- Обязательно ознакомьтесь с правилами поведения на нашем форуме, чтобы избежать дальнейших конфликтов и непонимания.
С уважением, администрация форума Old-Games.RUСкрыть объявление
-
dante1
- Регистрация:
- 24 июн 2007
- Сообщения:
- 914
Здравствуйте камрады, уже пару месяцев мучаюсь с отсутствием отображения времени на панели задач OS Windows10 PRO лицензионная. При чем время как бы включено и место выделено, если на него нажать то выскакивает календарь. Скажем так такое ощущение как включил время и замазал маркером на мониторе, не знаю как еще пояснить)))
Вот пару скринов с выключенным и включенным в настройках. Подcкажите, а то очень неудобно писать отчеты в конце рабочего дня постоянно нажимая что бы глянуть дату ( я обычно стаиил время + дату что бы отображалось)
Screenshot
Screenshot
ScreenshotПоследнее редактирование: 6 мар 2018
-
Bato-San
Чеширский волк-киборг- Регистрация:
- 24 июн 2010
- Сообщения:
- 14.136
-
Приветствую! Попробуйте поменять тему на стандартную Windows. Проблема не редкая, обычно происходит после обновлений.
-
dante1
- Регистрация:
- 24 июн 2007
- Сообщения:
- 914
Точно, и как я раньше не догадался
-
На этом сайте используются файлы cookie, чтобы персонализировать содержимое, хранить Ваши предпочтения и держать Вас авторизованным в системе, если Вы зарегистрировались.
Продолжая пользоваться данным сайтом, Вы соглашаетесь на использование нами Ваших файлов cookie.Скрыть объявление
