Overview
Cмотреть youtube видео поверх всех окон!
Расширение позволяет просматривать видео с youtube поверх всех окон и программ. Теперь можно будет спокойно заниматься делами, параллельно просматривая видосики!
Для того чтобы поместить видео в специальное окно нужно всего лишь нажать на кнопку ‘ВЫНЕСТИ ВИДЕО В ОКНО’.
Данная кнопка появится рядом с ‘ПОДПИСАТЬСЯ’ после загрузки и активации расширения.
В общем устанавливайте данное расширение в свой браузер. Получайте пользу и удовольствие в меру!
Details
-
Version
2.0
-
Updated
July 14, 2019
-
Size
22.36KiB
-
Languages
-
Developer
Website Emailandrey-gribin@mail.ru
-
Non-trader
This developer has not identified itself as a trader. For consumers in the European Union, please note that consumer rights do not apply to contracts between you and this developer.
Privacy
The developer has not provided any information about the collection or usage of your data.
Support
Эти простые шаги позволят вам на ПК с Windows 11 воспроизводить видео с YouTube, в режиме «картинка в картинке».
Режим «картинка в картинке» (PiP) крайне удобная опция, если вам требуется помимо просмотра видео выполнять еще одну или несколько задач. «Картинка в картинке», позволяет вам воспроизводить видео в небольшом оверлейном окне, которое находится поверх остальных активных окон, что дает возможность помимо просмотра видео, работать с любой программой или приложением. Вы также можете перемещать и изменять размер окна «Картинка в картинке», ставить видео на паузу и тд.
Просмотр видео YouTube в режиме «Картинка в картинке» в Chrome и Microsoft Edge
Чтобы воспользоваться опцией «Картинка в картинке» для просмотра видео с YouTube в Chrome и Microsoft Edge. Выполните следующие шаги:
Шаг 1: Откройте браузер Microsoft Edge или Хром.
Шаг 2: В браузере перейдите на страницу youtube.com и Включите любое понравившееся вам видео.
Шаг 3: Кликните правой кнопкой мыши на видео, это откроет контекстное меню, после появления последнего снова кликните на видео правой кнопкой мыши, и вы увидите другое меню (см. скрины).
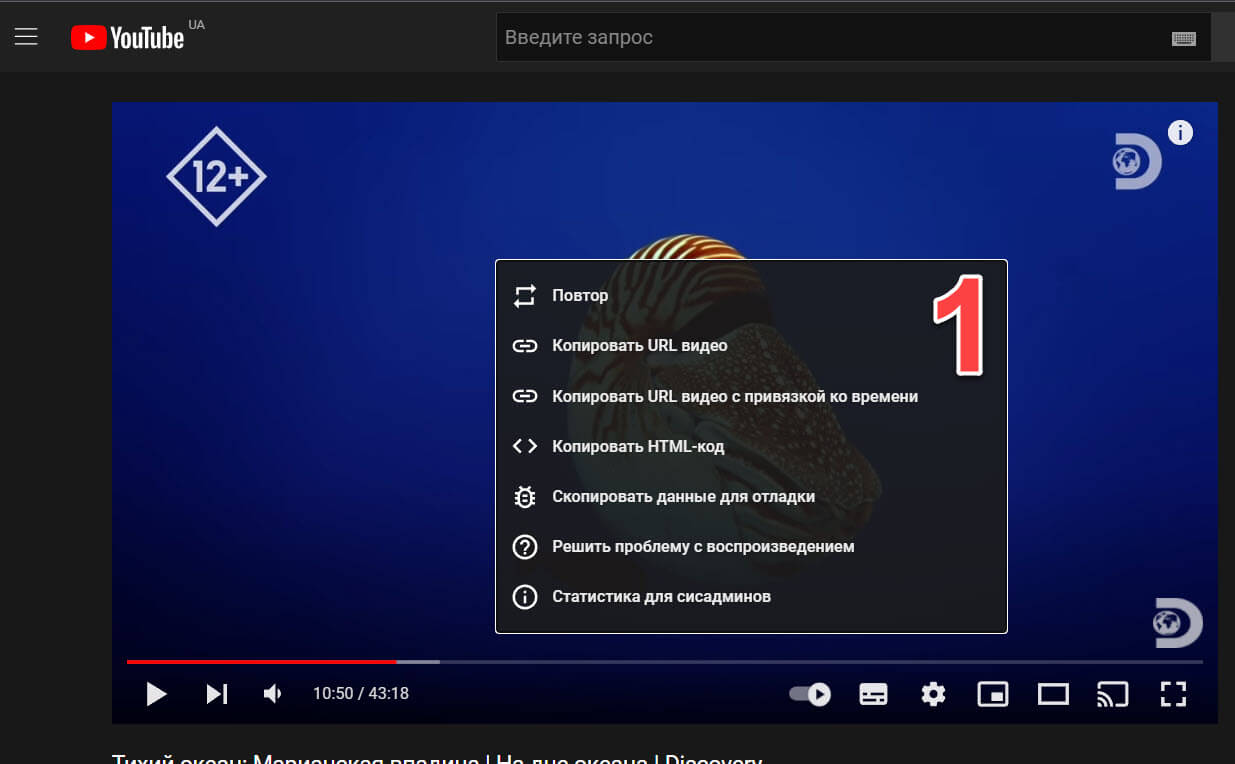
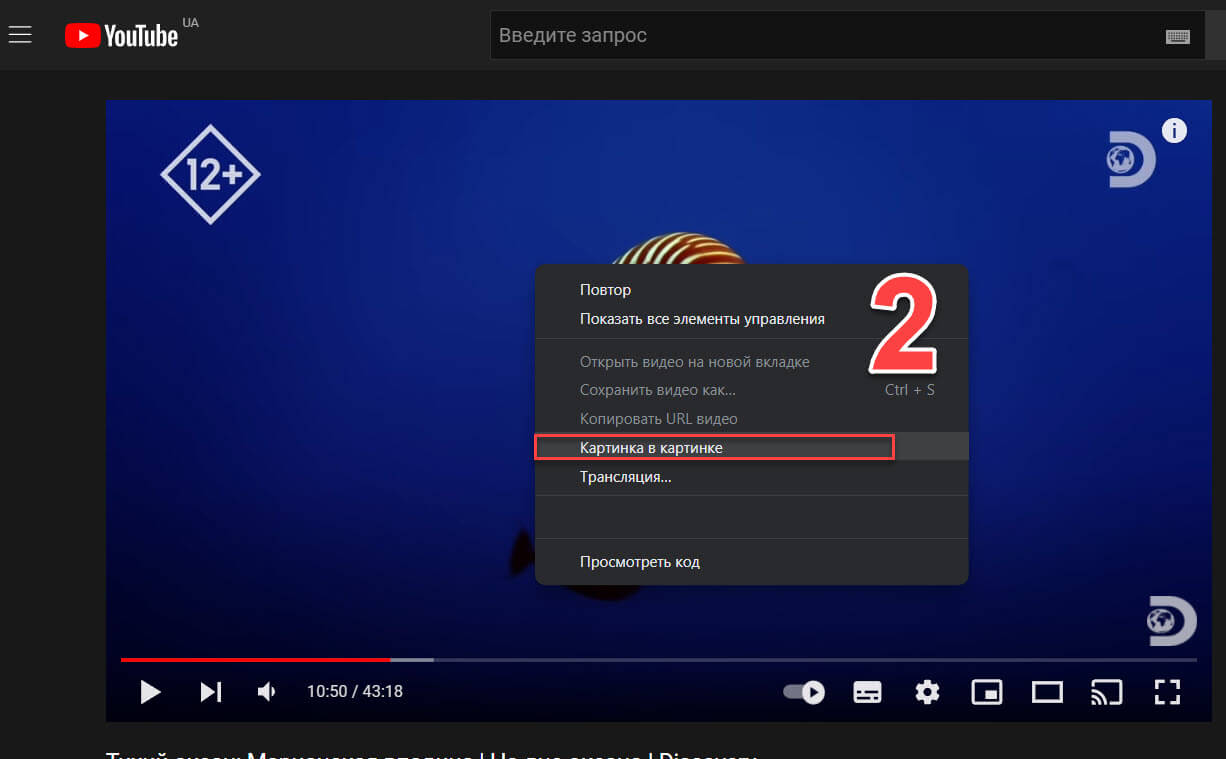
Шаг 4: Во втором контекстном меню будет другой набор параметров, выберите «Картинка в картинке». Это мгновенно переключит воспроизведение видео в режим оверлейного окна.
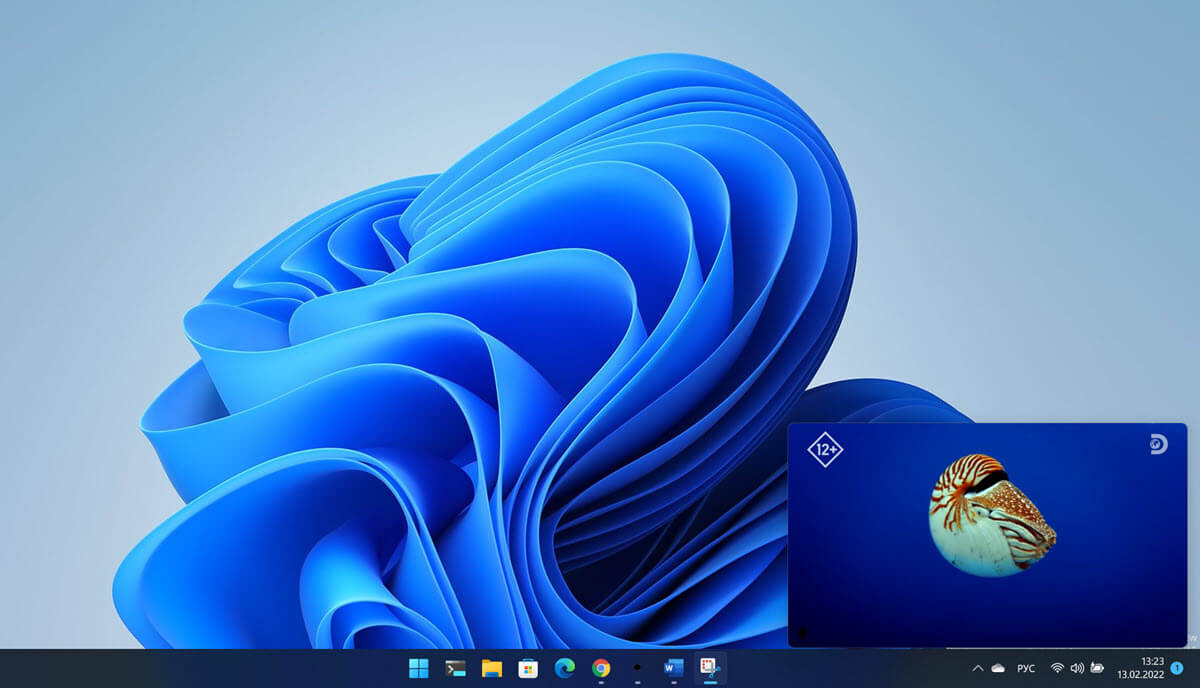
Находясь в режиме «картинка в картинке», с помощью мыши вы можете изменить размер окна или переместить его в нужное место экрана.
Если вы наведете указатель мыши на окно «Картинка в картинке» вы сможете приостановить видео нажав кнопку «Пауза». Чтобы вернутся в обычный режим, нажмите кнопку «Вернуться на вкладку».
Просмотр видео YouTube в режиме «картинка в картинке» в Firefox
Шаг 1: Откройте браузер Firefox и перейдите на youtube.com.
Шаг 2: Включите любое видео, наведите указатель мыши на проигрыватель и кликните надпись на экране — Смотреть в режиме «Картинка в картинке», чтобы переключить видео в нужный режим.
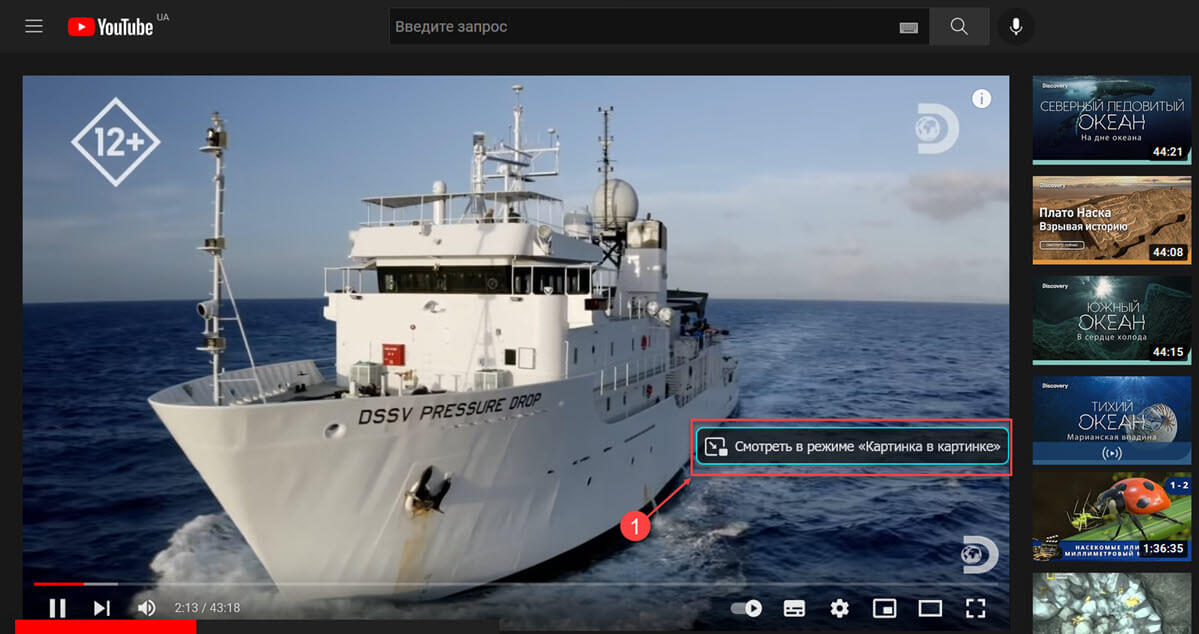
Шаг 3: Что бы вернуть видео на вкладку, кликните значок возврата на вкладку. Чтобы приостановить видео, наведите указатель мыши на окно здесь вы найдете кнопку «Пауза» и кнопку закрыть окно «X».
Вот и все, теперь вы можете выполнять несколько задач одновременно и смотреть видео на YouTube без ущерба для производительности.
Действительно, мини-проигрыватель чаще всего активируется автоматически, если вы открываете новую вкладку. А вот если переключаетесь на уже существующую — иногда не срабатывает. Или же если вы открываете окно вообще с другой программой. Поэтому надо знать, как запустить его принудительно. Для этого открываем видео в полном масштабе

При наведении мышки сверху появляются три кнопочки: первая из них как раз и активирует мини-проигрыватель, он же режим «Картинка в картинке».

Размеры этого окошка можно смело менять под свои нужды, оно будет закреплено поверх остальных программ. Но для того, чтобы переключить видео или поменять что-то в настройках, придется открывать вкладку с основным видео.
@Zhuckoff
Верю в космос!
Подскажите, как включить видео с ютюба в отдельной вкладке в любом браузере и закрепить его поверх всех остальных окон. Например чтобы оно было закреплено в левом правом нижнем углу над панелью пуск.
-
Вопрос задан
-
22028 просмотров
Поставить расширение Enhancer for Youtube https://chrome.google.com/webstore/detail/ponfpcno… .
ИМХО расширение самое полезнейшее из всех для ютуюба, есть блокировка рекламы, скрытые аннотаций, открепление видео плеере, пауза фоновых видео при проигрывании нового, цветовые схемы для ютюба, блекджек и шлюхи. Можно грабить караваны
Пригласить эксперта
Установить Opera. Там есть специальная кнопка, по нажатию на которую любое видео открывается поверх всех окон во всплывающем окне.
spoiler
-
Показать ещё
Загружается…
