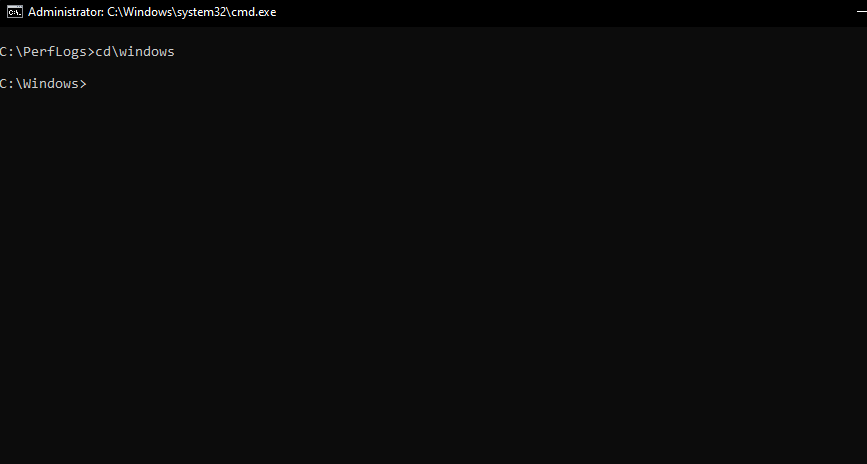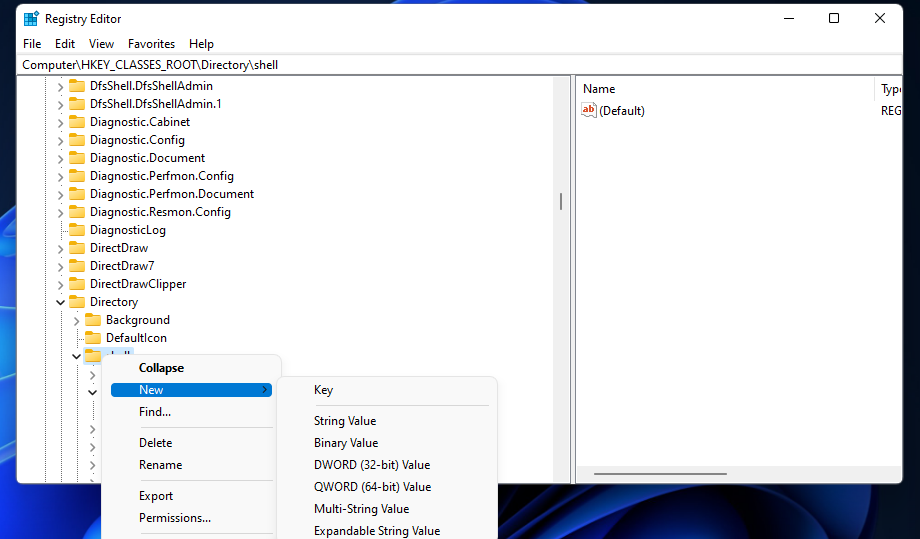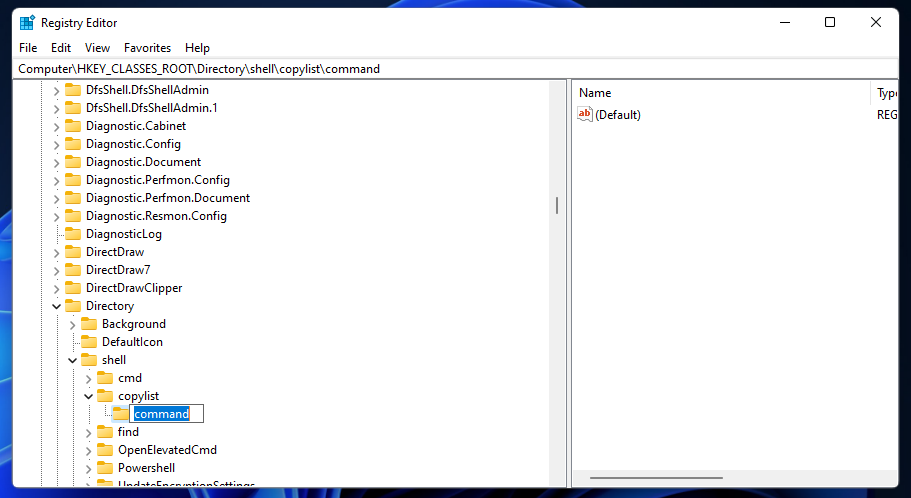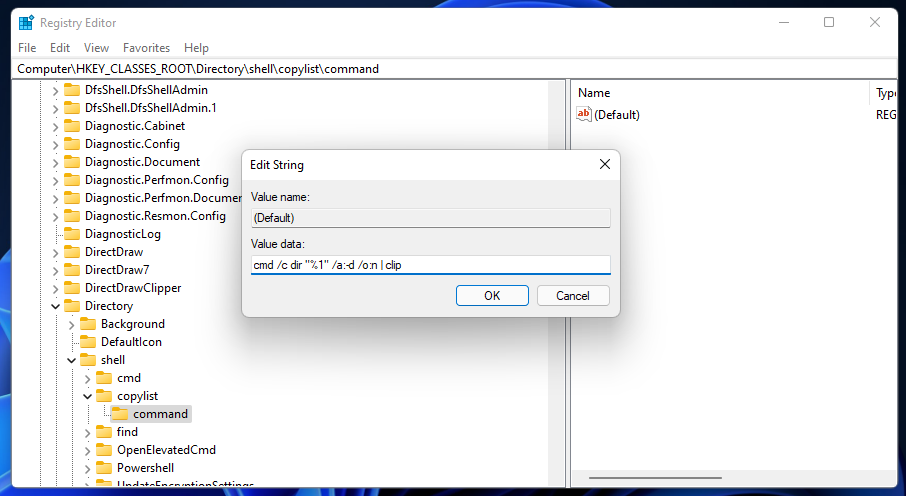Когда ко мне обратились с вопросом о том, как быстро вывести список файлов в текстовый файл, я понял, что ответа я не знаю. Хотя задача, как оказалось, достаточно часто встречающаяся. Это может потребоваться для передачи списка файлов специалисту (для решения какой-то проблемы), самостоятельного ведения журнала содержимого папок и других целей.
Решено было устранить пробел и подготовить инструкцию на эту тему, в которой будет показано, как получить список файлов (и вложенных папок) в папке Windows средствами командной строки, а также о том, как автоматизировать этот процесс, если задача возникает часто.
Получение текстового файла с содержимым папки в командной строке

Сначала о том, как сделать текстовый документ, содержащий список файлов в нужной папке, вручную.
- Запустите командную строку от имени администратора.
- Введите cd x:\folder\ где x:\folder\ — полный путь к папке, список файлов из которой нужно получить. Нажмите Enter.
- Введите команду dir /a /-p /o:gen >files.txt (где files.txt — текстовый файл, в котором будет сохранен список файлов). Нажмите Enter.
- Если использовать команду с параметром /b (dir /a /b /-p /o:gen >files.txt), то в полученном списке будет отсутствовать любая дополнительная информация о размерах файлов или дате создания — только список имен.
Готово. В результате будет создан текстовый файл, содержащий необходимую информацию. В команде выше, данный документ сохраняется в той же папке, список файлов из которой требуется получить. Можно также убрать вывод в текстовый файл, в этом случае список будет отображаться только в командной строке.

Кроме этого, для пользователей русскоязычной версии Windows следует учитывать то, что файл сохраняется в кодировке Windows 866, то есть в обычном блокноте вместо русских символов вы увидите иероглифы (но можно использовать альтернативный текстовый редактор для просмотра, например, Sublime Text).
Получаем список файлов с помощью Windows PowerShell
Вы также можете получить список файлов в папке используя команды Windows PowerShell. Если вы хотите сохранить список в файл, то запустите PowerShell от имени администратора, если просто просмотреть в окне — достаточно простого запуска.

Примеры команд:
- Get-Childitem -Path C:\Folder — вывод списка всех файлов и папок, находящихся в папке Folder на диске C в окне Powershell.
- Get-Childitem -Path C:\Folder | Out-File C:\Files.txt — создание текстового файла Files.txt со списком файлов в папке Folder.
- Добавление параметра -Recurse к первой описанной команде выводит в списке также содержимое всех вложенных папок.
- Параметры -File и -Directory позволяют получить список только файлов или только папок соответственно.

Выше перечислены далеко не все параметры Get-Childitem, но в рамках описываемой в этом руководстве задачи, думаю, их будет достаточно.
Утилита Microsoft Fix it для печати содержимого папки
На странице https://support.microsoft.com/ru-ru/kb/321379 присутствует утилита Microsoft Fix It, добавляющая в контекстное меню проводника пункт «Print Directory Listing», выводящий список файлов в папке на печать.

Несмотря на то, что программа предназначена только для Windows XP, Vista и Windows 7, она успешно сработала и в Windows 10, достаточно было запустить ее в режиме совместимости.
Дополнительно, на той же странице показан порядок ручного добавления команды вывода списка файлов в проводник, при этом вариант для Windows 7 подойдет и для Windows 8.1 и 10. А если вам не требуется вывод на печать, вы можете немного подправить предлагаемые Microsoft команды, удалив параметр /p в третьей строке и полностью убрав четвертую.
Содержание статьи:
- Способы получить список имен файлов
- Вариант 1 (с помощью Total Commander)
- Вариант 2 (через браузер)
- Вариант 3 (список со вложенными файлами и папками)
- Вариант 4 (без доп. софта)
- Вопросы и ответы: 10
Вопрос от пользователя
Здравствуйте.
Помогите с одним вопросом… У меня есть несколько внешних дисков и на них записаны фильмы. Я хочу получить список всех названий (имен) этих файлов в тексте, чтобы его распечатать и положить рядом в коробочку с диском (скажем, навести порядок!).
Это серьезно бы облегчило поиск и подключение нужного диска.
Доброго дня!
Эту задачу можно решить несколькими способами (несмотря на то, что я ниже приведу универсальные варианты — в зависимости от вашей версии Windows, часть из них может не сработать…). Так что проверяйте сразу несколько из них… 👌
*
Способы получить список имен файлов
Вариант 1 (с помощью Total Commander)
Наиболее простой и предпочтительный вариант (к тому же точно работающий во всех версиях ОС) — воспользоваться помощью 👉 Total Commander (ссылка на офиц. сайт). Если кто не знает — это спец. программа для работы с файлами (альтернатива проводнику).
Запустив Total Commander, перейдите в нужный каталог (в тот, где у вас хранятся фильмы, например) и выделите все файлы (для этого достаточно нажать Ctrl+A).

Выделяем все файлы в нужном каталоге
Далее в меню «Выделение» выберите опцию «Сохранить выделение в файл…» (в некоторых версиях программы есть возможность скопировать имена файлов в буфер — если сделаете так, то потом откройте документ Word и вставьте список, нажав Ctrl+V).

Сохранить выделение в файл (Total Commander)
Собственно, полученный текстовый файл можно открыть в любом блокноте (я использую Notepad++), ну и после распечатать список (Ctrl+P) … 👌

Текстовый файл можно открывать — список готов!
*
Вариант 2 (через браузер)
Для этого нам понадобиться запустить какой-нибудь современный 👉 браузер (я проверял на Chrome и Firefox).
После откройте проводник и перейдите в папку с нужными вам файлами — нужно будет скопировать путь до нее, нажать сочетание Ctrl+C (адрес, вида: «C:\Users\alex\Videos\Фильмы»)

Открываем каталог || скрин из ОС Windows 10
После, вставить этот скопированный «путь» в адресную строку браузера и нажать Enter. В результате вы увидите, что обозреватель покажет вам список всех файлов и дату последнего изменения.
Теперь достаточно выделить всё нужное на странице и скопировать это (👇).

Открываем путь в Chrome
Затем скопированный список лучше всего вставить (сочетание Ctrl+V) в Excel (или 👉 его аналоги). Это удобнее тем, что в Excel вы легко сможете удалить ненужные вам столбики (с датой, например) …

Вставляем список в Excel для дальнейшей работы…
*
Вариант 3 (список со вложенными файлами и папками)
Этот способ универсальный, и к тому же позволяет получить не только список файлов из текущего каталога, но и из всех вложенных.
Например, есть у вас в каталоге «Видео» отдельная папка «Кино 90-х», в которой 2 десятка др. фильмов — вышеперечисленные способы бы не позволили узнать их название (из полученного списка), а этот позволит!
Для работы нам понадобиться 👉 командная строка (ничего сложного там не будет!).
В ней нужно последовательно ввести две команды, после каждой нажать Enter:
- cd C:\Users\alex\Videos\Фильмы (вместо «C:\Users\alex\Videos\Фильмы» укажите свой каталог);
- dir /b /s | sort > List.txt (эта команда создаст файл «List.txt» в выбранной вами папке со всеми файлами и каталогами, что в нем есть! Кроме этого, она отсортирует список от А к Я).

CMD — открываем каталог, получаем список

Файл-список готов!
Как убрать путь (C:\Video\) из списка
Кстати, если в списке файлов вам среди названия фильмов (файлов) не нужен их путь — то его легко убрать. Для этого в Notepad++ достаточно:
- нажать на Ctrl+F;
- в окне «Замена» в строку «найти» указать путь (который повторяется в каждой строке);
- в строке «Заменить на» проверить, чтобы была пустота;
- и нажать кнопку «заменить все». В результате: в вашем списке будут только имена (без пути)!

Убираем путь до каталога в блокноте
*
Вариант 4 (без доп. софта)
Этот способ работает не во всех версиях ОС Windows (в Windows 10 и 11-й всё OK 👌). Зато он быстрый и не требует вообще никакого доп. софта…
Что делать:
- зайти в нужный каталог;
- выделить файлы (Ctrl+A);
- зажать клавишу Shift (левую);
- нажать ПКМ (правую кнопку мыши), не отпуская Shift;
- из появившегося меню проводника выбрать опцию «Копировать как путь». Теперь в буфере обмена есть все имена файлов из каталога!

Выделяем и копируем путь
Теперь можно открыть блокнот или тот же Word и вставить список (Ctrl+V).

Вставляем скопированный список
Если вам мешает в каждой строке путь («C:\Users\») — то как его убрать см. чуть выше.
На этом, думаю, задача решена!? 😉
*
Дополнения по теме приветствуются!
Удачи!
👣
Первая публикация: 4.11.2020
Корректировка: 4.01.2024
Получение списка файлов из папки в текстовом виде
23 апреля 2020
К счастью, функционал Windows и других программных решений, позволяет создавать списки файлов в папках в автоматическом порядке. Данные списки можно потом будет без проблем скопировать в текстовый файл и редактировать по мере необходимости.
Вариант 1: Из нужной папки вызываем cmd и вводим dir > spisok.txt
Вариант 2: В win 7 — выделить нужные папки или файлы, зажать shift — п.к.м. — копировать как путь. Теперь без проблем вставляем куда угодно.
Вариант 3: В виде bat-файла примерно так:
chcp 1251
dir /s /b /a:d > list.txt
первая строчка — смена кодировки
Вариант 4: С помощью Total Commander — выделить нужные папки — Выделение -> Сохранить выделенное в файл… -> «имяфайла».txt
(но подкатологов внутри не будет)
Подробно Вариант1: Автоматическое создание файла через «Командную строку»
Это самый простой способ создания списка с именами файлов.
Итак, инструкция к данному варианту выглядит следующим образом:
- Перейдите в ту папку, список файлов из которой вы хотели бы получить.
- Теперь зажмите Shift на клавиатуре и нажмите правой кнопкой мыши по пустому месту в окне «Проводника».
- Должно появится контекстное меню, где требуется выбрать вариант «Запуск командной строки» или «Открыть окно команд здесь». В случае с последними версиями Windows 10 такого пункта может не быть. Вместо этого нужно нажать на «Запустить окно PowerShell здесь». PowerShell – это новый аналог «Командной строки», который Майкрософт активно внедряет в последние версии Windows 10. По сути отличий в функционале нет никаких.
- Теперь вы можете ввести одну из следующих команд:
dir /b>spisok.txtДанная команда сохраняет только имена файлов в файл spisok.txt. Вы можете вместо него указать любое другое название, какое вам будет удобно, но учтите, что оно не должно содержать кириллических символов;dir /s>spisok.txtСохраняет не только имена файлов, содержащихся в папке, но и имена папок и подпапок, которые могут быть расположена в основной папке.
- Для применения выбранной команды впишите её и нажмите на Enter.
- Спустя некоторое время в той папке, в которую вы перешли в первом шаге появится файл с названием spisok.txt или другим, если вы задавали другое. Откройте его с помощью «Блокнота».


Sign in to your MUO account
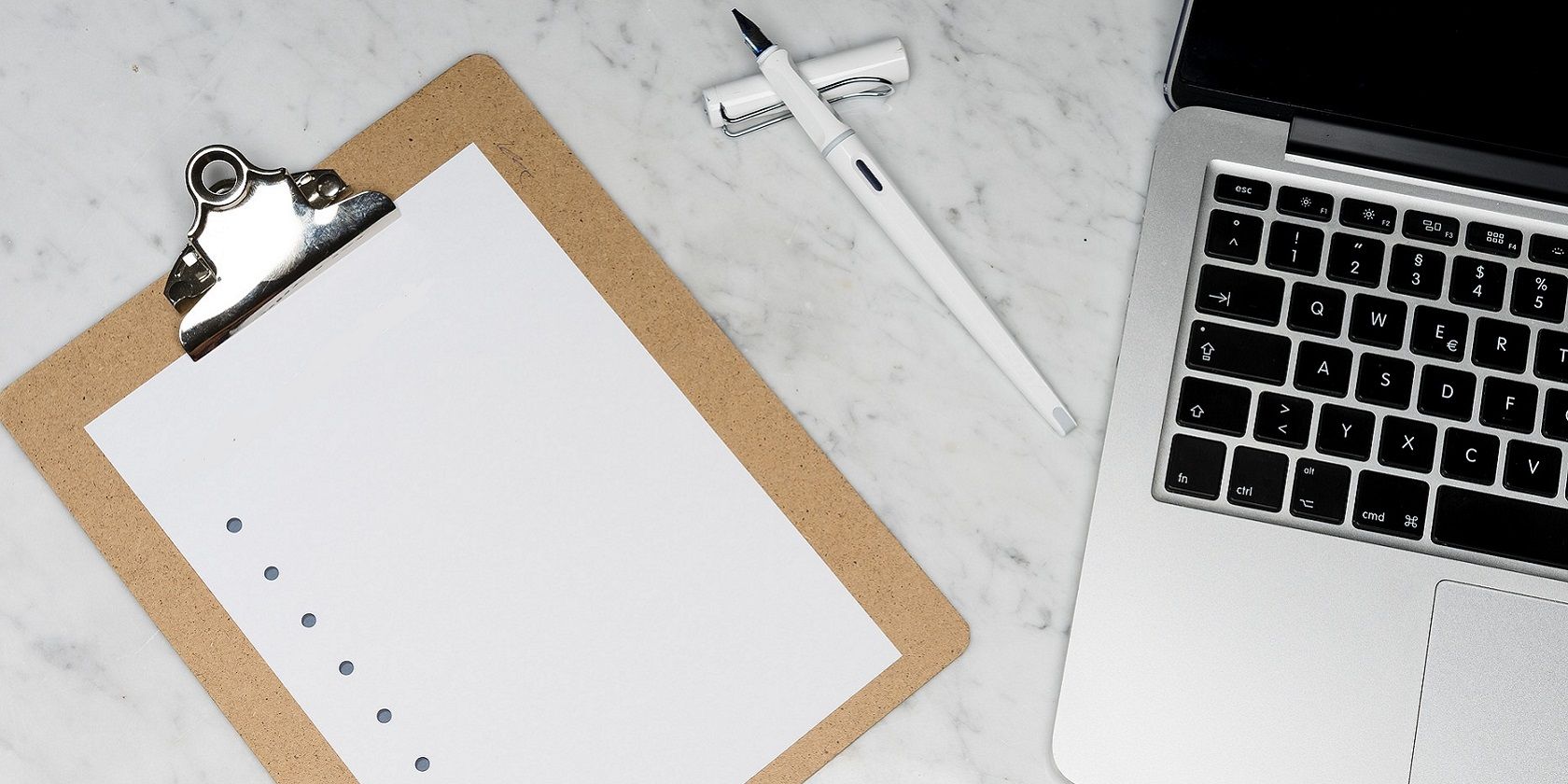
Windows 11’s File Explorer lacks a built-in option for copying a folder’s file list into a text file. You can manually select all files in a folder and select Copy as path to paste their directory paths into a file. However, that’s hardly an ideal way to set up a file list for a folder.
There are two good Windows 11 methods for copying file lists from folders into text files. One way involves entering a Command Prompt command. Another method requires you to set up a new context menu option for copying a folder’s file list to the clipboard.
How to Copy a List of File Names For a Folder With the Command Prompt
The Command Prompt is one of two command-line interpreters in Windows 11. You can utilize the Command Prompt to create a simple text document that includes all the files within a specific folder. No manual copying and pasting is required for this method. This is how you can extract a list of files for a folder via the Command Prompt in Windows 11.
- Click Windows 11’s magnifying glass taskbar icon.
- Type cmd in the search tool’s box.
- Select Command Prompt to open its window.
-
First, open the folder to obtain a file list within the Command Prompt. To do so, enter cd\ followed by a folder path and press Return.
-
Then input this command in the Prompt’s window and press Enter:
dir /b >filename.txt - Press the Win + E key combo, and open the folder for which you set up a file title list.
- You’ll find the file list text document you set up with the Command Prompt within that folder. Double-click the text file to open it.
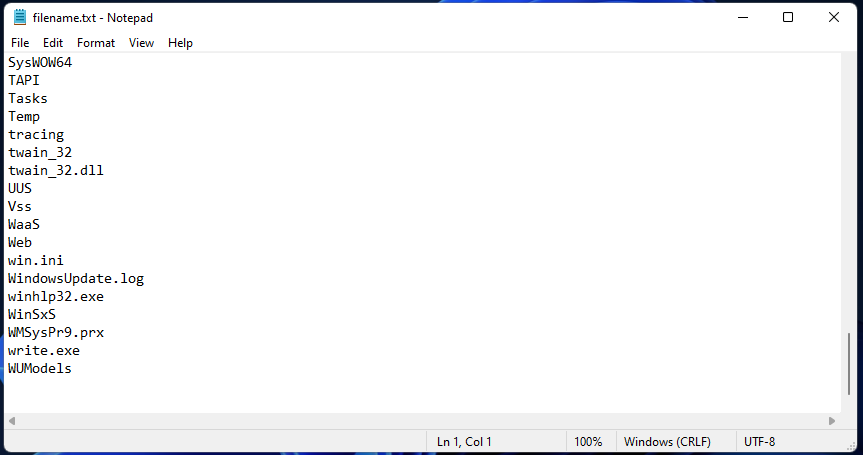
You can change the filename text in the command specified above with a different file name. However, the file name must include the .txt extension at the end of it.
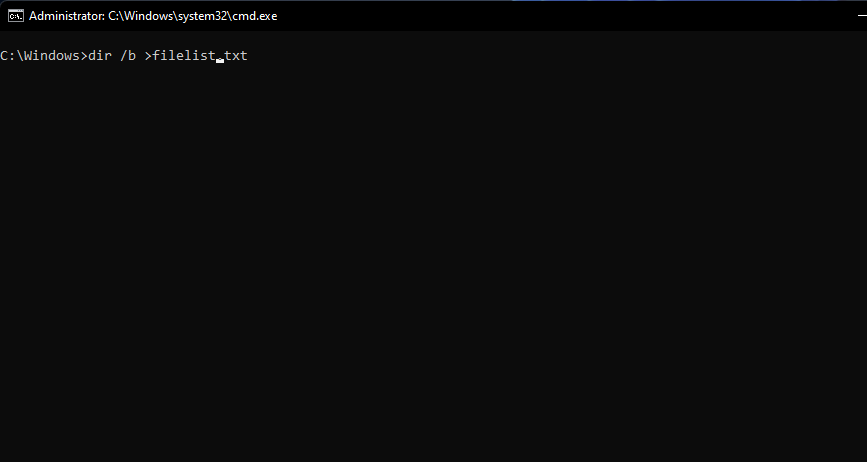
How to Set Up a Copy File List to Clipboard Option
The Command Prompt method above might be sufficient for some users. However, you can add a convenient Copy File List to Clipboard option to the context menu by tweaking the registry. Then you can simply copy a file list for a folder to the clipboard by selecting an option on the right-click menu. These are the steps for adding a Copy File List to Clipboard option to Windows 11’s context menu.
- Start Run by pressing the Win + R keyboard shortcut.
- Open the Registry Editor by typing regedit the Open box and clicking OK.
- Open the HKEY_CLASSES_ROOT\Directory\shell key location with the left navigation pane.
- Right-click the shell registry key to select New.
-
Next, select Key to add one to the registry.
- Input copylist for a key title.
- Select the new copylist key, and double-click (Default) on the right of the Registry Editor.
- Type Copy File List to Clipboard inside the Value data box, and select OK to apply.
- Now you’ll need to add a subkey to the copylist key. Right-click copylist to select the New > Key registry options.
-
Enter command in the text box.
- Click the command key on the left of the registry editor to select it.
- Double-click the (Default) string for the selected command key.
-
Input cmd /c dir «%1» /a:-d /o:n | clip in the Edit String window’s text box.
- Select OK to apply the value and exit the window.
- Close the Registry Editor.
Now find a folder in File Explorer to copy a file list from. Right-click that folder and select Show more options. Click Copy File List to Clipboard on the classic menu.
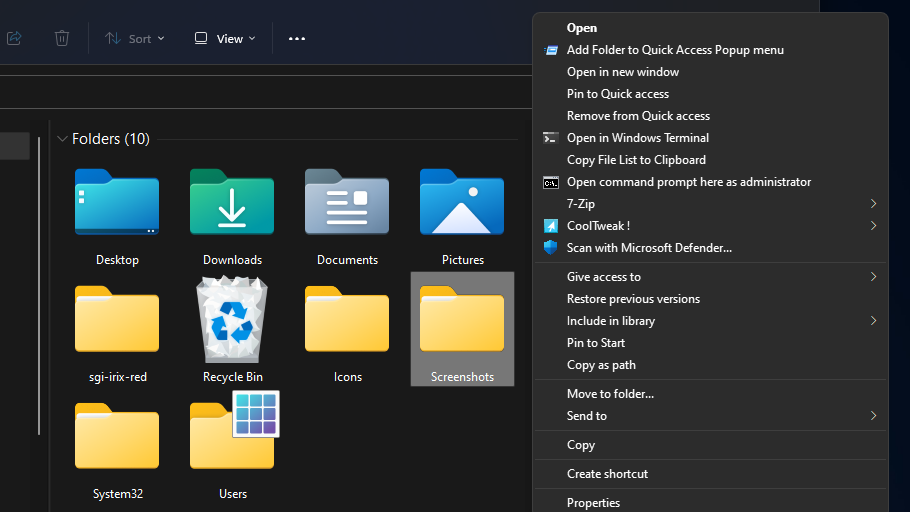
You’ll still need to paste the copied list into a text file. Launch Run, type Notepad in the Open box, and click OK. Then press the Ctrl + V hotkey to paste the folder’s file list into Notepad.
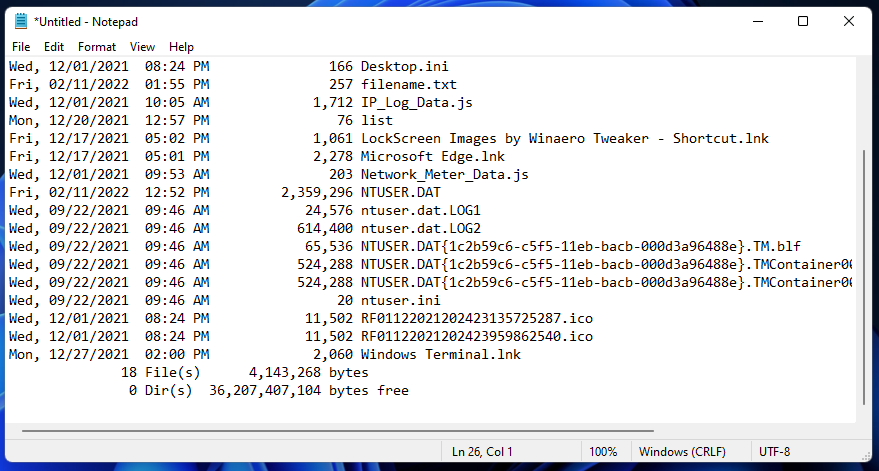
The Copy File List to Clipboard option provides a more detailed file list for a folder than the Command Prompt method. Aside from listing file names, the list includes their date and size details. It also tells you how many files there are in the folder. You can save the list by clicking File > Save as in Notepad.
You can remove the Copy File List to Clipboard context menu option by deleting its key. Open the Registry Editor, and return to the HKEY_CLASSES_ROOT\Directory\shell location. Right-click copylist to select its Delete option.
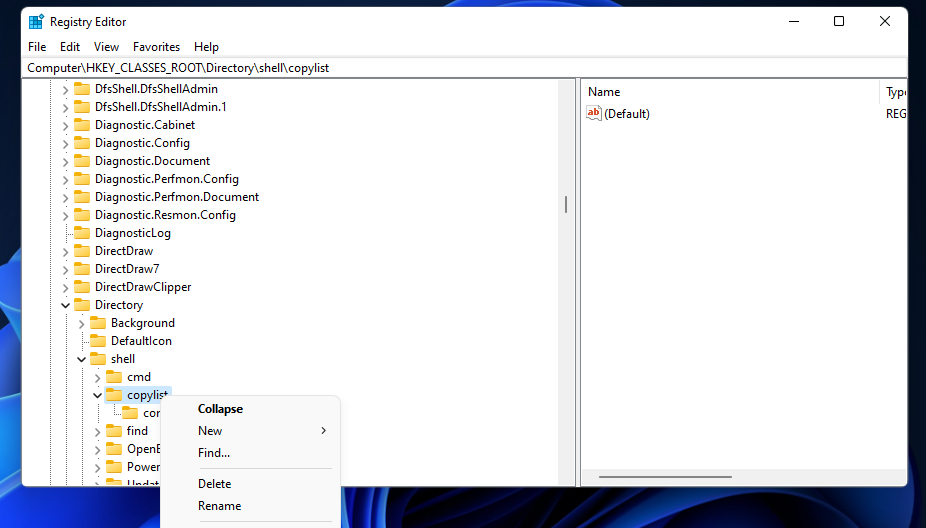
Keep Track of Your Folders’ Contents With File Lists
So, you don’t need any third-party Windows 11 programs to generate folder file lists. The methods above are pretty straightforward ways to copy file lists from folders into text documents in Windows 11. If you only need a basic list of files, the Command Prompt method will be fine. To copy more detailed folder file lists, add the Copy File List to Clipboard option to the context menu.