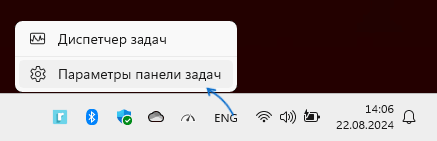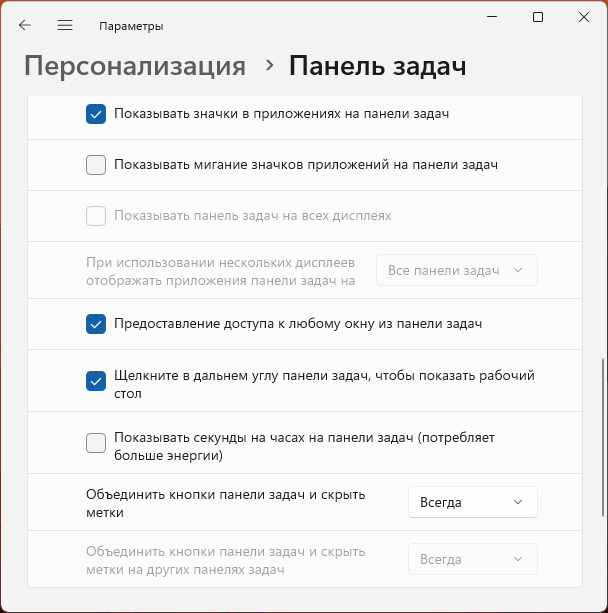Предварительные версии часов в ранних Windows показывали секунды в часах на панели задач, однако от этого решили отказаться, так как постоянное обновление состояние плохо сказывалось на производительности. Однако, функцию можно включить и сейчас.
В этой инструкции подробно о том, как включить показ секунд на часах в панели задач Windows 11 и Windows 10, с помощью редактора реестра или сторонних программ. Также может быть интересным: Как включить показ дня недели в часах Windows.
Параметры панели задач Windows 11
После недавних обновлений Windows 11 опция включения отображения секунд в панели задач появилась в Параметрах. Для её включения достаточно выполнить следующие шаги:
- Нажмите правой кнопкой мыши в пустом месте панели задач, выберите пункт «Параметры панели задач», либо зайдите в Параметры — Персонализация — Панель задач.
- Раскройте раздел «Поведение панели задач» и включите параметр «Показывать секунды на часах на панели задач».
Сразу после этого секунды начнут показываться на часах слева внизу на панели задач.
Учитывайте, что отображение секунд может негативно сказаться на энергопотреблении: это не играет роли для ПК, но может быть важным для ноутбука или планшета с Windows 11.
Включение секунд в часах панели задач в редакторе реестра (только Windows 10)
Способ включения секунд в часах с помощью редактирования реестра подойдёт только для Windows 10 и в Windows 11 работать не будет.
Шаги будут следующими:
- Нажмите правой кнопкой мыши по кнопке «Пуск», выберите пункт «Выполнить», введите regedit и нажмите Enter.
- В редакторе реестра перейдите к разделу
HKEY_CURRENT_USER\Software\Microsoft\Windows\CurrentVersion\Explorer\Advanced
- Нажмите правой кнопкой мыши в пустом месте правой панели редактора реестра (или по «папке» Advanced) и выберите пункт контекстного меню Создать — Параметр DWORD (32-бита, даже для x64 версии Windows). Задайте имя ShowSecondsInSystemClock для этого параметра.
- Дважды нажмите по вновь созданному параметру и укажите значение 1 для него. Сохраните сделанные изменения и закройте редактор реестра.
- Перезапустите проводник (через диспетчер задач) или перезагрузите компьютер, в результате на часах в панели задач появятся секунды:
Сторонние утилиты, позволяющие включить показ секунд в панели задач Windows 11/10
В Windows 11 возможность включения показа секунд на панели задач была отключена, о чем сообщается в блоге разработки Microsoft. В качестве причины называются проблемы с производительностью и необоснованными затратами процессорного времени. Обновление: в Windows 11 последней версии включить показ секунд в Панели задач можно в Параметрах: Параметры — Персонализация — Панель задач — Поведение панели задач — Показывать секунды на часах на панели задач.
Однако, прибегнув к сторонним программам мы можем включить секунды на панели задач и в Windows 11, некоторые из них позволяют включить их и в Windows 10.
ElevenClock
Бесплатная утилита ElevenClock специально предназначена для включения секунд и других настроек часов в панели задач Windows 11. Скачать Eleven Clock можно:
- В Microsoft Store
- На GitHub разработчика
В текущей версии программы полностью поддерживается русский язык (для теста я использовал последнюю версию с GitHub) и, после простого процесса установки секунды в часы будут добавлены автоматически. Также откроется мастер настройки ElevenClock, позволяющий выполнить дополнительную кастомизацию часов:

Основная вкладка мастера, которая вас с большой вероятностью заинтересует — «Формат часов», на которой можно включить или отключить показ секунд, добавить день недели или номер недели.

В любой момент вы можете открыть полные настройки ElevenClock, нажав по часам правой кнопкой мыши и выбрав соответствующий пункт в меню.

Например, может быть полезным изменение расположения и размера или фонового цвета часов: в некоторых случаях они выглядят не вполне «органично», поскольку часы ElevenClock, отображаясь поверх системных часов и перекрывая их, иногда начинают частично перекрывать и другие элементы панели задач.
T-Clock
Текущая версия бесплатной программы T-Clock не поддерживает Windows 11, но работает в Windows 10 и предыдущих версиях системы. Скачать T-Clock можно с GitHub разработчика.
После запуска программы секунды в часах появятся сразу. При желании в главном окне программы вы можете включить автоматический запуск с Windows:

А формат отображения времени и даты в панели задач настраивается на вкладке «Time Format».

Есть в T-Clock и дополнительные функции: начиная от логичных «Будильника» и «Таймера», заканчивая запуском системных утилит и монтированием сетевых дисков: всё это можно найти в контекстном меню часов после запуска утилиты.
Windhawk
Бесплатный модульный твикер Windhawk помимо прочих предлагает модуль «Taskbar Clock Optimization», совместимый как с Windows 11 так и с Windows 10, позволяющий гибко настроить часы в панели задач, в том числе добавить секунды к ним:

Подробнее про программу, её использование и возможности в статье Настройка Windows 11 и Windows 10 с помощью Windhawk
Возможно, вы можете предложить собственные способы добавления секунд к часам в Windows? Будет отлично, если вы поделитесь им в комментариях ниже.
Все способы:
- Способ 1: Редактирование реестра
- Вариант 1: «Редактор реестра»
- Вариант 2: Создание файла реестра
- Способ 2: «Командная строка»
- Способ 3: Сторонняя утилита
- Вопросы и ответы: 3
Способ 1: Редактирование реестра
Включение секунд у часов на панели задач Windows 10 происходит только через редактирование реестра, но разными способами. Сделать это можно непосредственно через «Редактор реестра» или используя специальный REG-файл, созданный вручную.
Прежде чем вносить изменения в системный реестр, рекомендуем создать точку восстановления системы, с помощью которой можно вернуть состояние Windows при непредвиденных обстоятельствах.
Подробнее: Инструкция по созданию точки восстановления Windows 10
Вариант 1: «Редактор реестра»
Самый простой способ включить секунды на часах в Windows 10 – это использование функций встроенного «Редактора реестра»:
- Запустите инструмент от имени администратора. Проще всего найти его через системный поиск, затем выбрать соответствующий пункт.
- Перейдите по пути:
HKEY_CURRENT_USER\SOFTWARE\Microsoft\Windows\CurrentVersion\Explorer. Нажмите на раздел «Advanced» левой кнопкой мыши. В главном окне щелкните правой кнопкой мыши по свободной области для вызова контекстного меню. Наведите курсор на пункт «Создать», затем выберите «Параметр DWORD (32 бита)». - Задайте имя новому параметру – «ShowSecondsInSystemClock».
- Двойным щелчком левой кнопкой мыши откройте окно свойств нового параметра. В строке «Значение» впишите «1», а систему исчисления оставьте шестнадцатеричной. Щелкните по «ОК», чтобы сохранить изменения.



После этого можете закрыть окно «Редактора реестра». Чтобы изменения вступили в силу, потребуется перезапустить «Проводник». Самый простой способ сделать это – использовать «Диспетчер задач»:
- Щелкните правой кнопкой мыши по нижней рабочей панели и выберите пункт «Диспетчер задач».
- На вкладке «Процессы» отыщите «Проводник» и выделите его. Кликните по кнопке «Перезапустить».


Если понадобится убрать секунды в часах, то значение созданного параметра «ShowSecondsInSystemClock» нужно изменить на «0». Затем так же перезапустить встроенный файловый менеджер.
Вариант 2: Создание файла реестра
Второй способ включить секунды заключается в создании специального файла с расширением REG, с помощью которого изменение в реестре происходит посредством его запуска. То есть нет необходимости проделывать путь, описанный в Варианте 1, чтобы изменить значение параметра. Несмотря на то, что сначала процедура может занять время, в последующем очевидно, что файл способен сэкономить его.
- Щелкните в любом месте, например на рабочем столе, по свободной области правой кнопкой мыши. Наведите курсор в контекстном меню на пункт «Создать», затем выберите «Текстовой документ». Таким образом, будет запущен встроенный редактор «Блокнот».
- В поле вставьте следующую запись:
Windows Registry Editor Version 5.00
[HKEY_CURRENT_USER\SOFTWARE\Microsoft\Windows\CurrentVersion\Explorer\Advanced]
"ShowSecondsInSystemClock"=dword:1 - Кликните по вкладке «Файл» и выберите функцию «Сохранить как»
- В окне «Проводника» задайте имя файлу — можете выбрать любое, допустим «Enabling seconds», а после названия добавьте расширение. Имя будет выглядеть так: «Enabling seconds.reg». В меню «Тип файла» выберите «Все файлы» и сохраните его.




После того как REG-файл был создан, останется его просто запустить двойным щелчком мыши и подтвердить добавление в реестр. А когда изменения будут приняты, выйдите и войдите в учетную запись.
Способ должен сработать, если осуществлен вход в систему с правами администратора. Если же не получилось импортировать reg-файл, то попробуйте запустить его в «Безопасном режиме» Windows, а затем вернуться к обычной версии ОС.
Читайте также: Безопасный режим в Windows 10
Способ 2: «Командная строка»
Чтобы включить отображение секунд у часов на панели задач Windows 10, можно использовать несколько команд, которые редактируют реестр без открытия редактора. По сути, происходит изменение системного реестра, но прямо из интерфейса консоли:
- Запустите «Командную строку» от имени администратора. Для этого используйте системный поиск.
- Вставьте
reg add "HKEY_CURRENT_USER\SOFTWARE\Microsoft\Windows\CurrentVersion\Explorer\Advanced" /v ShowSecondsInSystemClock /t REG_DWORD /d 1 /fи нажмите на клавишу «Enter». Эта команда изменяет значение параметра в «Редакторе реестра». - Чтобы перезапустить «Проводник» для вступления настроек в силу, пропишите
taskkill /F /IM explorer.exe & start explorer, затем снова нажмите на клавишу ввода.



Как только появится уведомление об успешном результате, а на панели задач в часах появятся секунды, можете закрыть окно «Командной строки».
Способ 3: Сторонняя утилита
Для тонкой настройки часов на панели задач Windows 10 можно использовать стороннюю утилиту – T-Clock Redux, которая распространяется бесплатно. Помимо функции включения секунд на часах, софт предусматривает и дополнительные возможности, позволяющие отрегулировать внешний вид часов, включая цвет, шрифт и другие параметры, а также выбрать удобный формат для отображения времени и установить будильник, который не так просто выключить.
Скачать T-Clock Redux с официального сайта
- Скачайте и распакуйте архив. Утилита не требует установки, поэтому запускайте файл «Clock».
- Перейдите на вкладку «Time Format». В блоке «Time options» отметьте галочкой пункт «Second».


Обратите внимание, что секунды на часах появятся сразу без перезапуска «Проводника» и прочих манипуляций.
Через окно утилиты еще можно быстро переходить в раздел управления звуком и дисплеем, а также в «Диспетчер задач».
Наша группа в TelegramПолезные советы и помощь
01.07.2024
По умолчанию Windows 10 и 11 не отображают секунды в часах на панели задач. Текущее время отображается в формате
ЧАСЫ:МИНУТЫ
. Разработчики Microsoft указывают, то вывод и обновление секунд в часах вызовет лишние перерисовки экрана, что будет расходовать дополнительные ресурсы CPU, негативно скажется на потреблении энергии и вызовет более быструю разрядку батареи.
Включить отображение часов в панели задач Windows можно через реестр.
- Откройте редактор реестра (
regedit.exe
) - Перейдите в ветку реестра текущего пользователя
HKEY_CURRENT_USER\Software\Microsoft\Windows\CurrentVersion\Explorer\Advanced - Создайте параметр типа DWORD 32bit с именем ShowSecondsInSystemClock и задайте значение 1
- Чтобы применить изменения, завершите текущий сеанс или перезапустите процесс Windows Explorer (
explorer.exe
) из диспетчера задач - После этого в часах в трее будет отображаться счетчик секунд.
Можно изменить значение этого параметра и перезапустить Проводник из командой строки. Выполните последовательно команды
reg add "HKCU\SOFTWARE\Microsoft\Windows\CurrentVersion\Explorer\Advanced" /v ShowSecondsInSystemClock /t REG_DWORD /d 1 /f
taskkill /F /IM explorer.exe & start explorer

В Windows 11 23H2 и выше включить или отключить отображение секунд в часах системного трея из графического интерфейса. Откройте Параметры -> Персонализация -> Панель задач -> Поведение панели задач (Settings -> Personalization -> Taskbar -> Taskbar behaviors). Включите (или отключите) опцию Показывать секунды на часах на панели задач (Show seconds in system tray clock – uses more power).

Этот переключатель изменяет значение параметра ShowSecondsInSystemClock в реестре, но для применения настроек не нужно перезапускать проводник Windows.
В этой статье, друзья, рассмотрим, как включить секунды на часах Windows 10 и 11. Секунды на часах в системном трее Windows. Для точного отчёта времени, вплоть до секунд и миллисекунд обе эти операционные системы предусматривают таймер, секундомер и сеансы фокусировки в штатном приложении «Часы». Но если нам часто нужно обращаться к точному времени, сможем отслеживать его оперативно, не запуская никаких приложений, просто переведя взгляд на системный трей Windows.
Друзья, изначально часы в трее в ранних версиях Windows показывали секунды. Однако в дальнейшем Microsoft от этой идеи отказалась, поскольку постоянное обновление времени нагружало системные ресурсы и сказывалось на продолжительности работы от аккумулятора ноутбуков. На слабых ПК и ноутбуках, возможно, не стоит включать секунды на часах для постоянного отображения, лишь для случаев, когда это нужно. Но если у вас более-менее производительный ПК, этим нюансом можно не заморачиваться и включить секунды, чтобы они отображались постоянно.
Кстати, в Windows 10 секунды отображаются на всплывающей панельке при клике на значок времени и даты. Возможно, вас устроит такой вариант.
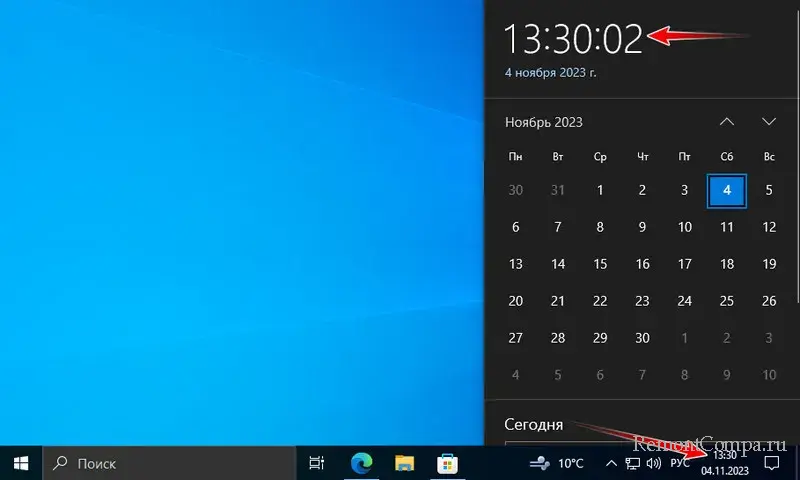
А вот в Windows 11 такой панельки нет, в этой операционной системе при клике на значок даты и времени открывается единая панель календаря, центра уведомлений и быстрого запуска сеансов фокусировки. И в Windows 11 компания решила реализовать возможность включения секунд на часах в системном трее. Включить секунды на часах Windows 11 можно в приложении «Параметры». Идём по пути «Персонализация → Панель задач». В блоке «Поведение панели задач» выставляем галочку «Показывать секунды на часах на панели задач…».
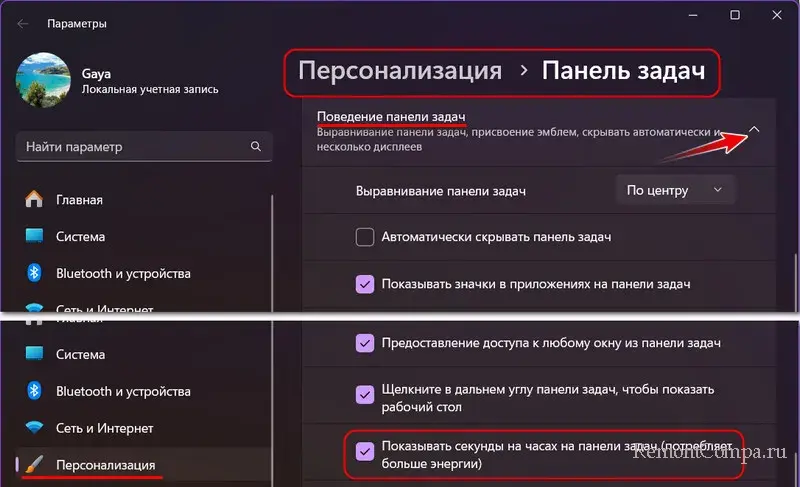
И получаем секунды в трее на часах Windows.
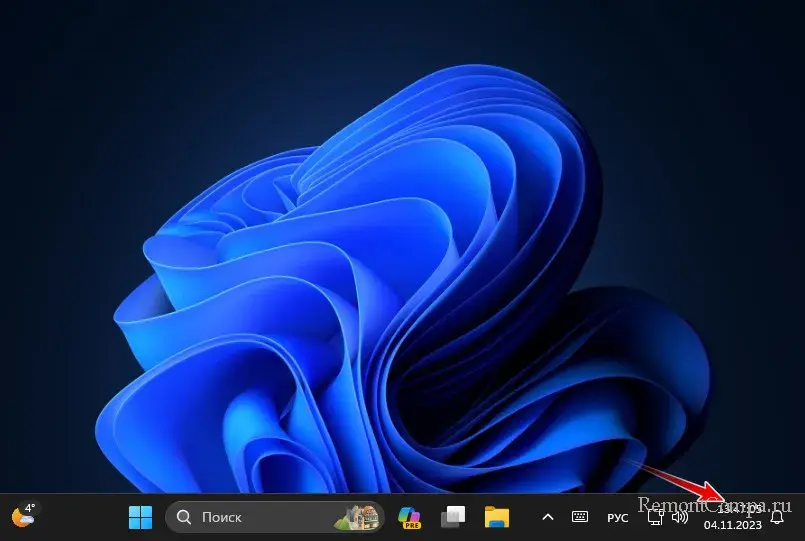
В Windows 10, друзья, системных настроек включения секунд на часах нет. Секунды можно включить только путём твиков. Самый простой способ – использование программы-твикера Winaero Tweaker. Её инсталлятор предусматривает как обычную установку, так и портативную, можете выбрать последнюю. В программе ищем раздел «Desktop and Taskbar». В нём кликаем твик «Show Seconds on Taskbar Clock». Устанавливаем галочку твика. Жмём «Restart Explorer».
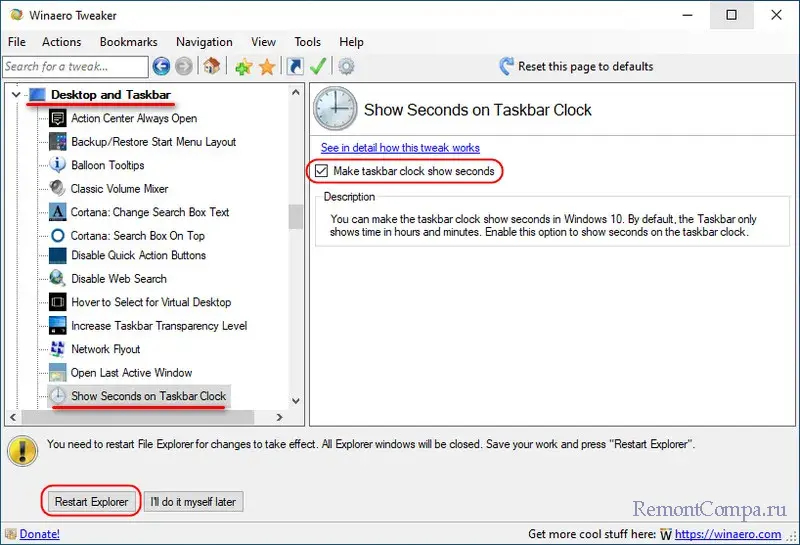
И получаем секунды на часах в трее Windows 10.
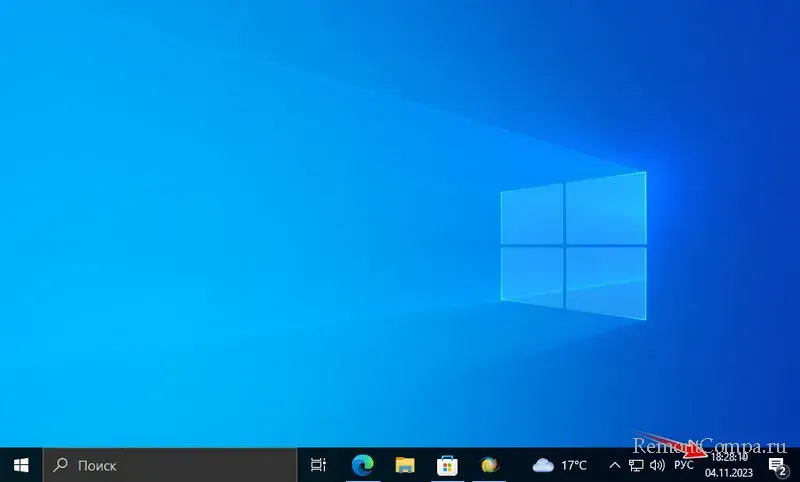
Друзья, у Winaero Tweaker много интересных возможностей по тонкой настройке Windows. Об этой программе смотрите в статьях сайта:
- Winaero Tweaker: обзор программы,
- Winaero Tweaker для Windows 11.
Бесплатное приложение ElevenClock – это решение и для Windows 10, и для Windows 11, если нам нужна кастомизация часов в трее. Приложение предусматривает разные форматы времени и даты, и мы можем выбрать формат с секундами.
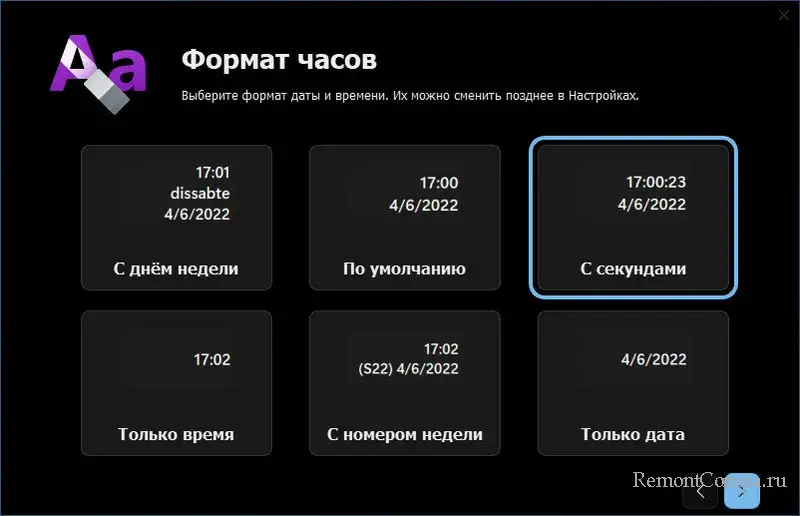
Приложение предлагает разные стили панельки даты и часов и разное её расположение.
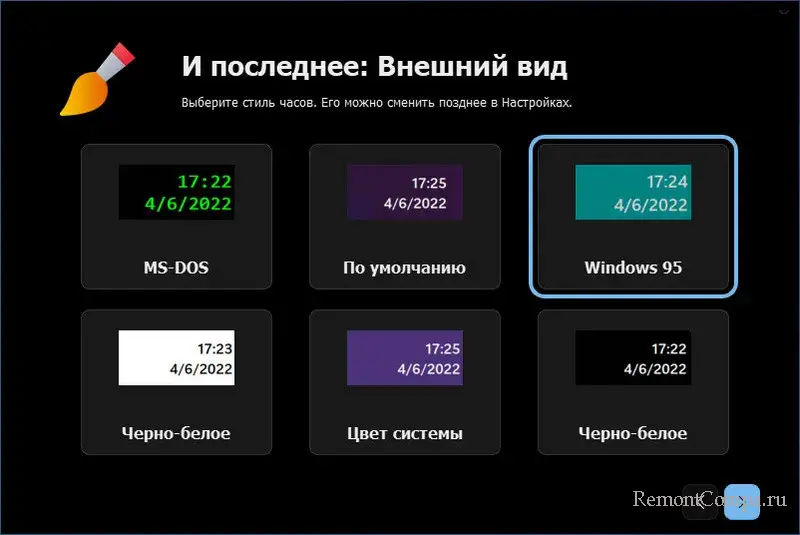
Но, друзья, это приложение не заменяет системную панельку Windows, а добавляет свою. Которой можно либо перекрыть системную, либо расположить в удобном месте экрана.
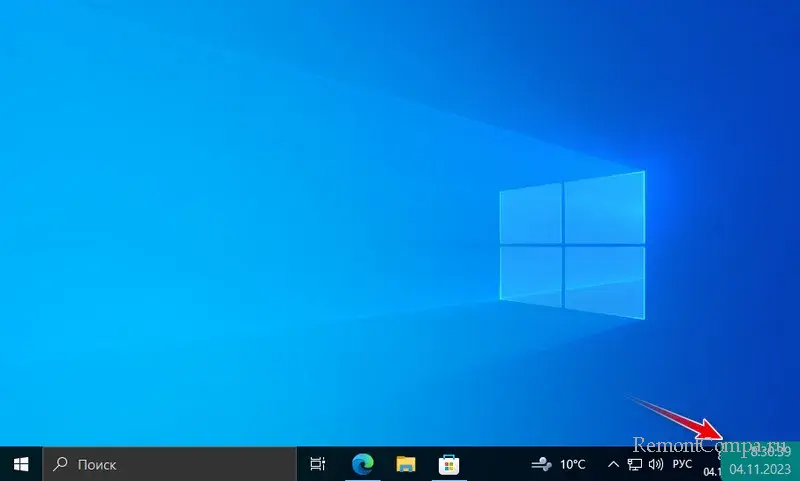
При необходимости панельку даты и времени приложения можно скрыть или вообще выйти из приложения.
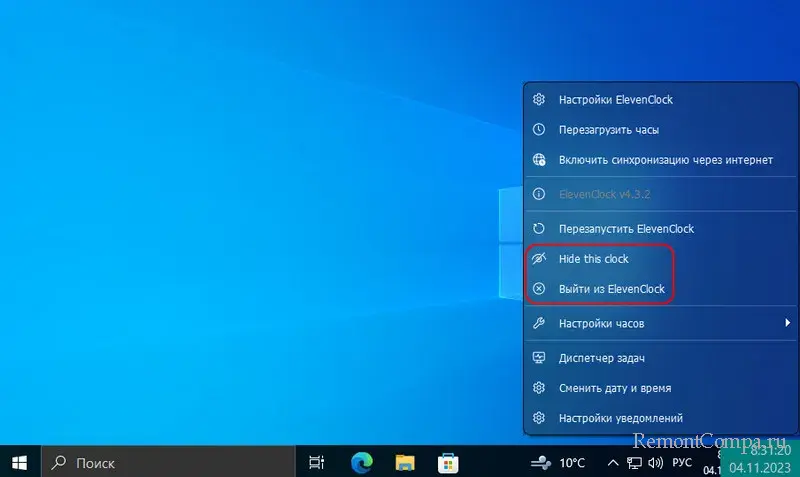
По умолчанию часы в области уведомлений Windows 10 отображают время в формате ЧЧ:ММ. Исключительно ради научных целей или просто так вы можете добавить отображение еще и секунд.
Как включить отображение секунд на часах в панели задач Windows 10
Понадобится несколько твиков реестра, так как очевидного способа сделать это «в один клик» в системе пока что не предусмотрено. Вы вряд ли убьете свой компьютер этими действиями, но мы все же напомним, что ответственность за все ваши эксперименты лежит на вас. Будьте внимательны и осторожны, дабы потом не было лишних претензий. Если вы не будете спешить и все тщательно проверите, ничего страшного не случится.
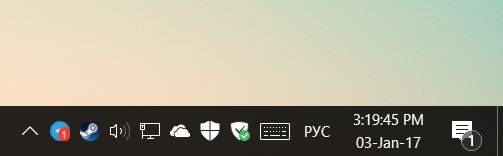
- Откройте Редактор реестра. Для этого воспользуйтесь комбинацией клавиш Win + R и введите regedit.
- Перейдите в следующую ветку реестра:
HKEY_CURRENT_USER\SOFTWARE\Microsoft\Windows\CurrentVersion\Explorer\Advanced
- Теперь надо создать новый ключ DWORD (32-bit). Назовите его ShowSecondsInSystemClock. Дважды кликните на созданный файл и установите значение 1.
- Закройте редактор реестра и выйдите из своей учетной записи. Войдите заново и системные часы на панели задач будут отображать не только часы и минуты, но и секунды.
Включение отображения секунд на часах с помощью файла реестра
- Скачайте архив, распакуйте его и запустите фал реестра Enabling seconds.reg.
- Согласитесь на добавление.
- Выйдите из учетной записи и войдите снова.
Готово.