
В наше время использование цифровых устройств становится неотъемлемой частью повседневной жизни, будь то работа, учеба или развлечение. Чтобы получить максимальное удовольствие и продуктивность от работы за монитором, необходимо знать, как оптимально использовать функции вашего устройства. Одной из таких функций является установленный на ваш рабочий стол полный экранный режим, что позволяет полностью погрузиться в необходимую задачу, исключив отвлекающие факторы.
Применение большого экрана помогает сосредоточиться на главном, будь то просмотр фильма, работа с документами или игры. Это не только обеспечивает лучшее восприятие информации, но и позволяет увидеть больше деталей, что особенно важно в некоторых приложениях. Существует несколько способов активировать этот режим и каждый из них подходит для своих целей. Возможно, потребуется нажать определенную клавишу или комбинацию кнопок, чтобы перейти в полноэкранный формат.
Итак, разберем основные методы достижения этого режима. Часто пользователи могут задействовать клавишу F11, чтобы мгновенно получить доступ к полноэкранному отображению. Более того, многие программные приложения предлагают свои собственные настройки и комбинации клавиш для активации большого экрана. Описание конкретных действий для различных интерфейсов позволит вам использовать эту функцию максимально эффективно без лишних усилий.
Пошаговое руководство по увеличению окна
Современные программы и игры предлагают возможности для оптимизации площади рабочего пространства. Увеличенные формы помогают концентрации и погружению, что особенно актуально в интерактивной среде. Здесь вы найдете советы по расширению масштаба ваших приложений.
Первым шагом для трансформации игрового приложения будет применение функциональных клавиш. Зачастую комбинация Alt + Enter переключает интерфейс в новом режиме. Эта быстрая команда доступна во многих игровых ПО.
Для расширения области просмотра в операционной системе Windows возможно использование значка изменения размера, который обычно находится в правом верхнем углу. Нажатие на него позволяет скорректировать размер формы и адаптировать его под ваши нужды.
Если автоматическая корректировка не работает, можно зайти в настройки самой игры. Зачастую в разделе конфигурации графики, необходимо выбрать требуемое разрешение или открыть на всю площадь дисплея через нажимную клавишу или кнопку.
Наконец, на случай, если указанные методы не приводят к желаемым результатам, используйте клавишные сочетания специфичные для вашей операционной системы. Например, в macOS, одновременно удерживая команду и зелёную кнопку в левом верхнем углу, добейтесь увеличения рабочей области вашего приложения.
Горячие клавиши для расширения экрана
Управление приложениями на вашем устройстве может быть существенно упрощено с помощью комбинаций клавиш. Они позволяют быстро трансформировать рабочее пространство в экран во весь размер, чтобы получить максимум из вашего устройства, особенно когда речь идет об иммерсивных задачах, таких как сетевые игры или работа с мультимедийными приложениями.
- Windows: Используйте сочетание Alt + Enter для перехода в полноэкранный режим в большинстве игр и мультимедийных приложений. Для общего режима переключения окон служит Windows + Up Arrow.
- macOS: Воспользуйтесь Control + Command + F для включения полноэкранного отображения в поддерживаемых приложениях.
- Linux: Обеспечивает возможность быстрого преобразования интерфейса с помощью F11 в большинстве браузеров и приложений.
Использование горячих клавиш не только ускоряет процесс перехода между различными режимами отображения, но и предоставляет удобное средство управления пространством на рабочем столе без необходимости отвлекаться на мышь. Такие возможности становятся особенно полезными в игровой среде, где скорость и способность быстро адаптироваться к изменяющимся условиям часто имеют решающее значение.
Настройка полноэкранного режима в браузере
Современные веб-браузеры предоставляют пользователям простые и удобные способы активации режима без отвлекающих элементов. Благодаря этому функции можно полностью сосредоточиться на контенте, например, просматривая видео или играя в динамичную игру. Данная возможность не только устраняет все лишние элементы на экране, но и позволяет более эффективно использовать пространство монитора.
Большинство популярных браузеров поддерживают данную функцию и предлагают стандартные механизмы для её активации. Рассмотрим универсальные способы перехода в данный режим, а также некоторые специфические возможности для разных браузеров.
| Браузер | Универсальный способ | Дополнительные настройки |
|---|---|---|
| Google Chrome | Нажатие клавиши F11 переводит в полноэкранный режим и обратно. | Настройки можно изменить через меню, выбрав Настройки > Экран. |
| Mozilla Firefox | Клавиша F11 активирует и деактивирует режим. | Позволяет использовать вкладки в режиме через Настройки > Интерфейс. |
| Microsoft Edge | F11, а также сочетание клавиш Ctrl + Shift + F могут быть использованы для перехода. | Параметры можно отредактировать в разделе Экран в меню настроек. |
| Safari | Комбо клавиш Ctrl + Command + F переводит браузер в режим без границ. | Настройки автоматической активации доступны в Настройки > Просмотр. |
Указанные способы работы направлены на максимальное упрощение процесса погружения в контент. Помимо универсальных подходов, браузеры предлагают различные кастомизации. Если стандартного функционала недостаточно, можно использовать расширения или плагины, облегчающие управление отображением на экране. Открытый браузер в режиме без рамок способен подарить новый опыт взаимодействия с веб-контентом, делая его более динамичным и насыщенным.
Использование программ для изменения размера
В наши дни технологии предлагают множество решений для персонализации работы с интерфейсами. Существуют специализированные программы, которые позволяют не просто работать с отдельными приложениями, но и изменять их рамки и параметры отображения. Это может быть полезно, если привычные возможности операционной системы не обеспечивают необходимую гибкость в управлении открытыми приложениями.
Программы для изменения рамок экрана предлагают разнообразные возможности, которые могут быть полезны как в повседневной работе, так и в специфических сценариях использования. Такие инструменты – это не только возможность быстрее оптимизировать рабочее пространство, но и улучшенный опыт при взаимодействии с интерактивными развлечениями, такими как игры. Погружение в режим, где все детали видны без ограничений, становится доступнее благодаря таким решениям.
Иногда стандартные методы изменения размеров могут ограничиваться только рядом фиксированных значений или стандартными границами. Сторонние инструменты обеспечивают большую глубину управления, позволяя задавать индивидуальные параметры для каждого отдельного интерфейса. Это полезно, когда работа связана с различными проектами, где требуется индивидуальная конфигурация параметров отображения.
Существенным преимуществом таких программ является возможность автоматической адаптации к индивидуальным нуждам пользователя. Некоторые инструменты могут запоминать предпочтения, предлагая переключение между различными режимами с помощью настроенной клавиши. Это позволяет значительно экономить время и сосредотачиваться на важных задачах, не отвлекаясь на поиск необходимых параметров в различных меню.
Таким образом, использование специализированных решений для управления размерами и положением интерфейсов – это эффективный подход к организации рабочего пространства и взаимодействию с цифровыми развлечениями. Многие из них предоставляют не только функции для изменения основного экрана, но и дополнительные инструменты, которые могут быть полезными для профессионалов и геймеров.
Решение проблем с переходом на полный экран
Переход в полноэкранный режим не всегда проходит гладко. Существуют разнообразные ситуации, когда могут возникать препятствия. Знание решений наиболее частых проблем поможет насладиться любимыми играми или стримингом без помех.
- Проблемы с разрешением: Выбор неправильного разрешения может вызвать сглаживание изображения или обрезку краев. Перейдите в настройки дисплея и выберите оптимальное разрешение для вашего монитора.
- Неисправность горячих клавиш: Проверьте, правильно ли назначены клавиши для увеличения экранного режима. Если назначение изменено, восстановите его через настройки операционной системы или программного обеспечения.
- Несовместимость приложения: Некоторые игры и приложения не поддерживают полноценный экран. Обновите их до последней версии или проверьте наличие патчей от разработчиков.
- Устаревшие драйверы видеокарты: Устаревшие драйверы могут препятствовать корректному отображению на экране. Посетите сайт производителя видеокарты и установите актуальные версии драйверов.
- Программные конфликты: Определенные программы могут вызывать конфликт, особенно если они работают в фоновом режиме. Отключите дополнительные приложения или перейдите в безопасный режим для диагностики.
Следуя этим рекомендациям, пользователи смогут эффективно устранить неполадки, возникающие при переходе в расширенный режим просмотра, и обеспечить себе комфортный процесс работы или развлечения.
Особенности работы с разными операционными системами
Каждая операционная система имеет уникальные особенности, которые влияют на способ взаимодействия пользователя с интерфейсом. Эти особенности определяют процесс адаптации различных приложений и игр для достижения максимально удобного пользовательского опыта без необходимости прибегать к специализированным инструментам.
В Windows управлять размерами приложений и игр достаточно просто благодаря встроенной функциональности управления окнами. Использование клавиши F11 или комбинации клавиш Alt + Enter позволит быстро переключиться в полноэкранный режим для поддерживаемых приложений. Однако не все приложения корректно поддерживают F11, что может потребовать использования альтернативных решений.
На macOS реализация полноэкранного режима происходит через сочетание клавиш Command + Control + F. Особенностью Apple является её акцент на пользовательском интерфейсе, поэтому многие стандартные программы автоматически оптимизируют отображение для различных задач. В случае игр можно использовать системные настройки или встроенные функции самой игры.
В Linux среды рабочего стола различаются, что требует более гибкого подхода. Среда GNOME, например, поддерживает комбинацию Super + F для переключения в полноэкранное состояние. Однако в некоторых дистрибутивах может потребоваться дополнительная настройка для корректной работы различных программ в этом режиме.
В итоге, пользователи разных операционных систем должны учитывать специфики и возможности их платформы для эффективного использования приложений и игр в полноэкранном режиме. Это знание помогает максимально использовать достоинства каждой операционной системы и избежать потенциальных проблем с производительностью или отображением.
Комментарии
Если вы видите это сообщение, значит, произошла проблема с загрузкой файлов в стилей (CSS) нашего сайта. Попробуйте сбросить кэш браузера (Ctrl+F5).
Если это не поможет, а вы находитесь в регионе, где возможны ограничения интернет-трафика с российских серверов — воспользуйтесь VPN.
|
Какой комбинацией клавиш развернуть окно на весь экран? Если речь идет именно об окне браузера, то развернуть его можно, нажав всего лишь одну клавишу — F11. Если ее нажать, окно займет весь экран полностью, не будет даже нижней панели и адресной строки. Если снова потребуется вернуть окно в исходное состояние, то необходимо будет нажать F11 повторно, после нажатия появятся верхняя и нижняя панели. Если же нужно, чтобы окно, не занимающее все пространство экрана, заняло его, но при этом осталась нижняя панель, можно нажать комбинацию клавиш «Windows” + “Стрелка вверх». Чтобы вернуть в исходное состояние, нажать «Win» + «Стрелка вниз». Ну или мышкой нажать два квадратика, находящиеся на верхней панели браузера. автор вопроса выбрал этот ответ лучшим Феофа более года назад Чтобы развернуть окно браузера на весь экран, есть пара простых и удобных способов. Во-первых, можно воспользоваться горячими клавишами. Нажмите F11, и окно моментально развернётся, заняв собой весь экран. Даже панель задач скроется! Это удобно, когда нужно сосредоточиться только на том, что происходит в браузере. Ещё один вариант — удерживая клавишу с логотипом Windows, нажать клавишу со стрелкой вверх. Тогда тоже произойдёт разворот на полный экран, но при этом останется видимой нижняя панель с кнопками и адресной строкой. Ну и наконец, можно воспользоваться мышкой! Подведя курсор к краю окна, вы увидите, как он превращается в двустороннюю стрелку. Нажав левую кнопку мыши, растягивайте рамку в любом направлении до нужного размера. Чтобы вернуть прежний вид окна с меньшим размером, просто повторно нажмите ту же комбинацию клавиш или кликните на иконку восстановления размера. Как видите, всё предельно просто и интуитивно понятно. Такие приёмы позволяют быстро увеличить размер окна браузера для более удобного чтения или просмотра изображений. sprin 4 года назад Нередко бывает так, что нечаянно заденешь какую-то клавишу и окно браузера переходит в полноэкранный режим, исчезает строка браузера. А иногда нужно специально развернуть окно на полную. Эту функцию выполняет одна из функциональных клавиш с буквами F, а именно F11. Кто не знает, ряд функциональных клавиш расположен в самом верху клавиатуры, каждая из них выполняет определённую функцию. После нажатия клавиши F11 окно разворачивается на весь экран. При повторном нажатии этой же клавиши окно снова сворачивается до прежнего размера, появляются открытые вкладки, строка браузера, а внизу — панель управления. 
Точно в цель 4 года назад Развернуть окно браузера или программы можно с помощью нажатия одной единственной клавиши — F11. Тогда окно развернется на весь экран (не будет даже видна панель управления внизу). Если хотите заново все свернуть, нажмите опять на F11. Барха 4 года назад Сделать это можно всего лишь при помощи всего лишь одной клавиши, которая расположена на клавиатуре, нажимаем на клавишу F11. Если вам нужно вернуть экран в исходный вариант опять же жмем эту же клавишу. Если же вас интересует именно комбинация клавиш, то для того, чтобы развернуть жмем — win+стрелка вверх, если нужно свернуть, та же клавиша win, только жмем ее вместе с клавишей, на которой изображена стрелка вниз. -Irink 4 года назад При работе на компьютере можно облегчить себе работу и сэкономить время, если знать функционал, назначение клавиш клавиатуры. Для того, чтобы развернуть окно браузера на весь экран, достаточно нажать на одну единственную клавишу клавиатуры. Этой клавишей является кнопка F11 на клавиатуре. При нажатии на неё окно развернется автоматически на весь экран. Stels 7 лет назад Вы не уточнили, окно чего Вам нужно развернуть на весь экран — игры, браузера, какого-то приложения. Есть несколько вариантов, попробуйте щелкнуть клавишу F11, так же в некоторых вариантах помогают комбинации клавиш alt + enter, alt + пробел, alt + tab, win+стрелка вверх(развернуть),стрелка вниз(свернуть) Марин 4 года назад Если я правильно поняла, надо, чтобы определенная страница была во весь экран, чтобы больше никаких вкладок и ничего не было видно, только та страница, которая вам нужна. Для этого надо просто нажать на клавиатуре клавишу «F11». Если вам надо вернуть все обратно, т.е. как было, надо снова нажать клавишу «F11». Алиса в Стран 4 года назад Есть такая комбинация клавиш, но гораздо проще и быстрее это сделать одной единственной клавишей, которой я лично всегда пользуюсь, это клавиша F11. Она разворачивает и сворачивает окно. Но если речь все же именно о комбинации клавиш, то это клавиша «win» плюс клавиша со стрелочкой вверх. Алекс 4 года назад На самом деле для того чтобы развернуть окно браузера или какой-нибудь программы на весь экран достаточно нажать на клавиатуре одну единственную клавишу: «F11». Для того чтобы выйти из полноэкранного режима нужно нажать эту же кнопку повторно. владс 4 года назад Данную проблему, вам при ее создании относительно вас, проще будет решить за счет одной клавиши. Называется эта клавиша у вас на клавиатуре — F11. За счет нее у вас будет возможность как свернуть, так и развернуть ваше окно. Если вам все-таки нужна именно комбинация клавиш, то тогда жмите на клавишу «win» и вместе с ней на клавишу на которой идет стрелочка вверх. Знаете ответ? |
Управлять окнами с помощью мыши в Windows 10 несложно, но чтобы делать это быстрее, повышая свою продуктивность, лучше использовать горячие клавиши. Вот самые полезные:
- Alt + Tab. Нажмите и удерживайте Alt, потом нажимайте Tab. На появившейся панели появятся превью открытых у вас окон, активное будет меняться по нажатию Tab.
- Ctrl + Alt + Tab. Переключатель окон автоматически закрывается, когда вы отпускаете Alt, но эта комбинация делает его постоянно открытым. Он исчезнет, только когда вы выберете нужное окно клавишами-стрелками и нажмёте Enter.
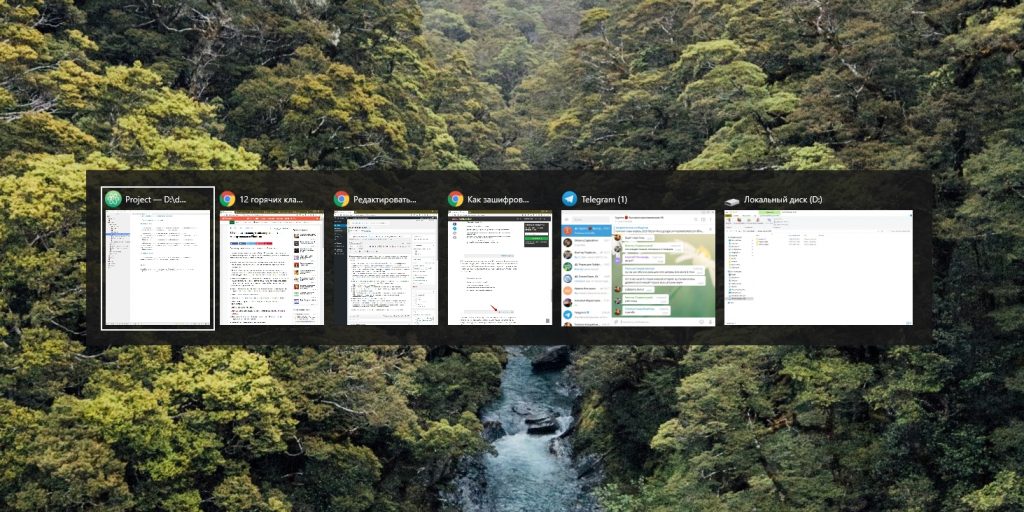
- Win + Tab. Выводит на экран так называемую «Временную шкалу», где собраны все недавно открытые вами окна и документы. Здесь же можно создавать новые рабочие столы и сортировать по ним программы. Выбирать окна можно как мышью, так и стрелками с Enter.
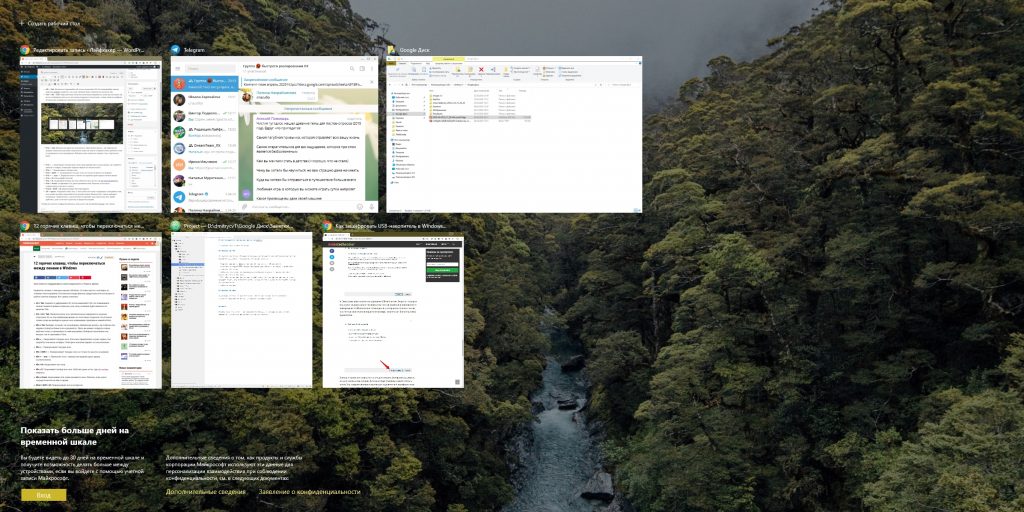
- Win + ↓. Сворачивает текущее окно. Если окно прикреплено к краю экрана, оно свернётся сначала в четверть. Повторное нажатие свернёт его окончательно.
- Win + ↑. Разворачивает текущее окно. Если окно прикреплено к краю экрана, оно свернётся в четверть и перенесётся наверх.
- Win + Shift + ↑. Разворачивает текущее окно, но только по высоте, не ширине.
- Win + ← или →. Переносит окно к левому или правому краю экрана соответственно.
- Alt + Space. Открывает меню окна. С ним можно не только сворачивать и закрывать окна, но и менять размер и перемещать без помощи мыши. Нажмите Alt + Space, выберите клавишами «Переместить», нажмите Enter и двигайте окно стрелками. Этот приём сработает, даже если окно оказалось за пределами экрана.

- Win + M. Сворачивает все окна.
- Win + D. Сворачивает вообще все окна. Работает даже на тех, где нет кнопки свернуть.
- Win + Home. Сворачивает всё, кроме активного окна. Полезно, если нужно сосредоточиться на чём-то одном.
- Win + Shift + M. Разворачивает все окна обратно.
Теперь вы сможете комфортно работать, даже если у вас неудобный тачпад и нет мыши. Пробуйте.
В этой статье вы узнаете, как эффективно расширить приложение на весь экран вашего компьютера, независимо от операционной системы и типа программного обеспечения. Многие пользователи сталкиваются с ситуацией, когда рабочее пространство программы ограничено, что существенно снижает продуктивность и комфорт работы. Представьте, что вы пытаетесь сосредоточиться на важном проекте, а интерфейс приложения занимает лишь часть экрана, оставляя ценное пространство неиспользованным. В этом материале мы подробно разберем все возможные способы масштабирования окон, от базовых горячих клавиш до продвинутых настроек операционных систем. К концу статьи вы будете владеть полным набором инструментов для оптимизации рабочего пространства вашего компьютера.
Основные методы изменения размера окон приложений
Существует несколько универсальных подходов к расширению приложений на весь экран, которые работают практически во всех современных операционных системах. Первый и наиболее очевидный способ – использование кнопок управления окном в правом верхнем углу. Здесь расположены три знакомые всем значка: свернуть, развернуть и закрыть. При нажатии на среднюю кнопку (квадрат или две стрелочки) окно автоматически расширяется до максимальных размеров монитора. Этот метод работает во всех популярных браузерах, офисных приложениях и большинстве программного обеспечения.
Однако профессиональные пользователи часто предпочитают более быстрые способы управления окнами через комбинации клавиш. Например, сочетание Windows + стрелка вверх моментально разворачивает активное окно на весь экран в операционной системе Windows. Аналогичная функциональность доступна и в macOS через комбинацию Control + Command + F, которая переводит приложение в полноэкранный режим. Интересно отметить, что эти горячие клавиши могут быть особенно полезны при работе с несколькими мониторами, позволяя быстро переключать приложения между экранами.
Для тех, кто работает с множеством окон одновременно, существуют продвинутые техники управления рабочим пространством. В Windows 10 и выше можно использовать функцию Snap Assist, которая позволяет быстро размещать окна по половинам или четвертям экрана. Достаточно просто потянуть окно за заголовок к краю экрана, и система предложит варианты его размещения. Подобную функциональность можно найти и в Linux-дистрибутивах, где менеджеры окон предоставляют гибкие возможности для организации рабочего пространства.
Когда речь идет о специализированных приложениях, таких как графические редакторы или видео плееры, часто доступны собственные инструменты масштабирования. Например, в Adobe Photoshop есть специальный полноэкранный режим, который можно активировать через меню “Вид”. В медиаплеерах VLC и других подобных программах переход в полноэкранный режим обычно осуществляется через клавишу F или соответствующую кнопку на панели управления.
Примечательно, что современные операционные системы предлагают различные режимы отображения, которые могут влиять на поведение приложений. В Windows это настройки масштабирования, доступные через параметры системы, где можно задать процентное соотношение для элементов интерфейса. В macOS аналогичные настройки находятся в разделе “Мониторы” системных настроек. Эти параметры особенно важны для пользователей с высоким разрешением экрана, так как позволяют адаптировать размеры интерфейсов под конкретные задачи и комфорт восприятия.
Сравнительная таблица методов расширения окон
| Метод | Windows | macOS | Linux |
|---|---|---|---|
| Горячие клавиши | Windows + стрелка ↑ | Control + Command + F | Super + F |
| Мышь | Кнопка развернуть | Зеленая кнопка | Перетаскивание |
| Специальные функции | Snap Assist | Mission Control | Tiling Window Managers |
Пошаговые инструкции для разных операционных систем
Рассмотрим детальные руководства по расширению приложений на весь экран в различных операционных системах, начиная с Windows. Для классического разворачивания окна достаточно нажать на кнопку в виде двух пересекающихся стрелок в правом верхнем углу окна. Альтернативно, можно использовать комбинацию клавиш Windows + стрелка вверх, которая моментально увеличивает размер активного окна до максимальных размеров. При необходимости вернуть окно к исходному размеру используется обратная комбинация Windows + стрелка вниз.
В macOS процесс несколько отличается из-за особенностей интерфейса. Зеленая кнопка в левом верхнем углу окна может работать по-разному в зависимости от настроек системы. По умолчанию она переводит приложение в полноэкранный режим, но это поведение можно изменить в настройках. Для быстрого перехода в полноэкранный режим рекомендуется использовать комбинацию Control + Command + F. Интересной особенностью macOS является возможность создания нескольких рабочих пространств через Mission Control, где каждое приложение может быть развернуто на свой экран.
Linux-системы предлагают наиболее гибкие возможности для управления окнами благодаря различным оконным менеджерам. В GNOME, например, можно использовать сочетание Super + стрелка вверх для разворачивания окна. Для более продвинутых пользователей доступны тайловые менеджеры окон, такие как i3 или AwesomeWM, где управление размерами окон происходит через текстовые команды или горячие клавиши. Особенностью Linux является возможность глубокой настройки горячих клавиш и поведения окон через конфигурационные файлы.
Для мобильных операционных систем, таких как Chrome OS, также существуют свои механизмы управления окнами. Здесь реализована удобная система перетаскивания окон к краям экрана, аналогичная Snap Assist в Windows. При этом многие приложения поддерживают автоматическое масштабирование при повороте устройства или изменении ориентации экрана. Важно отметить, что в некоторых случаях поведение приложений может зависеть от их версии и настроек разработчика.
Общим для всех операционных систем является наличие дополнительных настроек масштабирования, которые влияют на отображение интерфейсов приложений. В Windows это настройки дисплея, где можно задать масштабирование от 100% до 500%. В macOS аналогичные параметры находятся в разделе “Мониторы”, а в Linux они зависят от используемого окружения рабочего стола. Эти настройки особенно важны при работе с приложениями, которые плохо адаптируются к высокому разрешению экрана.
Алгоритм решения проблем с масштабированием
- Проверьте текущее разрешение экрана в настройках системы
- Убедитесь, что видеодрайверы обновлены до последней версии
- Попробуйте стандартные методы разворачивания окна
- Проверьте настройки масштабирования интерфейса
- При необходимости переустановите проблемное приложение
Экспертное мнение: взгляд профессионала на организацию рабочего пространства
Александр Петров, сертифицированный IT-специалист с 15-летним опытом в области пользовательского интерфейса и оптимизации рабочего пространства, делится своим профессиональным видением проблемы. Обладая степенью магистра компьютерных наук и сертификатами Microsoft Certified Solutions Expert (MCSE), Александр специализируется на повышении производительности пользователей через эффективную организацию цифрового рабочего места.
“В своей практике я часто сталкиваюсь с ситуациями, когда пользователи неэффективно используют доступное экранное пространство. Особенно это заметно при работе с многооконными интерфейсами. Рекомендую использовать комбинированный подход, сочетающий горячие клавиши и визуальное управление. Например, в Windows я настоятельно советую освоить функцию Snap Assist не только для базового деления экрана пополам, но и для создания сложных конфигураций с несколькими окнами.”
Особое внимание эксперт уделяет вопросам эргономики рабочего пространства: “При работе с несколькими мониторами важно правильно распределить приложения между экранами. Я рекомендую использовать основной монитор для активных задач, а второстепенный – для справочной информации или коммуникационных приложений. Это помогает минимизировать когнитивную нагрузку и повысить концентрацию.”
Александр также подчеркивает важность правильной настройки DPI: “Многие пользователи игнорируют настройки масштабирования, что приводит к дискомфорту при длительной работе. Оптимальное значение зависит от физического размера монитора и расстояния до глаз пользователя. Как правило, для Full HD мониторов размером 24-27 дюймов оптимальным является масштабирование 125-150%.”
Часто задаваемые вопросы по расширению приложений на весь экран
- Почему некоторые приложения не разворачиваются на весь экран? Это может быть связано с ограничениями самого приложения или устаревшей версией программы. Попробуйте обновить приложение или проверить его настройки.
- Как вернуть окно, которое вышло за пределы экрана? Используйте комбинацию Alt + Space, затем выберите “Переместить” и используйте стрелки для возвращения окна в видимую область.
- Что делать, если горячие клавиши не работают? Проверьте настройки системы на предмет конфликта горячих клавиш или отключенных функций. Возможно, потребуется переопределить сочетания клавиш в настройках.
- Как настроить автоматическое разворачивание приложений? В Windows это можно сделать через реестр системы, создав соответствующие правила для конкретных программ. В macOS используются настройки Mission Control.
- Почему приложение становится больше размера экрана? Проблема может быть связана с настройками разрешения или масштабирования. Проверьте параметры дисплея и настройки DPI в системе.
Заключение и рекомендации по оптимизации рабочего пространства
Подводя итоги, важно отметить, что эффективное управление размерами приложений на экране – это комплексный процесс, требующий понимания как технических аспектов, так и принципов эргономики. Мы рассмотрели различные методы расширения приложений, начиная от базовых механических действий до продвинутых системных настроек. Каждый пользователь может выбрать подходящий именно ему способ, исходя из своих задач и предпочтений.
Для достижения максимальной продуктивности рекомендуется комбинировать различные методы управления окнами. Например, можно использовать горячие клавиши для быстрого переключения между режимами отображения, а при работе с несколькими приложениями применять функции деления экрана. Не забывайте регулярно проверять обновления как операционной системы, так и самих приложений, чтобы иметь доступ к новым возможностям управления интерфейсом.
Если вы столкнулись с проблемами при масштабировании приложений, первым шагом всегда должна быть проверка базовых настроек системы и обновление драйверов. При необходимости обратитесь к документации конкретного приложения или свяжитесь с технической поддержкой. Начните с малого – освойте основные горячие клавиши и постепенно переходите к более сложным методам управления рабочим пространством.
If you have an app or game on your Windows 11 or Windows 10 device that you would like to go full screen on but can’t find the full-screen, windowed, or border-less options, this short tutorial will show you how to go full screen on most apps, games or browsers.
Also see: Stop Games From Minimizing on Dual Monitors Windows 11
Universal full-screen shortcut keys
In most apps or games, you can use the universal full-screen shortcut keys – the Alt + Enter keys combination, which usually works to change an app or game into full-screen mode immediately.
To enter full screen on an app or game, while you are on the app or game, press Alt + Enter keys on your keyboard. The app should then switch itself into full-screen mode.

Please note that this method won’t work to go full screen on browsers in Windows. To enter full screen on a browser, use the second method below instead.
Going full screen on browsers such as Chrome, Edge or Firefox in Windows 11 or 10
Going full screen on browsers is different than that of other apps. The Alt + Enter keys will not work to switch browsers to full screen on Windows 10/11.

The magic shortcut key for most browsers to go full screen is the F11 key. To open a webpage in full-screen mode on Chrome, Edge, or Firefox, while you are on the webpage, press the F11 key on your keyboard. The page should then cover your entire screen, achieving a borderless full-screen effect.
Going full screen on Chrome without F11 key
If your keyboard doesn’t have an F11 key or it’s not functioning properly, you can still go full screen on Chrome by using the menu options.
- Open Chrome and navigate to the webpage you want to view in full screen.
- Click the three-dot menu icon in the top-right corner of the window.
- Hover your mouse over the “Zoom” option in the menu that appears.
- Click on the “Fullscreen” option in the sub-menu that appears.
- The webpage should now be displayed in full screen mode.

Alternatively, you can also use the keyboard shortcut Ctrl + Shift + F to go full screen on Chrome without using the F11 key.
Keep in mind that not all versions of Chrome may have the “Fullscreen” option in the Zoom menu, and some websites may not allow you to go full screen through this method. In those cases, you may need to use a different browser or find a workaround specific to that website or app.
How to exit full screen on Windows 10 or 11
If it’s an app or a game, to get out of full-screen mode, try to use the same shortcut keys – Alt + Enter keys again to switch back to windowed mode. The Alt + Enter shortcut key is actually a toggle button to switch between full-screen and windowed mode on most apps or games.
If it’s a browser, simply press F11 keys to revert back to windowed mode. Similar to the Alt + Enter keys method, F11 key is also a toggle button to switch between full-screen and windowed mode in most modern browsers.
Still can’t get full screen on your app or game?
The methods above may not work on certain modern apps or games if they don’t allow such shortcut keys that may interfere with the apps to exist.
If that’s the case, you have to try to look for any available in-game video options or configurations that allow you to manually modify the screen settings to full-screen mode. It’s usually called “Display mode” or “Screen mode” which can usually be found under Video Settings or Graphic Options in most apps or games if there is any.

Some apps or games don’t allow full-screen mode at all, in which case, there is no way you can change it to full-screen mode.
