Все способы:
- Шаг 1: Поиск и установка драйверов
- Шаг 2: Включение веб-камеры
- Шаг 3: Управление разрешениями
- Шаг 4: Активация опции «Windows Hello»
- Шаг 5: Настройка камеры в Skype
- Вопросы и ответы: 10
Если вы обладаете веб-камерой как отдельным устройством и еще не подключили ее к компьютеру, перед началом настройки обязательно сделайте это. Весь процесс состоит всего из пяти простых шагов, ознакомиться с которыми можно по ссылке ниже.
Подробнее: Подключение веб-камеры к компьютеру
Шаг 1: Поиск и установка драйверов
Перед началом использования веб-камеры потребуется установить соответствующий драйвер, разработанный производителем оборудования. Конечно, функциональность Windows 10 подразумевает то, что файлы, обеспечивающие нормальную работу устройства, должны быть найдены и инсталлированы автоматически, но это происходит далеко не всегда. Обладатели ноутбуков могут ознакомиться с представленной далее статьей на примере ASUS, чтобы понять принцип поиска драйверов всеми доступными способами.
Подробнее: Устанавливаем драйвер веб-камеры для ноутбуков ASUS

Что касается юзеров, приобретших веб-камеру отдельно, например, для своего компьютера, то для них поиск соответствующего программного обеспечения немного отличается. На нашем сайте собраны руководства по самым популярным моделям от известных производителей подобных девайсов. Кликните по одному из расположенных далее заголовков, чтобы перейти к прочтению подходящих инструкций.
Подробнее: Скачивание драйверов для веб-камеры Logitech / Genius / A4Tech / Defender / Trust Webcam
Шаг 2: Включение веб-камеры
Не всегда веб-камера активируется автоматически сразу же после подключения к ПК или установки операционной системы на ноутбук. У обладателей лэптопов есть дополнительная опция, позволяющая регулировать активность камеры. Они могут включать ее или отключать при помощи функциональных клавиш F1-F12. Необходимо лишь изучить значки, которые находятся на самих клавишах, чтобы понять, какая из них отвечает за управление. В ОС тоже есть функция, активирующая веб-камеру для устройства. Более детально об этом читайте далее.
Подробнее: Включение камеры в Windows 10
Шаг 3: Управление разрешениями
В Виндовс 10 разработчики уделили должное внимание конфиденциальности, позволяя каждому устройству настроить свои разрешения в общем для системы и отдельно для каждого приложения. Относится это и к веб-камере, поэтому следующий алгоритм и будет посвящен данной теме.
- Откройте меню «Пуск» и перейдите оттуда в «Параметры».
- Опуститесь вниз по списку и выберите раздел «Конфиденциальность».
- Через левую панель переместитесь к пункту «Камера».
- Первая кнопка «Изменить», расположенная вверху, позволяет вовсе отключить веб-камеру, чтобы компьютер или ноутбук не мог ее использовать. Второй переключатель отвечает за общий доступ к девайсу для всех приложений.
- Немного ниже вы увидите список с доступными программами. Устанавливайте для каждой из них свои ограничения или разрешения, перемещая расположенные напротив ползунки.





Шаг 4: Активация опции «Windows Hello»
Встроенная в Виндовс 10 функция под названием «Windows Hello» позволяет авторизовываться в системе без ввода пин-кода или установленного пароля. При открытии крышки ноутбука или включении веб-камеры происходит сканирование лица и вход в ОС автоматически разрешается. Однако для этого само действие сначала нужно настроить, добавив в память фото своего лица.
- В том же меню «Параметры» откройте раздел «Учетные записи».
- Перейдите к разделу «Варианты входа».
- Здесь выберите «Распознавание лиц Windows Hello».
- Уточним, что не все камеры совместимы с этой возможностью. Если такое случится, вы получите соответствующее уведомление.




В случае, когда опция доступна для настройки, следуйте появившимся на экране инструкциям, создав скан лица и задав пароль. Сам пин-код необходим для входа в учетную запись при возникновении ситуации, когда веб-камера вдруг сломается или функция по каким-то причинам не сработает.
Шаг 5: Настройка камеры в Skype
Часто пользователи заинтересованы в настройке веб-камеры для того, чтобы в дальнейшем общаться со своими коллегами, друзьями и родственниками через специальное программное обеспечение. Наиболее популярным приложением, обеспечивающим подобную связь, можно считать Skype, поэтому в качестве завершающего шага статьи мы решили упомянуть процесс конфигурирования девайса именно в нем. Развернуто об этом процессе читайте в статье по ссылке ниже.
Подробнее: Настройка камеры в программе Skype

Дополнительно предоставляем ссылки на другие вспомогательные материалы, которые могут пригодиться каждому юзеру, столкнувшемуся с необходимостью настройки веб-камеры в Windows 10. В следующих руководствах вы найдете рекомендации по исправлению частых проблем, а также другие руководства по конфигурированию микрофона.
Читайте также:
Проверка веб-камеры в Windows 10
Исправление ошибки 0х00f4244 при включении камеры в Windows 10
Наша группа в TelegramПолезные советы и помощь
Applies ToWindows 11 Windows 10
Если устройство с Windows имеет встроенную камеру или подключенную камеру или веб-камеру, приложение Камера Windows можно использовать для выполнения следующих задач:
-
Фотографировать.
-
Снимай видео.
-
Сканировать коды, включая QR-коды и штрихкоды.
-
Сканирование документов.
-
Сканирование досок.
Выберите любой из следующих разделов, чтобы отобразить дополнительные сведения об использовании камеры или веб-камеры с приложением «Фотография Windows»:
Чтобы открыть приложение Камера Windows, используйте один из следующих двух методов:
-
Использование ярлыка
приложения Камера Windows
Чтобы открыть приложение Камера Windows, выберите следующий ярлык приложения «Камера»:Открыть приложение «Камера»
-
Поиск приложения Камера Windows
-
Щелкните правой кнопкой мыши пуск и выберите Поиск .
-
В текстовом поле Введите здесь для поиска введите:
камера
-
В разделе Лучшее совпадение выберите приложение Камера в списке результатов.
-
Если устройство с Windows имеет несколько камер, приложение Камера Windows может переключаться между камерами:
-
Откройте приложение Камера.
-
Чтобы переключиться между камерами, щелкните значок Изменить камеру в правом верхнем углу приложения Камера.
Чтобы сделать фотографию с помощью приложения Камера Windows, а затем просмотреть ее:
-
Откройте приложение Камера.
-
Убедитесь, что в правой части приложения «Камера» выбрана кнопка «Фото «. Кнопка изменится на Сделать фотографию.
-
Нажмите кнопку Сделать фотографию во второй раз, чтобы сделать фотографию.
-
Фотография отображается в альбоме «Камера » в виде эскиза в правом нижнем углу приложения камеры. Выберите эскиз, чтобы просмотреть фотографию большего размера.
-
При просмотре фотографии:
-
Выберите значки в верхней части приложения «Камера» для редактирования параметров, в том числе:
-
Увеличить
— если этот параметр выбран, используйте ползунок для увеличения и уменьшения масштаба фотографии. -
Поворот — фотография поворачивается на 90° по часовой стрелке при каждом выборе значка поворота .
-
Урожай
— недоступно для фотографий. -
Удалить
— удаляет фотографию. -
Фильтры — переключается между режимами «Фото», «Документ» и «Whiteboard«.
-
-
Выберите многоточие в правом верхнем углу приложения «Камера», чтобы получить дополнительные параметры:
-
Копировать — копирует фотографию в буфер обмена.
-
Открыть папку — открывает папку, в которой была сохранена фотография.
-
Экспорт — открывается диалоговое окно Печать , где можно распечатать или сохранить фотографию в формате PDF.
-
-
Чтобы открыть фотографию в приложении «Фотографии», щелкните значок приложения «Фотографии» в левом верхнем углу приложения «Камера».
-
Чтобы записать видео с помощью приложения Камера Windows, а затем просмотреть его:
-
Откройте приложение Камера.
-
Убедитесь, что в правой части приложения Камера выбрана кнопка Видео . Кнопка изменится на Запись видео.
-
Нажмите кнопку Принять видео во второй раз, чтобы начать запись видео.
-
Кнопка Видео изменится на красную кнопку Остановить .
-
Нажмите кнопку Остановить съемку видео , чтобы остановить запись видео.
-
Видео отображается в виде эскиза в правом нижнем углу приложения камеры. Чтобы просмотреть видео, выберите эскиз.
-
При просмотре видео:
-
Чтобы управлять воспроизведением видео, используйте элементы управления Воспроизведение в нижней части видео.
-
Чтобы удалить видео, щелкните значок Удалить в верхней части приложения «Камера».
-
Чтобы открыть папку, в которой было сохранено видео, щелкните многоточие в правом верхнем углу приложения «Камера», а затем выберите Открыть папку.
-
Чтобы открыть видео в приложении «Фотографии», щелкните значок приложения «Фотографии» в левом верхнем углу приложения «Камера».
-
Приложение Камера Windows можно использовать для сканирования таких кодов, как QR-коды или штрихкоды. Чтобы проверить код с помощью приложения Камера Windows:
-
Откройте приложение Камера.
-
Убедитесь, что в правой части приложения «Камера» выбрана кнопка Штрихкод .
-
Камера активируется. Поместите код, например QR-код или штрих-код, перед камерой, чтобы он был в фокусе. Приложение «Камера» автоматически сканирует код.
-
В зависимости от типа кода могут выполняться различные действия. Например:
-
Для QR-кода ссылка на веб-сайт отображается в нижней части приложения «Камера». Щелкните ссылку, чтобы перейти на веб-сайт.
-
Для штрихкода текст штрихкода отображается в нижней части приложения «Камера». Выделите текст, чтобы скопировать его в буфер обмена.
-
Для поддерживаемых камер приложение Камера Windows может сканировать документы. Чтобы отсканировать документ с помощью приложения Камера Windows:
-
Откройте приложение Камера.
-
Убедитесь, что в правой части приложения «Камера» выбрана кнопка «Документ «. Кнопка изменится на «Взять документ«.
Важно: Если кнопка «Документ » недоступна, камера не поддерживает сканирование документов.
-
Камера активируется. Поместите документ перед камерой, чтобы он был в фокусе.
-
В области, в которую приложение «Камера» обнаруживает документ, появится синяя рамка. Убедитесь, что документ находится в синей рамке.
-
Чтобы отсканировать документ, нажмите кнопку Взять документ .
-
Документ отображается в альбоме «Камера » в виде эскиза в правом нижнем углу приложения «Камера». Выберите эскиз, чтобы просмотреть документ большего размера.
-
При просмотре документа:
-
Выберите значки в верхней части приложения «Камера» для редактирования параметров, в том числе:
-
Увеличить
— если этот параметр выбран, используйте ползунок для увеличения и уменьшения масштаба документа. -
Поворот — фотография поворачивается на 90° по часовой стрелке при каждом выборе значка поворота
-
Урожай
— открывается окно обрезки, в котором можно обрезать отсканированный документ. Используйте квадрат, чтобы определить область для обрезки, а затем нажмите кнопку Готово в правой части приложения «Камера» для сохранения.Чтобы сбросить квадрат обрезки и начать заново, выберите Сброс в правой части приложения «Камера».
-
Удалить
— удаляет отсканированный документ. -
Фильтры — переключается между режимами «Фото», «Документ» и «Whiteboard«.
-
-
Выберите многоточие в правом верхнем углу приложения «Камера», чтобы получить дополнительные параметры:
-
Копировать — копирует отсканированный документ в буфер обмена.
-
Открыть папку — открывает папку, в которой был сохранен отсканированный документ.
-
Экспорт — открывает диалоговое окно Печать , в котором отсканированный документ можно распечатать или сохранить в формате PDF.
-
-
Чтобы открыть отсканированный документ в приложении «Фотографии», щелкните значок приложения «Фотографии» в левом верхнем углу приложения «Камера».
-
Для поддерживаемых камер приложение Камера Windows может сканировать доску. Чтобы проверить доску с помощью приложения Камера Windows, выполните следующие действия:
-
Откройте приложение Камера.
-
Убедитесь, что в правой части приложения «Камера» выбрана кнопка Whiteboard. Кнопка изменится на «Взять доску«.
Важно: Если кнопка Whiteboard недоступна, камера не поддерживает сканирование досок.
-
Камера активируется. Поместите доску перед камерой, чтобы она была в фокусе.
-
В области, в которую приложение «Камера» обнаруживает доску, появится синяя рамка. Убедитесь, что доска находится в синей рамке.
-
Чтобы отсканировать доску, нажмите кнопку Взять доску .
-
Доска отображается в альбоме «Камера » в виде эскиза в правом нижнем углу приложения «Камера». Выберите эскиз, чтобы просмотреть доску большего размера.
-
При просмотре доски:
-
Выберите значки в верхней части приложения «Камера» для редактирования параметров, в том числе:
-
Увеличить
— если этот параметр выбран, используйте ползунок, чтобы увеличить масштаб сканируемой доски и выйти из нее. -
Поворот — фотография поворачивается на 90° по часовой стрелке при каждом выборе значка поворота
-
Урожай
— открывает окно обрезки, в котором можно обрезать сканированную доску. Используйте квадрат, чтобы определить область для обрезки, а затем нажмите кнопку Готово в правой части приложения «Камера» для сохранения.Чтобы сбросить квадрат обрезки и начать заново, выберите Сброс в правой части приложения «Камера».
-
Удалить
— удаляет сканированную доску. -
Фильтры — переключается между режимами «Фото», «Документ» и «Whiteboard«.
-
-
Выберите многоточие в правом верхнем углу приложения «Камера», чтобы получить дополнительные параметры:
-
Копировать — копирует отсканированную доску в буфер обмена.
-
Открыть папку — открывает папку, в которой была сохранена сканированная доска.
-
Экспорт — открывает диалоговое окно Печать , в котором отсканированную доску можно распечатать или сохранить в формате PDF.
-
-
Чтобы открыть отсканированную доску в приложении «Фотографии», щелкните значок приложения «Фотографии» в левом верхнем углу приложения «Камера».
-
Параметры приложения «Камера» можно изменить в разделе Параметры , включая параметры камеры, параметры фото и видео. Изменение параметров
-
Откройте приложение Камера.
-
Щелкните значок Параметры в левом верхнем углу приложения «Камера».
-
В окне Параметры параметры делятся на четыре категории:
Категория
Доступные параметры
Параметры камеры
-
Отображение расширенных элементов управления для фотографий и видео.
-
Отображение и выбор обрамления сетки.
-
Управление тем, что происходит при удержании кнопки камеры.
-
Выберите параметры камеры, определенные в приложении Камера, или параметры камеры, определенные в системном приложении ПараметрыКамеры.
-
Только Windows 11 — ссылки на приложение «Параметры» для:
-
Параметры камеры.
-
Параметры звука.
-
«Настройки фото»
-
Установите качество фотографии.
-
Задайте параметры запамятий.
Параметры видео
-
Настройка качества видео.
-
Настройка уменьшения мерцания.
«Связанные параметры»
Ссылки на приложение «Параметры» :
-
Разрешить приложению «Камера» использовать сведения о местоположении.
-
Задайте параметры конфиденциальности для приложения «Камера».
-
-
Выберите категорию параметров, чтобы развернуть ее и просмотреть все параметры для этой категории.
-
При необходимости измените параметры в соответствующей категории.
Если устройство с Windows имеет сенсорный экран, оно может поддерживать увеличение или уменьшение масштаба при съемке фотографии или видео.
Увеличение масштаба — используйте два пальца для сжатия.
Уменьшение масштаба — используйте два пальца для растягивания.
Если устройство Windows поддерживает его, приложение «Камера» может включать сведения о широте и долготе при съемке. Чтобы включить сведения о местоположении при создании фотографии, выполните следующие действия:
-
Нажмите кнопку Пуск , а затем выберите Параметры > Конфиденциальность & безопасность > расположение.
Или
Выберите следующий ярлык Расположение > безопасности & конфиденциальности :
Открыть & безопасности > расположение
-
В окне Расположение > безопасности & конфиденциальности выполните следующие действия.
-
Убедитесь, что службыопределения местоположения включены.
Важно: Для включения служб определения местоположения требуется доступ администратора.
-
Убедитесь, что параметр Разрешить приложениям доступ к вашему расположениювключен.
-
В списке приложений в разделе Разрешить приложениям доступ к вашему расположению убедитесь, что параметр Камеравключен.
-
Статьи по теме
-
Снимай фотографии и видео с помощью Surface.
-
Получите справку по приложению Фотографии (Майкрософт).
-
Камера не работает в Windows.
Нужна дополнительная помощь?
Нужны дополнительные параметры?
Изучите преимущества подписки, просмотрите учебные курсы, узнайте, как защитить свое устройство и т. д.
Пришла в голову мысль заиспользовать старый all-in-one (моноблок) как умную фоторамку. Дома валялся в ящике Chromecast, который по задумке должен брать фоточки из альбома Google Photo и показывать их. Осталось только придумать как сделать HDMI-in в компе, где по заводу его нет. Девайс с HDMI на входе и с USB-A на выходе нашелся легко, быстро приехал и подключив его я узнал что видится он в системе как обычная вебкамера.

А вот чем смотреть изображение с камеры — оказалось той еще заморочкой.
По запросам webcam fullscreen viewer, usb camera viewer упорно находилась программа WebcamViewer v.3.6 от Bust A Tech и она как бы и работает, но когда делаешь просмотр во весь экран, то она не делает full screen, а просто максимизирует окно, оставляя taskbar, заголовок, панель инструментов своего окна и, сцопако, нечерные рамки около изображения.

В плюс к этому после запуска нужно выбрать видео-устройство, разрешение, нажать кнопку Start и тогда как бы все есть. Но это не то чего бы хотелось.
Также бросается в глаза приличная задержка в передаче картинки.
Дальнейшие поиски привели меня к любимому VLC от VideoLAN, у него, мол, есть режим DirectShow и можно выбрать камеру. Медиа->Открыть устройство захвата, чтобы настроить просмотр через GUI.
В чем еще плюс, можно сделать ярлык запуска, например
vlc dshow:// :dshow-vdev=»USB Camera» :dshow-size=»1280×720″
Но здесь толи лыжи не те, толи видеовход как-то не так преднастроен, изображение с камеры страшно пикселизированное и мыльное.
Пришлось гуглить еще, уже использовал запросы типа USB Camera Capture. И пришел к программе Debut Video Capture от NCH Software. Это уже было значительно лучше.
Здесь, конечно, в оконном режиме очень много всяких кнопок. И так как ПО рассчитано в первую очередь под запись видео, нежели чем только под отображение. Но полноэкранный режим вполне нормальный. И намного меньшая задержка/лаг в воспроизведении изображения. И еще смущали постоянные обучалки при старте программы.
Вместе с устройством видеозахвата в комплекте шел какой-то мини компакт диск, который некуда вставить, но на нем был указан некий сайт wiistar dot com
И там на сайте, в разделе Video Capture Software нашлись пара программ, которые прямо очень даже.
OBS сразу неитересно, т.к. это целый комбайн и просто для просмотра картинки с камеры это too much / zu viel.
Potplayer от DAUM был мне уже знаком, но как и в случае с VLC не знал что он умеет показывать картинку с камеры.
У него также есть параметры командной строки чтобы сразу запускалось изображение с камеры
PotPlayerMini64.exe /cam
И о чудо — он вообще не тупит. Лага нет. Нравится, подумал я. но есть еще одна программа. Ее бы тоже глянуть
Про AMCap от Noeld я раньше не слышал
С одной стороны он отчасти похож на WebCam Viewer, с другой стороны тоже абсолютно никакой задержки и фулскрин по даблклику. Также можно скрыть меню (F11) и статус бар, чтобы осталось только окошко с изображением. Не нашел как запустить его сразу в полноэкранном режиме через параметры командной строки, но он мне настолько понравится, что я купил себе лицензионную (полную) версию.
Как итог:
Если ищете полноэкранную программу просмотра изображения с вебкамеры, то качайте PotPlayer либо AMCap.
Как записать видео с экрана и веб-камеры одновременно: пошаговый гайд
Перестаньте стесняться и покажите себя в кадре — так вы установите эмоциональную связь со зрителем. Мы поможем подобрать подходящую программу с функцией «картинка в картинке» (Picture in Picture, или PiP), когда изображение с камеры накладывается на основной видеоряд.
Экранная Студия
Видеоредактор, с помощью которого можно делать запись экрана и веб-камеры одновременно. Часто авторы снимают материал в одном приложении, а монтируют — в другом. Экранная Студия существенно упрощает задачу — всю работу можно выполнять в единственной программе.
Видеозахват выполняется со звуком и без ограничений по времени. В качестве источника могут выступать другие приложения, запущенные на компьютере, и микрофон. Предусмотрена детальная настройка параметров изображения с вебки. Однако список доступных опций зависит от модели устройства, на которое ведется съемка. Редактор взаимодействует с камерой через ее фирменный драйвер, а не предлагает собственные программные интерфейсы.
-
Запустите редактор и выберите «Записать видео с экрана».
-
Появится окно рекордера. Включите съемку с веб-камеры и отметьте нужные источники звука. Возможна запись монитора целиком, выбранного фрагмента или окна. Укажите подходящий режим. Опционально доступна подсветка курсора мыши.

-
Когда закончите с настройкой, кликните «Начать запись».
-
Управлять процессом захвата можно при помощи плавающей панели. Остановите съемку в нужный момент.

-
Полученный материал автоматически импортируется в редактор. В нем можно добавить футажи, сделать заставки, наложить инфографику и прочее.
В редакторе есть большая коллекция готового контента: музыки, титров и эффектов. Их можно использовать при монтаже собственных роликов.
-
Чтобы экспортировать результат, нажмите «Сохранить видео» справа над таймлайном. Далее вручную настройте кодеки или воспользуйтесь подходящим пресетом.

VSDC Screen Recorder
Простая программа для видеозахвата. Поддерживает разрешение до 4К и фреймрейт до 480 кадров в секунду. Может записывать изображение, которое поступает на монитор, или данные с внешнего HDMI-устройства (карты видеозахвата). В обоих режимах позволяет накладывать материал с вебки. Предусмотрена съемка всего экрана, захват выбранного фрагмента или области вокруг курсора и создание скринов.
В процессе записи можно делать пометки на экране, как на маркерной доске.
Как снимать видео с экрана и веб-камеры:
-
Запустите программу. Включите камеру и выберите нужный режим захвата. Дополнительные настройки (например, разрешение и горячие клавиши) открывает кнопка с шестеренкой.

Обратите внимание: вам нужна кнопка «Включить камеру», а не «Камера» — она начинает съемку с устройства.
-
Выберите подходящее расположение окна с вебкой. Его можно закрепить специальной кнопкой.

-
Начните запись с помощью одноименной кнопки.
-
По завершении съемки перейдите в папку с видеофайлом. Для этого есть специальная кнопка.

Bandicam Screen Recorder
Специальная программа для записи экрана с веб-камерой. Была в числе первых массовых приложений в этом сегменте. Завоевала популярность за счет гибкой настройки, стабильной работы и понятного интерфейса. В последние годы утратила прежние позиции, но по-прежнему обновляется и подходит для работы.
Bandicam Screen Recorder поддерживает аппаратное ускорение. При записи данные могут обрабатываться не центральным процессором, а отдельными блоками видеоадаптера. Благодаря этому общая нагрузка на ПК снижается и вы можете держать больше фоновых процессов (например, не закрывать браузер или мессенджер перед съемкой).
-
Откройте Bandicam и в выпадающем списке укажите нужный способ видеозахвата. Аналогичные параметры находятся в разделе «Домой».

-
Кликните по значку камеры. Появится окно настройки. В нем можно переключаться между разными вебками, добавлять водяные знаки, активировать отображение курсора и прочее. Чтобы увидеть больше параметров, нажмите «Расширенные».
Bandicam может накладывать вебку на видео или записывать изображение с нее в отдельный файл. За это отвечает опция «Параллельно сохранять видео с веб-камеры».

-
Начните видеозахват кнопкой «REC». Она же останавливает процесс (вместо надписи на ней будет прямоугольный значок).

iTop Screen Recorder

Программа со встроенным видеоредактором. Есть несколько режимов захвата. Один из них предназначен для игр. В нем можно отключать съемку интерфейса и автоматически подбирать настройки комплектующих ПК, которые обеспечивают более высокую производительность.
- Можно менять тональность голоса, записываемого через микрофон.
- Максимально простая настройка.
- Есть функция хромакея — замены фона на вебке.
- В надписях на различных элементах интерфейса встречаются опечатки.
- В пробной версии длительность видеозаписи ограничена 10 минутами. Также на изображение накладывается водяной знак.
- Интерфейс масштабируется неправильно — он может становиться очень крупным.
Как записать экран и веб-камеру одновременно:
- Запустите рекордер. Перейдите во вкладку с подходящим способом захвата.
- Активируйте опцию «Веб-камера».
- Проверьте, правильно ли выставлены другие параметры, после чего кликните «REC».
- Завершите видеосъемку кнопкой на плавающей панели.
- При необходимости отредактируйте отснятый материал. Это можно сделать через раздел «Файлы».
OBS Studio

Полностью бесплатное приложение для стриминга и видеозахвата. Развивается как проект с открытым исходным кодом, но его регулярно поддерживают крупные компании. Например сейчас в числе спонсоров упоминаются AMD, NVIDIA и Logitech. Поддерживает аппаратное декодирование.
Аппаратная обработка доступна на большом числе моделей видеоадаптеров NVIDIA, Intel и AMD. Однако функция работает только со специальными кодеками. В их названии упоминается соответствующий производитель оборудования.
- Функционал можно расширять плагинами.
- Поддерживает неограниченное количество источников и сцен.
- Можно менять почти любой параметр как самого OBS, так и кодеков.
- Потребуется много времени, чтобы изучить весь функционал.
- Иногда после обновления сбрасываются настройки.
- Удобнее использовать на системах с двумя мониторами, один из которых будет выделен под OBS.
- Откройте OBS. В разделе «Источники» кликните по плюсу. Выберите «Устройство захвата видео». Далее в списке «Устройство» укажите камеру.
- Аналогичным образом добавьте другие источники: браузер, окно, экран или игру.
- Отрегулируйте громкость при помощи микшера.
- Перейдите в «Настройки», а затем — в раздел «Вывод». Во вкладке «Запись» задайте кодеки и расположение видеофайлов. Сохраните внесенные изменения кнопкой «ОК».
- Чтобы приступить к съемке, нажмите «Начать запись». Этой же кнопкой можно остановить захват.
Filmora Wondershare

Видеоредактор для новичков и любителей. Также позволяет записать себя и экран одновременно. Возможен захват всего дисплея, указанного окна или выбранной области. Дополнительная настройка добавляет выделение вокруг курсора и сопровождает щелчки мышью специальным звуком.
- Предусмотрена обработка данных ресурсами видеоадаптера.
- Обширная коллекция готового контента — клипов, звуков, шаблонов, музыки и прочего.
- Есть версии для macOS, Windows, iOS и Android.
- Высокие системные требования — рекомендуется иметь от 16 ГБ ОЗУ, от 4 ГБ видеопамяти, SSD, современный процессор и видеоадаптер.
- Относительно большая цена — от $69,99 в год.
- Некоторые функции не работают без соединения с интернетом.
- Запустите Filmora. В меню «Файл» перейдите в раздел «Источник записи» и выберите «Запись экрана ПК».
- В открывшемся окне нажмите «Настройки», чтобы отобразить все опции.
- Активируйте переключатель «Камера». Начните видеосъемку красной круглой кнопкой.
- Прекратить запись можно через плавающее окно (вызывается по значку Filmora в системном трее) или клавишей F9.
- Полученный видеофайл автоматически добавится в материалы проекта (на таймлайн его нужно добавлять самостоятельно). Смонтируйте и сохраните ролик (кнопка «Экспорт»).
Camtasia

Приложение для создания видеоуроков, презентаций, лекций и другого подобного контента. Позволяет записывать, редактировать и публиковать материалы. Для этого есть обширная коллекция эффектов, звуков и клипарта, а также инструменты для нелинейного монтажа.
- Доступны шаблоны различных проектов.
- Удобное переключение между несколькими мониторами.
- Доступно разрешение до 4К.
- Интерфейс не русифицирован.
- Высокая стоимость лицензии — от $215,86 в год.
- Для комфортной работы требуется достаточно мощный компьютер с 16 ГБ ОЗУ, современным многоядерным процессором и SSD.
-
На стартовом экране Camtasia кликните «New Recording».
Также видеозахват можно включать в режиме редактирования. Для этого предназначена кнопка «Record».
-
Укажите дисплей, с которого нужно вести съемку. Включите микрофон, системное аудио и веб-камеру.
-
Приступите к видеозаписи при помощи кнопки «rec».
-
После остановки захвата откроется видеоредактор. Смонтируйте материал, а затем нажмите «Export». Чтобы сохранить файл на компьютер, укажите «Local File».
Debut Video Capture

Программа будет интересна продвинутым пользователям. Она подойдет для съемки бизнес-презентаций, совещаний и обучающих роликов. Позволяет добавлять вотермарки и обозначать нажатия клавиш мыши.
- 13 видеоформатов для экспорта проекта.
- Умеет работать с оборудованием для видеозахвата и IP-камерами.
- Поддерживается работа с хромакеем.
- Интерфейс выглядит устаревшим.
- Относительно дорогая лицензия — от $60.
- Потребуется время на изучение функционала.
- Запустите программу. На вкладке «Главная» укажите источник видеоданных (выпадающий список справа от кнопки «Экран»).
- На панели справа включите наложение камеры. Укажите, в какую часть монитора должно выводиться изображение с вебки.
- Внизу слева выберите видеоформат.
- Начните захват красной кнопкой внизу в центре.
- Видеофайлы сохраняются автоматически. Перейти к их списку можно через меню «Файл» («Смотреть записи»).
QuickTime Player

Встроенный медиаплеер на Mac и мобильных устройствах Apple. Также используется для различных системных функций, в первую очередь связанных с обработкой аудио- и видеофайлов. Программу не нужно скачивать и устанавливать самостоятельно. Она есть в ОС по умолчанию.
Существует версия QuickTime для Windows, но она не обновляется c 2016 года и в ней нет инструментов для видеозахвата.
- Максимально простой интерфейс.
- Есть инструменты для простого монтажа.
- Не захватывает звук от запущенных программ.
- Мало настроек.
- Выведите изображение с камеры на дисплей (например, через бесплатную программу Photo Booth от Apple). Настройте размер и расположение этого окна.
- Откройте QuickTime Player.
- В меню «Файл» выберите «Новая запись экрана» (для англоязычной версии версии «File» → «New Screen Recording»).
- Нажмите небольшой значок справа от красной кнопки и активируйте микрофон.
- Кликните красную кнопку, чтобы начать съемку. Завершить ее можно кнопкой с серым прямоугольником в строке меню macOS.
Clipchamp

Сервис от Microsoft. Представляет собой онлайн-видеоредактор. Позволяет генерировать проекты с помощью нейросети. Есть функции преобразования текста в речь и автоматического создания субтитров. Поддерживает захват изображения с монитора и веб-камеры.
- Понятный интерфейс.
- Много готовых материалов, в том числе шаблонов проектов.
- Поддерживает 4К-видео.
- Дорогая подписка — $11,99 в месяц.
- Иногда работает нестабильно, например, не добавляет файлы на таймлайн.
- Длительность видеозаписи ограничена 30 минутами.
- На панели слева выберите «Запись и создание», а затем — «Экран и камера».
- Укажите нужный микрофон и камеру (например, если к ноутбуку, помимо встроенной вебки, подключено внешнее устройство).
- Кликните красный круг, когда будете готовы к видеосъемке.
- Откройте доступ сервису ко вкладке браузера, окну или всему дисплею.
- После того как вы остановите видеозахват, начнется скачивание файла. Также сервис предложит отредактировать материал.
Veed.io

Онлайн-сервис для работы с видеоматериалами. Можно использовать готовые футажи, материалы из встроенной библиотеки, собственные файлы и записи с вебки и микрофона. Есть функция демонстрации слайдов в процессе видеозахвата.
- Можно открывать доступ к проектам другим пользователям.
- Много разнообразных шаблонов.
- Есть функции на базе ИИ, например, генерация видеоаватаров.
- Нет русскоязычной версии.
- Большая цена подписки — от $12 в месяц.
- Для бесплатного тарифа разрешение ограничено 720 ₽
- В личном кабинете нажмите «Record Video».
- Выберите «Screen & Camera».
- Предоставьте доступ к микрофону, вебке и основному источнику видеоданных на мониторе.
- Задайте разрешение через список «Settings». В ней же есть опция, которая позволяет отзеркалить картинку с веб-камеры («Mirror camera»).
- Кликните «Record» и запустите видеосъемку. В нужный момент нажмите «Stop».
- «Done» подготавливает загрузку видеофайла, а «Edit» импортирует материал в редактор.
Итоги
Мы рассказали, как заснять происходящее на рабочем столе компьютера с голосовым сопровождением и изображением с веб-камеры в углу монитора. Задачу можно решить онлайн с помощью сервисов Veed.io и Clipchamp. В macOS есть встроенный инструмент — QuickTime Player (в Windows 10 и 11 предустановлен Xbox Game Bar), но его возможности сильно ограничены. OBS работает на всех десктопных ОС. Это неплохой выбор, если вы готовы потратить время на изучение настроек. Экранная Студия проще в использовании, и к тому же в ней можно монтировать видеозаписи.
Это тоже интересно:
- Лайфхак года! Как при помощи обычной батарейки заварить металл
- 5 ситуаций, в которых холодильник может заменить стиральную машину
- Лайфхак из фильма. Как открыть любой замок с помощью скрепок
Last Updated :
09 Apr, 2024
laptopsHow To Turn on Camera on Laptop Windows 10: Each Windows device comes with one dedicated Windows Camera. For Windows Laptops, the Camera is built within the monitor. For Windows Desktop, we have to attach an external camera device to utilize as a webcam as well as a normal one. The webcam feature is triggered by some online platforms whereas one application is used to Open Windows Camera for offline uses.
Table of Content
- Steps to Enable or Disable Camera in Windows
- Method 1: How to turn on camera on laptop windows 10 Using Camera Application
- Method 2: Open Windows Camera Using Command Prompt
Camera app for laptops for Windows 10 not only serves to record videos or capture images. Rather, the Camera in the Window is used to capture QR Codes also. With new updates, the camera App for laptop is becoming a more powerful tool. However, to utilize this effective tool, we should know the way to Start a Camera in Windows.
In this article, a few handful methods will be discussed to How to turn on camera on laptop windows 10, Launch the camera app for laptop in Windows in no time without any errors.
Quick Preview to Open Camera in Windows:
- Search for the Camera application on the Windows Search Bar.
- Execute the application coming as the result.
- Or execute the command start microsoft.windows.camera in Command Prompt.
Quick Highlights on Windows Camera Application:
- The Windows camera app for laptop has two Shooting Modes. One is a Picture & the other is a Video.
- It has the features of Time Lapse, Timer, HDR Pro, etc.
- The Camera can scan important documents by taking picture of it.
- Some of the Windows Cameras can perform Digital Zoom.
- As per the need, the Windows Camera can be enabled or disabled.
Steps to Enable or Disable Camera in Windows
Step 1: Open Settings & Click on the Privacy option.
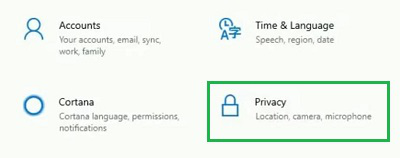
Step 2: From the left-hand side, click on the Camera option.
Step 3: Click on the Button to Enable or Disable the two simple cameras.
With these simple steps, we can easily enable or disable Camera Settings Windows 10 which is very necessary for using Camera App.
Methods to Open Camera in Windows
To Initiate windows 10 camera settings, the following methods should be executed one after another. We will start with the simple Camera Application methods which is too easy.
Method 1: How to turn on camera on laptop windows 10 Using Camera Application
Step 1: On the Search Bar, search for the Camera application.
Step 2: Open the Camera application & click on the Capture Button to take a picture.
Congratulations! These two simple steps are enough to Launch Camera Service on Windows devices without consuming much time.
Method 2: Open Windows Camera Using Command Prompt
How to open camera in windows 10 command line: Open Command Prompt, and execute the following command. The Command will open the Camera Window on the device.
Command: start microsoft.windows.camera

Also Read
- How to Upgrade From Windows 10 to Windows 11 For Free?
- How To Increase the Internet Speed For Free?
- How to Improve Performance of PC/Laptop?
Conclusion
From the above discussion, we can conclude that two possible methods are present to how to turn on camera on laptop windows 10 with ease. However, we have to Enable Windows Camera Settings before going to utilize the Camera Application on Windows 10. Otherwise, the application will start malfunctioning.
