Что делать, если на вашем жестком диске, флешках и смартфоне скопилась коллекция любимых видео, которые хочется посмотреть на большом экране? Поможет с этим собственный медиасервер, на котором будут храниться все файлы, а просматривать их можно с умного телевизора, телефона, ноутбука, планшета и ПК. Другими словами, вы можете создать собственный стриминговый сервис вроде Кинопоиска или Netflix у себя дома. Рассказываем, как настроить медиасервер из ПК на Windows.
Как это работает
DLNA — это общее обозначение для стандартов и технологий, которые позволяют передавать медиафайлы вроде музыки или видео в пределах одной локальной сети. Например, вы загрузили фильм на ПК и хотите посмотреть его на большом экране. Благодаря DLNA компьютер можно синхронизировать с домашним телевизором и не заниматься скачиванием фильма на внешний диск, чтобы подключить к телевизору. С помощью этой же технологии можно распечатать фотографии — достаточно передать изображения со смартфона на подключенный принтер и забрать готовые снимки.
Схема работы медиасервера в домашней сети
DLNA поддерживают персональные компьютеры, ноутбуки, смартфоны, телевизоры, ТВ-приставки, роутеры, неттопы, принтеры и другие устройства.
Собираем медиасервер на компьютере под Windows
Чтобы превратить свой ПК в медиасервер, нужно установить на него специальную программу, которая будет синхронизировать устройства и транслировать мультимедиа. У некоторых производителей техники есть собственные приложения. Подключить гаджеты можно через кабель или Wi-Fi-роутер.
Для создания медиасервера домашний компьютер должен обладать следующими характеристиками:
- Процессор. Не меньше четырех ядер, так как более слабые модели не смогут декодировать 4K-видео.
- Оперативная память. Вполне хватит от 8 до 16 Гб.
- Тип накопителя. Стоит выбирать, исходя из количества устройств, которое будет одновременно подключаться к медиасерверу. Если их будет не больше двух, то для трансляции фильмов в 4K-разрешении хватит и классического HDD. Если предполагаете, что одновременно к вашему серверу будет подключаться больше устройств, то стоит обратить внимание на SSD-накопители.
- Объем накопителя. Под нужды медиасервера лучше выделить отдельный накопитель. Объем стоит выбирать, исходя из количества контента, которое вы планируете на нем смотреть. Чтобы доступное место не закончилось после скачивания пары сезонов любимого сериала, лучше рассматривать модели от 1 Тб.
- Блок питания. Если планируете устанавливать дополнительные накопители, учитывайте запас мощности вашего блока питания. HDD в среднем потребляет около 5 Вт мощности под нагрузкой. Рассчитать общее потребление системы можно с помощью онлайн-калькуляторов.
Если используете для медиасервера ноутбук, то приобретайте жесткий диск с USB-разъемом для подключения.
Еще больше интересного и полезного в нашем Telegram-канале. Подписывайтесь!
Для настройки медиасервера нужно выполнить ряд шагов. Они похожи в двух актуальных ОС от Microsoft, но некоторые детали могут незначительно отличаться в зависимости от версии системы.
Шаг 1. Включите опцию потоковой передачи мультимедиа
Нажмите сочетание клавиш «Windows+S», чтобы открылось окно поиска и начните набирать «Параметры потоковой передачи мультимедиа», пока нужный пункт не появится в результате выдачи.
В открывшемся окне нажмите на кнопку «Включить потоковую передачу мультимедиа».
Шаг 2. Настройте параметры медиасервера
Задайте имя для сервера — под ним его будут видеть устройства с которых вы будете к нему подключаться. Сделать это можно во вкладке «Название библиотеки мультимедиа». Также на странице можно отключить нежелательные устройства. При стандартных настройках ПК доступ к мультимедиа получат все гаджеты, которые подключены к локальной сети.
Выберите, к какому типу мультимедиа будет предоставлен доступ. Например, можно сделать, чтобы сервер раздавал только музыку. Для этого нажмите «Выбор параметров по умолчанию» и укажите, к какому типу мультимедиа будет предоставлен доступ.
После сохранения настроек открывается доступ к файлам вашего компьютера. Его получают все устройства, которые подключены к DLNA-серверу. Теперь пользователь может просматривать библиотеки «Видео», «Фото», «Музыка», «ТВ-записи».
Шаг 3. Добавляем новые папки в библиотеки
По умолчанию устройства, которые подключились к серверу получат доступ только к тем файлам, которые находятся в специальных каталогах, которые в Windows называются «Библиотеки». Чтобы добавить в библиотеку нужную папку или диск, включите отображение библиотек в «Проводнике»: откройте проводник, кликните правой кнопкой мыши по свободному пространству в левой панели и отметьте пункт «Показать библиотеки»
После этого кликните правой кнопкой мыши по нужной библиотеке, выберите «Свойства» и в открывшемся окне нажмите кнопку «Добавить». После этого останется только выбрать нужную папку.
После того как все папки добавлены, нажмите на кнопку «Применить», чтобы изменения вступили в силу.
Альтернативный способ
Выберите папку, которую хотите добавить в библиотеку, кликните по ней правой кнопкой мыши и выберите пункт «Добавить в библиотеку». Если у вас Windows 11, то сначала нажмите на пункт «Показать дополнительные параметры», а уже потом на «Добавить в библиотеку».
Для просмотра контента со своего медиасервера нужно подключить все устройства к одному роутеру Wi-Fi. Затем разрешаем DLNA-серверу на Windows раздачу мультимедиа на все домашние гаджеты. Система определит их автоматически и самостоятельно предоставит доступ к контенту.
Если вы подключаетесь к медиасерверу с телевизора. Первый шаг — установите программу, которая может подключаться к медиасерверу по DLNA, например плеер VLC. После того как вы установите софт на телевизор, вам нужно зайти в него и среди доступных источников выбрать свой сервер.
ПК и ноутбуки на Windows. Просмотреть контент можно через встроенную программу Windows Media Player. Также подойдет любой другой плеер с функцией DLNA.
Что нужно сделать:
- запустите Windows Media Player;
- в левом нижнем углу найдите раздел «Другие библиотеки»;
- нажмите на него и подключитесь к серверу.
После этого вам откроется доступ к контенту.
Смартфон. Установите на смартфон плеер с поддержкой DLNA. В нашем случаем это VLC (Android, iOS). Запустите плеер, перейдите в раздел выбора источника медиа и найдите там свой медиасервер.
Медиасервер можно узнать среди других сетевых папок по характерной иконке
Для работы проектов iXBT.com нужны файлы cookie и сервисы аналитики.
Продолжая посещать сайты проектов вы соглашаетесь с нашей
Политикой в отношении файлов cookie
С замедлением самого большого видеохостинга как никогда актуальными становятся личные архивы видео. Фильмы, сериалы, мультфильмы лежат на компьютере, но просматриваются на экране телевизора, потому что сидеть на диване и смотреть кино без флешек и проводов удобно. В этой статье мы настроим трансляцию любого медиа-контента с ПК на телевизор.

Будем активировать трансляцию мультимедиа с ПК на телеэкран, её ещё называют «Потоковая передача». По сути эта возможность позволяет просматривать любые файлы мультимедиа, расположенные на вашем компьютере из домашней сети. И речь не только о видео, но и о домашних фото, расположенных на жёстком диске ПК и даже о музыке. При этом нет разницы, используете вы WiFi, подключаетесь ли через провод или раздаёте интернет со смартфона. Устройства, подключенные к одной сети, будут видеть данные и смогут их воспроизвести.
В мире нет ничего безопасного на 100%, всегда есть некоторый риск. Допустим ли этот риск для вас или нет — решать только вам. Что касается потоковой трансляции, то здесь нет ничего страшного, потому что пользователи из «внешнего» интернета не смогут добраться до ваших личных данных. Ну, если только вы не станете целью хакеров. Кроме того у вас будет полный контроль над тем, какие данные вы хотите включить в потоковую трансляцию.
Все ограничения зависят от пропускной способности вашей сети и скорости работы вашего накопителя. Например, провайдер домашнего интернета предлагает скорость до 100 Мбит/с. Это означает, что если вы напрямую вставите кабель от роутера в устройство, при идеальных условиях вы получите скорость передачи данных до 100 Мбит/с. По факту скорость оказывается чуть ниже заявленной.
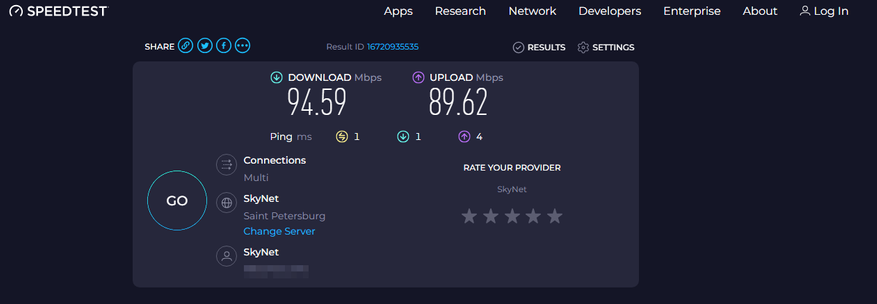
При подключении по WiFi 5 поколения на частоте 5650-5850 МГц скорость скачивания чуть ниже, но незначительно. При подключении по WiFi предыдущих поколений скорость будет ниже, потенциально в несколько раз. Сюда добавляем скорость чтения данных с накопителя (SSD быстрее, чем HDD) и получим реальную скорость потоковой трансляции. Ещё одна важная переменная в уравнении скорости — пинг или задержка. Даже если скорость хорошая, большой пинг может превратить просмотр контента на ТВ в испытание нервов.
Поясняю на простом языке: не всегда у вас получится использовать потоковую трансляцию, чтобы воспроизвести с телевизора 4k HDR видео, лежащее на жёстком диске вашего ПК. Если у вас медленная сеть или большая задержка сигнала, с большой долей вероятности видео будет транслироваться примерно как замедленный YouTube сейчас.
Функция отлично работает на Винде 10 и 11 версий. В 7 итерации системы потоковая трансляция поддерживается плохо. Если открыть доступ к файлам на диске ПК по инструкции ниже, на телевизоре будет видно лишь некоторые из них. Нет никакой логики в том, какие именно будут открываться.
Я буду приводить инструкцию на примере одиннадцатой винды, впрочем, в более ранних версиях картина отличается не сильно, для «десятки» отличаться будет буквально один шаг.
- Забегаем в «Панель управления» («Пуск» — ищем — «Панель управления»), там открываем секцию «Сеть и Интернет».
- Затем вы должны будете нажать «Центр управления сетями и общим доступом».
- Откроется окошко, в этом окошке слева есть менюшка, на ней вам потребуется ткнуть в слова «Параметры потоковой передачи мультимедиа».
- Далее вас встретит предупреждение «Потоковая передача отключена». Тыркайте на кнопку, чтобы активировать передачу (если вы администратор, вам повезло, если нет — попросите админа нажать кнопку).
- После выполнения описанных действий потоковая передача будет включена, можете нажать «ОК» и закрыть окно.
- Далее вам потребуется пробудить древнее зло — Windows Media Player. Кто бы мог подумать.
- В левой части найдите нужную библиотеку — «Видео», ткните в неё правой кнопкой грызуна. Выберите пункт «Управление видеотекой».
- Откроется окошко, где вам потребуется жмякнуть кнопку «Добавить». Это оповестит потоковую передачу, где ей искать ваши видеозаписи. После выбора папки нажмите «ОК». При следующем открытии папка будет видна в менюшке. Альтернативный метод подразумевает перенос всех видеозаписией в дефолтную папку «Видео» на жёстком диске ПК. Но эта папка по дефолту лежит на системном диске C, поэтому будьте осторожнее, чтобы не потратить всё свободное место.
- Смело запрыгивайте в каталог и выдавайте к нему общий доступ. Жмяк правой клавишей грызуна на папке — Свойства — Доступ — Общий доступ — напротив «Все» укажите «Чтение».
- Подробнее в фотоинструкции ниже.
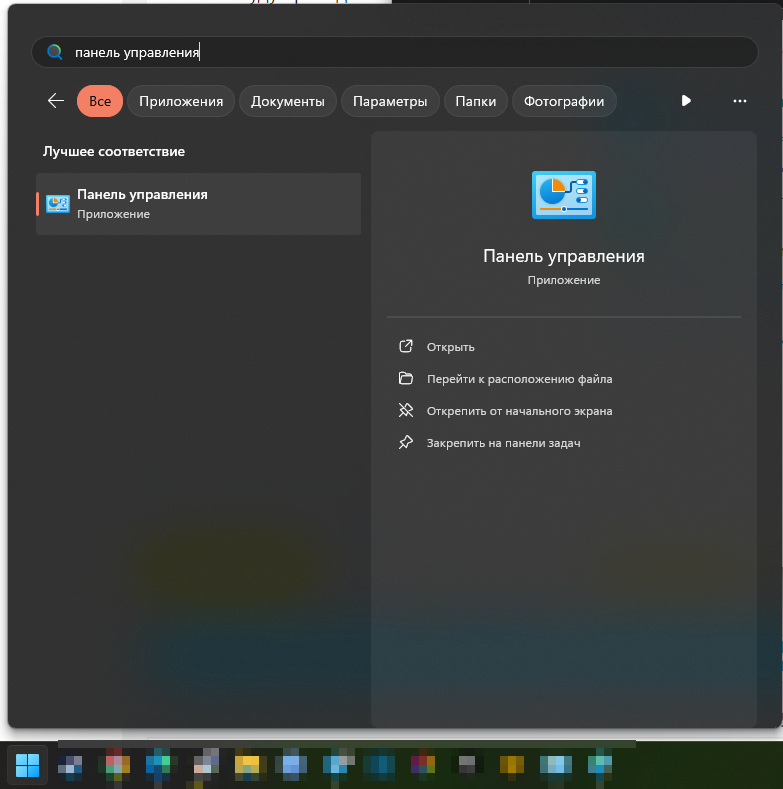
Автор: Grolribasi
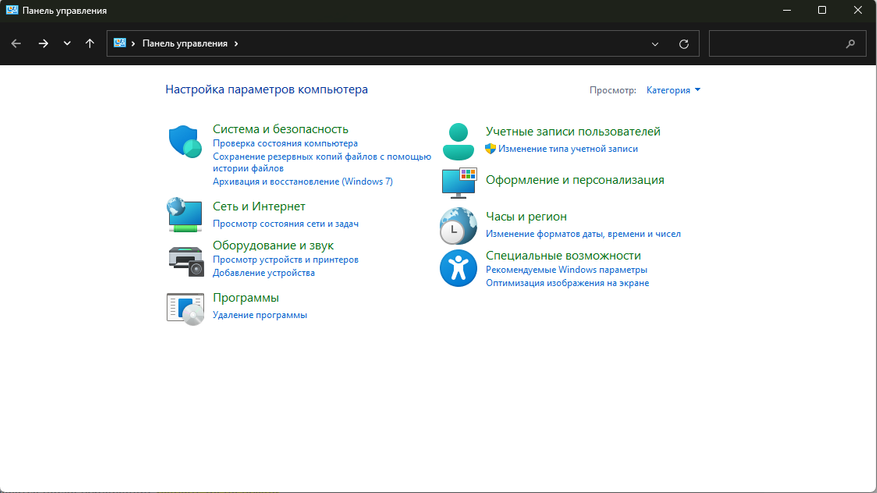
Автор: Grolribasi
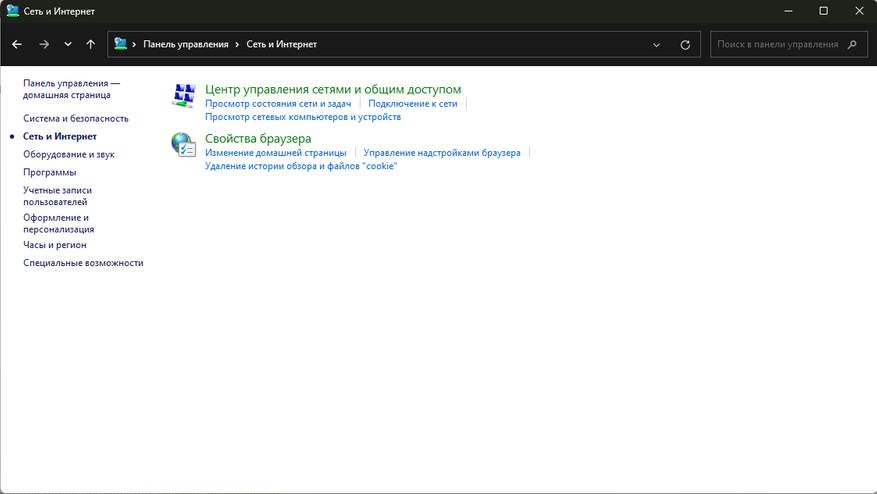
Автор: Grolribasi
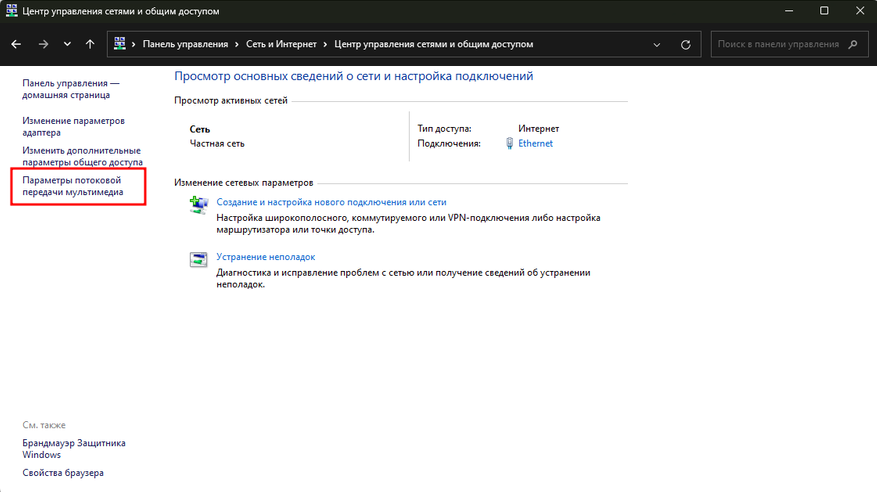
Автор: Grolribasi
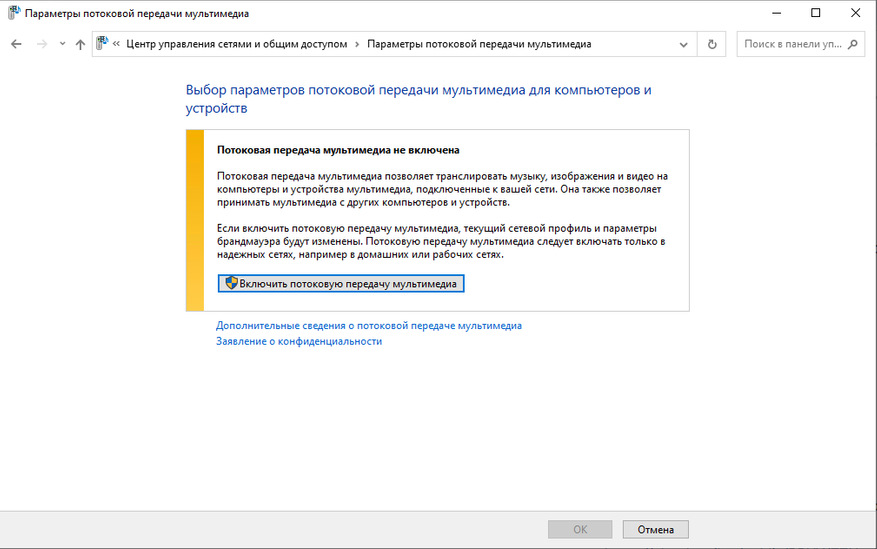
Автор: Grolribasi
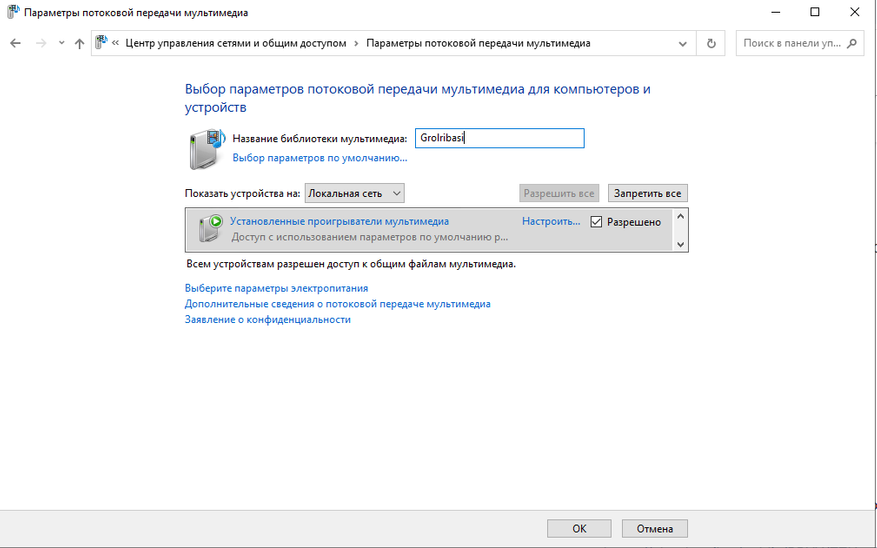
Автор: Grolribasi
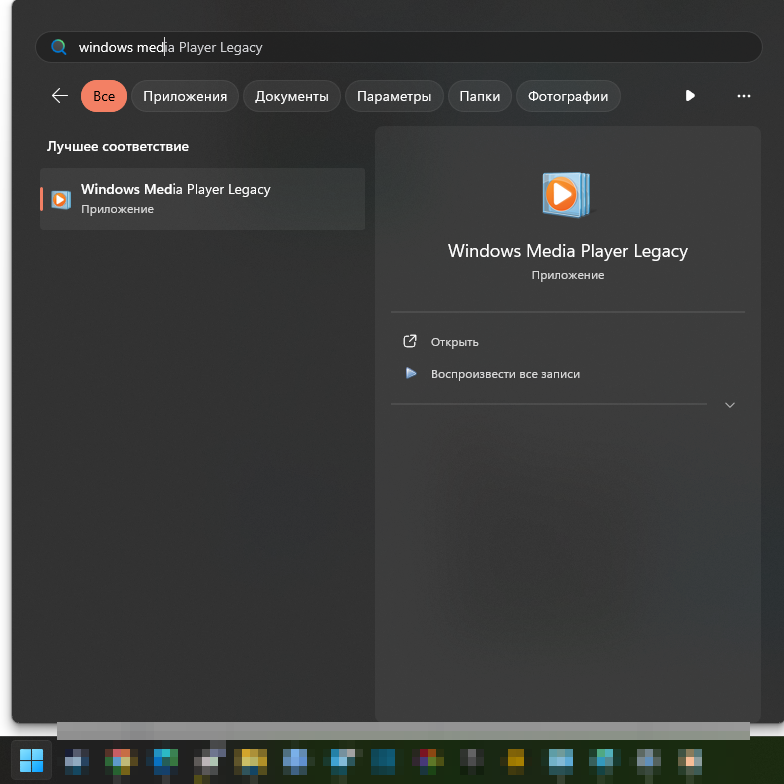
Автор: Grolribasi
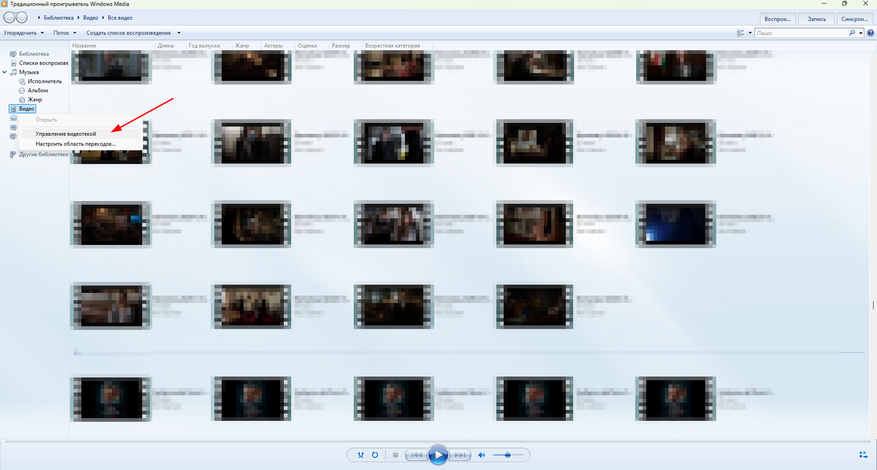
Автор: Grolribasi
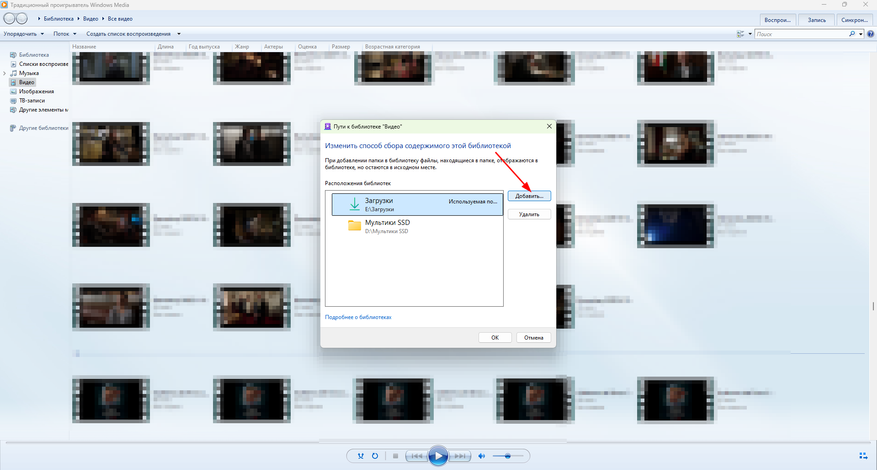
Автор: Grolribasi
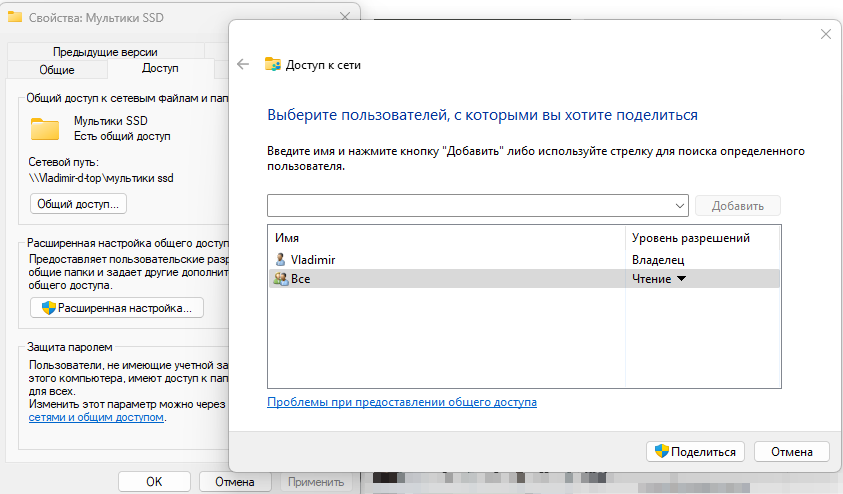
Автор: Grolribasi
Ваша следующая задача — подключить телевизор к сети от того же источника. Проще говоря, например, роутер должен быть один, но вы можете подключить ПК к нему по кабелю, а телевизор по WiFi и наоборот. Оба подключить по WiFi тоже можно, нет необходимости судорожно искать место для подключения кабеля, если обычно вы предпочитаете работать без проводов.
На телевизоре выберите «Все входы», а там найдите ваш компьютер. Меню и его расположение отличаются в зависимости от производителя техники, для LG оно выглядит вот так:

Автор: Grolribasi
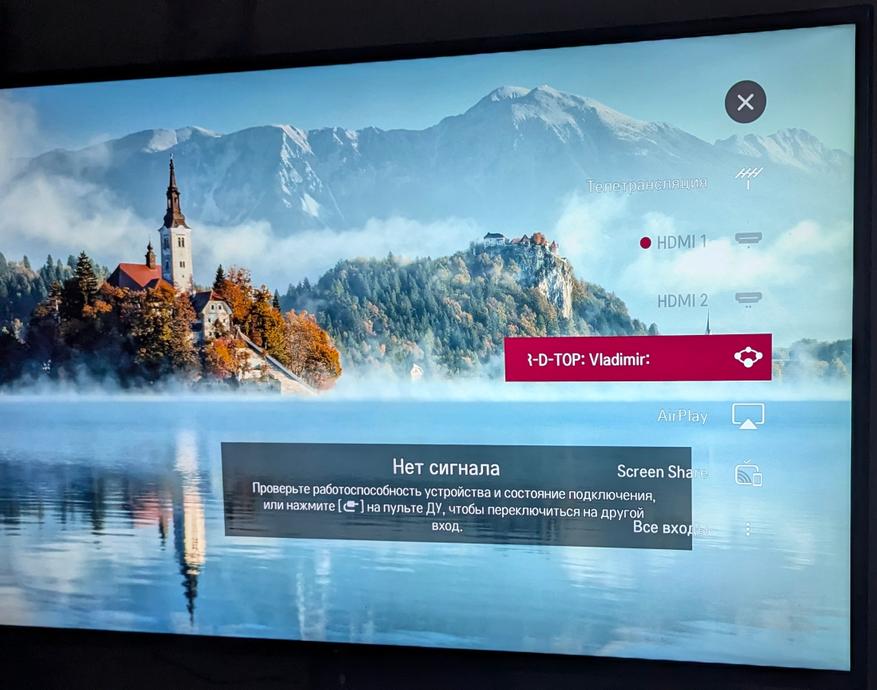
Автор: Grolribasi
Если вы выполнили все шаги корректно, но вашего компьютера нет в списке, потребуется ещё пара настроек.
- Заскочите в «Параметры».
- Смело жмякните «Сеть и интернет», а потом ткните «Дополнительные сетевые параметры».
- Появится менюшка, в ней вы должны будете жамкнуть «Дополнительные параметры общего доступа».
- Включите «Сетевое обнаружение» и «Общий доступ к файлам и принтерам» для выбранного типа сети (обозначена пометкой «Текущий профиль»). В предыдущих версиях Винды эта настроечка располагается в «Центре управления сетями и общим доступом» и представлена немного иначе (см. последнюю картинку ниже).
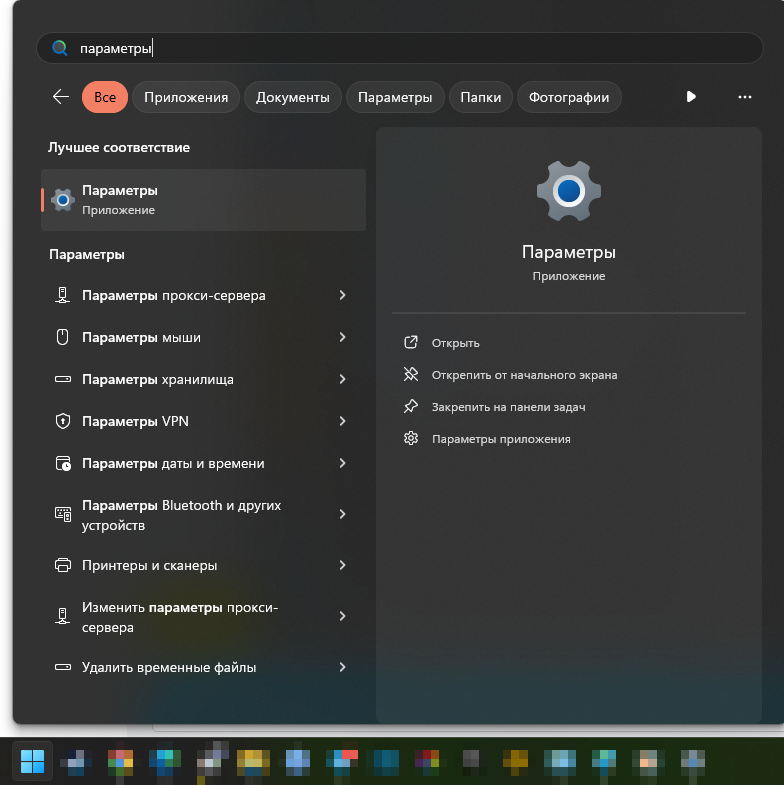
Автор: Grolribasi
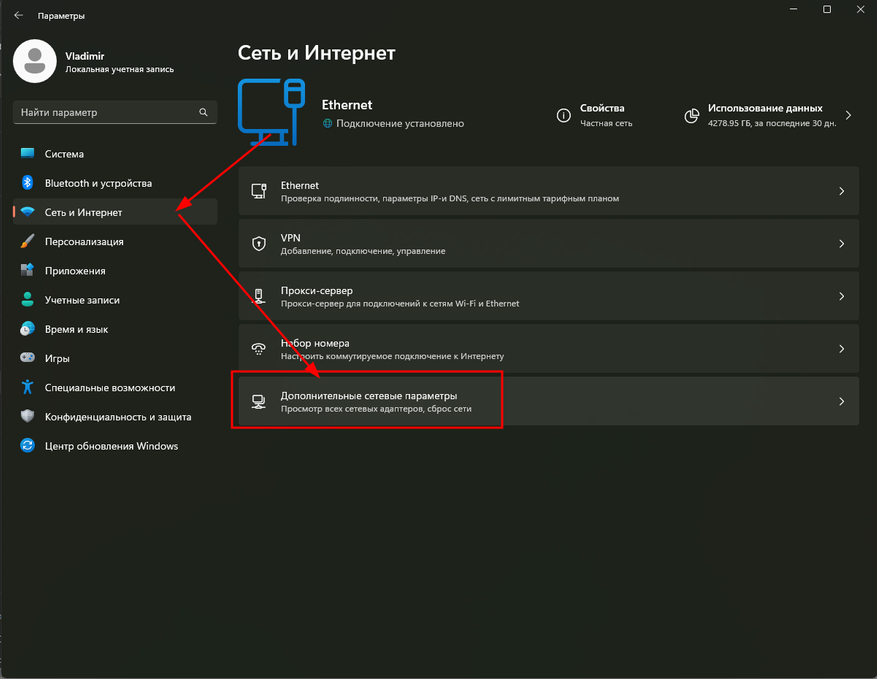
Автор: Grolribasi
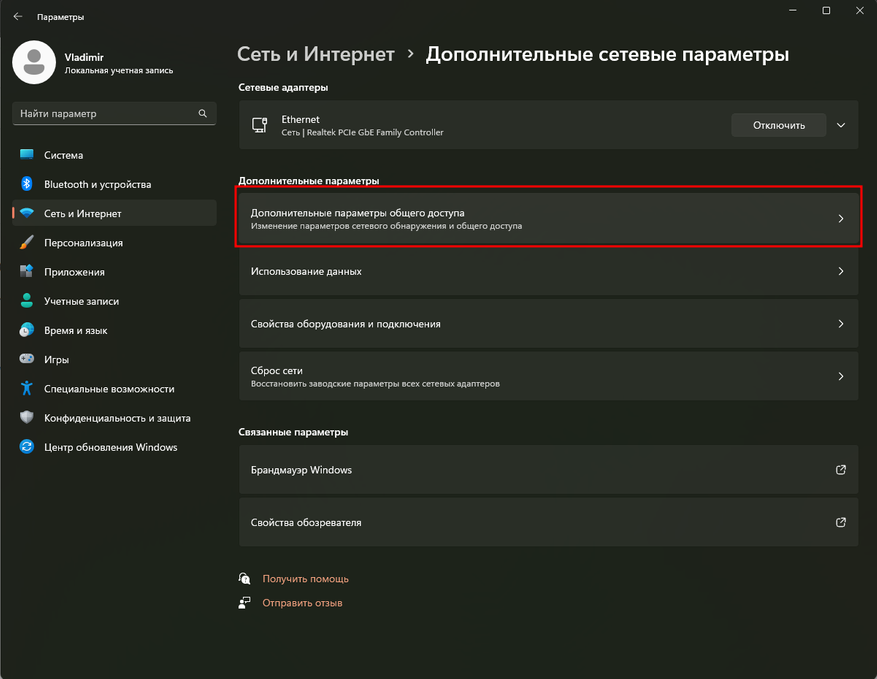
Автор: Grolribasi
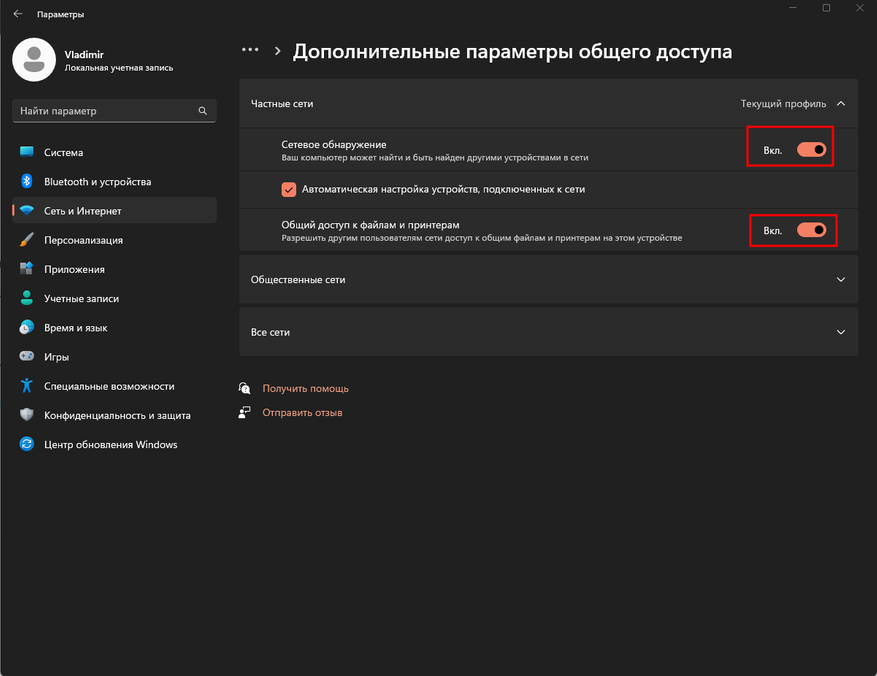
Автор: Grolribasi
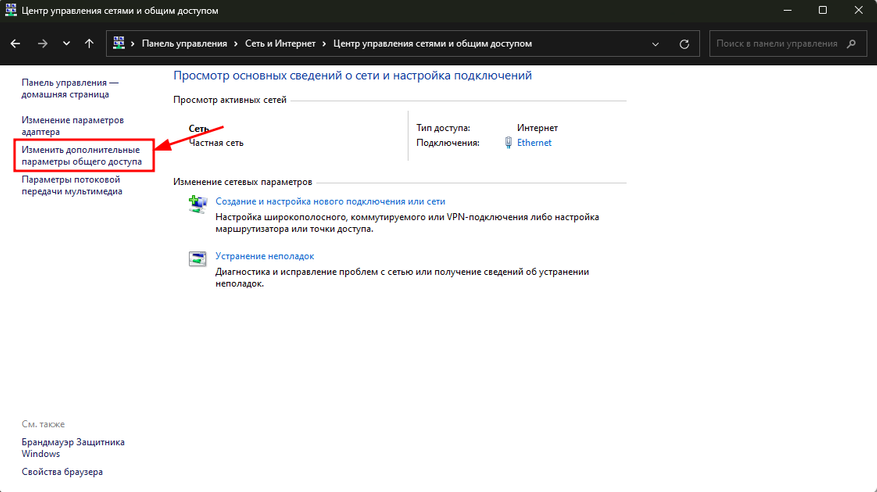
Автор: Grolribasi
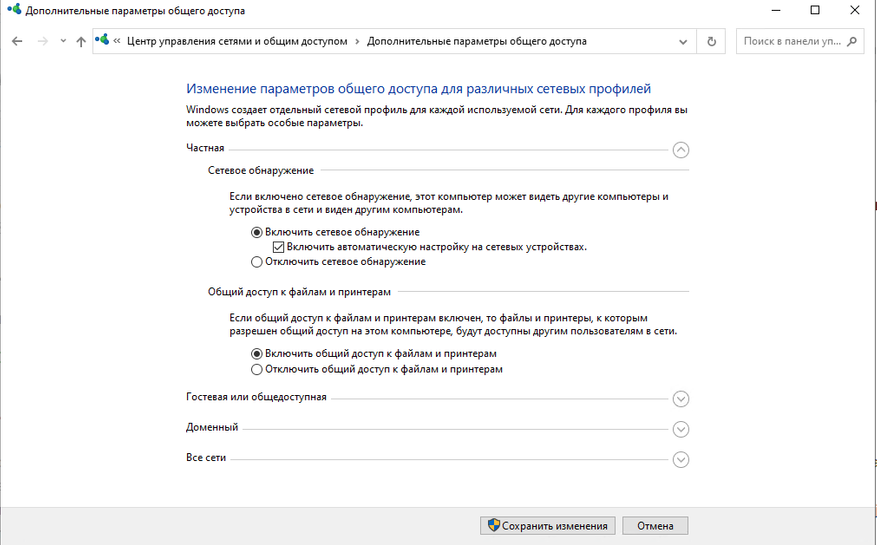
Автор: Grolribasi
Если после проведённых манипуляций у вас по-прежнему неактивна потоковая трансляция, пройдите ещё раз каждый шаг инструкции и проверьте, что сделали всё верно. Скорее всего, вы где-то допустили ошибку. Ничего страшного, так бывает. Сейчас вы включите один забытый переключатель, и всё заработает.
Если у вас была включена потоковая трансляция, но в определённый момент она перестала исправно работать, это нормально. Функция имеет свойство периодически сбоить, например, она может отключаться по собственной воле после обновления системы или начинать передавать контент слишком медленно. В таких случаях лучшим вариантом решения является ручное включение функции или отключение и перезагрузка компьютера с повторным включением.
Приведение к внешнему дисплею с компьютера с Windows
Вы можете подключить компьютер по беспроводной сети к телевизору, проектору или другому внешнему дисплею с поддержкой Miracast.
-
Включите телевизор, проектор или другой дисплей. Если вы используете ключ или адаптер Miracast, убедитесь, что он подключен к дисплею.
-
Нажмите клавишу с логотипом Windows + K, а затем выберите в списке доступных устройств дисплей, к который вы хотите привести.
-
Следуйте всем дополнительным инструкциям на экране. В противном случае, все готово.
Приведение к другому компьютеру с Windows с компьютера с Windows
-
На компьютере, на который вы хотите проецировать:
-
Нажмите кнопку Пуск > Настройки > Система > Проецирование на этот компьютер .
-
В разделе Добавление необязательной функции «Беспроводной дисплей» для проецирования на этот компьютер, выберите Необязательные функции.
-
Рядом с пунктом Добавление необязательной функции выберите Просмотр функций и введите «беспроводной дисплей».
-
Установите флажок рядом с пунктом Беспроводной дисплей в списке результатов, выберите Далее, затем нажмите Установить.
-
После установки беспроводного дисплея выберите Назад , чтобы управлять параметрами проекции на странице Проецирование на этот компьютер в разделе Параметры.
-
Запустите приложение Wireless Display, введя «беспроводной дисплей» в поле поиска на панели задач и выберите Беспроводной дисплей в списке результатов.
Примечание: Приложение Wireless Display доступно на устройствах под управлением Windows 11 версии 22H2 и более поздних версий. Если вы используете более раннюю версию Windows, запустите приложение Connect, введя connect в поле поиска на панели задач и выбрав Подключить в списке результатов.
Чтобы узнать, какую версию Windows вы используете, см. статью Какая версия операционной системы Windows используется?
-
-
На компьютере, с который вы проецироваться, выберите клавиши с логотипом Windows + K и выберите компьютер, к которому вы хотите подключиться.Вы также можете выполнить поиск по запросу Приведение на панели поиска Windows, а затем выбрать Подключиться к беспроводному дисплею. На странице Параметры отображения в разделе Несколько дисплеев выберите Подключиться к беспроводному дисплею, а затем выберите Подключиться.
Примечание: Если не удается найти компьютер, на который нужно проецироваться, убедитесь, что на нем Wi-Fi включен и установлено и запущено приложение для беспроводного отображения.
Подключение к внешнему дисплею с помощью док-станции WiGig
Беспроводное подключение компьютера к монитору, проектору или другому внешнему дисплею, подключенном к док-станции WiGig .
-
Включите телевизор или проектор.
-
Включите свою док-станцию WiGig и убедитесь, что она подключена к дисплею.
-
Убедитесь, что компьютер поддерживает WiGig и что он включен. Если ваш компьютер поддерживает WiGig, вы увидите элемент управления WiGig в разделе Параметры > сеть & Интернет > режиме в самолете.
-
Нажмите клавишу с логотипом Windows + K, а затем выберите свою док-станцию.
-
Следуйте всем дополнительным инструкциям на экране. В противном случае, все готово.
Проверьте, поддерживает ли ваш компьютер WiGig
Выбор варианта отображения
Чтобы изменить то, что отображается на ваших дисплеях, нажмите клавишу Windows + P. Вот параметры, которые можно выбрать.
|
Если необходимо: |
Выберите |
|
Просматривать элементы только на одном мониторе. |
Только экран компьютера |
|
Просматривать одинаковые элементы на всех мониторах. |
Повторяющийся |
|
Просматривать рабочий стол на нескольких экранах. При расширении мониторов вы можете перемещать элементы между двумя экранами. |
Расширить |
|
Просматривать все только на втором мониторе. |
Только второй экран |
625328
На тему настройки DLNA я уже опубликовал не одну статью. Мы запускали DLNA сервер разными способами, на разных устройствах, и для разных телевизоров. В этой инструкции, я покажу как включить DLNA сервер в Windows 10. Пускай это будет компьютер, или ноутбук, не важно. Главное, чтобы на нем была установлена Windows 10. Есть много разных программ, которыми на компьютере можно запустить медиа-сервер. Но в этой инструкции мы не будем использовать никаких сторонних программ. Будем использовать только стандартные средства Windows 10. Прочем, такая возможность есть и в Windows 8, и в Windows 7. Отличий там немного.
И так, для начала разберемся что же такое DLNA, зачем запускать этот сервер на компьютере, ноутбуке и что с ним делать. Все очень просто. По технологии DLNA можно передавать медиаконтент (видео, фото, музыка) между устройствами в локальной сети. Чаще всего, эту технологию используют для просмотра на телевизоре Smart TV видео, или фото, которые находятся на компьютере. Более подробно об этой технологии я писал в статье: технология DLNA. Использование DLNA на телевизорах Smart TV и других устройствах. Если интересно, можете почитать.
Как все это работает: телевизор со Smart TV должен быть подключен к нашему роутеру. По Wi-Fi сети, или по кабелю. Это не важно. К этому же роутеру, должен быть подключен компьютер, на котором мы хотим запустить медиа-сервер, и с которого хотим воспроизводить на телевизоре видео, фото, или музыку. Главное, чтобы устройства были в одной локальной сети (были подключены через один роутер). Это не значит, что должен быть только один компьютер и один телевизор, их может быть несколько. Более того, в сети могут быть другие устройства, которые поддерживают DLNA. Например: игровые приставки, ТВ приставки, спутниковые ресиверы и т. д.
Прежде чем перейти к настройке, убедитесь, что ваш компьютер и телевизор подключены к вашей Wi-Fi сети, или с помощь сетевого кабеля к маршрутизатору. Проверьте, работает ли интернет на телевизоре. Если вы не знаете, поддерживает ли ваш телевизор DLNA, то эту информацию можно посмотреть в характеристиках. Скажу так, если на телевизоре есть Smart TV, то все будет работать.
А еще в браузере Microsoft Edge в Windows 10 есть возможность выводить на TV видео, фото и музыку прямо с браузера. Как это сделать, я писал в этой статье.
Думаю, со всеми нюансами разобрались, теперь можно приступать к настройке.
Выводим видео с Windows 10 на телевизор: быстрый и простой способ
Видеоролик, фильм, практически любую видеозапись можно вывести с компьютера на телевизор в несколько кликов мышкой. Включите телевизор. Убедитесь, что он подключен к интернету (к вашему роутеру).
На компьютере открываем папку с видео, и правой кнопкой мыши нажимаем на файл, который хотим воспроизвести на телевизоре (Smart TV). Дальше наводим курсор на пункт «Передать на устройство». Там должен появится наш телевизор. Если там надпись «Поиск устройств…», то нужно немного подождать. Оставьте открытое меню, или попробуйте через пару секунд. Как вы можете видеть на скриншоте ниже, у меня Windows 10 нашла два телевизора: LG и Philips.

Выбираем телевизор. Сразу появится окно управления проигрывателем. В нем вы сможете управлять воспроизведением видео на телевизоре, добавлять другие файлы в список воспроизведения, будете видеть информацию по телевизору и т. д.
На телевизоре сразу начнется воспроизведение запущенного фильма.
Мы только что запустили просмотр видео с компьютера на телевизор по технологии DLNA. Как видите, все работает. И все это без проводов, по воздуху. Кончено, если у вас оба устройства подключены по Wi-Fi.
Запуск DLNA сервера на Windows 10 стандартными средствами
Выше мы рассмотрели способ, когда с компьютера можно отправлять файлы на телевизор. Но, есть еще отличная возможность, когда мы с телевизора сможем просматривать все файлы (к которым открыт доступ), которые хранятся на нашем компьютере. Думаю, именно это вам необходимо.
Для запуска DLNA сервера можно использовать сторонние программы, например, «Домашний медиа-сервер (UPnP, DLNA, HTTP)». О настройке с помощью этой программы я писал в статье настройка DLNA сервера для телевизора Philips. Смотрим фильмы с компьютера на телевизоре. Эта программа подходит для всех телевизоров. Но у каждого производителя, как правило, есть своя программа. У LG, например, это Smart Share. О настройке которой я писал здесь.
Ну а с другой стороны, зачем нам сторонние программы, если в Windows 10 все можно настроить встроенными средствами.
1
Первым делом нам нужно открыть «Параметры потоковой передачи мультимедиа». Находится этот пункт в панели управления. Можно просто в поиске начать вводить его название и запустить.
2
В новом окне нажимаем на кнопку «Включить потоковую передачу мультимедиа». Тем самым мы включаем DLNA сервер в Windows 10.

3
Дальше укажите название своего DLNA сервера. Затем, в списке устройств вы можете разрешить, или запретить доступ к медиа-серверу для определенного устройства в вашей сети. Если вы подключены к своей домашней сети, то можете оставить все устройства.
Если вашего телевизора в списке не будет, то немного подождите. Либо закройте и заново откройте настройки потоковой передачи мультимедиа.

Возле каждого устройства будет кнопка «Настроить…». Если необходимо, то вы можете задать индивидуальные настройки для каждого устройства.

4
Теперь на телевизоре можно получить доступ к запущенному серверу. На разных телевизорах это выглядит по-разному. На телевизорах Philips (с Android TV), например, нужно запустить приложение Медиа. Или выбрать этот источник в доступных источниках сигнала.

Как можно увидеть на скриншоте выше, доступ сразу будет открыт к трем стандартным папкам: «Видео», «Изображения», «Музыка». Все файлы, которые находятся в этих папках, вы сможете просматривать на телевизоре.
Эти три папки находятся на системном диске. Согласитесь, не очень удобно все время копировать туда необходимые фильмы и другие файлы, чтобы смотреть их с телевизора. Поэтому, можно просто открыть общий доступ к другим папкам.
Как добавить папку для DLNA сервера
Запустите Проигрыватель Windows Media.
Если вы хотите добавить папку с видео, например, то нажмите слева на соответствующий пункт, и выберите «Управление видеотекой».

В новом окне нажмите на кнопку «Добавить». Выделите папку к которой нужно открыть доступ по DLNA, и нажмите на кнопку «Добавить папку».

Все, необходимая папка появится в списке, и будет отображаться на телевизоре. Я, например, открыл доступ к папке «Видео», в которой храню фильмы.

Вы таким способом можете добавить любые папки, или удалить их из списка.
Еще несколько советов
1
Если вам понадобится открыть настройки потоковой передачи мультимедиа, то это можно сделать с проигрывателя Windows Media. Просто нажмите на пункт меню «Поток», и выберите «Дополнительные параметры потоковой передачи…».

2
Если в процессе воспроизведения файлов по DLNA компьютер будет уходить в спящий режим, и воспроизведение будет прерываться, то просто включите схему электропитания «Высокая производительность».

Несколько статьей по теме:
- Как в Windows 10 подключить телевизор к ноутбуку по Wi-Fi, или HDMI кабелю?
- Как соединить компьютер (ноутбук) с телевизором по Wi-Fi?
- Медиа-сервер (DLNA) на Wi-Fi роутере ASUS и TP-LINK.
Если воспроизведение видео тормозит
При воспроизведении видео этим способом, многие сталкиваются с нестабильной работой. Воспроизведение все время повисает, идет с задержками, останавливается и т. д. В основном, такие проблемы возникают при воспроизведении больших видеофайлов. Как правило, эти проблемы появляются из-за нехватки скорости соединения между компьютером и телевизором. Чаще всего, в этом виновен бюджетный, слабый маршрутизатор. Просто не хватает пропускной способности. Правда, мощный маршрутизатор не гарантирует стабильную передачу файлов по DLNA.
На момент просмотра отключите разные загрузки, онлайн игры, не используйте интернет на других устройствах. Если есть возможность, подключите телевизор, или компьютер (а лучше оба устройства) к роутеру по сетевому кабелю. Тогда соединение будет намного стабильнее, а скорость выше.
Если ничего не помогает, то для вывода изображения с компьютера, или ноутбука на телевизор можете использовать более стабильное соединение по HDMI кабелю. Или просто скопируйте фильмы с компьютера на флешку, или внешний жесткий диск, и смотрите их на телевизоре.
Многие пользователи персональных компьютеров хотят смотреть фильмы на большом экране. Разрешения компьютерного монитора для просмотра фильма в высоком качестве недостаточно. Поэтому данную проблему можно решить путем подключения к компьютеру телевизионной техники.
Вывод изображения с компьютера или ноутбука на телевизор однозначно расширит функциональность техники. После настройки такого подключения вы сможете:
- Играть в видеоигры на большом экране телевизора.
- Смотреть фильмы, сериалы, видеоролики.
- Общаться с друзьями и знакомыми по Skype.
- Проводить презентации и многое другое.
Это особенно актуально, если вы приобрели устройство без встроенного Wi-Fi модуля и поддержки Smart TV.
Рассмотрим способы, как смотреть фильм на телевизоре через компьютер или ноутбук. Условно все существующие способы можно разделить на две большие группы: с использованием кабеля и беспроводные через Wi-Fi. Выбирая тот или иной метод, отталкивайтесь от используемой техники.
Самый простой способ, чтобы посмотреть фильм на телевизоре через компьютер, – подключение при помощи HDMI-кабеля. Во-первых, абсолютно вся современная техника и все новые модели ПК и Smart TV оснащены этим интерфейсом.Во-вторых, он осуществляет одновременную передачу аудиосигнала и видеосигнала.
Кабель HDMI не входит в базовую комплектацию компьютера, ноутбука или телевизора. Поэтому данный кабель придется покупать отдельно. Когда провод куплен, необходимо найти соответствующий интерфейс на телевизоре и ПК. Чтобы подключить телевизор через компьютер и смотреть фильмы по HDMI-кабелю, необходимо следовать пошаговой инструкции:
- Один конец провода вставьте в разъем телевизора. Он находится на задней панели устройства или сбоку.
- Второй штекер подсоедините к ноутбуку или системному блоку компьютера.
- Откройте меню телевизора.
- Выберите в качестве источника сигнала «HDMI».
- Настройте параметры вывода изображения на большой экран.
Преимущественно в настройках по умолчанию задано отображение картинки только на втором дисплее, в качестве которого выступает экран телевизора. Из-за разницы в разрешении между телевизором и ПК, изображение может отображаться некорректно. Поэтому нужно открыть настройки операционной системы Windows и внести изменения в некоторые параметры:
- Откройте меню «Экран» на компьютере или ноутбуке.
- Выберите пункт «Несколько мониторов». Обязательно стоит активировать функцию дублирования дисплеев.
- После этого проблема должна исчезнуть. На экране телевизора появится рабочий стол компьютера.
Но не все компьютеры оснащены HDMI-разъемом, в старых моделях устройств отсутствует такой интерфейс. В качестве альтернативы можно использовать один из следующих вариантов:
- DVI-кабель.Это соединение, как и HDMI, может передать видеосигнал высокого качества. Перед приобретением такого кабеля необходимо учитывать то, что воспроизведение аудиосигнала не пройдет через этот кабель в случае, если на вашей видеокарте данный разъем не поддерживает звуковой сигнал. Решить эту проблему можно с помощью дополнительного звукового провода.
- VGA-кабель.Большинство современных устройств имеют соответствующий интерфейс. Этот провод намного старше предыдущего, но так же остается актуальным.
Если же в устройстве отсутствуют вышеперечисленные интерфейсы, а посмотреть фильм на телевизоре через компьютер или ноутбук все равно хочется, в таком случае можно воспользоваться соответствующими переходниками. Самые распространенные из них следующие:
- Переходник USB-HDMI или USB-VGA.Такие разъемы решат проблему подключения, если одно из подключаемых устройств не имеет высокоскоростного соединения.
- S-Video. Имеется во всех новых моделях ПК и Smart TV. Он применяется для того, чтобы передать видеофайл, качество которого не превышает формат HD. Необходимо учесть, что воспроизведение аудиосигнала не будет работать через такой провод.
- SCART. Этот разъем очень популярен для передачи аудиосигналов и видеосигналов. В компьютерах или ноутбуках данный выход отсутствует и для подключения приходится использовать переходник.
- RCA.Это соединение имеет 3 разъема, которыми оборудованы все новые телевизоры и видеокарты. Стоит отметить, что при таком подключении будет не самая качественная передача изображения, если сравнивать с остальными перечисленными разъемами.
Для того чтобы посмотреть фильм через компьютер на телевизоре, потребуется выполнить следующие действия:
- Выключите компьютер и телевизор.
- Отключите от телевизора антенный провод и другие устройства.
- Подключите кабель для соединения с компьютером.
- Включите компьютер и телевизор.
Если все сделано правильно, то необходимо выбрать подходящий канал, на котором будет происходить трансляция. После этого останется настроить только видео-передачу.
Для того чтобы установить трансляцию канала или фильма на Windows XP, потребуется выполнить несколько действий:
- Кликните правой кнопкой мыши на любое свободное место рабочего стола.
- В появившемся меню нажмите на строку «Свойства».
- Далее выберите раздел «Параметры».
- Найдите пункт «Второй монитор» и кликните правой кнопкой мыши «Расширить рабочий стол».
После того как вы подключите телевизор к компьютеру с операционной системой Windows XP, в телевизоре будет отображена картинка с рабочего стола, но без папок и программ. Для того чтобы начать просмотр записи, потребуется запустить плеер на компьютере и перенести его на экран телевизора. В настройках можно выбрать правое или левое расположение экрана телевизора относительно компьютера, чтобы осуществить передачу и вывести изображение.При желании можно использовать экран монитора в качестве основного.Для этого потребуется кликнуть правой кнопкой мыши на раздел «Использовать устройство как основное».
Для того чтобы установить трансляцию канала или фильма на Windows 10, потребуется выполнить следующие действия:
- Выберите нужный файл, кликните правой кнопкой мыши.
- В появившемся окне выберите «Передать на устройство».
- Выберите название телевизора.
После того как вы подключите телевизор к компьютеру с операционной системой Windows 10, появится уведомление об обнаружении второго монитора.Далее понадобится выбрать режим для использования:
- На втором мониторе отображается все то же самое, что и на первом.
- Либо расширенные возможности рабочего стола на втором экране.
- Либо возможность отображения картинки на втором мониторе, а первый отключить.
Для того чтобы установить трансляцию канала или фильма на Windows 7, также потребуется выполнить несколько действий:
- Выберите нужный файл, кликните правой кнопкой мыши.
- В появившемся окне выберите «Воспроизвести на», кликните правой кнопкой мыши на телевизор.
- После этого появится проигрыватель, где можно управлять выбранными файлами и папками, менять очередность их показа.
- Для пополнения списка перенесите файлы через проигрыватель. Так вы можете удаленно контролировать показ, пополняя его новыми файлами. Также можно комбинировать между собой фотографии, музыку, фильмы и другое.
Рассмотрим еще один способ, как установить трансляцию фильма через ноутбук или компьютер на телевизоре с помощью Wi-Fi маршрутизатора. Синхронизация устройств через беспроводное соединение Wi-Fi является более сложным способом и заслуживает отдельного внимания. Несмотря на это, беспроводное подключение телевизоров считается самым распространенным, поскольку почти в каждом доме имеется Wi-Fi маршрутизатор. Источником сигнала может работать, как ПК, так и ноутбук. Экран можно использовать для просмотра видео и аудиозаписей с жесткого диска.
Для того чтобы транслировать фильм на телевизоре через компьютер или ноутбук, потребуется создать беспроводное подключение с помощью Wi-Fi.Для этого нужны:
- Серверное устройство,через которое будет проигрываться файл.
- Телевизор, на котором планируется просмотр, поддерживающий технологию DLNA,чтобы запись с ПК или ноутбука отображалась на его экране (наличие функции Smart TV упростит задачу для подключения). Технология DLNA предоставляет возможность обмениваться медиаконтентом между устройствами в локальной сети.
- Созданная беспроводная сеть,которая соединяет оба устройства. Она должна быть подключена и работать с одним Wi-Fi маршрутизатором.
Технология DLNA позволяет объединять электронные устройства (компьютеры, ноутбуки, планшеты, телефоны) в единую сеть с сервером. Рассмотрим, как правильно транслировать фильм на телевизоре LG через компьютер при помощи технологии DLNA и Wi-Fi:
- Скачайте и установите программу для персонального компьютера, которая называется Smart Share.
- После того как она установится и на экране появится ее иконка, необходимо кликнуть по ней правой кнопкой мыши.
- Зайдите в настройки данной программы и выставьте на переключателе «ВКЛ», подтверждая действия путем нажатия копки «ОК». Таким образом открывается доступ ко всему устройству.
- Далее кликните правой кнопкой мыши на выбранный файл. В разделе «Мои общие файлы» можно убирать или добавлять файлы и папки, которые должны отображаться на телевизоре.
- В появившемся окне выбрать пункт «Передать на устройство».
- Укажите модель своего телевизора.
