Приведение к внешнему дисплею с компьютера с Windows
Вы можете подключить компьютер по беспроводной сети к телевизору, проектору или другому внешнему дисплею с поддержкой Miracast.
-
Включите телевизор, проектор или другой дисплей. Если вы используете ключ или адаптер Miracast, убедитесь, что он подключен к дисплею.
-
Нажмите клавишу с логотипом Windows + K, а затем выберите в списке доступных устройств дисплей, к который вы хотите привести.
-
Следуйте всем дополнительным инструкциям на экране. В противном случае, все готово.
Приведение к другому компьютеру с Windows с компьютера с Windows
-
На компьютере, на который вы хотите проецировать:
-
Нажмите кнопку Пуск > Настройки > Система > Проецирование на этот компьютер .
-
В разделе Добавление необязательной функции «Беспроводной дисплей» для проецирования на этот компьютер, выберите Необязательные функции.
-
Рядом с пунктом Добавление необязательной функции выберите Просмотр функций и введите «беспроводной дисплей».
-
Установите флажок рядом с пунктом Беспроводной дисплей в списке результатов, выберите Далее, затем нажмите Установить.
-
После установки беспроводного дисплея выберите Назад , чтобы управлять параметрами проекции на странице Проецирование на этот компьютер в разделе Параметры.
-
Запустите приложение Wireless Display, введя «беспроводной дисплей» в поле поиска на панели задач и выберите Беспроводной дисплей в списке результатов.
Примечание: Приложение Wireless Display доступно на устройствах под управлением Windows 11 версии 22H2 и более поздних версий. Если вы используете более раннюю версию Windows, запустите приложение Connect, введя connect в поле поиска на панели задач и выбрав Подключить в списке результатов.
Чтобы узнать, какую версию Windows вы используете, см. статью Какая версия операционной системы Windows используется?
-
-
На компьютере, с который вы проецироваться, выберите клавиши с логотипом Windows + K и выберите компьютер, к которому вы хотите подключиться.Вы также можете выполнить поиск по запросу Приведение на панели поиска Windows, а затем выбрать Подключиться к беспроводному дисплею. На странице Параметры отображения в разделе Несколько дисплеев выберите Подключиться к беспроводному дисплею, а затем выберите Подключиться.
Примечание: Если не удается найти компьютер, на который нужно проецироваться, убедитесь, что на нем Wi-Fi включен и установлено и запущено приложение для беспроводного отображения.
Подключение к внешнему дисплею с помощью док-станции WiGig
Беспроводное подключение компьютера к монитору, проектору или другому внешнему дисплею, подключенном к док-станции WiGig .
-
Включите телевизор или проектор.
-
Включите свою док-станцию WiGig и убедитесь, что она подключена к дисплею.
-
Убедитесь, что компьютер поддерживает WiGig и что он включен. Если ваш компьютер поддерживает WiGig, вы увидите элемент управления WiGig в разделе Параметры > сеть & Интернет > режиме в самолете.
-
Нажмите клавишу с логотипом Windows + K, а затем выберите свою док-станцию.
-
Следуйте всем дополнительным инструкциям на экране. В противном случае, все готово.
Проверьте, поддерживает ли ваш компьютер WiGig
Выбор варианта отображения
Чтобы изменить то, что отображается на ваших дисплеях, нажмите клавишу Windows + P. Вот параметры, которые можно выбрать.
|
Если необходимо: |
Выберите |
|
Просматривать элементы только на одном мониторе. |
Только экран компьютера |
|
Просматривать одинаковые элементы на всех мониторах. |
Повторяющийся |
|
Просматривать рабочий стол на нескольких экранах. При расширении мониторов вы можете перемещать элементы между двумя экранами. |
Расширить |
|
Просматривать все только на втором мониторе. |
Только второй экран |
Download Article
An easy guide to mirror and project your laptop screen
Download Article
- Using a Cable with Windows 10
- Using Bluetooth with Windows 10
- Using Cables on Mac
- Video
|
|
|
Are you in a pinch and need to figure out how to display your laptop screen to a room of people? As long as you have a projector available, you’re in luck. This wikiHow teaches you how to connect a laptop to a projector using an HDMI, DVI, VGA cable, or Bluetooth (if it’s supported by both devices).
Easy Ways to Connect a Projector with an HDMI
- Plug an HDMI into the port on a Windows laptop and projector. Power both devices, press Windows + P, and select a sharing option.
- Alternatively, put the projector into Pairing Mode for Bluetooth models.
- For Mac users, plug the cable into both devices. Go to System Preferences, click Displays, and then Arrangement to mirror the projector.
-
After identifying the cable (HDMI, DVI, or VGA), you can connect the two ports. Many video connection ports may be labeled; but if they are not labeled, look at the shape of the cable and plug it into a port that looks the same.
- The most common source of output on a laptop are VGA ports. These look like ports consisting of three rows of five holes each. If your laptop does not have a VGA port, it should have an HDMI port. If your laptop has neither, you might need to purchase a VGA or HDMI adapter from an electronics retailer.[1]
- Some Windows computers support Miracast; if your projector supports that feature as well, you won’t need any cables. To see if your Windows laptop supports Miracast, search for and open the Connect app.[2]
- The most common source of output on a laptop are VGA ports. These look like ports consisting of three rows of five holes each. If your laptop does not have a VGA port, it should have an HDMI port. If your laptop has neither, you might need to purchase a VGA or HDMI adapter from an electronics retailer.[1]
-
Both your laptop and the projector need to be on to continue.
Advertisement
-
A list of screen-sharing options will appear on your monitor:
- PC Screen Only: This option turns off the projection screen so your laptop screen is not shared.
- Duplicate: Share everything from your screen to the projector, but you’ll see the same image on the projector on your laptop screen.
- Extend: This option treats the projector as an extension of your laptop’s screen and offers you more space; for anything you want to share, you’ll have to drag from your laptop’s screen to the projection area.
- Second screen only: Share everything from your screen to the projector, but you will not see anything on your laptop’s display screen.
Advertisement
-
You’ll need to power on the projector’s screen and your laptop to continue.
-
There’s usually a button on the projector (or the remote that came with it) that will turn Bluetooth on and make it discoverable and pairable, but refer to the projector’s instruction manual for more information.
-
You can read more about the Bluetooth pairing process in How to Connect PC to Bluetooth. Generally, you’ll access the Bluetooth connection center in your taskbar and select to connect to the projector.
- When initially pairing with the projector, you may be prompted to confirm a series of numbers or a passcode.
-
A list of screen-sharing options will appear on your monitor:
- PC Screen Only: This option turns off the projection screen so your laptop screen is not shared.
- Duplicate: Share everything from your screen to the projector, but you’ll see the same image on the projector on your laptop screen.
- Extend: This option treats the projector as an extension of your laptop’s screen and offers you more space; for anything you want to share, you’ll have to drag from your laptop’s screen to the projection area.
- Second screen only: Share everything from your screen to the projector, but you will not see anything on your laptop’s display screen.
Advertisement
-
After you identify the cable type (HDMI, DVI, or VGA), you can connect the two. Many video connection ports will be labeled; but if they are not labeled, look at the shape of the cable and plug it into a port that looks the same.
- The most common source of output on a laptop are VGA ports. These look like ports consisting of three rows of five holes each. If your laptop does not have a VGA port, it should have an HDMI port. If your laptop has neither, you might need to purchase a VGA or HDMI adapter from an electronics retailer.[3]
- If your Mac does not have any ports, you can get an adapter for either VGA or HDMI that plugs into your Thunderbolt port.[4]
- The most common source of output on a laptop are VGA ports. These look like ports consisting of three rows of five holes each. If your laptop does not have a VGA port, it should have an HDMI port. If your laptop has neither, you might need to purchase a VGA or HDMI adapter from an electronics retailer.[3]
-
You’ll see this on the left side of the menu that runs horizontally across the top of your screen.
- You do not need to proceed with this method if your Mac automatically detects and projects your laptop screen to the projector.
-
This is generally the second or third listing in the menu.
-
This is usually in the second row of icons next to an icon of a display screen.
-
You’ll see this along the top of the window next to General, and Color.
- You can drag and drop the display screens outlined or you can click to check the box next to «Mirror Displays» to show the same thing on both your laptop and the projector.[5]
- You can drag and drop the display screens outlined or you can click to check the box next to «Mirror Displays» to show the same thing on both your laptop and the projector.[5]
Advertisement
Ask a Question
200 characters left
Include your email address to get a message when this question is answered.
Submit
Advertisement
Video
Thanks for submitting a tip for review!
References
About This Article
Article SummaryX
1. Connect the cable to the port on both your laptop and the projector.
2. Turn on your projector (and laptop, if needed).
3. Press the Win + P keys and select a sharing option.
Did this summary help you?
Thanks to all authors for creating a page that has been read 238,623 times.
Is this article up to date?
Содержание:
- Проводной способ подключения
- Подключение с помощью HDMI
- Использование VGA
- Через USB
- Как настроить подключение проектора к ноутбуку
- Первичная настройка проектора
- Настройка на Windows 10, 11
- Windows 7
- Как подключить проектор к ПК через Wi-Fi
- С какими проблемами можно столкнуться при подключении
- Если ноутбук не распознает проектор
- Ошибка вывода изображения
- Вывод изображения с некорректным форматом
- Какие еще ошибки могут быть
Компьютеры и ноутбуки уже давно стали частью повседневной жизни. С помощью данной техники можно учиться, работать, просматривать развлекательный контент, играть в компьютерные игры. У каждого современного ПК есть масса полезных функций и возможностей. Компьютеры нередко используются для просмотра фильмов и обучающих лекций. Сидеть прямо напротив монитора не всегда удобно, особенно если планируется просмотр контента группой людей. В такой ситуации выручает проектор. Это удобное и практичное устройство, с помощью которого можно легко выводить изображение на большой экран. Стоит разобраться, как правильно подключить проектор к ноутбуку, и какие нюансы необходимо учесть.

Проводной способ подключения
Для многих людей использование проводного метода является наиболее удобным и понятным вариантом. Кабельное соединение позволяет добиться стабильного подключения, без потери сигнала и перебоев связи. Также применение кабеля дает возможность легко и быстро настроить проектор и приступить к просмотру фильма.
Среди нюансов можно выделить следующие пункты:
- необходимость всегда носить кабель с собой;
- стационарная установка проектора предполагает полноценную прокладку кабеля в помещении.
На современных профессиональных моделях проекторов предусмотрено наличие всех видов разъемов. Поэтому пользователь сможет легко подобрать наиболее подходящий вариант для каждого случая.
На простых моделях проекторов некоторые виды разъемов отсутствуют. В данном случае выручает переходник. Если проектор часто подключается к разным ноутбукам и компьютерам, то этот фактор может стать проблемой. Придется запастись большим количеством переходников, ведь невозможно заранее предугадать, какой именно разъем необходимо будет задействовать.
Эксплуатация переходников может приводить к потере сигнала во время работы. Неоднократная конвертация сигнала также способствует потере качества изображения.
Подключение с помощью HDMI
HDMI кабель уже давно зарекомендовал себя в качестве отличного аксессуара для подключения одного устройства к другому. Данное изделие обеспечивает высокое качество передачи сигнала, исключена вероятность потери соединения. Картинка получается высококачественной, как и на экране ноутбука.
Стандарт HDMI изначально разрабатывался для мультимедиа с высокой четкостью. Это наилучший вариант для тех, кто хочет воспользоваться проектором без потери качества и яркости картинки.
Появление беспроводного варианта HDMI стало настоящим прорывом. Два передатчика связаны между собой бесконтактным соединением. Один аксессуар необходимо будет подключить к ПК, а второй к проектору. Затем пользователю нужно будет лишь настроить соединение. Обычно эту процедуру можно выполнить без особых знаний, просто следуя подсказкам на экране ноутбука.

Датчики беспроводного HDMI работают на основе Bluetooth-соединения. Поэтому если компьютер находится на большом расстоянии от проектора, могут возникнуть проблемы с бесперебойным подключением.
Есть изделия данного типа, работающие на базе Wi-Fi. Но даже у них скорость и качество подключения не могут сравниться с параметрами обычного проводного HDMI-кабеля. Использование обычного провода – это проверенный годами метод.
Использование VGA
Данный вид разъема считается устаревшим. Современные производители компьютерной техники все чаще отказываются от его использования. Нынешние ПК даже не оснащены таким видом входа. VGA-подключение активно эксплуатировалось в 2000-х годах. Но в настоящее время оно не способно обеспечить высокое качество передачи изображения.
Если требуется просмотреть на проекторе малоформатную картинку, тогда можно использовать разъем VGA. Важно помнить, что подключение данным методом дает возможность передать только графическую информацию. Для передачи звука потребуются дополнительные кабели. Это ее один недостаток устаревшего способа. Обычно к нему прибегают в ситуациях, когда нет другого выбора.

Через USB
Универсальным метод, который подходит для любых ПК и ноутбуков. Можно использовать при отсутствии HDMI-разъема. Необходимо лишь найти кабель нужной длины и подключить его между устройствами.
Как настроить подключение проектора к ноутбуку
Настройка требуется в любом случае, независимо выбранного способа подключения. В одних случаях нужно лишь быстро активировать подключение, все остальные задачи компьютер выполняет самостоятельно. Другие методы требуют обязательного выставления конкретных параметров.
Практически каждый проектор содержит массу внутренних настроек, влияющих на качество итогового изображения.
Первичная настройка проектора
В большинстве случаев дополнительная настройка вывода изображения не требуется. Как только пользователь подключает ноутбук или ПК к проектору, идет автоматическое переключение передачу картинку через выбранный разъем. Поэтому устройство сразу же начнет показывать изображение на большом экране.
Если же в параметрах проектора отсутствует автоматическое определение источника сигнала, тогда потребуется вручную выставить нужные настройки.
Настройка на Windows 10, 11
При подключении проектора к ноутбуку с Windows 10 или 11 потребуется вручную указать параметры.
Порядок действий будет следующим:
- кликнуть на иконку «Пуск»;
- затем выбрать пункт «Система»;
- далее указать «Дисплей»;
- следом выбрать «Несколько дисплеев»;
- в конце нажать «Обнаружить».

Система проведет поиск всех подходящих соединений и выведет перечень на экране. Можно будет выбрать конкретный способ передачи информации.
Во время повторных подключений проектора достаточно будет нажать «Win+P». Перед пользователем откроется меню выбора метода подключения проектора. Нет необходимости в повторном обнаружении проектора системой.
Windows 7
Чтобы настроить подключение проектора на ПК или ноутбуке с Windows 7, необходимо кликнуть правой кнопкой мыши по экрану. Затем выбрать «Разрешение экрана» и указать пункт «Найти» Система выполнит процедуру определения проектора.
Затем нужно нажать на строчку рядом с пунктом «Несколько дисплеев». В небольшом меню потребуется выбрать способ отображения данных на ноутбуке.
В этом же окошке можно настроить и другие параметры картинки.

Как подключить проектор к ПК через Wi-Fi
Wi-Fi есть практически в каждом доме или общественном заведении, поэтому появление подобных методов подключения было логичным.
Для применения данного способа необходимо учесть несколько факторов:
- проектор и ноутбук должны быть оснащены Wi-Fi модулем;
- оба изделия уже подключены к одной и той же беспроводной сети.
Если условия соблюдены, можно переступать к подключению.
На примере Windows 10:
- необходимо кликнуть «Пуск»;
- затем «Параметры»;
- далее «Система»;
- потом «Дисплей»;
- пункт «Несколько дисплеев»;
- «Подключиться к беспроводному дисплею».
В писке обнаруженных устройств необходимо выбрать подходящее и активировать соединение. Данный метод работает с любыми видами устройств, будь то ноутбуки, ПК или планшетные девайсы.

С какими проблемами можно столкнуться при подключении
Даже у опытного пользователя иногда случаются проблемы с подключением. Это может быть связано с особенностями самого проектора или же системными настройками компьютера. При обнаружении неполадок обязательно следует проверить качество соединения. Потеря сигнала нередко становится причиной отсутствия коннекта.
Если ноутбук не распознает проектор
Одна из самых распространенных проблем. В первую очередь следует проверить используемый кабель. Для этого, его нужно подключить к любому другому устройству.
Если же идут попытки подключения через Wi-Fi, тогда нужно убедиться в наличии хорошего сигнала. Некоторые пользователи также проверяют работу встроенного модуля.
Чаще всего проблемы возникают при беспроводном подключении. Следует проверить оба устройства, обновить драйвера и проверить, поддерживается ли выбранный формат подключения.
Ошибка вывода изображения
Если у пользователя не получилось грамотно настроить проектор, он столкнется с проблемой вывода изображения. Необходимо просмотреть панель управления и удостовериться, что ранее был выбран правильный способ получения сигнала. Некоторые ноутбуки не способны самостоятельно распознавать источник сигнала.
Обязательно нужно проверить актуальность драйверов и удостовериться в работоспособности кабеля. При использовании старых аксессуаров нередко идут перебои и ошибки.
Вывод изображения с некорректным форматом
Если установленные разрешения на ПК и проекторе не совпадают, пользователь получает соответствующее оповещение. Чтобы устранить проблему с некорректным форматом, необходимо проверить настройки и выставить параметры, которые будут соответствовать обоим устройствам.

Какие еще ошибки могут быть
Другие виды неполадок обычно связаны с самими устройствами. У проекторов иногда возникают сбои, они выдают ошибку с определенным кодом. В такой ситуации необходимо читать инструкцию или же обращаться к специалистам.
Перед подключением проектора к ноутбуку или ПК необходимо проверить и почистить все разъемы. Также нужно обновить драйвера и выставить подходящий формат разрешения. При возникновении более серьезных сбоев лучше обращаться к специалистам. Только они могут решить проблему в короткие сроки и без последствий.
Главное, внимательно отнестись к настройке первого подключения. Все последующие попытки подключиться будут производиться за считанные секунды.
Иногда современный проектор становится единственно возможным вариантом, чтобы расширить возможности небольшого персонального компьютера. Это случается, когда информацию на экране вашего ноутбука необходимо донести до большого количества людей. С помощью проектора вы легко транслируете требуемое изображение на большой экран необходимых размеров. Для этого не нужны особые знания. Вы легко разберетесь сами, ознакомившись с нашим информационным материалом.
Чтобы соединить ноутбук и проектор, необходимо подготовить стандартный интерфейсный кабель. Для этого можно использовать типовой кабель с разъемами HDMI. Как правило, они входят в комплекты поставки персональных компьютеров и другой электронной техники. Или, вы можете приобрести его в любом магазине компьютерных аксессуаров. Однако, перед посещением магазина убедитесь, что ваш ноутбук оснащен соответствующим разъемом. Его вы легко найдете слева на торце корпуса

персонального компьютера. Большинство производителей располагают HDMI-разъемы на вертикальных плоскостях корпуса. Иногда в ноутбуках с малой толщиной корпуса для передачи цифрового видео высокой четкости используются более компактные разъемы, – miniHDMI, а в исключительных случаях и microHDMI.
Естественно, что подбирать соединительный HDMI-кабель для связи проектора и ноутбука, вы должны с учетом типа HDMI-разъема вашего ноутбука. Выберите нужный вариант из трех возможных, последний, кстати, применяется для подключения камеры GoPro к телевизору:
- HDMI/HDMI,
- miniHDMI/HDMI,
- microHDMI/HDMI.
В магазинах электроники подобный аксессуар стоит ориентировочно 1000 рублей. При приобретении не забудьте подобрать правильную длину кабеля. К примеру, в случае, когда проектор установлен под потолком, то для физической связи с компьютером используют кабель длиной до 3 метров.

Когда невозможно обеспечить соединение кабелем двух электронных устройств, применяют беспроводное Wi-Fi соединение. Для этого сначала изучите документацию на проектор и убедитесь, что он подключается к Wi-Fi-сетям. В противном случае потребуется приобрести беспроводной адаптер, еще его называют Wi-Fi-донгл. Это устройство имеет некоторые особенности подключения, о которых мы расскажем ниже.
Подключаем проектор и ноутбук соединительным HDMI-кабелем
Конструкция разъема HDMI такова, что допускает соединение кабелем при работающем электронном устройстве. Мы считаем, что такое подключение может привести к необратимым последствиям. Высока вероятность скопления электрических зарядов на поверхности одежды, которые в момент подключения разъема могут вывести из строя электронные блоки.
Поэтому, перед электрическим контактом кабеля и электронного устройства, коснитесь рукой массивного металлического предмета, тем самым вы снимите с себя заряд статического электричества.

Любой персональный компьютер или ноутбук имеет экран, на который выводится изображение. Формирует его в аппаратной части видеокарта. Офисные приложения или стандартное программное обеспечение (браузеры и т.п.) используют видеокарту, встроенную в процессор. 3D-игры предъявляют особые требования к характеристикам изображения и для его формирования используют дискретную видеокарту.

Какую видеокарту – встроенную или внешнюю использовать при работе с тем или иным приложением, ПО ноутбука определяет автоматически. Однако формирует изображение для вывода на экран через проектор, как правило, встроенная видеокарта. Этот момент следует учитывать, поскольку она имеет меньшую производительность в сравнении с внешней видеокартой. Поэтому при трансляции видеоигр в утилите работы с видеокартой следует выбрать дискретную видеокарту.
При работе в ОС Windows 10 нужно разрешить трансляцию видео на проектор, для этого в настройках установите работу с несколькими дисплеями
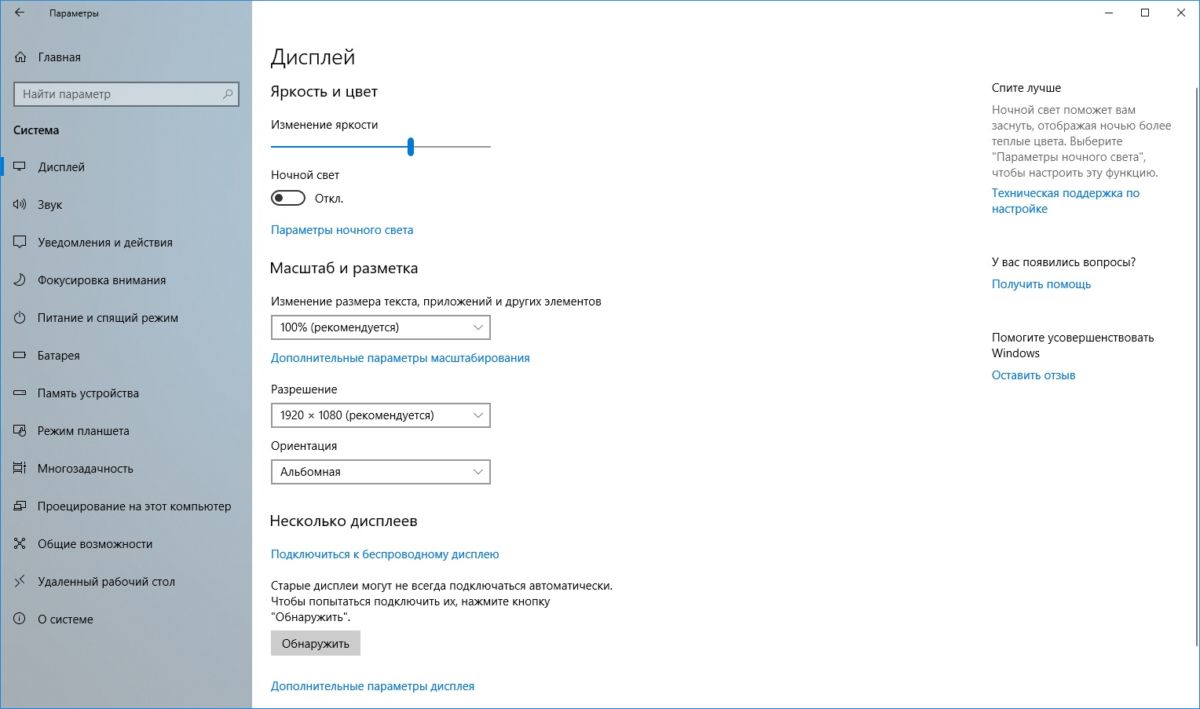
Для этого в меню «Пуск/Система/Дисплей/Несколько дисплеев» активируйте «Обнаружить». После сканирования и обнаружения проектора, необходимо определить схему работы:
- изображение с дисплея компьютера транслируется на экран проектора,
- из группы электронных устройств выбирается головное.

Чаще всего работу пары – проектора и ноутбука организуют по первому варианту, дублированию. Он более оптимален. Но при просмотре фильма используйте второй режим, – в нем гаснет дисплей персонального компьютера.
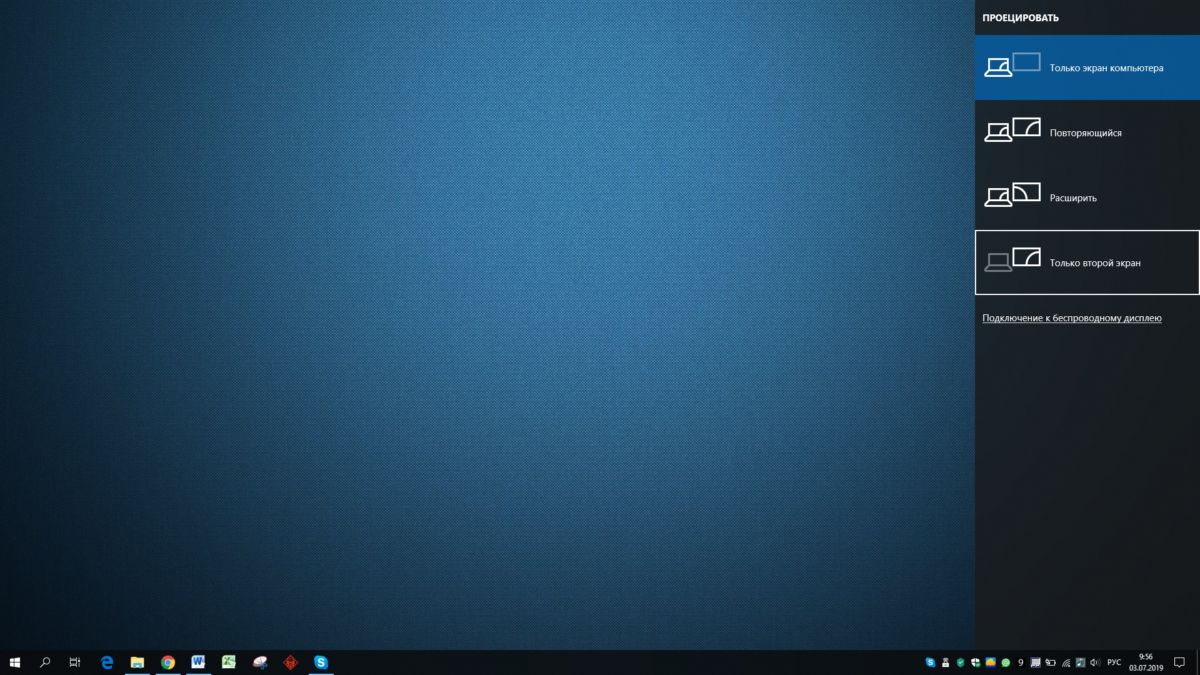
В Windows 10 существует возможность быстрого вывода изображения на экран проектора. Нажмите горячие клавиши Win+P и в появившемся меню выберите способ вывода изображения. Названия пунктов лаконичны, но достаточны информативны, чтобы самостоятельно принять правильное решение.
Кроме этого, основная масса ноутбуков имеют дополнительные возможности по моментальному выводу изображения на проектор. Как правило, для этого используется сочетание клавиш Fn + F1 (дисплей/монитор). Некоторые производители назначают эту функцию на другие клавиши.
Выводим изображение на экран проектора с использованием беспроводного соединения Wi-Fi
На ноутбуке, с установленным Windows 10 переходим в «Пуск/Параметры/Система/Дисплей». Выбираем «Подключиться к беспроводному дисплею». В правой части экрана появляется вертикальное меню «Подключить», которое отображает список обнаруженных устройств.
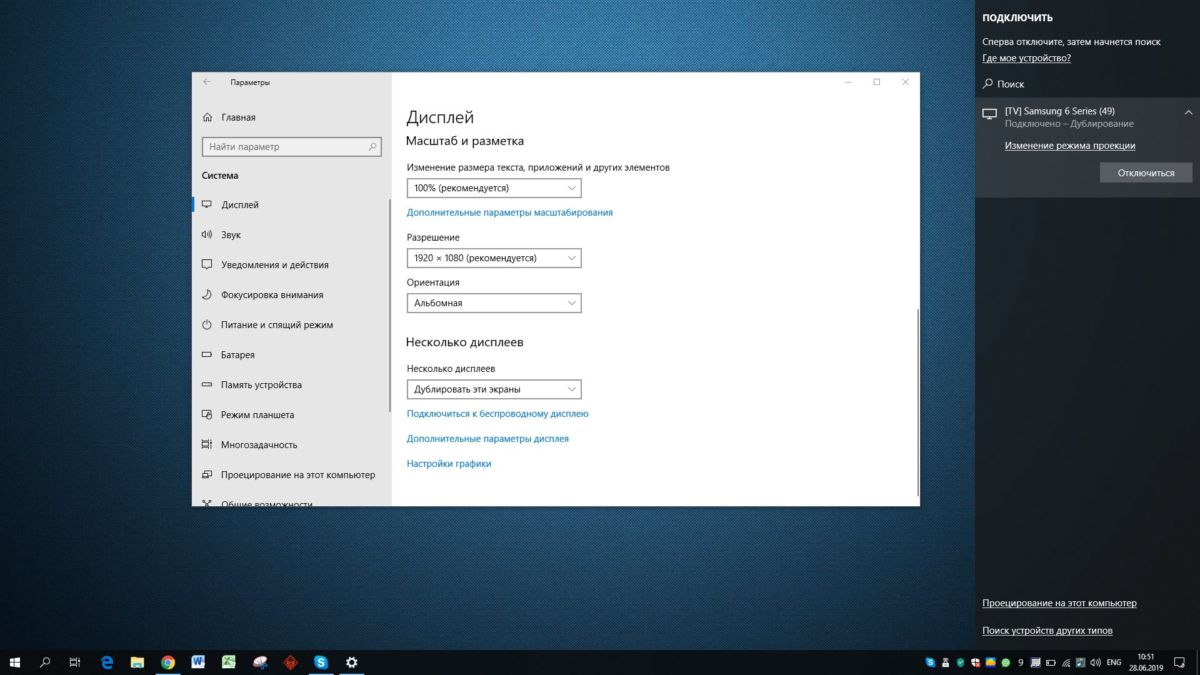
На рисунке это Samsung 6 series. Но беспроводное соединение будет устанавливаться со специализированным адаптером беспроводной связи, например, Wi-Fi-донгл. Активируйте выбор модели нажатием, а затем на беспроводном устройстве подтвердите запрос на установление соединения.
Не переживайте, если первые попытки установления соединения окажутся неудачными. Ноутбуку необходимо некоторое время, чтобы передать беспроводному адаптеру ключи шифрования сигнала. После установления соединения вы можете управлять проектором и транслировать на него изображение из любого места действия сети Wi-Fi
Мечтаете о том, чтобы делиться своими идеями, презентациями или видео на большом экране? Да, это возможно! Подключение проектора к ноутбуку обеспечивает невероятные возможности для презентаций, киносеансов и многого другого. В этом руководстве мы подробно обсудим, как подключить проектор к ноутбуку, используя различные способы, а также предложим советы по настройке и решению возможных проблем.
Как подключить проектор к ноутбуку
Настройка после подключения
Возможные проблемы и пути их решения
Зачем подключать проектор к ноутбуку
Как подключить проектор к ноутбуку
Подключение проектора к ноутбуку может казаться сложной задачей, но на самом деле это довольно просто. Существует несколько способов подключения, каждый из которых имеет свои преимущества и недостатки. Рассмотрим наиболее распространенные способы.
С помощью HDMI-кабеля можно легко подключить проектор к ноутбуку через провод. Этот метод является одним из самых популярных, поскольку HDMI поддерживает как видео, так и аудио сигналы. Вот что вам нужно сделать:
- Найти соответствующий HDMI-разъем на ноутбуке и проекторе.
- Подключить один конец кабеля к ноутбуку, а другой конец к проектору.
- Включите проектор и выберите соответствующий источник сигнала, обычно это можно сделать через меню на пульте дистанционного управления или на самом проекторе.
После того как вы это сделали, ваш ноутбук должен автоматически обнаружить проектор как внешний дисплей.
С помощью VGA
Если ваш ноутбук или проектор не поддерживает HDMI, вы можете использовать VGA-кабель. Этот метод также довольно распространен, хотя он не передает звуковой сигнал. Процесс подключения выглядит следующим образом:
- Подключите один конец VGA-кабеля к ноутбуку, а другой к проектору.
- Как и в случае с HDMI, включите проектор и выберите источник сигнала через меню.
Если изображение не появляется, проверьте соединения и попробуйте изменить настройки дисплея на ноутбуке.
С помощью USB
Некоторые проекторы поддерживают подключение через USB, но этот метод зависит от модели проектора. Если ваш проектор поддерживает подключение через USB, выполните следующие действия:
- Подключите проектор к ноутбуку с помощью USB-кабеля.
- Возможно, потребуется установить драйверы, которые обычно идут в комплекте с установочным диском с проектором.
После установки драйверов проектор должен автоматически распознаться как внешний дисплей.
Беспроводные способы
Современные проекторы могут поддерживать беспроводные подключения, такие как Wi-Fi или Bluetooth. Это позволяет избежать путаницы с кабелями и сделать процесс подключения еще более удобным. Для подключения проектора через блютуз по беспроводной сети выполните следующие действия:
- Убедитесь, что ваш проектор и ноутбук подключены к одной сети Wi-Fi.
- На проекторе выберите параметр беспроводного подключения.
- На ноутбуке откройте меню настроек и выберите «Подключение к беспроводному дисплею».
- Выберите свой проектор из списка доступных устройств.
Этот метод особенно удобен для презентаций на ходу, где вы можете избежать трат времени на подключение кабелей.
Настройка после подключения
После того как вы успешно подключили проектор к ноутбуку, может потребоваться настроить параметры отображения. Перейдите в настройки вашего ноутбука. На Windows 10 это можно сделать через меню «Параметры» → «Система» → «Дисплей». Здесь вы можете выбрать нужный режим отображения:
- «Дублировать» – показывает одно и то же изображение на ноутбуке и проекторе.
- «Расширить» – позволяет использовать проектор как дополнительный экран, увеличивая пространство рабочего стола.
- «Только второй экран» – отключает основной экран и выводит изображение только на проектор.
Возможные проблемы и пути их решения
Подключение проектора к ноутбуку не всегда проходит гладко, и могут возникать определенные проблемы. Рассмотрим некоторые из них:
Ошибка вывода изображения
Одна из частых проблем – это отсутствие изображения на проекторе. Ошибки вывода изображения на проекторе могут быть вызваны различными факторами. Для их устранения потребуется выполнить простую диагностику и определенные действия для устранения данной проблемы:
- убедитесь, что проектор включен и выбран правильный источник сигнала;
- проверьте все соединения кабелей (HDMI или VGA) на наличие повреждений и надежность подключения;
- попробуйте перезагрузить оба устройства (ноутбук и проектор);
- проверьте настройки дисплея на ноутбуке и убедитесь, что он правильно определяет проектор как внешний дисплей.
Если проектор включается, но изображение не отображается, проверьте, выбрано ли правильное входное устройство. На большинстве проекторов и оконных интерфейсов есть кнопки или меню для выбора источника сигнала. Убедитесь, что выбран тот, к которому вы подключили свой компьютер. Также желательно проверить настройки отображения на вашем компьютере. В операционной системе Windows, например, вы можете использовать сочетание клавиш Win + P, чтобы открыть меню выбора дисплея, где есть варианты «Только экран компьютера», «Дублировать» и т.д
Еще одной распространенной причиной отсутствия изображения может быть необходимость обновления или переустановки драйверов видеокарты на компьютере. Зайдите в «Диспетчер устройств» и проверьте, нет ли там желтых восклицательных знаков, указывающих на проблемы с оборудованием. Если такие проблемы обнаружены, обновите драйвера через официальный сайт производителя видеокарты или через встроенные функции Windows.
Иногда проблема может заключаться в самом проекторе. Убедитесь, что лампа проектора работает и не требует замены, так как это может привести к отсутствию изображения. Также проверьте настройки яркости и контрастности проектора. Возможно, они выставлены недостаточно высоко, чтобы изображение стало видимым.
Если проектор совсем не включается или выключается во время работы, проверьте служебные индикаторы, которые могут сообщать о перегреве или других неисправностях. В таком случае дайте проектору остыть, очистите воздуховоды и фильтры от пыли, если они засорены.
Если все указанные меры не помогли, советуем обратиться в сервисный центр для дальнейшей диагностики и устранения неполадок.
Зачем подключать проектор к ноутбуку
Подключение проектора к ноутбуку имеет множество преимуществ. Это отличный способ улучшить качество презентаций, делая их более наглядными и запоминающимися. Вы можете использовать проектор для просмотра фильмов, игровых занятий или деловых встреч. Варианты применения проектора разнообразны и могут существенно повысить эффективность работы и удовольствие от отдыха.
FAQ
Как подключить проектор к ноутбуку через Bluetooth?
Bluetooth обычно не используется для подключения проекторов, так как передача данных через Bluetooth может быть медленной. Лучше использовать Wi-Fi или проводные соединения.
Что делать, если проектор не отображает изображение с ноутбука на Windows 10?
Попробуйте изменить режим дисплея в настройках вашего ноутбука и убедитесь, что проектор правильно подключен и выбран как отображаемое устройство.
Можно ли подключить мини-проектор к ноутбуку?
Да, мини-проекторы часто поддерживают стандартные способы подключения, такие как HDMI и USB, так что вы можете подключить их так же, как и обычные проекторы.
Вывод
Подключение проектора к ноутбуку может значительно обогатить ваши возможности для работы и развлечений. Независимо от того, используете ли вы HDMI, VGA или беспроводные методы, вы всегда сможете находить оптимальный способ для презентаций, просмотра фильмов или других задач. От правильной настройки оборудования и решения возможных проблем зависит успех вашего мероприятия. Надеемся, что данное руководство поможет вам легко подключить проектор к ноутбуку и воспользоваться всеми его возможностями.












