Зеркальное отображение вашего iPhone на вашем ПК может быть невероятно полезным, будь то для обмена вашими мобильными игровыми приключениями, презентации слайдов или просто наслаждения увеличенным видом вашего любимого контента. Однако процесс может показаться немного сложным, особенно для высококачественного и плавного зеркалирования. Не волнуйтесь! Это всеобъемлющее руководство рассмотрит 6 простых методов, которые помогут вам без усилий зеркалировать экран вашего iPhone 16 на ваш ПК.
Все приготовления перед зеркалированием iPhone на ПК
Прежде чем приступить к зеркалированию вашего iPhone на ПК с Windows, крайне важно провести некоторые приготовления, чтобы обеспечить бесперебойную и успешную работу. Вот ключевые шаги, которые следует предпринять перед началом процесса зеркального отображения экрана iPhone или iPad:
1. Обновите программное обеспечение: Для начала убедитесь, что на вашем iPhone и ПК установлены приложения для зеркалирования. Кроме того, актуальное программное обеспечение необходимо для плавного дублирования экрана вашего iPhone на компьютер.
- На вашем iPhone перейдите в приложение «Настройки», нажмите «Общие» и нажмите «О программе», чтобы проверить наличие доступных обновлений.
- На вашем компьютере щелкните правой кнопкой мыши символ Windows на панели инструментов и нажмите кнопку «Настройки», из которой вы можете нажать кнопку «Обновление Windows», чтобы загрузить все доступные обновления.
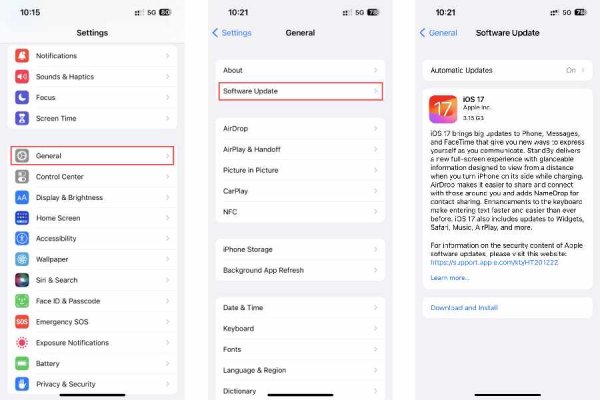
2. Проверьте соединение Wi-Fi: Убедитесь, что ваше соединение Wi-Fi находится в оптимальном рабочем состоянии и может справиться с требованиями зеркального отображения экрана iPhone на ПК. Убедитесь, что настройки вашей сети настроены правильно и что уровень сигнала устойчив, если вы используете беспроводное соединение.
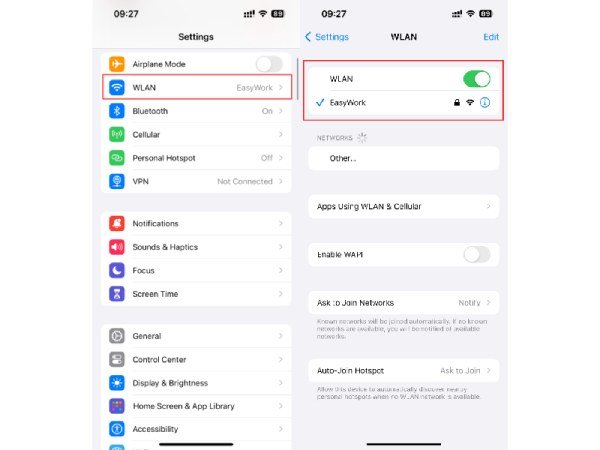
3. Найдите подходящий USB-кабель: При отсутствии Wi-Fi вы все равно можете отобразить экран iPhone на ПК с помощью кабеля USB. Крайне важно выбрать кабель, совместимый с iPhone, который вы хотите отобразить. Например, вам может понадобиться кабель USB-C (новое изменение для iPhone 16). Если на вашем ПК есть порт USB-C, вам может потребоваться кабель USB-C — Lightning.
4. Проверьте соединение: После завершения всех приготовлений целесообразно проверить соединение. Убедитесь, что ваш компьютер может обнаружить ваш iPhone и наоборот. Если соединение установлено успешно, вы готовы начать зеркальное отображение экрана iPhone на ПК. Этот упреждающий шаг позволяет вам выявить и устранить любые потенциальные проблемы, прежде чем приступить к процессу зеркалирования экрана.
Имея все эти приготовления, вы готовы отправиться в путешествие по зеркальному отображению экрана iPhone на свой компьютер, независимо от того, выберете ли вы подключение по Wi-Fi или по USB-кабелю. Всегда не забывайте предпринимать эти необходимые шаги, чтобы обеспечить бесперебойную работу.
6 простых инструментов для зеркалирования iPhone на ПК с Windows
1. Зеркало телефона AnyRec
Если вы хотите отразить экран вашего iPhone на ПК с Windows или компьютере Mac, вы можете использовать профессиональный инструмент под названием Зеркало телефона AnyRec. Этот инструмент разработан для обеспечения бесперебойного зеркалирования и поддерживает высококачественное зеркалирование экрана без задержек. Он совместим с любой операционной системой. Вот шаги по использованию AnyRec Phone Mirror для зеркалирования вашего iPhone на компьютер:
Зеркало телефона AnyRec
Обеспечьте высокое качество при зеркалировании вашего iPhone на ПК.
Стабильное соединение и расширенные параметры для обеспечения зеркалирования без задержек.
Поддерживаются режимы беспроводного зеркала и USB-зеркала в соответствии с вашими потребностями.
Возможность записывать или делать снимки экрана при зеркалировании вашего iPhone на ПК.
Шаг 1.Запустите AnyRec Phone Mirror на компьютере, на котором вы хотите зеркально отобразить свой iPhone. На вкладке «Зеркало iOS» нажмите кнопку «Беспроводное зеркало» или кнопку «Зеркало USB», чтобы выбрать режим зеркала.
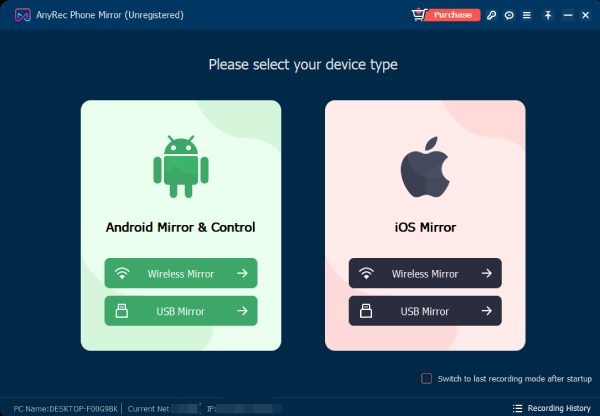
Шаг 2.Доступ к Центру управления. Нажмите кнопку «Зеркалирование экрана», чтобы найти свой компьютер. Когда оно появится, нажмите кнопку «AnyRec Phone Mirror», чтобы отразить экран вашего iPhone на компьютере.
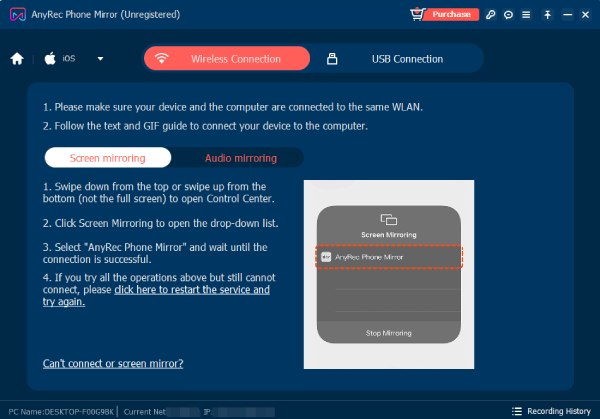
Шаг 3.Если вы хотите делать скриншоты в высоком разрешении или запишите экран во время зеркалирования вашего iPhone на компьютер, вы можете нажать кнопку «Снимок» или кнопку «Запись». Или вы можете просто нажать горячие клавиши, установленные на вкладке «Настройки».
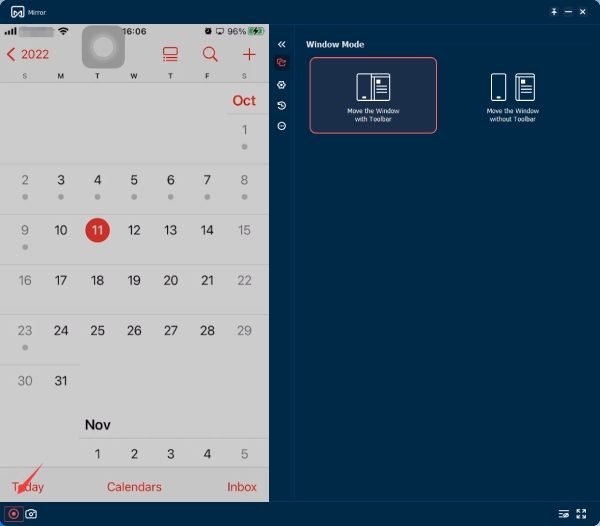
2. Одинокий Экран
LonelyScreen — это инструмент зеркального отображения экрана для iPhone, который позволяет вам наслаждаться любимыми шоу, презентациями, демонстрациями приложений, играми и фотографиями на большом экране. Вы можете легко общаться с людьми в спальне, гостиной или даже в конференц-зале. Вот шаги по использованию LonelyScreen для зеркалирования вашего iPhone на ПК с Windows:
Шаг 1.Откройте LonelyScreen и проведите пальцем вниз от правого верхнего угла, чтобы открыть Центр управления на вашем iPhone.
Шаг 2.Нажмите «Зеркалирование экрана» и выберите «LonelyScreen» из списка доступных устройств.
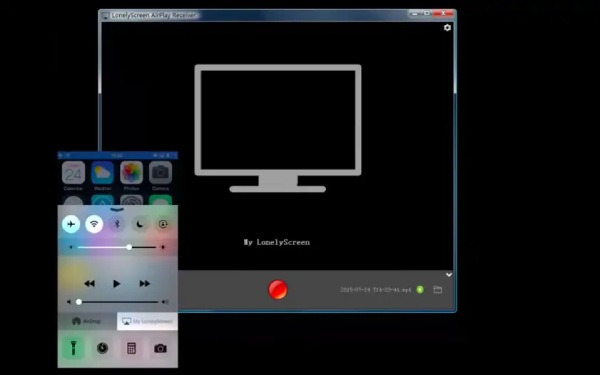
3. ЭйрСервер
AirServer — это приложение для совместного использования экрана для компьютеров Mac и ПК, которое позволяет получать потоки Google Cast, AirPlay и Miracast. Оно известно своими фантастическими возможностями совместного использования экрана и считается самым замечательным приложением для совместного использования экрана для Mac и ПК. С помощью AirServer вы можете превратить свой компьютер в Apple TV или устройство Chromecast. Вот шаги по использованию AirServer для зеркалирования вашего iPhone на компьютер:
Шаг 1.Откройте приложение AirServer на своем компьютере и нажмите кнопку «Сканировать». AirServer прочитает QR-информацию через код.
Шаг 2.На iPhone проведите вниз из правого верхнего угла, чтобы открыть Центр управления. Нажмите «Зеркалирование экрана». Выберите свой компьютер из списка доступных устройств.
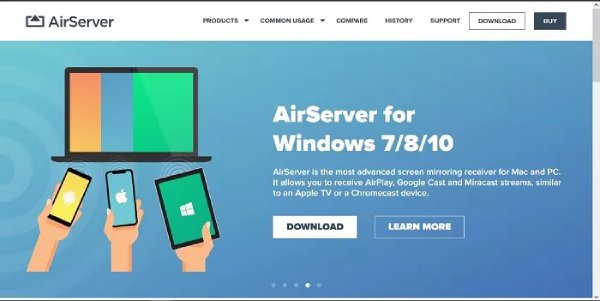
4. ЭйрДроид
AirDroid — это приложение, которое позволяет дублировать экраны устройств и компьютеров Android и iOS, а также осуществлять дистанционное управление — и все это в одном приложении. Зеркальное отображение iPhone на iPad также поддерживается этим инструментом. Вот шаги по использованию AirDroid для зеркалирования вашего iPhone на компьютер:
Шаг 1.Подключите iPhone к компьютеру с помощью стандартного USB-кабеля. Выберите свое iOS-устройство из списка в AirDroid, нажав кнопку «Кабель».
Шаг 2.Когда вы выбираете свое устройство, на вашем устройстве iOS появляется всплывающее окно с просьбой «Доверять этому компьютеру»; нажмите «Доверять» и начните зеркалирование.
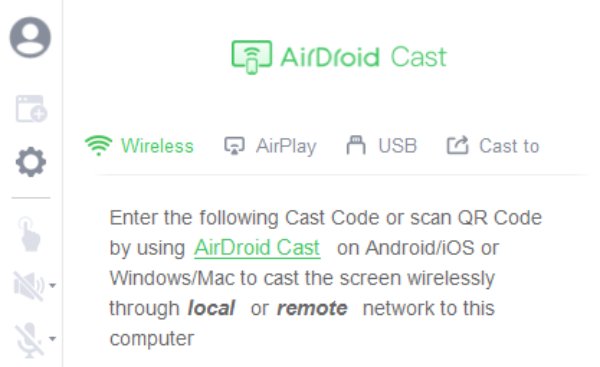
5. Отражатель
Программное обеспечение Reflector предоставляет пользователям простое решение для зеркалирования экранов iPhone на своих ПК. Он полностью поддерживает все устройства, совместимые с протоколами Miracast или Airplay. Этот продвинутый, но удобный в использовании инструмент предлагает множество преимуществ и функций, отличающих его от других приложений для зеркалирования экрана. Вот как с его помощью можно отразить iPhone на ПК:
Шаг 1.Начните с запуска приложения на своем ПК и iPhone. Подключите оба устройства.
Шаг 2.Получите доступ к «Центру управления» на вашем iPhone. Нажмите «Зеркалирование экрана».
Шаг 3.В списке доступных устройств Airplay выберите свой компьютер по имени.
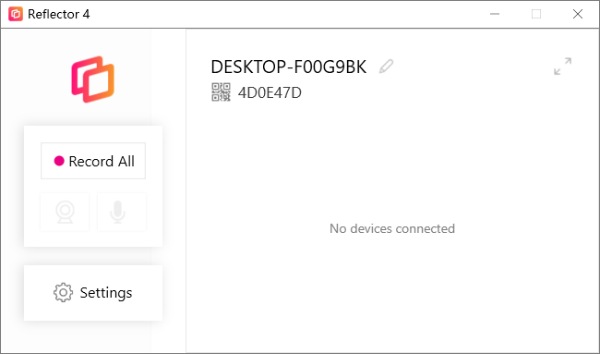
6. Зеркальное отображение экрана для пользователей Mac
Если вы пользователь Mac, зеркалирование вашего iPhone на компьютер — довольно простой процесс. Поскольку оба продукта являются продуктами Apple, вы можете использовать функции Screen Mirroring для непосредственного выполнения задачи. Зеркальное отображение вашего iPad на ПК также осуществимо. Однако этот метод работает только для компьютера Mac. Если вы используете другие операционные системы, например Windows, вам могут понадобиться другие методы, перечисленные в следующем разделе. Вот простые шаги:
Шаг 1.Подключите свой iPhone или iPad к той же сети Wi-Fi, что и ваш Mac.
Шаг 2.Проведите пальцем вниз от верхней части экрана iPhone, чтобы открыть Центр управления.
Шаг 3.Нажмите «Зеркалирование экрана», чтобы найти свой Mac. Когда он появится, коснитесь его, чтобы отразить свой iPhone на Mac.
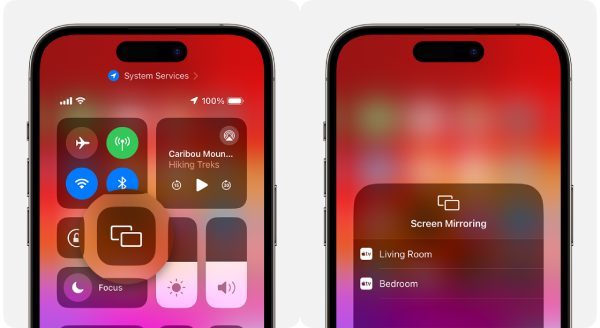
Часто задаваемые вопросы о том, как зеркально отразить iPhone на ПК
-
1. Нужен ли мне Wi-Fi для зеркалирования экрана iPhone на ПК с Windows?
Нет, это не обязательно. Доступны варианты кабеля Wi-Fi или USB, в зависимости от ваших предпочтений и совместимости устройства.
-
2. В чем разница между зеркалированием и трансляцией экрана моего iPhone на ПК?
Зеркальное отображение копирует дисплей вашего iPhone на ПК, в то время как трансляция может включать выборочный обмен контентом.
-
3. Безопасно ли зеркалирование экрана для моего iPhone и ПК?
Да, зеркальное отображение экрана безопасно при использовании законных приложений и безопасных соединений. Правильное приложение поможет вам лучше просматривать контент на вашем iPhone.
Заключение
В этом руководстве вы познали захватывающий мир зеркального отображения экрана вашего iPhone на ПК. Независимо от того, предпочитаете ли вы беспроводное соединение Wi-Fi или надежность USB-кабелей, зеркалирование вашего iPhone может улучшить ваши впечатления от просмотра. Если вы хотите безопасно и плавно отразить свой iPhone на ПК, используя при этом некоторые функции, такие как создание снимков экрана или запись, вы можете использовать Зеркало телефона AnyRec. Наслаждайтесь свободой обмена содержимым вашего iPhone на большом экране ПК прямо сейчас!
Статьи по Теме:
Если вам потребовалось вывести изображение с iPhone на ПК или ноутбук по Wi-Fi, сделать это сравнительно просто: доступны программы Windows для передачи изображения по AirPlay, а в Mac OS есть и встроенный метод трансляции с устройства iOS.
В этой инструкции — способы передать изображение с iPhone на компьютер (которые подойдут также и для iPad). К сожалению, ни одна из возможностей не предполагает управления iOS устройством на экране: такая функциональность не предусмотрена Apple в целях безопасности. См. также: Как передать изображение с Android на компьютер Windows 10.
- Передача изображения с iPhone на Windows 10, 8.1 и Windows 7
- 5KPlayer
- LetsView
- ApowerMirror
- LonelyScreen AirPlay Receiver
- Mirroring360
- Трансляция изображения с iPhone на Mac OS
- Передача с помощью QuickTime Player
- Программы, позволяющие выводить изображение iPhone на Mac
Как вывести изображение с iPhone на компьютер с Windows
В Windows отсутствуют встроенные средства для получения трансляции с iPhone с помощью AirPlay по Wi-Fi, но это можно реализовать с помощью условно бесплатных программ, о которых и поговорим. Для их использования оба устройства должны быть подключены к одной беспроводной сети. В случае, если при подключении возникают проблемы, попробуйте отключить файрволл на вашем компьютере.
5KPlayer
5KPlayer — полностью бесплатная программа, позволяющая выполнять трансляцию с iPhone на компьютер, а также записывать видео с экрана (а заодно и работать в качестве медиа-плеера).
- Скачайте 5KPlayer с официального сайта https://www.5kplayer.com/5kplayer-download-windows.htm и установите программу на компьютер.
- При запросе на доступ к сетям от брандмауэра Windows, дайте такое разрешение.
- Во время первого запуска программа попросит зарегистрироваться: делать это не обязательно, достаточно один раз отказаться от регистрации (нижняя кнопка в окне).
- На вашем iPhone или iPad откройте пункт управления (свайп с нижнего края экрана) и выберите пункт «Повтор экрана».
- В списке выберите 5KPlayer.
После выполнения подключения экран вашего iOS устройства отразится на экране компьютера — можно пользоваться, а при необходимости и записать видео со звуком.

LetsView
LetsView — полностью бесплатная программа, которая позволяет легко вывести экран iPhone по AirPlay на компьютер или ноутбук как с Windows, так и с Mac OS. Присутствует возможность простой записи видео с экрана и другие дополнительные функции.
Подробный обзор утилиты — Вывод экрана iPhone и Android на компьютер с возможностью записи в LetsView.
ApowerMirror
ApowerMirror также позволяет пользоваться своими функциями бесплатно (но есть и платная версия с расширенной функциональностью). После загрузки, установки программы и регистрации бесплатного аккаунта, просто выберите вкладку «iOS» в ней, и вы увидите всё, что нужно сделать: открыть пункт управления iPhone и вывести изображение на компьютер.
Всё работает исправно и быстро, а при желании, вы можете записывать экран телефона или создавать скриншоты сразу на компьютере. Загрузка ApowerMirror доступна на официальном сайте https://www.apowersoft.com/phone-mirror
LonelyScreen AirPlay Receiver
LonelyScreen AirPlay Receiver — очень простая программа, исправно выполняющая свою функцию: прием изображения с iPhone и iPad по AirPlay (встроенная технология трансляции в iOS).
- Установите LonelyScreen с официального сайта https://www.lonelyscreen.com/download.html и запустите программу.
- В пункте управления на iPhone (открывается жестом вверх с нижнего края экрана) нажмите по пункту «Повтор экрана».
- В списке доступных устройств для передачи вы увидите LonelyScreen, нажмите по нему.
- После подключения экран iPhone отразится на компьютере в окне программы.
Какие-то дополнительные действия не требуются, разве что стоит обратить внимание, что в программе присутствует функция записи экрана iPhone (для этого нажмите по стрелке в правом нижнем углу).
До недавних пор программа была бесплатной, теперь, к сожалению, просит приобрести лицензию, но некоторое время работает и без неё. Интересно, что на моем компьютере установлена еще бесплатная версия LonelyScreen (не обновлял со времени установки) и исправно работает.
Mirroring360
Mirroring360 — платная программа для получения трансляций как по AirPlay с iOS-устройств, так и с других ПК или смартфонов. Вы можете воспользоваться 7-дневной бесплатной версией, чтобы попробовать её возможности.
- Скачайте Mirroring360 с официального сайта https://www.mirroring360.com/
- После установки программы, нажмите Request Free Trial, введите ваш E-mail и желаемый пароль, а затем нажмите Activate.
- В запущенной программе делать ничего не нужно: достаточно начать трансляцию, включив функцию «Повтор экрана» на вашем iPhone (в списке выбрать устройство с именем вашего компьютера), как и в предыдущих таких утилитах.
Из интересных функций программы — трансляция изображения с вашего компьютера в Интернет: после нажатия кнопки Start Sharing в главном окне Mirroring360, вы получите ссылку, зайдя по которой другие пользователи смогут увидеть ваш экран.
Передача изображения с iPhone и iPad на Mac OS
Если у вас компьютер Mac, то для трансляции на него изображения с iPhone вы можете использовать как встроенные средства системы, если вам подойдет кабельное подключение, так и сторонние приложения, если необходимо выполнять подключение по Wi-Fi.
Вывод изображения iOS на Mac в QuickTime Player
Задействовать QuickTime Player для трансляции экрана iPhone на Mac и, при необходимости, записи содержимого, возможно с помощью такого метода:
- Подключите iPhone кабелем к вашему Mac, при появлении запроса о том, нужно ли доверять компьютеру — подтвердите доверие.
- Запустите QuickTime Player в Mac OS (через папку «Программы» или поиск в строке состояния вверху справа). В меню QuickTime Player выберите «Файл» — «Новая видеозапись».
- В открывшемся окне нажмите по стрелке рядом с кнопкой записи и в пункте «Камера» укажите iPhone.
Сразу после этого его экран отразится на рабочем столе Mac OS. При необходимости записи видео есть возможность указать качество записи, источник записи звука.
Программы для того, чтобы показать экран iPhone на Mac OS
Почти все программы, которые были описаны в разделе про Windows, поддерживают также и Mac OS, вы можете использовать 5KPlayer, Mirroring360, ApowerMirror, LonelyScreen и другие утилиты, а процесс не будет отличаться от уже изложенного.
Чтобы не оставлять эту часть обзора пустой, предложу ещё одну отличную программу, которая, к сожалению, бесплатно работает лишь 7 дней и при этом отображает свой знак внизу экрана. Тем не менее, она стоит внимания как одно из лучших решений для передачи изображения с экрана и записи видео.
- Скачать Reflector 3 для Mac OS (есть версия и для Windows) можно с официального сайта https://www.airsquirrels.com/reflector/download
- После запуска программы вы можете ничего не делать, а можете изучить настройки, используя значок в строке состояния.
- На вашем iPhone откройте пункт управления и включите повтор экрана. Выберите устройство с именем вашего компьютера Mac.
- На экране Mac OS появится код, введите его на iPhone.
- Сразу после этого начнется передача изображения с экрана iPhone на экран компьютера или ноутбука Mac.
На этом завершу. В действительности это не все такого рода программы, но я постарался выбрать лучшие из них, в том числе и бесплатные, надеюсь, для ваших задач их окажется достаточно.
Беспроводная передача звука и видео по AirPlay – одна из ключевых фишек экосистемы Apple. Она позволяет удобно транслировать сигнал с iPhone, iPad и Mac на Apple TV или другой яблочный компьютер.
Если у вас есть один девайс Apple и Windows-ПК, последний тоже может стать приёмником сигнала AirPlay.
restore: расскажет, как все настроить.
Как настроить приемник AirPlay на Windows-ПК

1. Скачайте подходящую программу для Windows, например:
► Air Screen Mirroring Receiver – бесплатно, но с качеством картинки до 720p.
► AirServer – разрешение до 1800p, стоит $20, есть 30-дневный триал.
► X-Mirage – разрешение до 4K, , стоит $16, есть 14-дневный триал.
2. Установите приложение и выдайте необходимые разрешения при первом запуске.

3. Когда программа на ПК запущена, на iPhone откройте пункт управления.

4. Нажмите кнопку Повтор экрана. Если ее нет, нужно добавить через настройку шторки с переключателями.
5. Выберите свой компьютер в списке доступны устройств и через секунду начнется трансляция экрана.

В зависимости от приложения для ПК и его настроек, можно транслировать картинку или только звук. В первом случае сможете показывать фото или играть на большом экране, а во втором – использовать ПК в качестве беспроводной колонки.
(7 голосов, общий рейтинг: 4.14 из 5)

iPhones.ru
Беспроводная передача звука и видео по AirPlay – одна из ключевых фишек экосистемы Apple. Она позволяет удобно транслировать сигнал с iPhone, iPad и Mac на Apple TV или другой яблочный компьютер. Если у вас есть один девайс Apple и Windows-ПК, последний тоже может стать приёмником сигнала AirPlay. restore: расскажет, как все настроить. Как настроить приемник…
restore:
@restore:
restore (реСтор) — официальный партнер компании Apple в России и Европе, имеющий статус премиум-реселлера Apple Premium Reseller.
iOS screen зеркалирование позволяет просматривать все содержимое вашего iPhone или iPad screen на ПК или Mac. Это может быть удобно для презентаций, учебных пособий и многого другого, но иногда у вас может не быть доступа к Wi-Fi. Не волнуйся; есть много способов отразить ваше мобильное устройство iOS на более крупном screenкогда у тебя нет Wi-Fi. Эта статья покажет вам how to сделать iOS screen зеркалирование работает с Wi-Fi и без него. Давайте начнем!
До начала screen зеркалирование iOS
До начала iPhone screen зеркальное отображение, необходимо подготовить iPhone к этому процессу. Это гарантирует, что ваш screen опыт зеркалирования удачен. Вот несколько шагов, которые вы должны предпринять перед настройкой iPhone или IPad screen зеркальное отображение опции:
number10 Обновите программное обеспечение на вашем iPhone и ПК
Убедитесь, что на обоих установлена самая последняя версия соответствующего программного обеспечения. Это поможет убедиться, что screen зеркалирование iPhone работает без сбоев. Вы можете проверить наличие обновлений программного обеспечения в приложении «Настройки» вашего iPhone. Затем выберите вкладку «Общие», а затем нажмите «О программе», и вы увидите, доступно ли обновление для вашей версии iOS.
Для ПК щелкните правой кнопкой мыши на панели инструментов Windows символ и коснитесь «Настройки». Выбирать » Windows Обновить», если обновления доступны, вы можете загрузить самую новую версию.
number11 Проверьте ваше соединение Wi-Fi
Убедитесь, что ваше соединение Wi-Fi работает правильно и может выдержать нагрузку screen зеркальное отображение айфона. Дважды проверьте настройки сети и убедитесь, что сигнал сильный, если вы используете беспроводное соединение.
number12 Найдите подходящий USB cable
Если у вас нет Wi-Fi, вы все равно можете зеркало iPhone screen используя USB cable. Убедитесь, что ваш cable совместим с мобильным устройством, которое вы хотите отразить. Например, если вы хотите сделать iPhone screen зеркало на ПК, вам может понадобиться USB-C на USB-A cable. И если на вашем ПК есть порт USB-C, вам может понадобиться порт USB-C. cable в lightning cable.
number13 Установите правильное программное обеспечение
Если вы хотите использовать Wi-Fi для iPhone screen зеркало, вам необходимо загрузить приложение из App Store. Если вы используете USB cable, вам потребуется загрузить программное обеспечение, поддерживающее ваши устройства (например, FlashGet Cast).
number14 Проверить соединение
Как только все настроено и готово, пришло время проверить соединение. Узнайте, может ли ваш компьютер обнаружить ваш iPhone и наоборот. Если это так, то вы готовы начать iPhone screen зеркальное отображение! Попробуйте воспроизвести потоковое видео или воспроизвести аудиофайл, чтобы убедиться, что все работает правильно. Это поможет вам найти любые проблемы, прежде чем двигаться дальше с screen вариант зеркального отображения.
Теперь, когда вы знаете how to сделать iOS screen зеркалирование на ПК работает с Wi-Fi и без него, пора начинать! Прежде чем начать, убедитесь, что вы предприняли необходимые шаги, и всегда проверяйте соединение.
[Полное руководство] Лучшее решение для screen зеркалирование iOS на ПК
FlashGet Cast является надежным screen Приложение для зеркалирования, которое можно использовать для зеркалирования и контролировать свой iPhone устройство на ПК или Mac. Этот инструмент совместим с несколькими операционными системами и поможет вам легко отразить ваш iPhone. screens на большее screens так что вы можете просматривать фотографии, смотреть видео и играть в игры по телевизору.
FlashGet Cast это универсальное приложение, которое работает независимо от того, есть ли у вас подключение к Wi-Fi или нет. Когда оба ваших устройства находятся в одной сети Wi-Fi, вы можете зеркалировать свое устройство iOS по беспроводной сети. Но вам может понадобиться USB cable когда нет подключения к Wi-Fi. Лучшее, что есть в USB cable screen зеркальное отображение iPhone, у вас не будет лагов, а частота кадров будет отличной с FlashGet Cast.
Давайте покажем how to использование FlashGet Cast для успешного зеркалирования вашего устройства iPhone на ПК с Wi-Fi или без него.
Зеркало screen на ПК с FlashGet Cast через Wi-Fi
1. Загрузите FlashGet Cast Приложение с их официального сайта на вашем ПК. Установите и запустите приложение на своем ПК и подождите, пока оно обновится до последней версии, чтобы обеспечить бесперебойную работу.
2. Войдите в свою учетную запись. Если у вас нет учетной записи, вы можете Подписаться на FlashGet бесплатно.
3. Убедитесь, что ваш iPhone и ПК подключены к одной и той же сети Wi-Fi. Затем нажмите на AirPlay на FlashGet Cast панели.
4. На iPhone откройте Пункт управления и коснитесь screen кнопка зеркального отображения, значок с перекрывающимися прямоугольниками. И выберите имя ПК, чтобы начать сеанс.
6. Если на ПК появится проверочный код screen, введите его в свой iPhone и нажмите «ОК», чтобы подтвердить соединение.
7. Ваш iPhone screen начнет зеркальное отображение на вашем ПК.
8. Чтобы закончить screenсовместного доступа, откройте Центр управления на обоих устройствах и нажмите «Стоп».
Отражающий screen iOS на ПК с помощью FlashGet Cast через USB (без Wi-Fi)
1. Загрузите FlashGet Cast Приложение с их официального сайта на вашем ПК. Войдите в свой аккаунт. Если у вас нет учетной записи, вы можете Подписаться на FlashGet бесплатно.
2. Подключите два устройства с помощью USB-C к USB-A. Cable если на вашем ПК нет порта USB-C. Нажмите «Устройство iOS» в списке доступных устройств на вашем компьютере.
3. На вашем устройстве iOS появится всплывающее окно «Доверяете ли вы компьютеру». Нажмите «Доверять» и введите код разблокировки.
4 Ваш iPhone screen начнет зеркальное отображение на вашем ПК.
Что FlashGet Cast принести тебе?
FlashGet Cast сделает ваш айфон screen отражать лучше следующими способами:
Безопасное соединение. FlashGet Cast предлагает надежную и безопасную screen зеркальное подключение. Конфиденциальность имеет решающее значение в наше время, и приложение серьезно к этому относится. Ваши данные будут защищены и безопасны при подключении к вашему ПК.
Плавная трансляция. С FlashGet Cast, вы можете быстро и плавно транслировать свое устройство iOS. Приложение доступно на нескольких платформах, так что вы можете широкийcast ваш iPhone Windows ПК, Mac и смарт-телевизоры.
Удобный интерфейс. Приложение удобное и простое в использовании. Он предлагает простой, интуитивно понятный интерфейс, с которым справится каждый. Вам нужно только подключить свои устройства и транслировать с помощью нескольких кликов.
Качество с высоким разрешением. Инструмент обеспечивает высокое качество разрешения до 1080p. Визуальные эффекты четкие и четкие. Приложение также имеет функцию автоматической настройки, которая помогает согласовать разрешение ПК с разрешением iPhone для лучшего качества изображения.
Без лагов. FlashGet Cast обеспечивает плавное зеркалирование без задержек или глюков. Приложение было разработано для обеспечения быстрого и стабильного зеркалирования с минимальной задержкой, чтобы вы могли наслаждаться бесперебойной работой.
Благодаря этим фантастическим функциям и быстрому и безопасному соединению, FlashGet Cast может быть одним из лучших screen зеркалирование приложений для вашего устройства iOS на ПК. И так, чего же ты ждешь? Загрузите его и начните сегодня!
Решения для screen зеркалирование iOS на ПК через Wi-Fi
Если у вас есть подключение к Wi-Fi, вы можете использовать эти screen зеркалирование приложений для успешного зеркалирования вашего устройства iOS на ПК.
ЭйрСервер (Windows только 10)
Airserver — это приложение, которое позволяет зеркалировать вашу iOS или cast ваши Android-устройства в Windows ПК без установки стороннего приложения на свои устройства.
Шаги для зеркалирования вашего iPhone screen на ПК с помощью AirServer:
- Нажмите кнопку «Загрузить» на официальном сайте приложения Airserver в браузере Chrome на вашем ПК.
- Выберите версию для ПК, загрузите ее и установите на свой ПК.
- Запустите приложение Airserver на своем ПК в первый раз, чтобы оно могло обновиться.
- Убедитесь, что ваш iPhone и ПК подключены к одной и той же сети Wi-Fi.
- Получите доступ к Центру управления вашего iPhone, проведя вниз от правого верхнего угла.
- В Центре управления вы увидите опцию Airplay зеркальное отображение и автоматически доставит вам доступные приемники.
- Нажмите на имя вашего Windows ПК, и ваш iPhone сразу же начнет зеркальное отображение на вашем ПК.
Минусы:
- Возможно, вам придется обновиться, чтобы пользоваться дополнительными функциями.
AirPlay (только macOS)
Airplay — это функция, которая позволяет зеркалировать ваши устройства iOS на устройства Mac без установки стороннего приложения.
Шаги для зеркалирования вашего iPhone screen на Mac:
- Убедитесь, что ваш iPhone и Mac подключены к одной и той же сети Wi-Fi.
- Получите доступ к Центру управления вашего iPhone, проведя вниз от правого верхнего угла.
- Нажмите Airplay Опция зеркалирования в Центре управления, которая автоматически доставит вам доступные приемники.
- Нажмите на имя вашего Mac, и ваш iPhone сразу же начнет зеркальное отображение на вашем Mac.
Минусы:
AirPlay можно использовать только для зеркалирования устройств iOS на устройства macOS, а не для зеркалирования устройств iOS на Windows ПК.
Решения для screen зеркалирование iOS на ПК через USB
Если вы не можете получить доступ к Wi-Fi или не имеете AirplayПК с поддержкой, вы можете использовать USB cable для подключения вашего iPhone и ПК для screen зеркальное отражение. USB cable также полезно, так как будет меньше задержек и лучшее качество изображения. Вот несколько способов успешно отразить ваш iPhone на ПК.
1. Использование Lightning к USB-C cable
Как это работает:
- Подключите свой Mac к iPhone с помощью lightning к USB-C cable.
- Загрузите и установите приложение Quicktime на свой Mac с их официального сайта.
- Запустите приложение Quicktime и выберите «Файл» > «Новая видеозапись».
- Нажмите на стрелку вниз рядом с кнопкой «Запись» и выберите свой iPhone из списка доступных записывающих устройств.
- После подключения ваш iPhone screen автоматически отразится на вашем Mac.
Минусы:
- Он ограничен macOS и не может использоваться с Windows ПК.
2. с помощью USB C на USB A cable
Как это работает:
- Скачать Airdroid cast Приложение на вашем Windows 10, посетив их официальный сайт.
- Подключите свой компьютер к iPhone с помощью USB C к USB A cable.
- Запустить Airdroid Cast App и выберите USB cable возможность зеркального отображения вашего iPhone на ПК.
- Выберите свой ПК из списка устройств.
- На вашем iPhone может появиться всплывающее окно с вопросом, доверяете ли вы подключенному компьютеру. Нажмите «Доверять», чтобы продолжить.
- После подключения ваш iPhone screen автоматически отразит ваш компьютер.
Минусы
- Чтобы получить премиум-функции, вам придется заплатить комиссию.
3. ApowerMirror
ApowerMirror это приложение, предназначенное для зеркалирования вашего iPhone screen на ПК, Mac или Android-устройство в режиме реального времени. Он поддерживает проводное и беспроводное подключение, поэтому вы можете использовать USB-накопитель. cable для подключения вашего iPhone и ПК, когда у вас нет Wi-Fi.
Шаги для зеркалирования вашего iPhone screen к ПК при отсутствии Wi-Fi:
- Загрузите приложение ApowerMirorr на свой Windows ПК с их официального сайта.
- Запустите приложение на своем ПК.
- Подключите свой компьютер к iPhone с помощью USB C к USB A cable.
- Включите отладку по USB на вашем iPhone.
- Начать зеркалирование после разрешения доступа в ApowerMirror Приложение
- После подключения ваш iPhone screen автоматически отразит ваш компьютер.
Минусы
- Бесплатная версия имеет ограниченные возможности.
USB и Wi-Fi, что лучше и почему?
USB cable соединения, как правило, лучше для screen зеркалирование iPhone, чем параметры Wi-Fi. Вот некоторые из причин:
- Более высокая скорость соединения – Это приводит к меньшей задержке и лучшему качеству изображения, поскольку данные передаются напрямую с вашего iPhone на ПК без перерыва.
- Лучшая безопасность – Подключение через USB cable гарантирует, что вся ваша информация надежно подключена к вашему ПК. Вам не нужно беспокоиться о возможных взломах или краже данных.
- Более стабильные соединения – Поскольку соединение проводное, оно более надежно, чем Wi-Fi, так как нет необходимости во внешнем приемнике.
- Простая настройка и быстрое подключение, занимая всего несколько минут. Вам нужно только подключить два устройства с помощью USB cable, и вы на полпути. Нет необходимости в кодах или паролях.
USB — лучший способ зеркально отразить ваш iPhone screen на ПК, особенно если у вас нет сети Wi-Fi. С правом cables и Apps, вы можете легко отразить ваш iPhone screen на ПК с Wi-Fi или без него.
Заключение о screen зеркалирование iOS на ПК
Дублирование вашего iPhone на ПК — отличный способ просматривать фотографии, фильмы или презентации из дома. Это также отлично подходит для обмена контентом с друзьями и семьей. С правом cables и Apps, вы можете легко отразить ваш iPhone screen на ПК с Wi-Fi или без него. Так что попробуйте и посмотрите, что вы можете сделать!






