Все способы:
- Способ 1: Апплет «Электропитание»
- Способ 2: Центр мобильности
- Способ 3: «Windows PowerShell»
- Способ 4: Схема «Максимальная производительность»
- Способ 5: Утилита Switch Power Scheme
- Вопросы и ответы: 7
Способ 1: Апплет «Электропитание»
В Windows 10 доступно три основных и одна дополнительная схемы электропитания, при этом по умолчанию чаще всего используется «Сбалансированная». Включить режим высокой производительности можно следующим образом:
- Вызовите нажатием Win + R диалоговое окошко «Выполнить» введите в него команду
powercfg.cplи нажмите «OK». - Выберите среди трех доступных схем режим «Высокая производительность» и закройте окно апплета управления питанием.


Способ 2: Центр мобильности
Для смены режима электропитания вы также можете воспользоваться встроенным в Windows 10 инструментом «Центр мобильности».
- Чтобы его открыть, вызовите окошко «Выполнить», как было показано выше, введите в него команду
mblctr.exeи нажмите клавишу ввода. - Выберите из выпадающего списка в блоке «Состояние батареи» опцию «Высокая производительность».


Способ 3: «Windows PowerShell»
Этот способ не слишком удобен, так как предполагает использование консольных средств, лишенных привычного графического интерфейса.
- Откройте от имени администратора «PowerShell» или классическую «Командную строку» из контекстного меню кнопки «Пуск» или любым другим известным вам способом.
- Выполните в консоли команду
powercfg /L, чтобы вывести список доступных схем электропитания с их уникальным идентификатором. Активная схема будет отмечена звездочкой. - Скопируйте идентификатор схемы «Высокая производительность», сформируйте и выполните команду вида
powercfg /S GUID, где GUID – скопированный идентификатор выбранной схемы.



Настройки вступят в силу немедленно.
Способ 4: Схема «Максимальная производительность»
В Windows 10 April 2018 Update разработчики добавили новую схему управления питанием «Максимальная производительность». Она имеет ту же базовую основу, что и «Высокая производительность», но при этом дополнительно предлагает расширенную оптимизацию. По умолчанию данная схема скрыта, чтобы ее активировать, выполните следующие действия:
- Откройте от имени администратора «Windows PowerShell» или классическую «Командную строку».
- Выполните в консоли команду
powercfg -duplicatescheme e9a42b02-d5df-448d-aa00-03f14749eb61. - Откройте апплет «Электропитание», как было показано в Способе 1, и включите ставшую доступной схему «Максимальная производительность».


Способ 5: Утилита Switch Power Scheme
Для быстрого переключения между схемами электропитания также можно использовать сторонние бесплатные утилиты, например Switch Power Scheme.
Скачать Switch Power Scheme с официального сайта
- Скачайте архив с утилитой с официального сайта разработчика и распакуйте в любое удобное расположение.
- Запустите исполняемый файл приложения, соответствующий разрядности вашей операционной системы (32- или 64-бит).
- Выделите в окошке Switch Power Scheme план «Высокая производительность» и нажмите на панели инструментов зеленую иконку «Применить выбранный».


В Switch Power Scheme имеется опция, интегрирующая пункты переключения между планами электропитания в контекстное меню «Проводника». Располагается она в меню «Настройки» и называется «Добавить в контекстное меню рабочего стола».

Активировав эту опцию, вы получите возможность быстро переключаться между схемами электропитания из контекстного меню десктопа.

Существуют также другие сторонние приложения для управления планами электропитания, но они не столь удобны как Switch Power Scheme.
Наша группа в TelegramПолезные советы и помощь

Операционная система Windows – это не только геймерская, но и профессиональная платформа. В ней очень много функций и инструментов, которые дополнительно нагружают центральный процессор с оперативной памятью, снижая мощность ПК в играх. Далее мы расскажем, как оптимизировать операционную систему Windows, чтобы повысить быстродействие и производительность персонального компьютера.
Кому помогут советы по оптимизации
Дальнейшие советы по оптимизации виндовс 10 предназначены для владельцев слабых компьютеров и ноутбуков, где производительность в играх упирается не видеокарту, а в процессор или в оперативную память. Если вы сталкиваетесь с зависаниями, фризами и вылетами на рабочий стол во время геймплея, советы по оптимизации вам помогут.
Чтобы точно узнать, какой элемент компьютера выступает бутылочным горлышком, воспользуйтесь любой мониторинговой программой, например, MSI Afterburner. Установите приложение на свой ПК, настройте его, зайдите в игру, где система показывает низкую производительность и внимательно посмотрите на результаты.
- если ГПУ загружен на 97-100%, дальнейшие советы вам не помогут;
- если процессор загружен на 100%, значит проблема в нем и советы могут помочь;
- если весь объем оперативной памяти занят, а игра фризит, зависает или сама закрывается, значит, проблема в нехватке ОЗУ и советы также могут помочь.
Когда вы точно узнаете, что бутылочным горлышком в системы выступает не видеокарта, а процессор или ОЗУ, приступайте к оптимизации Windows 10 / 11.
Игровой режим
Эта функция оптимизирует систему для максимальной производительности в играх. Она останавливает некоторые службы, освобождает дополнительное место в оперативной памяти и разгружает центральный процессор от сторонних задач.
Чтобы включить игровой режим, нажмите «Пуск» и перейдите в «Параметры». Далее зайдите в меню «Игры» и выберите «Игровой режим». Передвиньте ползунок в положение «Вкл» и закройте меню, чтобы сохранить настройки.
Электропитание
Настройка электропитания важна для ноутбуков, но и пользователям стационарных персональных компьютеров нужно обязательно ее проверить.
Откройте «Панель управления» и нажмите «Система и безопасность». Зайдите в «Электропитание» и выберите пункт «Высокая производительность».
Гибернация
Это особый энергосберегающий режим, при котором Windows задействует небольшое количество энергии для поддержания работы. Его можно сравнить с режимом сна, когда система выключается не полностью.
Гибернация полезна для владельцев ноутбуков, когда нужно экономить каждый процент заряда батареи. Если ваш лэптоп всегда работает от сети, смело отключайте эту функцию. Она не только занимает место в ОЗУ, но и резервирует часть накопителя, что ухудшает быстродействие системы.
Для отключения гибернации воспользуйтесь командной строкой. Нажмите клавиши «Win» и «R», после чего введите команду powercfg -h odd и нажмите «ОК».
Индексация дисков
Индексация дисков – это служба ускорения поиска файлов. Например, когда нужно отыскать нужный документ на компьютере, вы вводите его название в окне поиска и система показывает обнаруженные файлы.
Индексация дисков – очень полезная служба, но она работает постоянно и дополнительно нагружает процессор, накопитель и оперативную память. Учитывая, что мы не часто используем поиск, эту функцию можно отключить. Да, обнаружение файлов займет чуть больше времени, но лучше немного подождать, чем терять производительность в играх.
К тому же отключение индексации продлевает срок службы накопителей. Операционная система будут реже обращаться к дискам, что сделает их долговечнее.
- Чтобы отключить индексацию, перейдите в «Этот компьютер» и правой кнопкой мыши щелкните по диску, на котором установлена винда. Выберите «Свойства» и перед вами откроется маленькое окно. В нем нужно снять галочку с пункта «Разрешить индексирование…». Далее нажмите «Применить» и «ОК».
- После этого система начнет показывать различные всплывающие окна. Просто соглашайтесь со всеми условиями или выберите «Пропустить все».
- Если на вашем компьютере несколько накопителей, проделайте эту процедуру со всеми дисками.
Контроль учетных записей пользователей
Эта служба компьютера предназначена для повышения безопасности системы. Она предупреждает пользователя о том, что параметры Windows могут измениться, если открыть какой-то файл на ПК. Это своего рода умный ограничитель доступа, который занимает место в оперативной памяти и влияет на производительность Windows.
На деле служба контроля учетных записей выглядит как бесконечный поток уведомлений о том, уверен ли пользователь открыть или запустить какой-то файл. Эта служба так сильно надоедает пользователям, что они просто игнорируют уведомления и автоматически нажимают «Да» или «Разрешить», когда появляется очередное всплывающее окно.
- Чтобы отключить службу контроля учетных записей, перейдите в «Панель управления» и зайдите в пункт «Центр безопасности и обслуживания». Далее перейдите в раздел «Изменение параметров контроля учетных записей». В открывшемся меню опустите ползунок в самое нижнее положение и нажмите «ОК».
- Теперь операционная система не будет уведомлять вас перед открытием файлов на компьютере. Это не только освободит место в оперативной памяти, но и сделает использование ПК комфортнее.
Защита системы
Эта служба создает точку восстановления на случай, если компьютер сломается или в его работе произойдет критический сбой. Вместо переустановки операционной системы Windows вы сможете просто восстановить ее до исходного состояния.
Защита системы может очень помочь в неожиданных случаях. Например, когда дети случайно залезут в файлы ОС и вызовут критический сбой компьютера. Если такие случаи вам не страшны, можете смело отключать эту службу. Так вы не только освободите место в оперативной памяти, но и снимите нагрузку с центрального процесса.
Чтобы отключить службу, перейдите в «Панель управления», выберите пункт «Система и безопасность» и зайдите в меню «Система». Далее нажмите «Защита системы» и в появившемся меню кликните по диску, на котором установлена Windows. Далее нажмите «Настроить» и выберите пункт «Отключить защиту системы». Чтобы сохранить настройки, кликните «Применить» и «ОК».
Удаленный доступ
Функция удаленного доступа позволяет управлять компьютером на расстоянии через интернет или локальную сеть. Учитывая, что почти никто и никогда не пользуется этой службой, ее можно отключать.
Для этого перейдите в раздел «Защита системы», о котором мы говорили в предыдущем разделе, выберите вкладку «Удаленный доступ» и нажмите «Не разрешать…». Чтобы сохранить настройки, кликните «ОК» и закройте окно.
Дефрагментация дисков
Эта очень важная функция, которая позволяет правильно распределять данные на накопителях. С ее помощью компьютеры быстрее считывают и открывают файлы.
Дефрагментация – это очень длительная процедура, которая запускается автоматически. Она нагружает сразу все комплектующие: процессор, накопитель и оперативную память. Для повышения производительности автоматический запуск дефрагментации нужно отключить и проводить эту процедуру самостоятельно, хотя бы один раз в месяц.
Нажмите кнопку «Поиск» слева от меню «Пуск» и введите «Оптимизация дисков». В меню «Оптимизация по расписанию» нажмите «Изменить параметры» и уберите галочку с пункта «Выполнять по расписанию».
Фоновые приложения
Это программы, которые запускаются без команды пользователя. Они работают на фоне других операций и съедают часть производительности компьютера. При этом вы даже не будете знать, что такие программы запущены и ваша система их обрабатывает.
Чтобы отключить фоновые приложения, перейдите в меню «Пуск», далее в «Параметры» и зайдите в меню «Конфиденциальность». Перейдите во вкладку «Фоновые приложения» и перед вами откроется длинный список программ. Отключите все приложения и закройте окно. Имейте в виду, что после каждого обновления Windows эту процедуру придется повторять. Некоторые программы могут автоматически запускаться в фоновом режиме.
Xbox Game Bar
Это утилита для записи видео и создания скриншотов в видеоиграх. Ее также можно использовать для общения с другими пользователи Windows во время игры. Если вы не пользуетесь этими функциями, отключайте утилиту, но имейте в виду, что некоторые игры Microsoft требуют ее запуска.
Для отключения Xbox Game Bar перейдите в «Параметры» и зайдите в меню «Игры». Передвиньте ползунок в положение «Откл» и закройте меню.
Визуальные эффекты
Эта настройка отвечает за плавность анимаций в интерфейсе Windows. При ее отключении на слабых системах может увеличиться производительность в играх.
Перейдите в «Этот компьютер» и кликните правой кнопкой мыши по свободной области. Выберите «Свойства» и нажмите «Изменить параметры» в правой части окна. Перейдите во вкладку «Дополнительно» и откройте «Параметры быстродействия». В этом меню выберите «Обеспечить наилучшее быстродействие». Галочки со всех пунктов удалятся, и теперь вам нужно нажать кнопку «Применить» и «ОК».
Удаление программ из автозагрузки
Некоторые программы открываются при запуске компьютера. Они занимают место в оперативной памяти и нагружают процессор с накопителем.
Чтобы отключить их, перейдите в «Диспетчер задач» и откройте вкладку «Автозагрузка». В появившемся списке отключите программы, которыми вы не пользуетесь при запуске ПК.
Итоги
Для оптимизации Windows и повышения производительности в играх, нужно отключить следующие функции:
- гибернацию;
- Xbox Game Bar;
- защиту системы;
- удаленный доступ;
- индексацию дисков;
- визуальные эффекты;
- дефрагментацию дисков;
- контроль учетных записей.
Также нужно убрать фоновые приложения, настроить электропитание и включить игровой режим в параметрах Windows.
Если перечисленные рекомендации вам не помогли, значит, ваш компьютер очень слабый и его мощность совсем не подходит под системные требования игры. Также проблема может быть в банальной поломке или неправильной работе системного блока. Чтобы разобраться в этом, обратитесь в ремонтную мастерскую HYPERPC.
Оптимизация Windows в компьютерах HYPERPC
Геймерские компьютеры HYPERPC разрабатываются с учетом самых требовательных видеоигр, поэтому оптимизация операционной системы не требуется. Вам не придется вручную настраивать Windows, чтобы получить прибавку частоты кадров, потому что она максимальная прямо из коробки.
-
Черный
-
Белый
Высокий FPS для старта: этот игровой компьютер — ваш шаг в мир соревновательных игр.
от 95 500 ₽
или от 3 550 ₽ в месяц
-
Черный
-
Черно-Белый
-
Белый
Оптимальный игровой компьютер для FullHD. Мощность и строгий дизайн без лишних деталей.
от 113 600 ₽
или от 4 222 ₽ в месяц
-
Черный
-
Белый
Мощный игровой компьютер с оптимальной конфигурацией для FullHD и 2K.
от 146 100 ₽
или от 5 430 ₽ в месяц
Нужно что-то особенное? Конфигурируйте свой ПК или выберите из наличия.
Простые и доступные способы ускорить компьютер.
Медленная работа
Способы ускорить работу
Как почистить старый ПК
Состояние компьютера
Вопросы и ответы
Медленная работа
Способы ускорить работу
Как почистить старый ПК
Состояние компьютера
Вопросы и ответы
Самый простой способ увеличить производительность и отзывчивость ПК — обновить процессор, видеокарту или другие комплектующие. Однако есть и множество других способов. В этой статье мы расскажем, как ускорить компьютер без существенных затрат.
Почему компьютер может работать медленно
Даже самый мощный компьютер со временем может начать подтормаживать или медленнее откликаться на команды. Это связано с разными причинами, например, с нехваткой оперативной памяти или переполненным SSD. Мы собрали список основных причин, по которым компьютер может работать медленно.
- Нехватка ресурсов. Компьютеру может не хватать оперативной памяти или мощности процессора для выполнения определенных задач, например, если вы открыли множество вкладок в браузере.
- Устаревшее оборудование. Если компьютер не соответствует системным требованиям, программы и операционная система будут тормозить. А в худшем случае и вовсе не смогут работать.
- Фрагментация диска. В связи с распространением твердотельных накопителей эта проблема уже не так актуальна. Но если у вас до сих пор установлен жесткий диск в системе, то периодически нужно делать дефрагментацию.
- Вирусы и вредоносное ПО. Зловредное программное обеспечение может влиять на производительность ПК, забирая часть вычислительной мощности. Особенно это актуально для майнеров, которые значительно нагружают компьютер.
- Фоновая активность. Если у вас очень много фоновых программ, они тоже могут влиять на производительность. Как правило, это актуально лишь для слабых компьютеров. Современные многоядерные процессоры обычно легко справляются с фоновой активностью.
- Неправильные настройки. Неправильные настройки операционной системы или драйвера видеокарты оказывают негативное влияние на производительность. Например, если выбрана неподходящая схема управления питанием компьютера или снижены частоты видеокарты.
- Перегрев компонентов. Если перегревается процессор или видеокарта, это обязательно приводит к падению производительности, так как система ограничивает тактовые частоты, чтобы снизить температуры.
- Проблемы с сетью. Плохое соединение замедляет работу с программами, которым требуется доступ в интернет. Проблемы могут возникать и в процессе обновления, когда кажется, что программа зависла.
- Перегруженный системный диск. Для наилучшей работоспособности на накопителе должно оставаться достаточно свободного места. Кроме того, за накопителем, особенно SSD, нужно правильно ухаживать.
Проверенные способы ускорить работу компьютера
В зависимости от проблемы есть множество способов улучшить работу ПК. Мы перечислим основные методы, которые доступны каждому пользователю.
1. Перезапуск компьютера

Простой, но в то же время действенный метод. Конечно, перезагрузка помогает, если проблемы несерьезные, но это первое, что стоит попробовать. В некоторых случаях компьютеру требуется полноценное включение. Для этого нужно выключить его с зажатой клавишей Shift. Подробнее читайте в статье «Что будет, если зажать Shift и выключить ПК с Windows 10».
2. Установить последние обновления

Обновления исправляют ошибки, добавляют новые функции и улучшают производительность. Если у вас что-то не работает или работает недолжным образом, попробуйте обновить драйверы или систему. В целом, устанавливать обновления нужно регулярно вне зависимости от того, возникают ли у вас проблемы с оборудованием или нет. Однако учтите, что некоторые апдейты могут содержать баги или иные ошибки, которые приводят к прямо противоположному результату.
3. Убрать визуальные эффекты ОС

Способ поможет, если у вас очень слабый или старый ПК. Современные системы с легкостью справляются с любыми графическими эффектами интерфейсов Windows. Чтобы отключить визуальные эффекты, сделайте следующее:
- Нажмите сочетание клавиш Win + R.
- Введите команду sysdm.cpl и нажмите Enter.
- Перейдите на вкладку «Дополнительно».
- В разделе «Быстродействие» нажмите «Параметры».
- Отключите все пункты, кроме «Сглаживание неровностей экранных шрифтов» и «Вывод эскизов вместо значков» (но при необходимости можете отключить и их).
- Нажмите OK.
4. Переместить файл подкачки на SSD

Если у вас в системе есть и SDD и HDD, то устанавливать Windows нужно именно на SSD. Также на твердотельном накопителе стоит держать и файл подкачки, особенно если система установлена более медленном HDD.
- Нажмите сочетание клавиш Win + R, введите команду sysdm.cpl и нажмите Enter.
- Перейдите на вкладку «Дополнительно», затем в разделе «Быстродействие» нажмите «Параметры».
- Перейдите на вкладку «Дополнительно» и в разделе «Виртуальная память» выберите «Изменить».
- Снимите галочку «Автоматически выбирать объем файла подкачки», если она проставлена.
- Убедитесь, что на диске SSD указан параметр «По выбору системы». Если нет, укажите нужный диск, проставьте переключатель на «Размер по выбору системы» и нажмите «Задать».
- Для HDD при этом вы можете оставить файл подкачки или удалить его, выбрав пункт «Без файла подкачки» и нажав «Задать».
5. Оптимизировать параметры загрузки

К этому способу лучше не прибегать без необходимости. Но, если вы не уверены, что никто не менял настройки в параметрах загрузки, то стоит проверить. Убедитесь, что все параметры выставлены по умолчанию, как указано на скриншоте выше.
- Нажмите сочетание клавиш Win + R, введите команду msconfig и нажмите Enter.
- Перейдите на вкладку «Загрузка».
- Здесь можно проставить галочки «Без GUI», что уберет отображения экрана загрузки при запуске Windows.
- Если уменьшить количество секунд в графе «Таймаут», то будет сокращено время отображения списка ОС, если их установлено несколько.
- В разделе «Дополнительные параметры» убедитесь, что галочки на пунктах «Число процессоров» и «Максимум памяти» сняты. Здесь можно задать ограничение для числа ядер и памяти системы, что может пригодиться, например, при запуске устаревшего приложения, которое выдает ошибку на многоядерных процессорах. Но в остальных случаях параметры трогать не надо.
6. Убрать лишние программы из автозагрузки
Программы, которые запускаются вместе с Windows, могут тормозить загрузку системы и занимать место в оперативной памяти.

Чтобы убрать лишнее в Windows 10 и 11, выполните следующие шаги:
- Нажмите Ctrl + Alt + Del, чтобы открыть «Диспетчер задач».
- Перейдите на вкладку «Автозагрузка».
- Найдите нужное приложение, кликните ПКМ и выберите «Отключить».

В Windows 7 способ немного отличается:
-
Нажмите сочетание клавиш Win + R, введите команду msconfig и нажмите Enter.
-
Перейдите на вкладку «Автозагрузка».
-
Найдите нужное приложение и снимите галочку, затем нажмите OK.
7. Модернизация ОЗУ
В 2024 году для комфортной работы необходимо 16 ГБ (домашний или игровой ПК) или 32 ГБ оперативной памяти. В основном для тяжелых профессиональных программ, но и для игр тоже лишним не будет. Если у вас всего 4 ГБ или 8 ГБ ОЗУ, стоит докупить еще один или даже несколько модулей. Но сначала проверьте, есть ли в вашем компьютере или ноутбуке свободные слоты, а также узнайте тип установленной памяти.

Полностью менять память на более быструю в большинстве случае смысла нет. Если у вас установлена память с частотой 3000 МГц и выше, то этого в целом достаточно для современных игр и программ. Гораздо полезнее будет обеспечить двухканальный режим и, возможно, оптимизировать тайминги (если ваша система позволяет разгонять память). Подробнее об этом читайте в статье «Как выбрать оперативную память».
8. Изменить план электропитания
Планы электропитания могут оказывать серьезное воздействие на производительность ноутбуков, однако и владельцам стационарных ПК не стоит про них забывать. Если на вашем устройстве есть фирменное ПО для настройки, например MSI Center или Asus Armoury Crate, используйте его. Если нет, обратитесь к настройкам Windows:
-
Нажмите сочетание клавиш Win + R, введите команду powercfg.cpl и нажмите Enter.
-
Откроется новое окно, где нужно выбрать план «Высокая производительность».

-
По желанию перейдите в пункт «Настройка схемы электропитания» и затем «Изменить дополнительные параметры питания».
-
Измените пункт «Отключать жесткий диск через» (выберите 0). Это предотвратит отключение жестких дисков при отсутствии активности, и если вы снова к ним обратитесь, то не будет задержки, пока диск снова раскручивается.

-
Убедитесь, что в пункте «Управление питанием процессора» и далее «Максимальное состояние процессора» установлено 100%.
-
Нажмите OK.
9. Включить или отключить быстрый запуск

В некоторых случаях может помочь включение или отключение быстрого запуска. Эта функция в теории должна ускорить запуск компьютера, но иногда бывает и наоборот.
- Нажмите сочетание клавиш Win + R, введите команду powercfg.cpl и нажмите Enter.
- Откроется новое окно, где нужно выбрать кликнуть по ссылке «Действие кнопок питания».
- Нажмите на «Изменение параметров, которые сейчас недоступны».
- Снимите или проставьте галочку с пункта «Включить быстрый запуск».
10. Включить игровой режим

Игровой режим позволяет отдавать приоритет запущенной игре, поэтому в теории это может увеличить производительность, но на практике не всегда есть ощутимый результат. Тем не менее лучше все же включить его:
- Нажмите сочетание клавиш Win + I.
- Перейдите в раздел «Игры», далее «Игровой режим».
- Включите ползунок «Режим игры».
11. Отключить запись игр в фоновом режиме

Запись игрового процесса отнимает ресурсы ПК, поэтому лучше отключить ее:
- Нажмите сочетание клавиш Win + I.
- Перейдите в раздел «Игры», далее «Записи».
- Выключите ползунок «Запись событий».
У вас все еще останется возможность включить запись вручную, но система перестанет писать видео в фоне, поэтому нагрузка должна снизиться. Также здесь вы можете снизить качество захватываемого видео и частоту кадров, для лучшей производительности при записи.
12. Планирование графического процессора с аппаратным ускорением

Противоречивая опция, которая может как увеличить производительность, так и снизить ее. Кроме того, эффект может зависеть и от игры. Экспериментируйте, чтобы понять, что подходит именно вам.
- Нажмите сочетание клавиш Win + I.
- Перейдите в раздел «Система» > «Дисплей» > «Графика» > «Изменение стандартных параметров графики».
- Включите ползунок «Планирование графического процессора с аппаратным ускорением».
13. Перейти с DirectX 11 на DirectX 12 или наоборот
Эта настройка осуществляется в конкретной игре (но не все игры поддерживают смену API). Некоторые игры работают лучше с DirectX 11, другие с DirectX 12. Также эффект зависит от вашего оборудования. Проще всего попробовать самостоятельно. Если частота кадров после переключения API выросла, тогда используете именно его.
14. Отключить уведомления

Уведомления не должны оказывать серьезного влияния на производительность, однако они могут отвлекать пользователя или мешать другим процессам. В Windows 11 сделайте следующее:
- Нажмите сочетание клавиш Win + I.
- Перейдите в раздел «Система» > «Уведомления».
- Выключите ползунок «Уведомления».
Также вы можете управлять «Фокусировкой внимания», которая находится рядом с разделом «Уведомления» на экране «Система». Перейдите в него и оставьте пункт «Только будильники» или «Только приоритет» (в последнем случае нажмите «Настроить список приоритетов» и выберите, что именно нужно оставить).
15. Отключите синхронизацию OneDrive
Синхронизация файлов с OneDrive или любым другим облаком может замедлять скорость интернета. Когда это происходит без вашего ведома, такая фоновая загрузка может мешать. Например, если вы в том же момент решили что-то скачать.

Как отключить синхронизацию OneDrive на домашних версиях Windows 10 и 11:
- Щелкните правой кнопкой мыши по значку программы на панели задач.
- Выберите «Параметры» и далее «Синхронизация и резервное копирование».
- Нажав на кнопку «Управление резервным копированием» вы попадете в раздел, где можно выбрать файлы, подлежащие копированию. Выключите все ползунки.
- Если кликнуть на строку «Расширенные параметры», можно задать лимит скорости скачивания и отправки (чтобы облако не съедало всю пропускную способность).

Более радикальный способ — отменить связь хранилища с компьютером:
- Щелкните правой кнопкой мыши по значку программы на панели задач.
- Выберите «Параметры» и далее «Учетная запись».
- Кликните на ссылке «Удалить связь с этим компьютером».
Как почистить старый ПК
По большому счету очистка старого ПК ничем не отличается от очистки современного ПК. Разница заключается лишь в скорости, с которой система выполняет команды пользователя.
1. Очистка диска
В первую очередь мы рекомендуем использовать встроенные средства Windows, в частности программу «Очистка диска».

- Нажмите сочетание клавиш Win + R, введите команду cleanmgr и нажмите Enter.
- Выберите диск, который хотите очистить, и нажмите OK.
- Отметьте галочкой файлы для удаления и нажмите OK.
- Если нужна более глубокая очистка, нажмите «Очистить системные файлы».
2. Через настройки памяти

В Windows 10 и 11 есть меню «Память» (несколько напоминает аналогичный раздел на смартфонах), где можно посмотреть, какие данные и сколько места занимают. Чтобы в него попасть сделайте следующее:
- Нажмите сочетание клавиш Win + I.
- Перейдите в раздел «Система» > «Память».
- Изучите, какие данные и приложения занимают много места.
- Отсюда вы можете перейти в папку для удаления файлов вручную.
- В разделе «Приложения и возможности» можно удалять ненужные программы.
3. Программы для очистки

Для очистки системы можно использовать сторонние программы вроде CleanMyPC, Advanced SystemCare или EaseUS CleanGenius, но тогда вы действуйте на свой страх и риск, так как при неправильном использовании можно нанести вред. Сделайте точку восстановления и бэкап важных данных.
4. Порядок на рабочем столе

Поддерживать порядок на рабочем столе довольно сложно, особенно если вы активно работаете за ПК. Однако если ненужные или временные файлы и папки вы впоследствии можете просто удалить или скинуть на другой диск, то с ярлыками так не получится. Попробуйте убрать некоторые из них на панель задач или закрепите в меню «Пуск». Также помните, что многие программы, которые вы не так часто используете, можно искать через поиск.
5. Удаление ненужных программ и файлов

Проще всего удалить ненужные программы через «Программы и компоненты». Способ подходит для Windows 7, Windows 10 и других.
- Нажмите сочетание клавиш Win + R, введите команду appwiz.cpl и нажмите Enter.
- Выберите программу и кликните по ней правой кнопкой мыши.
- Нажмите «Удалить» и следуйте инструкциям деинсталлятора.
Как поддерживать компьютер в идеальном состоянии
Стационарный компьютер или ноутбук, как и любая техника, требует регулярного ухода и внимания. Вот несколько рекомендаций:
- Обновляйте программы и драйверы. Регулярно устанавливайте обновления для драйверов видеокарты, операционной системы, антивирусов и других приложений. Это помогает исправить уязвимости безопасности и улучшить производительность.
- Очищайте накопители от мусора. Удаляйте временные файлы, кэшированные данные и ненужные приложения. Подробнее в статье «Как почистить компьютер от мусора: 7 проверенных способов».
- Используйте антивирусное ПО. Выбирайте надежные и качественные продукты, например, что-то из нашей подборки «Топ-10 лучших бесплатных антивирусов».
- Удалите лишние программы из автозагрузки. Отключите запуск ненужных программ при старте компьютера. Это сократит время загрузки системы. Не забывайте и о цифровом порядке. Это не влияет на производительность ПК, но позволит вам немного упорядочить свою цифровую жизнь.
- Не допускайте перегрева. При необходимости поменяйте корпус на более просторный и продуваемый, докупите вентиляторы или замените систему охлаждения. Очистите системный блок или корпус ноутбука от пыли.
- Делайте бэкапы. Создавайте резервные копии важных файлов и данных. Используйте внешние накопители или облачное хранилище.
- Настройте мониторинг параметров. Это поможет выявить перегрев или проблемы с производительностью. Проще всего настроить мониторинг в играх. Для этого установите бесплатную программу MSI Afterburner. Подробнее в отдельной статье.
Вопросы и ответы
В завершение статьи мы ответим на некоторые частые вопросы, которые возникают у пользователей.
Может ли компьютер тормозить из-за вирусов?
Да, вирусы и другие зловредные программы могут нагружать процессор, оперативную память и диск, а также использовать сетевые ресурсы и выполнять скрытую активность в фоновом режиме, что в итоге приводит к снижению производительности системы.
Какие файлы лучше не трогать при чистке?
При очистке компьютера стоит избегать удаления системных файлов операционной системы, личных данных пользователя, драйверов и важных системных служб и процессов. Также не стоит бездумно очищать данные в браузерах (история и «куки» вам еще могут пригодиться, а вот кэш можно удалять безбоязненно).
Можно ли полностью удалять папку Temp?
Важно уточнить, что можно полностью удалять содержимое папки Temp, но не саму папку (так как это не имеет смысла). Чтобы в нее попасть нажмите Win + R и введите %temp%. Удалите все данные так, как вы обычно удаляете пользовательские папки. Учтите, что вы не сможете удалить абсолютно все файлы, так как некоторые из них могут использоваться на момент удаления.
Может ли интернет работать плохо из-за старого ПК?
Да, это вполне возможно. Однако тут следует разделять факторы, которые влияют непосредственно на скорость интернета (например, устаревший сетевой адаптер или Wi-Fi, который не обеспечивает нужную скорость соединения), а также общие проблемы, вызванные несоответствующим современным нормам оборудованием (например, из-за нехватки оперативной памяти браузер постоянно подвисает).
В Windows уже больше десяти лет есть три схемы электропитания: энергосбережение, сбалансированный режим и режим высокой производительности. По сути, они охватывали весь спектр пользовательских задач, однако Microsoft в обновлении Spring Creators Update решила добавить еще одну схему, которая называется Ultimate Performance, или максимальная производительность. В чем ее разница с высокой производительностью? В том, что в новом режиме вся производительность компьютера сосредотачивается на одной нужной вам задаче, а фоновые процессы или практически не получают ресурсов, или вообще приостанавливаются. В режиме высокой производительности Windows просто не разрешает сильно снижать частоту процессора и останавливать некоторые фоновые процессы.

Иными словами, режим максимальной производительности нужен, когда требуется, чтобы одна программа — игра, рендер, обсчет — работали максимально быстро. Режим высокой производительности нужен, чтобы вся система и все программы работали быстро, без упора на какую-либо одну задачу. Однако следует понимать, что включение нового режима не ускорит работу нужной вам программы в разы — в лучшем случае разница будет в единицы процентов, так как и до этого режима Windows вполне неплохо умела «рулить» доступными ресурсами. Но в случае с долгими расчетами это может сэкономить вам несколько минут (а может и десятков минут), что вполне ощутимо.
На данный момент новый режим сразу доступен только для Windows 10 Pro для рабочих станций, однако Microsoft не стала (или забыла?) вырезать его из обычных версий Windows 10, поэтому его можно достаточно легко включить. Для этого нажмите правой кнопкой мыши на меню Пуск > Windows PowerShell (администратор), и в открывшемся окне введите команду powercfg -duplicatescheme e9a42b02-d5df-448d-aa00-03f14749eb61 и нажмите Enter.
В настройках электропитания появится раздел: Максимальная производительность. Она полностью работоспособна, однако не рассчитана на использование от аккумулятора, так что лучше всего ее включать на компьютерах (ну или на ноутбуках, работающих от сети).
Возможно, многие не в курсе того, что ОС от Microsoft может работать в нескольких режимах производительности. И при запуске игр или ресурсоемких приложений желательно «выкрутить» все на максимум. Рассказываем, как это делается в Windows 10 и 11.
Следует помнить, что на Windows 10 режим доступен далеко не на всех версиях ОС. Для его подключения нужно совершить следующие шаги:
- В поисковой строке рядом со значком «Пуск» наберите и откройте «Панель управления»;
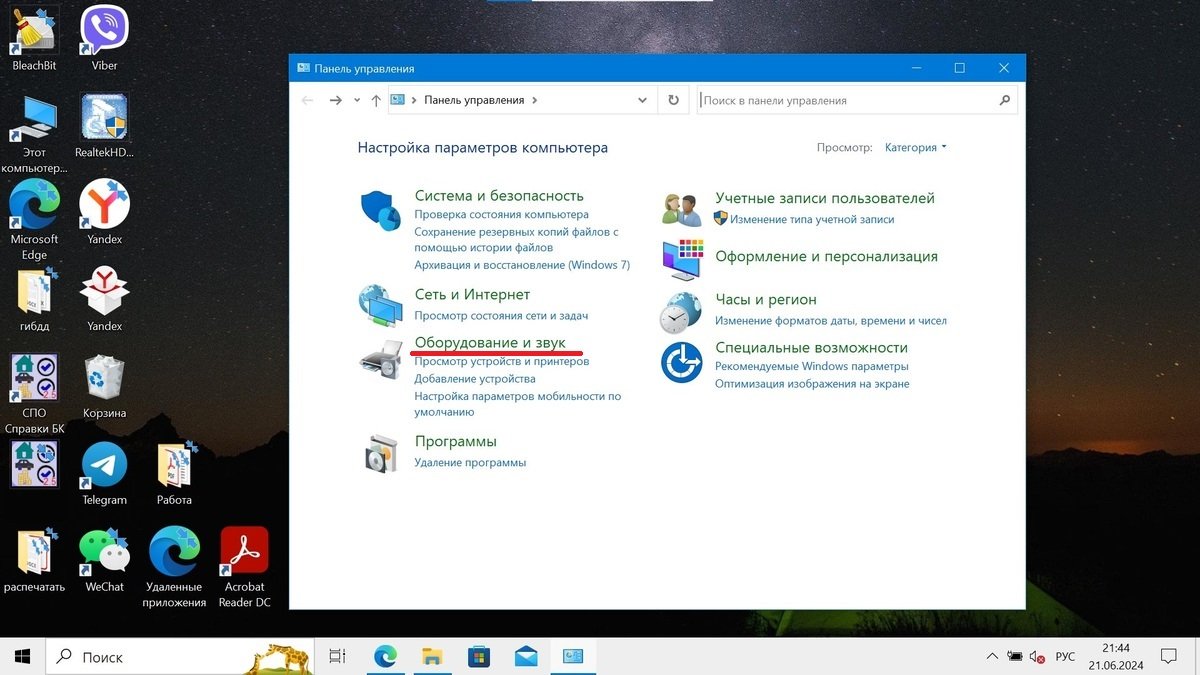
Источник: CQ / Включение «Максимальной производительности»
- Перейдите сначала во вкладку «Оборудование и звук», а после в «Электропитание»;

Источник: CQ / Включение «Максимальной производительности»
- Пролистайте ниже до «Дополнительных схем» и выберите там пункт «Максимальная производительность».
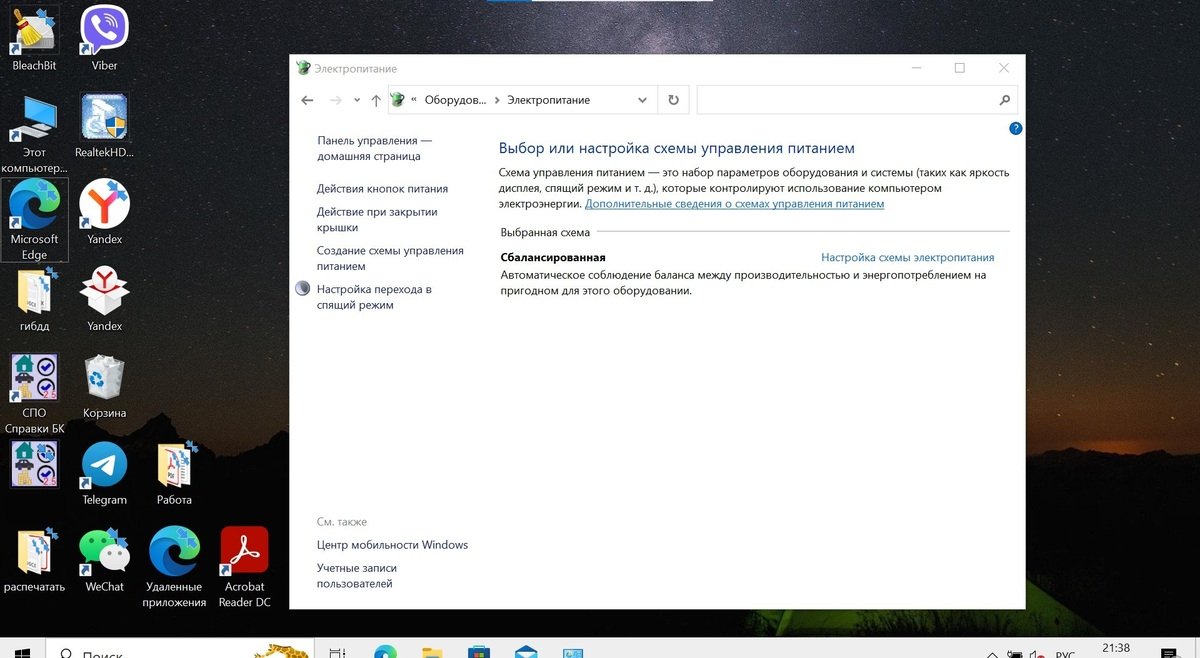
Источник: CQ / Включение «Максимальной производительности»
На ноутбуке данная кнопка может не отображаться, если устройство работает не от сети.
Как включить режим «Максимальная производительность» на Windows 11
Порядок действий для Windows 11 полностью идентичен.
- Через поиск найдите и откройте «Панель управления»;
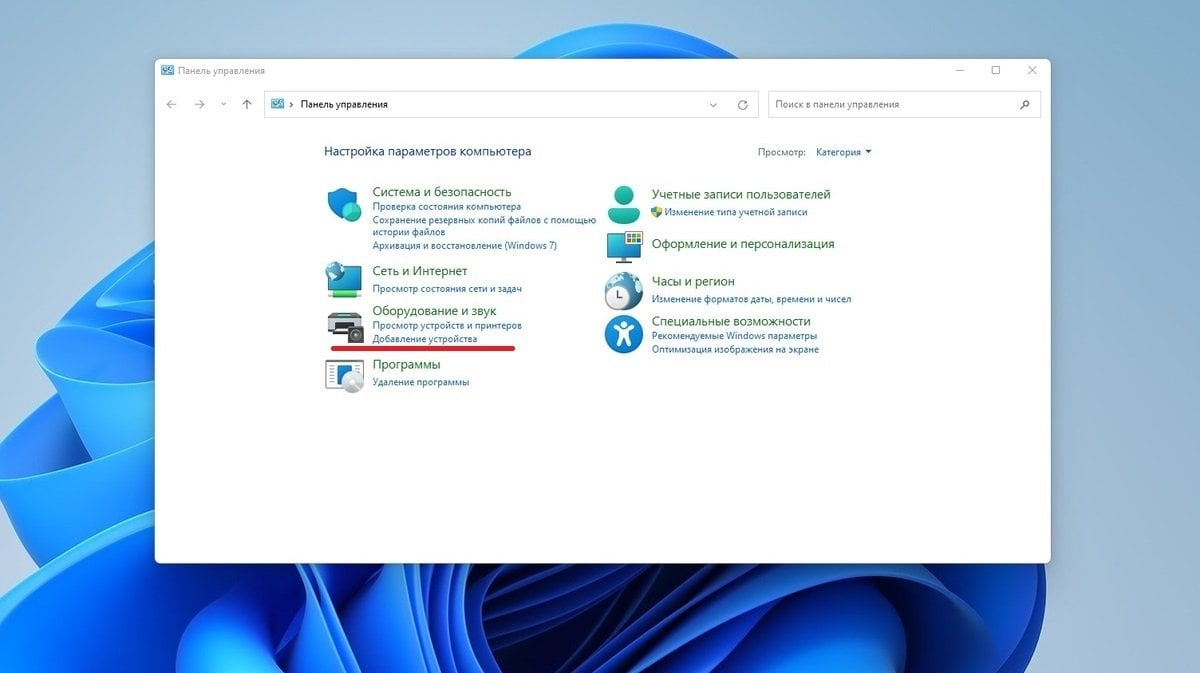
Источник: CQ / Включение «Максимальной производительности»
- Во вкладке «Оборудование и звук» кликните по пункту «Электропитание»;
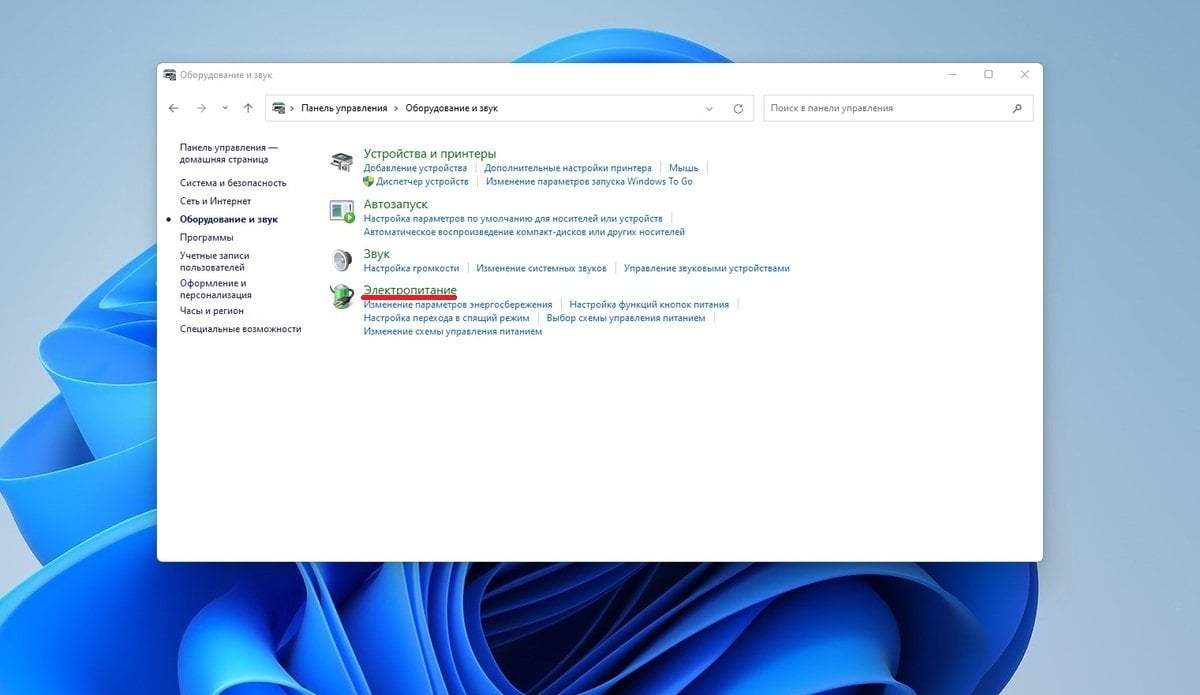
Источник: CQ / Включение «Максимальной производительности»
- Вновь пролистайте до «Дополнительных схем» и укажите «Высокая производительность».
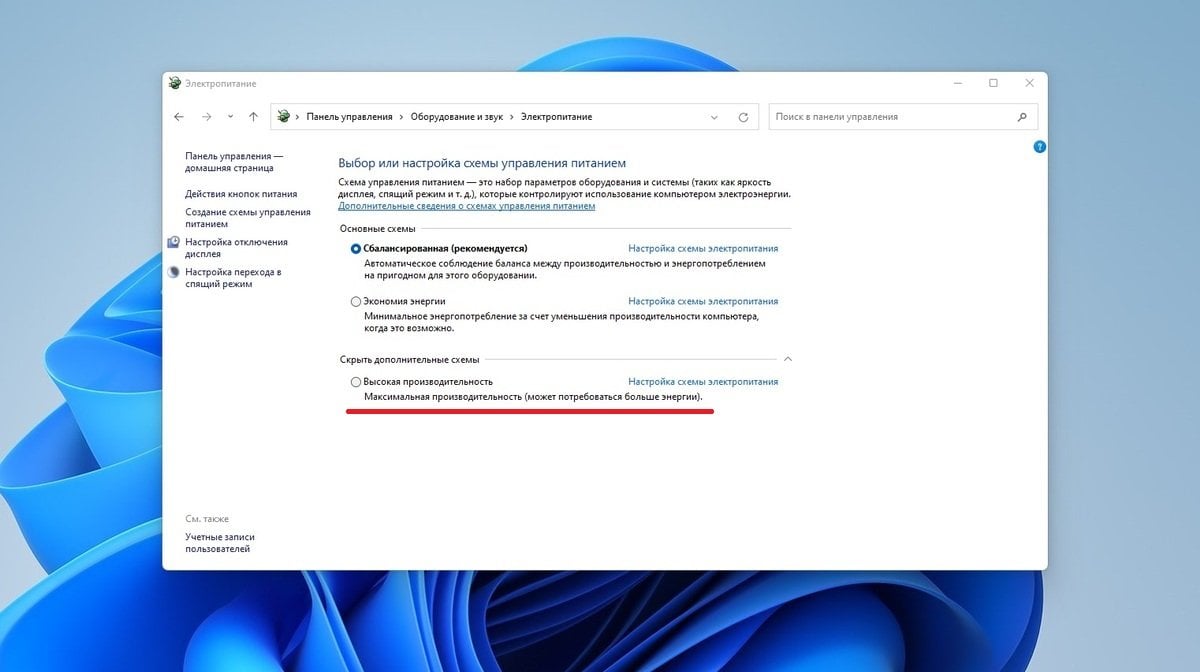
Источник: CQ / Включение «Максимальной производительности»
Что делать, если режим «Максимальная производительность» недоступен
В некоторых случаях пункта «Максимальная производительность» может не оказаться на нужном месте. В этом случае необходимо:
- Кликните правую кнопку мыши на значке «Пуск» и выберите «Windows PowerShell (Администратор)» на Windows 10 или «Терминал Windows (Администратор)» на Windows 11;

Источник: CQ / Включение «Максимальной производительности»
- Когда командная строка откроется, введите powercfg -duplicatescheme e9a42b02-d5df-448d-aa00-03f14749eb61 и нажмите Enter;
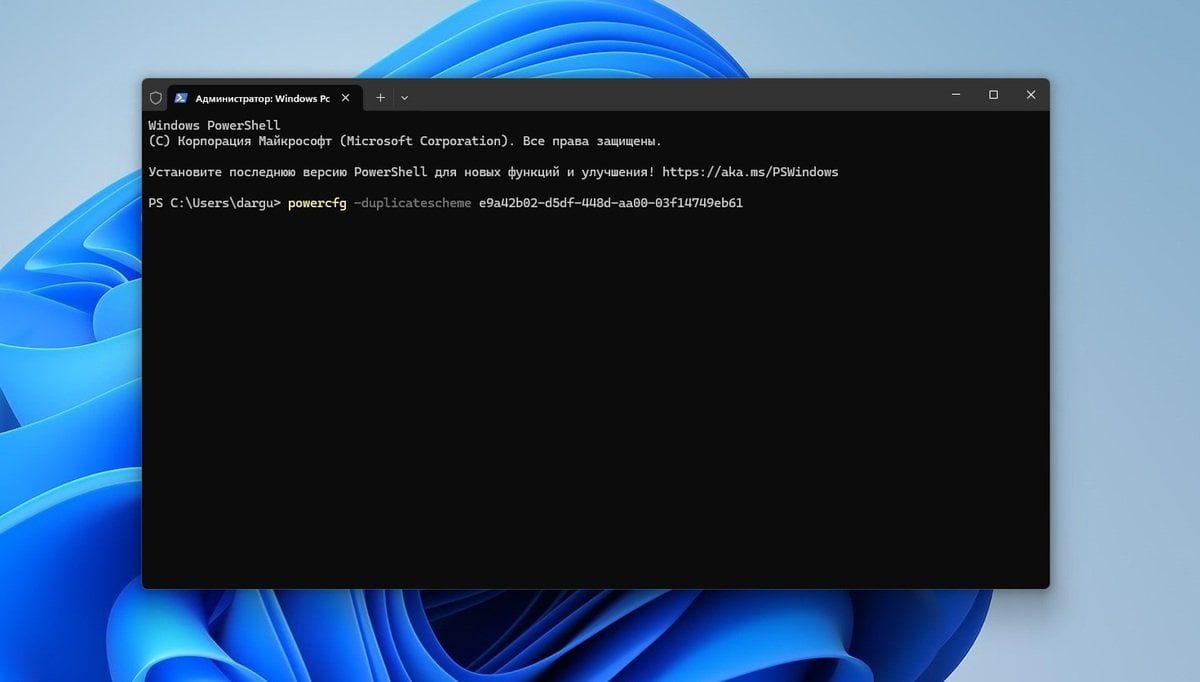
Источник: CQ / Включение «Максимальной производительности»
После этого остается только перезагрузить компьютер и повторить описанный выше алгоритм действий.
Видеоинструкция
Заглавное фото: https://www.livescience.com/
