В диспетчере задач Windows 11 и Windows 10 присутствует возможность вручную задать приоритет выполняемых процессов: эту возможность можно использовать в целях снижения нагрузки, вызываемой «необязательными» процессами и потенциального увеличения производительности для тех программ, для которых она важна.
В этой инструкции подробно о том, как задать приоритет процессов в диспетчере задач, какие параметры приоритета доступны и что означает каждый из них.
- Изменение приоритета процессов
- Что происходит и стоит ли задавать приоритет
- Видео
Изменение приоритета процессов
Для того, чтобы задать приоритет определенного процесса в Windows 11 или Windows 10, достаточно выполнить следующие шаги:
- Откройте диспетчер задач. Это можно сделать из контекстного меню по правому клику на кнопке «Пуск». Также можно нажать клавиши Ctrl+Shift+Esc или нажать клавиши Win+R на клавиатуре, ввести taskmgr и нажать Enter.
- В диспетчере задач перейдите на вкладку «Подробности». Если она не отображается, сначала нажмите по кнопке «Подробнее» внизу окна диспетчера задач.
- Нажмите правой кнопкой мыши по процессу, приоритет которого следует изменить.
- Выберите в контекстном меню пункт «Задать приоритет» и установите одно из значений: Реального времени, Высокий, Выше среднего, Обычный, Ниже среднего, Низкий.
- Подтвердите изменение приоритета. Учитывайте, что в случаях, когда вы задаете приоритет для важных, постоянно используемых для работы системных процессов, предупреждение о том, что «Изменение приоритета некоторых процессов может нарушить стабильность системы» может оказаться правдой.
Что касается доступных для выбора вариантов приоритета:
- Реального времени — самый высокий доступный уровень приоритета процессов. Задачи процесса, для которого выставлен этот приоритет, выполняются в первую очередь. Учитывайте: если задать этот уровень для вашей игры или программы, это может привести к сбоям в работе системы (из-за накопившихся, но не выполненных задач другими процессами).
- Высокий — следующий уровень, по умолчанию задан для важных системных процессов, от которых зависит стабильность работы системы. Можно установить для пользовательских программ, но иногда может привести к сбоям.
- Выше среднего — сравнительно спокойно можно использовать для того, чтобы слегка повысить производительность вашей игры или программы, не навредив работе системных процессов.
- Обычный — приоритет, с которым работают большинство приложений по умолчанию.
- Ниже среднего — можно использовать для процессов, завершить которые нельзя, но время выполнения которых не играет роли.
- Низкий — самый низкий из возможных приоритетов. Ресурсы для задач с этим уровнем выделяются только после выполнения других активных задач.
При изменении приоритета фоновых системных процессов настоятельно рекомендую помнить, что именно вы меняли, чтобы иметь возможность вернуть параметры в значения по умолчанию в случае, если в работе системы будут замечены какие-либо проблемы.
Что происходит при изменении приоритета процессов и стоит ли его менять
Изменение приоритета процессов в диспетчере задач изменяет очередь задач этого процесса в общей очереди всех задач. Задачи с более высоким приоритетом обрабатываются процессором в первую очередь, необходимые системные ресурсы для них также выделяются в приоритетном порядке.
Что касается осмысленности изменения приоритетов процессов:
- Иногда с помощью таких изменений можно добиться повышения производительности нужного ПО.
- Меняя приоритеты системных процессов на более низкие легко получить результат в виде системных сбоев. Не следует задавать приоритет для процессов в массовом порядке.
- Зависания и сбои можно также получить, задав приоритет «Реального времени» для «тяжелых» игр и программ, либо выставив высокие приоритеты сразу для нескольких одновременно выполняемых пользовательских программ.
И ещё один момент: если ваша задача — повысить производительность в играх, включение встроенного игрового режима в параметрах Windows 11 и Windows 10 (раздел «Игры») точно будет безопаснее и в некоторых случаях может дать более заметный эффект, чем настройка приоритетов выполняемых процессов.
Видео
Априори в Windows 11 все процессы имеют «Обычный» приоритет. В редких случаях винда сама меняет приоритет некоторых процессов. Но бывают ситуации, когда определенному процессу программы нужно указать его вручную. По сути, это распределение нагрузки на процессор всех приложений. Обычно такое бывает, когда пользователь часто работает в одном приложении, но параллельно висят в фоне менее востребованные. Вот, чтобы повысить производительность главного, нужно задать более высокий приоритет. То есть на процесс с более высоким приоритетом будет выделено больше ресурсов, а с менее высоким меньше. Заметен прирост будет в основном на слабых компьютерах, где процессору не хватает мощности на обработку всех процессов одновременно.
Ну и перейдём к инструкциям как это сделать.
1. Нажимаем на Пуск ПКМ и заходим в «Диспетчер задач». Либо же нажимаем сочетание «Ctrl+Shift+Esc».
2. Далее нас интересует пункт «Подробности».
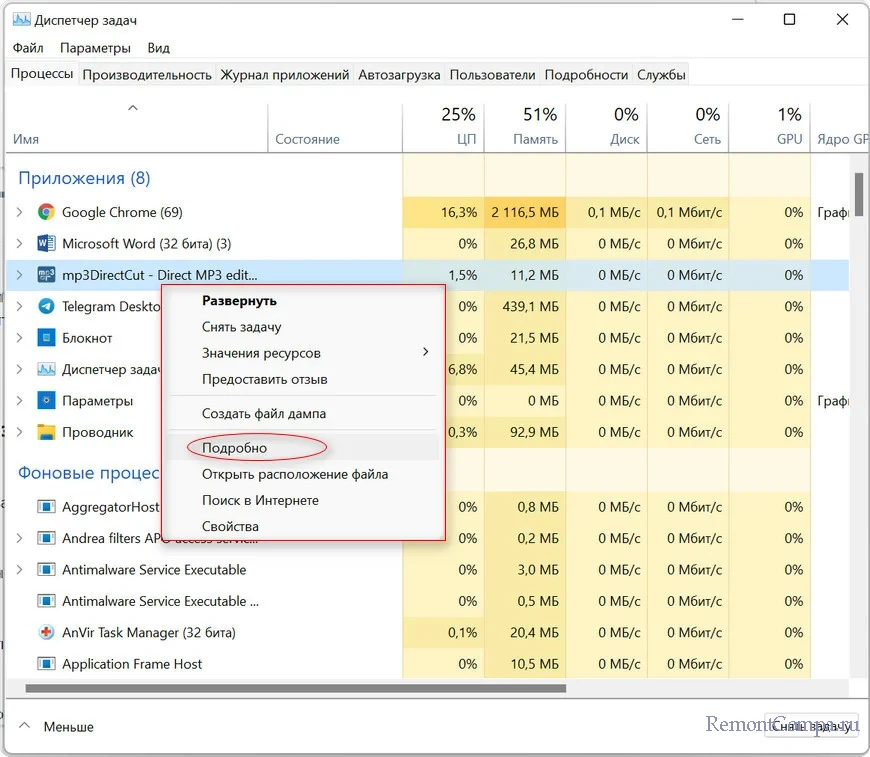
3. Выбираем необходимый нам процесс и жмём на него ПКМ.
4. Жмём «Задать приоритет».
5. Далее нам необходимо выбрать одно из представленных значений.
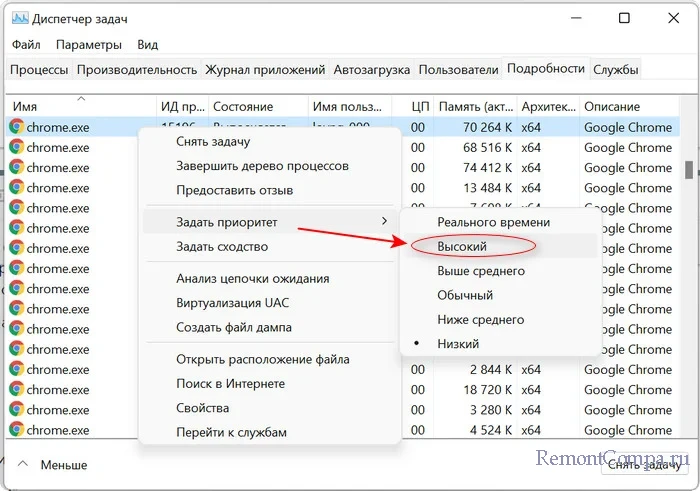
Всего имеется шесть вариантов приоритета. Рассмотрим подробнее каждый из них.
«Реального времени» — максимальный уровень. Задачи с таким значением выполняются первым делом и на них выделены максимальные ресурсы системы. Бывает даже так, что винда тратит важные системные ресурсы в пользу этого приоритета. В таких случаях не исключены сбои.
«Высокий» — также все процессорные мощности направлены на определенное приложение, не ограничивая при этом ресурсы выделенные для других программ, если у них не более низкое значение. Этот режим более стабилен нежели «Реального времени».
«Выше среднего» — режим повышенной продуктивности без ущемления процессов системы.
«Обычный» — стоит изначально у большинства процессов.
«Ниже среднего» — такой приоритет обычно выставляют для приложений, которые должны висеть в фоне, но не прекращать свою работу. При этом ресурсы будут задействованы минимальные.
«Низкий» — также хорошо подходит для фоновых приложений и процессов, но при этом они включаются только после того, как завершили активные задачи.
1. Заходим в меню Пуск и выбираем «Командная строка» или вводим в поиске Windows «cmd».
2. Пишем команду: start /low необходимое приложение
(Например, start/low FSCapture.exe применяет к приложению FSCapture низкий приоритет).
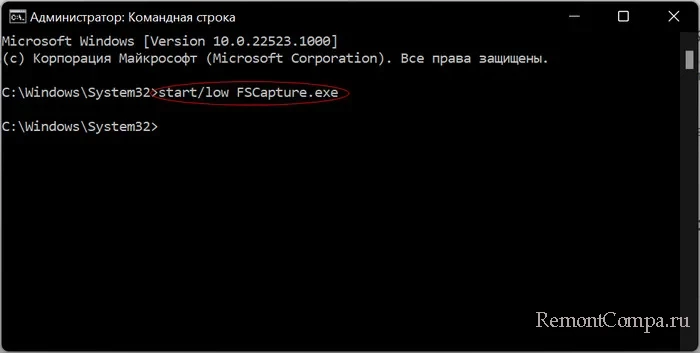
Таким способом разрешено поменять приоритет для любого приложения.
Обычно они имеют формат .ini или .cfg.
1. Находим в папке с приложением такой файл и кликаем по нему ПКМ.
2. Открываем с помощью любого текстового редактора.
3. Заходим в поиск по документу и пишем «Priority».
4. Меняем приоритет на нужный нам.
Задав приоритет таким способом, при каждом запуске программа будет работать в нем.
Существует множество приложений, которые помогут задать приоритет, такие как Prio и Process Lasso. Внешний вид у них довольно похож и в использовании все интуитивно понятно. При запуске обычно появляется окно со списком всех процессов, запущенных на ПК. Выбираем нужный процесс и кликаем по нему ПКМ. Далее жмём на «Класс приоритета» и выбираем нужное значение.
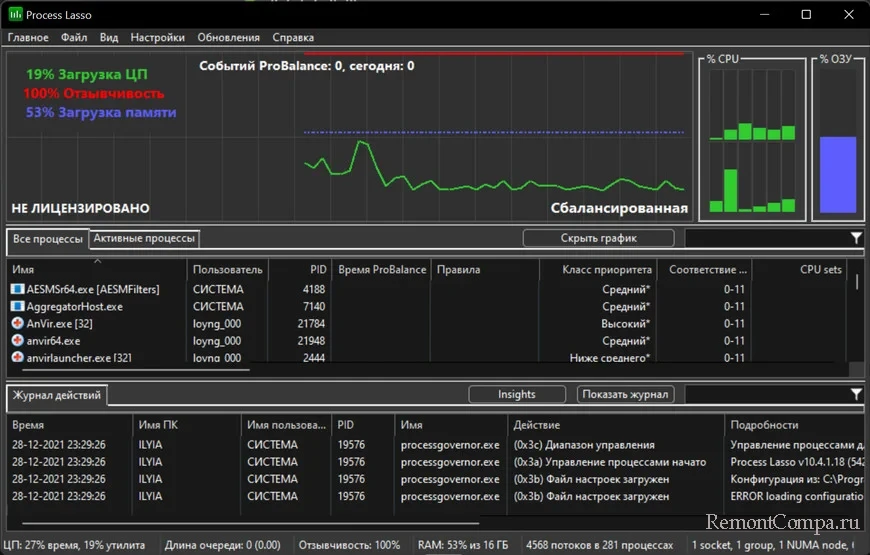
Таким образом можно незначительно увеличить производительность той или иной программы. Но повторимся, заметно это будет только на слабеньких компьютерах.
Quick Tips
- On Windows, you can change the priority level of a program via the Task Manager or Command Prompt.
- To always launch a program at a specific priority level, create a custom desktop shortcut for it.
- Increasing the process priority level for too many apps and programs can cause system instability.
When Should You Change the Priority Level of a Program
By default, Windows 11 assigns different priority levels to each process based on its importance. Ideally, you wouldn’t need to tinker with it. However, if you want to devote more resources to a specific app or program, you can change its priority level.
Windows has six priority levels: Realtime, High, Above Normal, Normal, Below Normal, or Low. It’s worth noting that increasing the process priority level for too many apps and programs can also cause system instability. Hence, only modify process priority for a program when it is necessary.
Method 1: Change Process Priority via Task Manager
Task Manager is a handy utility that lets you manage various apps, processes, and services on Windows. You can also use it to change the priority levels for apps and programs. Here’s how.
Step 1: Press Ctrl + Shift + Esc on the keyboard to launch the Task Manager.
Step 2: Head over to the Details tab and locate the .EXE process for your program. Right-click on it, go to Set priority, and select from the available options.
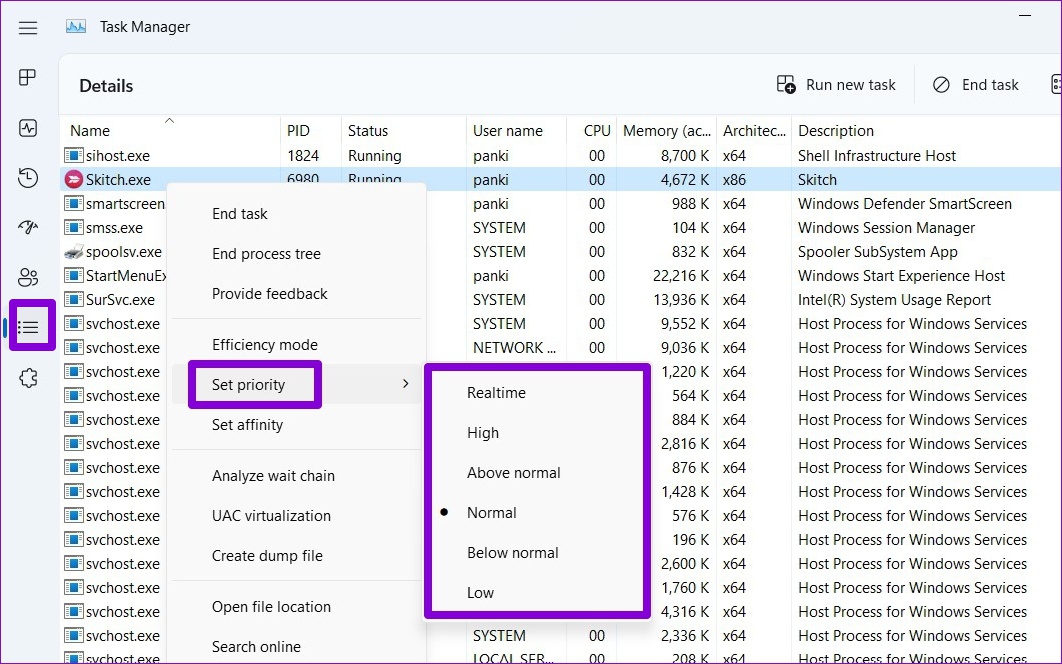
Step 3: Click on Change priority to confirm.

Once you complete the above steps, your program will operate on the specified priority level until you close it.
Method 2: Change Process Priority Using Command Prompt
If you’re an avid Windows user who prefers to make changes via the Command Prompt, you can also change the priority level of a program by running a command. Here’s how.
Step 1: Right-click on the Start icon and select Terminal (Admin) from the list.
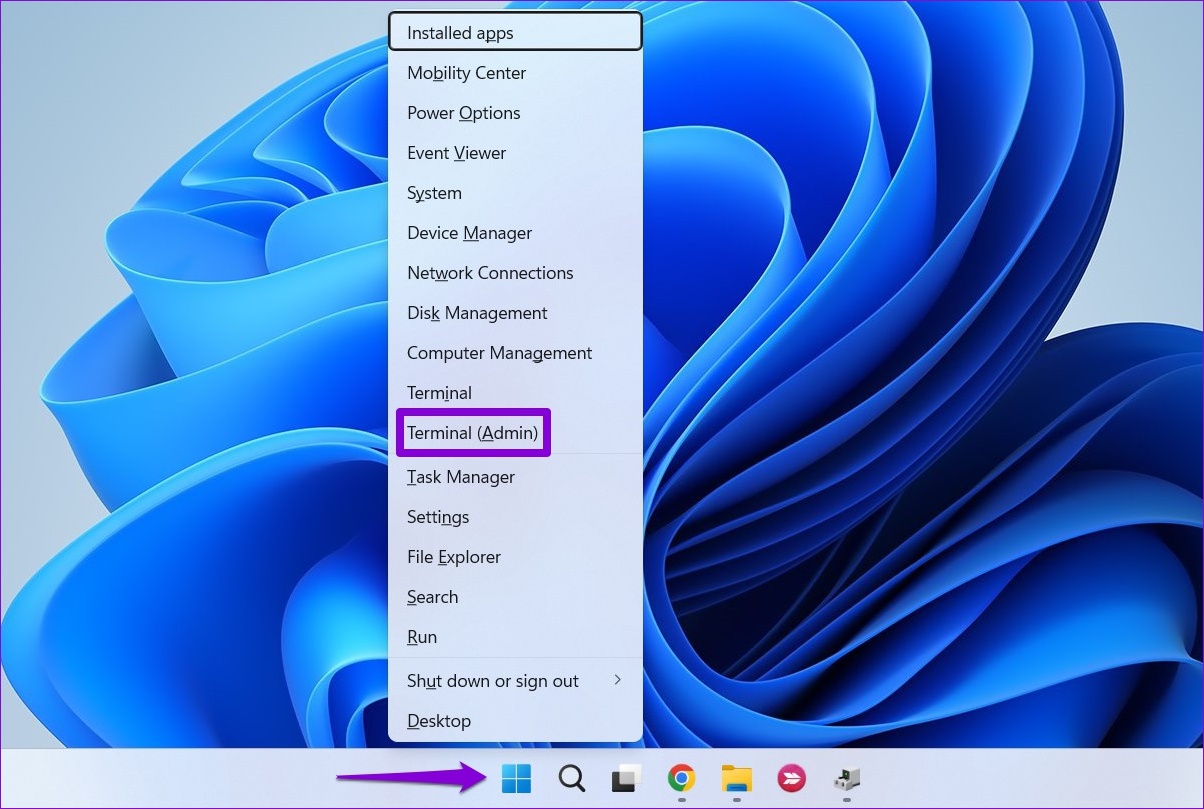
Step 2: In the console, paste the following command and press Enter.
wmic process where name="ProcessName.exe" CALL setpriority "PriorityLevel"
Replace ProcessName in the above command with the actual name of the process. Similarly, replace PriorityLevel with the priority level you want to use: Realtime, High, Above normal, Normal, Below normal, or Low.
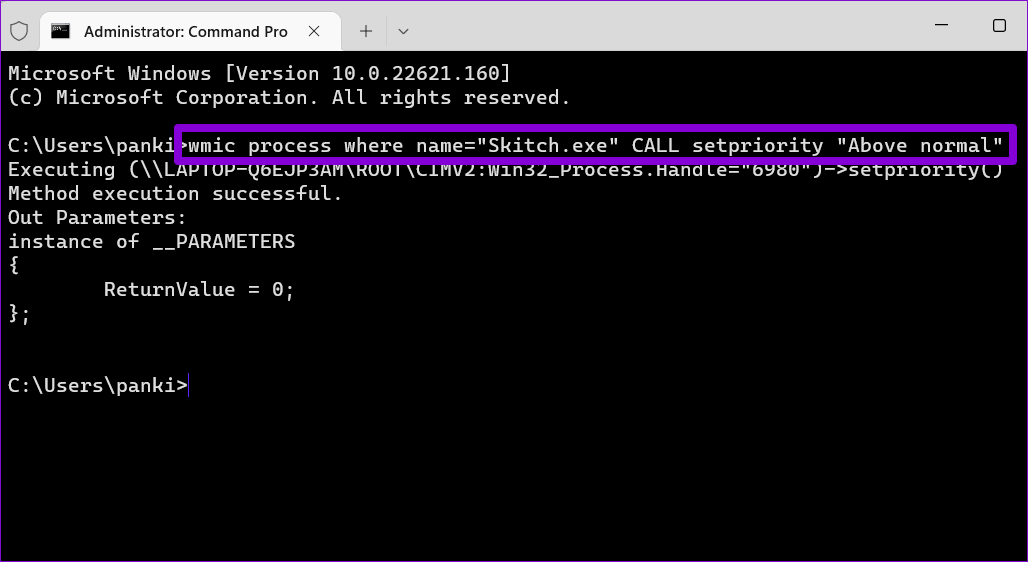
Once you execute the command, your program will run at a different priority level.
Method 3: Change Process Priority by Creating a Shortcut
If you want Windows to always launch a program at a certain priority level, you can also create a custom desktop shortcut for it. This will eliminate the need to change the priority level every time you launch that program.
Step 1: Right-click on your program and select Properties.

Step 2: Copy the file path mentioned in the Target field.

Step 3: Right-click anywhere on the empty space on the Desktop, go to New, and select Shortcut.

Step 4: In the Shortcut wizard, type the following path in the box.
cmd.exe /c start "ProgramName" /Priority "FilePath"
Replace ProgramName in the above command with the actual name of your program and Priority with any priority level: Realtime, High, Above normal, Normal, Below normal, or Low. Also, replace FilePath with the path copied in Step 2.

Step 5: Enter a suitable name for the shortcut and click Finish.

And you’re good to go. You can use this shortcut to run your program at the specified priority level.
Was this helpful?
Thanks for your feedback!
The article above may contain affiliate links which help support Guiding Tech. The content remains unbiased and authentic and will never affect our editorial integrity.
Ever wondered why some apps run smoother than others on your computer? It’s all about the priority they have for using the computer’s brainpower, called the CPU priority. If a task has a higher priority, it gets more of the computer’s attention, making it work better.
You can also manually set priority for processes to run with a Real-Time, High, Above Normal, Normal, Below Normal, or Low priority level
Windows 11 & 10 OS lets you decide how much priority each task should get. Whether you want a task to be a top priority or just chill in the background, you have the power to choose. But there’s a catch – these changes don’t stick around forever. Once you close an app or restart your computer, it goes back to its usual way of doing things.
In this guide, we’ll walk you through how to set CPU process priority for any app in a Windows 11/10 PC.
How to Set CPU Process Priority for Applications in Windows 11 & 10?
Setting processes to a realtime priority level is not advisable because it may decrease your system’s performance by depriving lower priority processes of the resources they require.
If you are already aware of changing priority in the task manager of Windows 11, you are almost halfway to knowing your PC better, because there is yet another different approach that you might not know about yet.
There is a term called CPU affinity that you might or might not have noticed on your computer yet. But, as you might already know, a computer processor consists of cores. Like quad-core CPUs have 4 cores, dual-core CPUs have 2 cores, etc. CPU affinity refers to the number of cores that you have assigned to a particular task or process.
Let us take an example of a file CompatTelRunner.exe which is an integral part of your Windows System and is responsible for keeping your computer up to date. Hence, if you assign one whole core to this process, it means you have assigned almost 25% of the CPU power to a single process (in the case of a quad-core processor).
Also, make sure you know the process very well. If you don’t know much about the process then first research it and only then give priority.
This is the second and most traditional way to change process priority in Windows 11 as most of the work is handled by the system itself. There are usually six priority levels offered by the Windows system such as:
So, you can choose from these options as you like. For instance, you could choose high priority for games, Above Normal priority for software like WinRAR, etc. All the rest of the work will be handled by Windows on its own most efficiently and smartly as possible.
Hence, if you want to know how to set process priority in Windows 10 and set a program to high priority, these are the simplest steps that will help you do that.
This was all about how to set priority in Windows 11 to make your computer work more efficiently and assign resources to the programs that need them. We hope this guide has pretty much cleared all your doubts about it.
Using these above-mentioned steps, you can do the same to any app you want, but don’t alter any settings related to system processes to be on the safe side. That’s it for this article, in case of any further queries, feel free to ask us in the comments section below.
Всем привет! Сегодня мы посмотрим, как можно в Windows 10 или Windows 11 задать более высокий приоритет для запущенной игры или программы. Давайте сначала разберемся с приоритетом реального времени – что это за функция и для чего она нужна? Таким образом операционная система будет работать так, чтобы в первую очередь тратить свои ресурсы на выделенное программное обеспечение.
В некоторых случаях с помощью подобного метода можно немного улучшить производительность для программы и тем самым уменьшить некоторые «лаги», которые могут возникать из-за недостаточной производительности процессора и видеокарты. Как только мы это сделаем, не спешите закрывать статью. Дополнительно я дам еще несколько советов по ускорению работы ПК и системы в программах и игрушках.
ПРИМЕЧАНИЕ! Нижеперечисленные инструкции также подходят и для более старых версий Windows (7, 8, 8.1 и XP).
Содержание
- Инструкция
- Как дополнительно улучшить производительность?
- Задать вопрос автору статьи
Инструкция

Итак, как же нам повысить приоритет процесса, программы или игры в Windows 10 и 11. Для того, чтобы выставить это значение, нам нужно открыть «Диспетчер задач». Это можно сделать несколькими способами:
- Проще всего запустить системный монитор, нажав правой кнопкой мыши по меню «Пуск».
- Второй способ – это зажать две клавиши на клавиатуре:
+ R
- Вводим команду запроса на открытие системной утилиты:
taskmgr
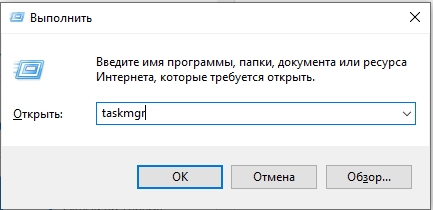
- Ну и третий способ – это использовать клавиши:
Ctrl + Alt + Delete
- Вы извините, что я подробно описываю несколько вариантов, просто на разных версиях Виндовс некоторые методы могут не работать. Как только вы попадете внутрь, перейдите на вкладку «Подробности», найдите вашу программу или игру в списке, кликните по ней ПКМ и из контекстного меню выбираем команду «Задать приоритет», далее выбираем один из представленных вариантов.
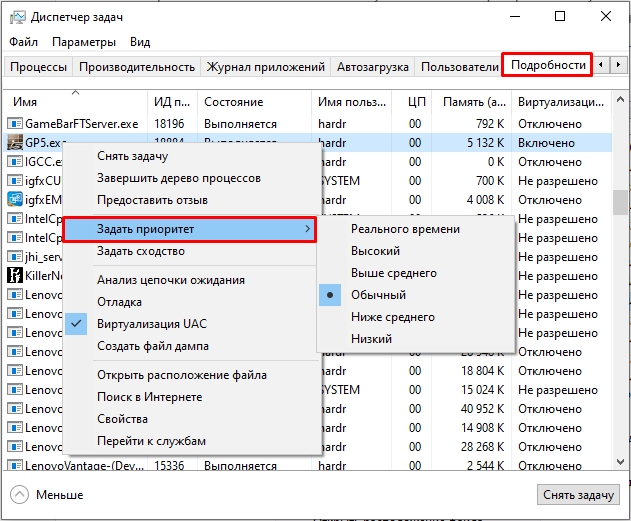
- Вылезет стандартное окно предупреждения – нужно просто согласиться.
А теперь давайте коротко пробежимся по режимам (или приоритетам), которые вы можете выставить:
- Реального времени – самый высокий уровень, позволяющий выполнять все нужды программы в первую очередь. То есть ресурсы будут тратиться по максимуму. Будьте аккуратны при выставлении данного режима для прожорливой игры. В некоторых моментах это может привести к некоторым тормозам в работе системы из-за того, что в первую очередь будут тратиться ресурсы на игрушку, а все остальные системные функции будут стоять в очереди.
- Высокий, выше среднего, обычный, ниже среднего и низкий – каждый из этих уровней имеет свою градацию и очередь выполнения. Почему я их объединил? – да потому что они работают все примерно плюс-минус одинаково. Разница лишь в приоритетах. Давайте покажу на примере. Сначала будут выполняться все процессы с «Высоким» уровнем – все, в порядке очереди. Оставшиеся ресурсы будут распределены на программы с уровнями «Выше среднего» и «Обычные». Если ресурсов будет не хватать, то они будут стоять в очереди. Последнее что будет исполняться это «Средние» и «Низкие» уровни.
А теперь очень важный момент, про который нигде почему-то не пишут. Вы не зря могли заметить окно предупреждения, которое вылезает при смене приоритета для ПО. Все дело в том, что система максимально оптимизирована в этом плане так, чтобы процессы выполнялись с таким уровнем приоритизации, чтобы в итоге все работало правильно.
При смене приоритетов на очень высокие уровни есть вероятность поломать эту систему. И как итог, вы можете выставить приоритет для игры или программы, и он будет выше системных процессов, что может привести к некоторым лагам в самой же программе. К чему я это все говорю? – все эти приоритеты нужно тестировать, повышая ТОЛЬКО ОДИН процесс, программу или игру. Не нужно менять процессы в массовом порядке – это может привести к поломке системы.
В общем делаем так – запустили игру или программу, повысили приоритет и далее смотрим на результат. Также дополнительно в обязательно порядке смотрим главу дальше.
Как дополнительно улучшить производительность?
Честно вам скажу, но лично у меня все эти приоритеты работали без каких-либо реальных результатов. Но не скажу, что советы из прошлой главы не помогут вам – все индивидуально и может зависеть от начальной производительности системы. Но я собрал подборку статей, которые реально смогут помочь улучшить работы вашего ПК, как в обычном режиме, так и в играх. Читаем и увеличиваем скорость работы как системы, так и запущенных программ:
- В новых версиях Windows есть специальный игровой режим (Game Mode) – он позволяет грамотно перевести всю производительность компа для увеличения FPS в игрушках. Читаем – как включить игровой режим.
- Кто бы что ни говорил, но ребята из Microsoft реально стараются оптимизировать систему. Поэтому у меня есть два основных совета. Первый – использовать официальную сборку. Второй – периодически её обновлять. Обновления помогут исправить некоторые ошибки и баги в системе. Также разработчики могут отключать некоторые ненужные функции, службы и компоненты. Читаем – как обновить систему.
- Следующее, что мы сделаем – это выполним полную чистку системы от всего лишнего и ненужного.
- Советую проверить комп антивирусной программой, если вы давно этого не делали.
- Раз в год обязательно чистим ПК от пыли и меняем термопасту и термопрокладки. Инструкции:
- Для стационарного компьютера.
- Для ноутбука.
- Отличная статья – 15 способов ускорить свой ПК и систему.
- Наша система работает с железом. А для железа нужны драйвера. Драйвера это программное обеспечение и их нужно регулярно обновлять (ну хотя бы раз в полгода). Обновление исключительно ручное – скачиваем с официального сайта вашего железа. Читаем – как правильно обновлять драйвера.
- В качестве дополнения – у вас на ПК обязательно должен быть хотя бы один SSD носитель. SSD – это более быстрая версия HDD. На ней должна быть установлена операционная система. Кстати саму игру можно также установить на SSD – в интернете полно слухов, что это реально может увеличить количество кадров в секунду.
- Посмотрите сколько у вас оперативной памяти. Напомню, что для Windows 10 и 11 для хорошей производительности желательно иметь 16 ГБ ОЗУ.
На этом все, дорогие друзья. Пишите свои советы, дополнения и вопросы в комментариях. Портал WiFiGiD.RU желает вам добра и процветания.

