В этом материале подробно расскажу о том, как запустить программу или игру в режиме совместимости с предыдущей версией ОС в Windows 7 и Windows 8.1, что такое режим совместимости и в каких случаях его использование с большой вероятностью может вам решить те или иные проблемы.
Начну с последнего пункта и приведу пример, с которым мне приходилось сталкиваться очень часто — после установки Windows 8 или 8.1 на компьютер не удавалась установка драйверов и программ, появлялось сообщение о том, что текущая версия операционной системы не поддерживается или у этой программы есть проблемы совместимости. Самое простое и обычно работающее решение — запустить установку в режиме совместимости с Windows 7, в этом случае почти всегда все проходит успешно, ведь эти две версии ОС почти одинаковы, просто встроенный в установщик алгоритм проверки «не знает» о существовании восьмерки, так как был выпущен ранее, вот и сообщает о несовместимости. Инструкции по другим версиям ОС: Режим совместимости Windows 11, Запуск программ в режиме совместимости Windows 10.
Иначе говоря, режим совместимости Windows позволяет запускать программы, имеющие проблемы запуска в той версии операционной системы, которая установлена на данный момент, таким образом, чтобы они «считали», что запускаются в одной из предыдущих версий.
Внимание: не следует использовать режим совместимости с антивирусами, программами для проверки и исправления системных файлов, дисковыми утилитами, поскольку это может привести к нежелательным последствиям. Также рекомендую посмотреть, а нет ли на официальном сайте разработчика нужной вам программы в совместимой версии.
Как запустить программу в режиме совместимости
Прежде всего покажу, как запустить программу в режиме совместимости в Windows 7 и 8 (или 8.1) вручную. Делается это очень просто:
- Кликните правой кнопкой мыши по исполняемому файлу программы (exe, msi и т.д.), выберите в контекстном меню пункт «Свойства».
- Откройте вкладку «Совместимость», отметьте пункт «Запустить программу в режиме совместимости», а в списке выберите версию Windows, совместимость с которой требуется обеспечить.
- Также вы можете установить запуск программы от имени Администратора, ограничить разрешение и количество используемых цветов (может быть нужным для старых 16-разрядных программ).
- Нажмите кнопку «Ок», чтобы применить режим совместимости для текущего пользователя или «Изменить параметры для всех пользователей», чтобы они были применены для всех пользователей компьютера.
После этого можно снова попробовать запустить программу, в этот раз она будет запущена в режиме совместимости с выбранной вами версией Windows.
В зависимости от того, в какой версии вы проделываете описанные выше действия, список доступных систем будет отличаться. Кроме этого, некоторые из пунктов могут быть недоступны (в частности, если вы хотите запустить 64-битную программу в режиме совместимости).
Автоматическое применение параметров совместимости к программе
В Windows имеется встроенный помощник по совместимости программ, который способен попробовать определить, в каком именно режиме требуется выполнить программу, чтобы она заработала нужным образом.

Для его использования, кликните правой кнопкой мыши по исполняемому файлу и выберите пункт меню «Исправление проблем с совместимостью».

Появится окно «Исправление проблем», а после этого два варианта выбора:
- Использовать рекомендованные параметры (запуск с рекомендуемыми параметрами совместимости). При выборе данного пункта вы увидите окно с параметрами, которые будут применены (они определяются автоматически). Нажмите кнопку «Проверить программу» для ее запуска. В случае удачи, после того как вы закроете программу, вам будет предложено сохранить сделанные настройки режима совместимости.
- Диагностика программы — для выбора параметров совместимости в зависимости от проблем, возникающих с программой (вы сами сможете указать, какие есть проблемы).
Во многих случаях, автоматический выбор и запуск программы в режиме совместимости с помощью помощника оказывается вполне работоспособным.
Установка режима совместимости программы в редакторе реестра
И, наконец, существует способ включить режим совместимости для той или иной программы, используя редактор реестра. Не думаю, что это действительно кому-то пригодится (во всяком случае, из моих читателей), но возможность присутствует.
Итак, вот необходимый порядок действий:
- Нажмите клавиши Win+R на клавиатуре, введите regedit и нажмите Enter.
- В открывшемся редакторе реестра откройте ветвь
HKEY_CURRENT_USER\Software\Microsoft\Windows NT\CurrentVersion\AppCompatFlags\Layers
- Кликните правой кнопкой мыши в свободном месте справа, выберите «Создать» — «Строковый параметр».
- Введите полный путь к программе в качестве имени параметра.
- Кликните по нему правой кнопкой мыши и нажмите «Изменить».
- В поле «Значение» введите только одно из значений совместимости (будут перечислены ниже). Добавив через пробел значение RUNASADMIN вы также включите запуск программы от имени администратора.
- Проделайте то же самое для этой программы в
HKEY_LOCAL_MACHINE\Software\Microsoft\Windows NT\CurrentVersion\AppCompatFlags\Layers

Пример использования вы можете видеть на скриншоте выше — программа setup.exe будет запущена от Администратора в режиме совместимости с Vista SP2. Доступные значения для Windows 7 (слева — версия Windows в режиме совместимости с которой будет запущена программа, справа — значение данных для редактора реестра):
- Windows 95 — WIN95
- Windows 98 и ME — WIN98
- Windows NT 4.0 — NT4SP5
- Windows 2000 — WIN2000
- Windows XP SP2 — WINXPSP2
- Windows XP SP3 — WINXPSP3
- Windows Vista — VISTARTM (VISTASP1 и VISTASP2 — для соответствующих Service Pack)
- Windows 7 — WIN7RTM
После внесенных изменений, закройте редактор реестра и перезагрузите компьютер (желательно). В следующий раз запуск программы произойдет с выбранными параметрами.
Возможно, запуск программ в режиме совместимости поможет вам исправить возникшие ошибки. Во всяком случае, большинство из тех, что были созданы для Windows Vista и Windows 7 должны работать в Windows 8 и 8.1, а программы, написанные для XP с большой вероятностью, удастся запустить в семерке (ну или использовать XP Mode).
Введение
Это обновление выполняет диагностику сиcтем Windows, участвующих в программе улучшения качества программного обеспечения Windows. Диагностика оценить состояние совместимости экосистемы Windows и помочь корпорации Майкрософт для обеспечения совместимости устройств для всех обновлений Windows и приложения. В данном обновлении отсутствуют GWX или обновления функций.
Получение обновления
Центр обновления Windows
Это обновление доступно из центра обновления Windows. Дополнительные сведения о том, как запустить Центр обновления Windows, см. в статье Как получить обновления через Центр обновления Windows.
Подробные сведения об обновлении
Предварительные условия
Не существует предварительных условий для установки этого обновления.
Необходимость перезагрузки
После установки этого обновления может потребоваться перезагрузить компьютер.
Сведения о замене обновлений
Это обновление не заменяет никакие ранее выпущенные обновления.
Ссылки
Дополнительные сведения о терминах, используемых при описании обновлений программного обеспечения, см. в указанной ниже статье базы знаний Майкрософт.
824684 Стандартные термины, используемые при описании обновлений программных продуктов Майкрософт
Сведения о файлах
Английская (США) версия данного обновления программного обеспечения устанавливает файлы, атрибуты которых указаны в приведенных ниже таблицах. Дата и время для файлов указаны в формате UTC. Дата и время для файлов на локальном компьютере отображаются в местном времени с вашим текущим смещением летнего времени (DST). Кроме того, при выполнении определенных операций с файлами, даты и время могут изменяться.
Windows Server 2012 R2 и Windows 8.1
Примечания.
Файлы MANIFEST (.manifest) и MUM (.mum), устанавливаемые для каждой среды, перечислены в разделе «Сведения о дополнительных файлах». MUM, MANIFEST и связанные файлы каталога безопасности (.cat) очень важны для поддержания состояния обновленных компонентов. Файлы каталога безопасности, для которых не перечислены атрибуты, подписаны цифровой подписью корпорации Майкрософт.
64-разрядная (x64) Windows 8.1 и Windows Server 2012 R2
|
Имя файла |
Версия файла |
Размер |
Дата |
Время |
Платформа |
|
Pcadm.dll |
6.3.9600.17415 |
34,816 |
29-Oct-2014 |
01:24 |
x64 |
|
Pcaevts.dll |
6.3.9600.16384 |
11,776 |
22-Aug-2013 |
11:44 |
x64 |
|
Pcalua.exe |
6.3.9600.18895 |
13,312 |
02-Jan-2018 |
05:28 |
x64 |
|
Pcasvc.dll |
6.3.9600.18895 |
464,384 |
02-Jan-2018 |
04:16 |
x64 |
|
Centel.dll |
10.0.17673.1003 |
470,016 |
08-Jun-2018 |
13:15 |
x64 |
|
Generaltel.dll |
10.0.17673.1003 |
783,872 |
08-Jun-2018 |
13:15 |
x64 |
|
Appraiser.sdb |
Not applicable |
2,501,464 |
09-Jun-2018 |
13:15 |
Not applicable |
|
Appraiser_data.ini |
Not applicable |
87,835 |
08-Jun-2018 |
13:15 |
Not applicable |
|
Appraiser_telemetryrunlist.xml |
Not applicable |
49,433 |
06-Jun-2018 |
13:14 |
Not applicable |
|
Aitstatic.exe |
10.0.17673.1003 |
2,860,032 |
08-Jun-2018 |
13:15 |
x64 |
|
Aeinv.dll |
10.0.17673.1003 |
680,960 |
08-Jun-2018 |
13:15 |
x64 |
|
Aeinv.mof |
Not applicable |
2,852 |
03-Jun-2016 |
14:57 |
Not applicable |
|
Aepic.dll |
10.0.17673.1003 |
246,272 |
08-Jun-2018 |
13:15 |
x64 |
|
Devinv.dll |
10.0.17673.1003 |
612,352 |
08-Jun-2018 |
13:15 |
x64 |
|
Invagent.dll |
10.0.17673.1003 |
443,392 |
08-Jun-2018 |
13:15 |
x64 |
|
Acmigration.dll |
10.0.17673.1003 |
301,056 |
08-Jun-2018 |
13:15 |
x64 |
|
Appraiser.dll |
10.0.17673.1003 |
1,602,048 |
08-Jun-2018 |
13:15 |
x64 |
|
Compattelrunner.exe |
10.0.17673.1003 |
149,632 |
12-Jun-2018 |
19:01 |
x64 |
|
Diagtrack.dll |
10.0.10586.3 |
1,386,496 |
26-Oct-2017 |
14:35 |
x64 |
|
Diagtrackrunner.exe |
10.0.10586.8 |
88,256 |
26-Oct-2017 |
14:35 |
x64 |
|
Frxmain.sdb |
Not applicable |
4,154 |
10-Oct-2017 |
13:18 |
Not applicable |
x86 Windows 8.1
|
Имя файла |
Версия файла |
Размер |
Дата |
Время |
Платформа |
|
Pcadm.dll |
6.3.9600.17415 |
27,136 |
29-Oct-2014 |
01:02 |
x86 |
|
Pcaevts.dll |
6.3.9600.16384 |
11,776 |
22-Aug-2013 |
04:15 |
x86 |
|
Pcalua.exe |
6.3.9600.17415 |
11,264 |
29-Oct-2014 |
01:51 |
x86 |
|
Pcasvc.dll |
6.3.9600.18895 |
378,880 |
02-Jan-2018 |
04:01 |
x86 |
|
Centel.dll |
10.0.17673.1003 |
353,792 |
08-Jun-2018 |
13:17 |
x86 |
|
Generaltel.dll |
10.0.17673.1003 |
619,520 |
08-Jun-2018 |
13:17 |
x86 |
|
Appraiser.sdb |
Not applicable |
2,374,318 |
09-Jun-2018 |
13:16 |
Not applicable |
|
Appraiser_data.ini |
Not applicable |
87,835 |
08-Jun-2018 |
13:17 |
Not applicable |
|
Appraiser_telemetryrunlist.xml |
Not applicable |
49,433 |
02-Jun-2018 |
19:53 |
Not applicable |
|
Aitstatic.exe |
10.0.17673.1003 |
2,703,872 |
08-Jun-2018 |
13:17 |
x86 |
|
Aeinv.dll |
10.0.17673.1003 |
554,496 |
08-Jun-2018 |
13:17 |
x86 |
|
Aeinv.mof |
Not applicable |
2,852 |
03-Jun-2016 |
14:00 |
Not applicable |
|
Aepic.dll |
10.0.17673.1003 |
202,752 |
08-Jun-2018 |
13:17 |
x86 |
|
Devinv.dll |
10.0.17673.1003 |
517,120 |
08-Jun-2018 |
13:17 |
x86 |
|
Invagent.dll |
10.0.17673.1003 |
358,912 |
08-Jun-2018 |
13:17 |
x86 |
|
Acmigration.dll |
10.0.17673.1003 |
246,272 |
08-Jun-2018 |
13:17 |
x86 |
|
Appraiser.dll |
10.0.17673.1003 |
1,359,360 |
08-Jun-2018 |
13:17 |
x86 |
|
Compattelrunner.exe |
10.0.17673.1003 |
131,200 |
12-Jun-2018 |
18:57 |
x86 |
|
Diagtrack.dll |
10.0.10586.3 |
935,424 |
25-Apr-2018 |
13:30 |
x86 |
|
Diagtrackrunner.exe |
10.0.10586.8 |
79,040 |
25-Apr-2018 |
13:30 |
x86 |
|
Frxmain.sdb |
Not applicable |
4,154 |
10-Oct-2017 |
13:16 |
Not applicable |
Сведения о дополнительных файлах
64-разрядная (x64) Windows 8.1 и Windows Server 2012 R2
|
Свойства файла |
Значение |
|---|---|
|
Имя файла |
Amd64_06d370f0df886e4513088eae731f4189_31bf3856ad364e35_6.3.9600.19062_none_a0982606d95c6545.manifest |
|
Версия файла |
Not applicable |
|
Размер |
739 |
|
Дата (UTC) |
12-Jun-2018 |
|
Время (UTC) |
19:01 |
|
Платформа |
Not applicable |
|
Имя файла |
Amd64_3f0f703500d551a98906a643a3dd4e5f_31bf3856ad364e35_6.3.9600.19062_none_4aaf69f0a0100e3f.manifest |
|
Версия файла |
Not applicable |
|
Размер |
729 |
|
Дата (UTC) |
12-Jun-2018 |
|
Время (UTC) |
19:01 |
|
Платформа |
Not applicable |
|
Имя файла |
Amd64_4e5760b095153f4dcf1a1fb89206b550_31bf3856ad364e35_6.3.9600.19062_none_a454550df57440c4.manifest |
|
Версия файла |
Not applicable |
|
Размер |
746 |
|
Дата (UTC) |
12-Jun-2018 |
|
Время (UTC) |
19:01 |
|
Платформа |
Not applicable |
|
Имя файла |
Amd64_70b68115be949ef7cd47ed1aeeb2f2a3_31bf3856ad364e35_6.3.9600.19062_none_fdf9857fe03124cd.manifest |
|
Версия файла |
Not applicable |
|
Размер |
715 |
|
Дата (UTC) |
12-Jun-2018 |
|
Время (UTC) |
19:01 |
|
Платформа |
Not applicable |
|
Имя файла |
Amd64_73c9d4d013d23371d82b96ebd07b51f7_31bf3856ad364e35_6.3.9600.19062_none_70bda9f92e346e25.manifest |
|
Версия файла |
Not applicable |
|
Размер |
729 |
|
Дата (UTC) |
12-Jun-2018 |
|
Время (UTC) |
19:01 |
|
Платформа |
Not applicable |
|
Имя файла |
Amd64_76c3e4e2e98d70459ce811c3885e1698_31bf3856ad364e35_6.3.9600.19062_none_aae93263191a27b3.manifest |
|
Версия файла |
Not applicable |
|
Размер |
727 |
|
Дата (UTC) |
12-Jun-2018 |
|
Время (UTC) |
19:01 |
|
Платформа |
Not applicable |
|
Имя файла |
Amd64_d2f05ef44bff8bc1d624621765348c6a_31bf3856ad364e35_6.3.9600.19062_none_6e12d8a6bebc67c1.manifest |
|
Версия файла |
Not applicable |
|
Размер |
724 |
|
Дата (UTC) |
12-Jun-2018 |
|
Время (UTC) |
19:01 |
|
Платформа |
Not applicable |
|
Имя файла |
Amd64_f5daaff4fae83a73f7257ab34ae98b0f_31bf3856ad364e35_6.3.9600.19062_none_29a3459e51cea6a6.manifest |
|
Версия файла |
Not applicable |
|
Размер |
725 |
|
Дата (UTC) |
12-Jun-2018 |
|
Время (UTC) |
19:01 |
|
Платформа |
Not applicable |
|
Имя файла |
Amd64_microsoft-windows-a..atibility-assistant_31bf3856ad364e35_6.3.9600.19062_none_24983b58f70ff37c.manifest |
|
Версия файла |
Not applicable |
|
Размер |
71,082 |
|
Дата (UTC) |
12-Jun-2018 |
|
Время (UTC) |
19:01 |
|
Платформа |
Not applicable |
|
Имя файла |
Amd64_microsoft-windows-a..de-compat-telemetry_31bf3856ad364e35_6.3.9600.19062_none_787df033cd3e84ff.manifest |
|
Версия файла |
Not applicable |
|
Размер |
3,281 |
|
Дата (UTC) |
12-Jun-2018 |
|
Время (UTC) |
03:16 |
|
Платформа |
Not applicable |
|
Имя файла |
Amd64_microsoft-windows-a..ence-inventory.data_31bf3856ad364e35_6.3.9600.19062_none_49df7ec0ea78abac.manifest |
|
Версия файла |
Not applicable |
|
Размер |
3,502 |
|
Дата (UTC) |
12-Jun-2018 |
|
Время (UTC) |
03:16 |
|
Платформа |
Not applicable |
|
Имя файла |
Amd64_microsoft-windows-a..ence-telemetry-sdbs_31bf3856ad364e35_6.3.9600.19062_none_f8f5942c1de692ee.manifest |
|
Версия файла |
Not applicable |
|
Размер |
450 |
|
Дата (UTC) |
12-Jun-2018 |
|
Время (UTC) |
03:15 |
|
Платформа |
Not applicable |
|
Имя файла |
Amd64_microsoft-windows-a..perience-ait-static_31bf3856ad364e35_6.3.9600.19062_none_21b64c4d822defb1.manifest |
|
Версия файла |
Not applicable |
|
Размер |
2,041 |
|
Дата (UTC) |
12-Jun-2018 |
|
Время (UTC) |
03:17 |
|
Платформа |
Not applicable |
|
Имя файла |
Amd64_microsoft-windows-a..rience-program-data_31bf3856ad364e35_6.3.9600.19062_none_623a077956f17b67.manifest |
|
Версия файла |
Not applicable |
|
Размер |
10,299 |
|
Дата (UTC) |
12-Jun-2018 |
|
Время (UTC) |
03:17 |
|
Платформа |
Not applicable |
|
Имя файла |
Amd64_microsoft-windows-a..xperience-inventory_31bf3856ad364e35_6.3.9600.19062_none_7b1b4539a2c006d4.manifest |
|
Версия файла |
Not applicable |
|
Размер |
13,242 |
|
Дата (UTC) |
12-Jun-2018 |
|
Время (UTC) |
19:01 |
|
Платформа |
Not applicable |
|
Имя файла |
Amd64_microsoft-windows-c..at-appraiser-logger_31bf3856ad364e35_6.3.9600.19062_none_c095a93410d594d7.manifest |
|
Версия файла |
Not applicable |
|
Размер |
3,516 |
|
Дата (UTC) |
12-Jun-2018 |
|
Время (UTC) |
03:15 |
|
Платформа |
Not applicable |
|
Имя файла |
Update.mum |
|
Версия файла |
Not applicable |
|
Размер |
2,047 |
|
Дата (UTC) |
12-Jun-2018 |
|
Время (UTC) |
19:01 |
|
Платформа |
Not applicable |
x86 Windows 8.1
|
Свойства файла |
Значение |
|---|---|
|
Имя файла |
Update.mum |
|
Версия файла |
Not applicable |
|
Размер |
1,816 |
|
Дата (UTC) |
12-Jun-2018 |
|
Время (UTC) |
18:58 |
|
Платформа |
Not applicable |
|
Имя файла |
X86_022b13e22de748e07f457bf9787d0da1_31bf3856ad364e35_6.3.9600.19062_none_5600a0bd0258a15b.manifest |
|
Версия файла |
Not applicable |
|
Размер |
725 |
|
Дата (UTC) |
12-Jun-2018 |
|
Время (UTC) |
18:58 |
|
Платформа |
Not applicable |
|
Имя файла |
X86_1147081a8ebeee3bef108b4c2a89155a_31bf3856ad364e35_6.3.9600.19062_none_cb7d7a7b4b448434.manifest |
|
Версия файла |
Not applicable |
|
Размер |
721 |
|
Дата (UTC) |
12-Jun-2018 |
|
Время (UTC) |
18:58 |
|
Платформа |
Not applicable |
|
Имя файла |
X86_11511b07481f1404b5a0ac39417d4d9b_31bf3856ad364e35_6.3.9600.19062_none_0bbb0a437da533e6.manifest |
|
Версия файла |
Not applicable |
|
Размер |
723 |
|
Дата (UTC) |
12-Jun-2018 |
|
Время (UTC) |
18:58 |
|
Платформа |
Not applicable |
|
Имя файла |
X86_5534da8246a0a269aa5ed7b0c8874329_31bf3856ad364e35_6.3.9600.19062_none_0af1aeb3ec2c6abb.manifest |
|
Версия файла |
Not applicable |
|
Размер |
735 |
|
Дата (UTC) |
12-Jun-2018 |
|
Время (UTC) |
18:58 |
|
Платформа |
Not applicable |
|
Имя файла |
X86_6201a91cdd95c9e4f3f35e1cc75004b0_31bf3856ad364e35_6.3.9600.19062_none_ad7c1081f3ec1cb0.manifest |
|
Версия файла |
Not applicable |
|
Размер |
720 |
|
Дата (UTC) |
12-Jun-2018 |
|
Время (UTC) |
18:58 |
|
Платформа |
Not applicable |
|
Имя файла |
X86_ac548a9823750e30c80fac2b4720d236_31bf3856ad364e35_6.3.9600.19062_none_eaae2a78d734a288.manifest |
|
Версия файла |
Not applicable |
|
Размер |
711 |
|
Дата (UTC) |
12-Jun-2018 |
|
Время (UTC) |
18:58 |
|
Платформа |
Not applicable |
|
Имя файла |
X86_cea47adf255a201cf76ab03e64f4511e_31bf3856ad364e35_6.3.9600.19062_none_7e9e6ce011b99fc7.manifest |
|
Версия файла |
Not applicable |
|
Размер |
725 |
|
Дата (UTC) |
12-Jun-2018 |
|
Время (UTC) |
18:58 |
|
Платформа |
Not applicable |
|
Имя файла |
X86_e54195b63aeb46db1d4a81d2e7366135_31bf3856ad364e35_6.3.9600.19062_none_578ca21cc613e93e.manifest |
|
Версия файла |
Not applicable |
|
Размер |
742 |
|
Дата (UTC) |
12-Jun-2018 |
|
Время (UTC) |
18:58 |
|
Платформа |
Not applicable |
|
Имя файла |
X86_microsoft-windows-a..atibility-assistant_31bf3856ad364e35_6.3.9600.19062_none_c8799fd53eb28246.manifest |
|
Версия файла |
Not applicable |
|
Размер |
70,354 |
|
Дата (UTC) |
12-Jun-2018 |
|
Время (UTC) |
18:58 |
|
Платформа |
Not applicable |
|
Имя файла |
X86_microsoft-windows-a..de-compat-telemetry_31bf3856ad364e35_6.3.9600.19062_none_1c5f54b014e113c9.manifest |
|
Версия файла |
Not applicable |
|
Размер |
3,279 |
|
Дата (UTC) |
11-Jun-2018 |
|
Время (UTC) |
14:32 |
|
Платформа |
Not applicable |
|
Имя файла |
X86_microsoft-windows-a..ence-inventory.data_31bf3856ad364e35_6.3.9600.19062_none_edc0e33d321b3a76.manifest |
|
Версия файла |
Not applicable |
|
Размер |
3,500 |
|
Дата (UTC) |
11-Jun-2018 |
|
Время (UTC) |
14:32 |
|
Платформа |
Not applicable |
|
Имя файла |
X86_microsoft-windows-a..ence-telemetry-sdbs_31bf3856ad364e35_6.3.9600.19062_none_9cd6f8a8658921b8.manifest |
|
Версия файла |
Not applicable |
|
Размер |
448 |
|
Дата (UTC) |
11-Jun-2018 |
|
Время (UTC) |
14:29 |
|
Платформа |
Not applicable |
|
Имя файла |
X86_microsoft-windows-a..perience-ait-static_31bf3856ad364e35_6.3.9600.19062_none_c597b0c9c9d07e7b.manifest |
|
Версия файла |
Not applicable |
|
Размер |
2,039 |
|
Дата (UTC) |
11-Jun-2018 |
|
Время (UTC) |
14:32 |
|
Платформа |
Not applicable |
|
Имя файла |
X86_microsoft-windows-a..rience-program-data_31bf3856ad364e35_6.3.9600.19062_none_061b6bf59e940a31.manifest |
|
Версия файла |
Not applicable |
|
Размер |
10,295 |
|
Дата (UTC) |
11-Jun-2018 |
|
Время (UTC) |
14:32 |
|
Платформа |
Not applicable |
|
Имя файла |
X86_microsoft-windows-a..xperience-inventory_31bf3856ad364e35_6.3.9600.19062_none_1efca9b5ea62959e.manifest |
|
Версия файла |
Not applicable |
|
Размер |
13,240 |
|
Дата (UTC) |
12-Jun-2018 |
|
Время (UTC) |
18:58 |
|
Платформа |
Not applicable |
|
Имя файла |
X86_microsoft-windows-c..at-appraiser-logger_31bf3856ad364e35_6.3.9600.19062_none_64770db0587823a1.manifest |
|
Версия файла |
Not applicable |
|
Размер |
3,514 |
|
Дата (UTC) |
11-Jun-2018 |
|
Время (UTC) |
14:29 |
|
Платформа |
Not applicable |
Привет, друзья. В этой публикации предлагаю рассмотреть один неприметный функционал Windows. Неприметный, но в некоторых случаях он может вам пригодиться – это режим совместимости программ. Наверняка многие из вас работают со старыми программами. Потому что программа более не поддерживается, потому что новые версии программы тяжёлые, грузные, напичканы новыми ненужными функциями или с новым интерфейсом, лично вам неприятным. У каждого свои причины использовать старые программы. Но бывает так, что старые программы, которые не адаптированы под используемую современную версию операционной системы Windows, работают с проблемами, либо не запускаются или даже не устанавливаются. Устранить эти проблемы и призван режим совместимости программ. Давайте разберёмся, что это такое, и как его использовать.
Режим совместимости впервые появился ещё в Windows Vista. И с тех пор он является неотъемлемой частью классического функционала операционной системы, давая нам возможность запускать старые программы в тех версиях Windows, под которые они не адаптированы своими разработчиками, в режиме совместимости с версиями Windows постарше. Но не только запускать, а также устанавливать: режим совместимости может быть применён и к файлам запуска установленных программ, и к их инсталляторам. Этот режим обнаруживает и устраняет проблемы совместимости с текущей версией Windows и делает возможным установку, запуск и работу старых программ. Если ваша старая программа не устанавливается, не запускается или работает со сбоями, например, в Windows 10, но эта программа исправно работала в Windows 7, запустите программу в режиме совместимости, соответственно, с Windows 7. Как запустить программу в режиме совместимости со старой версией? Иногда Windows после сбоя работы программы сама предлагает нам запустить её в режиме совместимости. По инициативе же пользователя сделать это можно двумя способами, хотя суть их и одинакова.
Если мы точно знаем, что наша старая программа без проблем работала в старшей какой-то версии Windows, мы можем настроить запуск программы в совместимости конкретно с этой версией Windows. На инсталляторе программы или значке её запуска вызываем контекстное меню, кликаем «Свойства».
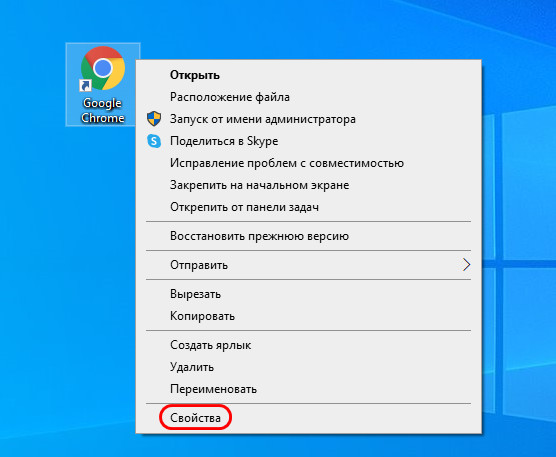
В окошке свойств идём во вкладку «Совместимость». Активируем «Режим совместимости». Из выпадающего списка выбираем одну из старших версий Windows, где наша старая программа работала исправно. Применяем изменения.

Пробуем запустить и поработать с программой. Либо пробуем установить программу, если мы работали с инсталлятором.
В той же вкладке «Совместимость» свойств инсталлятора или файла запуска программы будет кнопка запуска средства устранения проблем с совместимостью.

Это средство также можно запустить непосредственно в контекстном меню на инсталляторе или файле запуска программы.

На первом этапе средства можем выбрать «Использовать рекомендуемые параметры».

В Windows 10 по умолчанию будет применена совместимость с Windows 8. Кликаем «Проверить программу». Наша программа запустится, тестируем её. Жмём «Далее» в окошке средства устранения проблем с совместимостью.
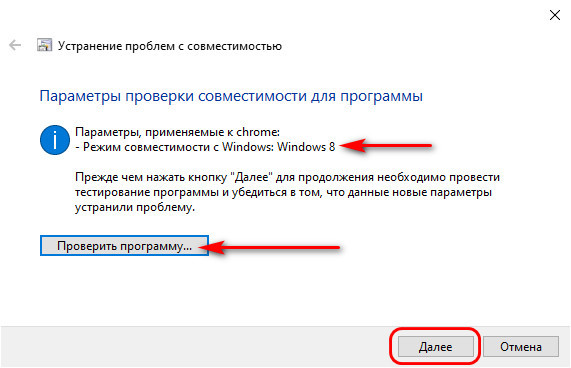
Если наша проблема решена, жмём «Да, сохранить эти параметры для программы». Если нет, жмём «Нет, попытаться использовать другие параметры».

В последнем случае далее ставим галочку первого пункта проблем. Жмём «Далее».

Выбираем другую какую-то версию Windows, жмём «Далее».

И так же проверяем работу программы, как делали это в режиме совместимости ранее, в нашем случае с Windows 8.
Друзья, иногда с режима совместимости нет никакого толку, более того, бывает так, что он работает некорректно, и запущенная в этом режиме программа может работать ещё с большими проблемами, чем ранее. Вплоть до того, что программа может вообще не запускаться, если без этого режима хотя бы запускалась. И бывает так, что Windows по умолчанию запускает программу в режиме совместимости. Если в этом режиме, автоматически запущенном, программа работает с ошибками или не запускается, нужно попробовать её запустить без режима совместимости. А для этого его необходимо отключить путём остановки его службы, детали смотрите в статье «Как отключить режим совместимости Windows 10».
Совместимость программ с предыдущими версиями операционной системы — это один из основных вопросов, который компания Microsoft – разработчик Windows – учитывает в обязательном порядке, выводя в свет очередную её версию. Так, ОС Windows 8/8.1, несмотря на множество нововведений и акцент, прежде всего, на рынок портативной компьютерной техники, поддерживает практически все программы, которые когда-то разрабатывались для предыдущих версий – ХР, Vista, 7. На минуточку, практически все, но не все в идеале.
Так, при запуске некоторых программ, написанных для Windows ХР и более ранних версий системы, могут возникнуть сложности: старые программы либо вовсе не запустятся, либо будут работать некорректно, со сбоями. Это, конечно же, единичные случаи, но если у многих программ есть свои эволюционные версии, то с компьютерными ретро-играми все несколько сложнее – установив Windows 8/8.1, многие, например, не смогут предаться бешенным гонкам и вечным побегам от полиции в старой, тем не менее, до сих пор популярной игре 2005 года «NFS: Most Wanted». Благо, решить это проблему помогут системные средства обеспечения совместимости, с помощью которых некоторые старые игры или программы можно будет запустить в режиме совместимости с предыдущими версиями Windows, в частности, ХР.
1. Что такое режим совместимости Windows?
Говоря упрощённо, когда какая-то программа или игра не имеет внутренних данных о существовании более новой версии Windows, она, естественно, не запустится в неизвестной ей среде. И запустить её можно только в специальном режиме, обеспечивающим совместимость более новой версии Windows с более старой. А данные о старой версии операционной системы у старой программы или игры, естественно, имеются. Задействуется режим совместимости определённой системной опцией. Но, обо всём подробней.
2. Запуск старых программ и игр на Windows 8/8.1 в режиме совместимости: пошаговая инструкция
Итак, у вас на компьютере установлена старая игра или программа, которая в обычном режиме не запускается на ОС Windows 8/8.1. Или запускается, но работает некорректно. Отыщите ярлык запуска этой игры или программы на рабочем столе или в папке установки. Правой клавишей мышки вызовите на файле контекстное меню. В этом меню выберите «Свойства».
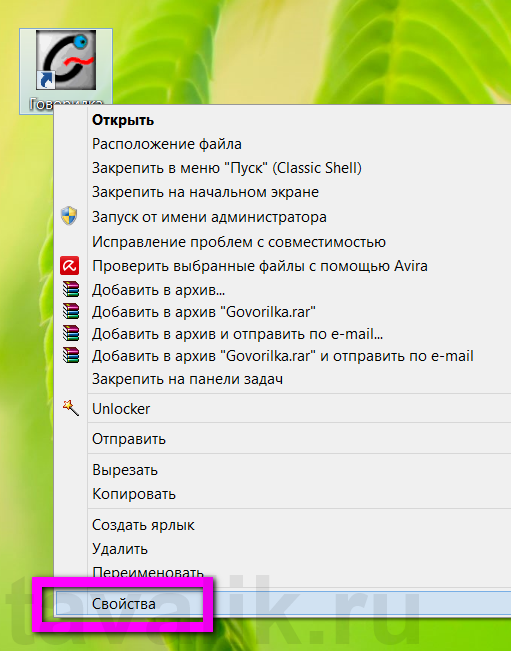
Появится окно свойств файла, где нас интересует вкладка «Совместимость». Здесь и находится системный инструмент обеспечения совместимости программ и игр, установленных на Windows 8/8.1, с её более ранними версиями.
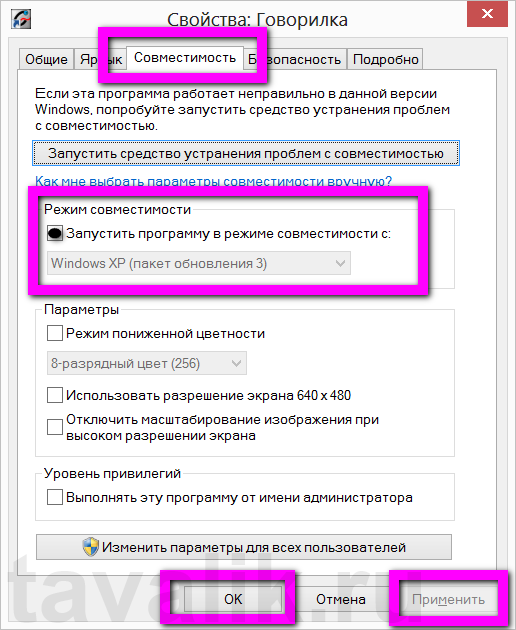
Вы увидите соответствующую опцию – «Запустить программу в режиме совместимости с», возле которой вам нужно установить галочку. Ниже выберите из выпадающего списка всех ранних версий Windows именно ту версию, на которой ваша игра или программа запускалась и корректно работала – например, Windows ХР SP2. Кстати, Windows ХР в списке представлена также отдельными сервиспаками – отдельными пакетами исправлений, которые выпускались для этой версии системы. Затем жмите «Применить», «ОК», запустите ярлык игры или программы и тестируйте.
Возможно, первый раз запуска на Windows 8/8.1 вашей программы или игры в режиме совместимости будет безуспешным – увы, в этой операционной системе многое требует доработки. Тогда стоит попробовать сменить версию Windows, включая разные сервиспаки ХР. Большинство программ и игр в своё время массово разрабатывались именно под Windows ХР. И чаще всего программные конфликты возникают именно между Windows ХР и последними версиями этой ОС – 7 и 8/8.1.
3. Прочие настройки режима совместимости
Вкладка «Совместимость» свойств ярлыка игры или программы имеет ещё ряд некоторых настроек, рассмотрим их.
В разделе «Параметры» находятся настройки отображения игры или программы на экране монитора.
3.1. Режим пониженной цветности
Поскольку многие старые игры и интерфейсы программ адаптированы под старые видеокарты с небольшим разрешением – 640х480р, 800×600р, запуск таких игр и программ необходимо проводить в режиме пониженной цветности. Современные видеокарты (даже офисные бюджетные) и мониторы воспроизводят на экране 24-разрядную цветовую палитру. Режим пониженной цветности обеспечит старым играм и программам именно такое отображение на экране монитора, на которое эти игры и программы были рассчитаны в своё время при разработке. Если это ваш случай, установите галочку возле опции «Режим пониженной цветности» и из выпадающего списка выберите нужную глубину цвета — 8- или 16-разрядный цвет.

3.2. Запуск с разрешением 640×480р
Вторая опция параметров запуска в режиме совместимости не требует особых комментариев, поскольку всё очевидно — она предназначена для запуска старых игр и программ с разрешением экрана 640×480р, которое при современных видеокартах и мониторах даже не отображается в настройках экрана.
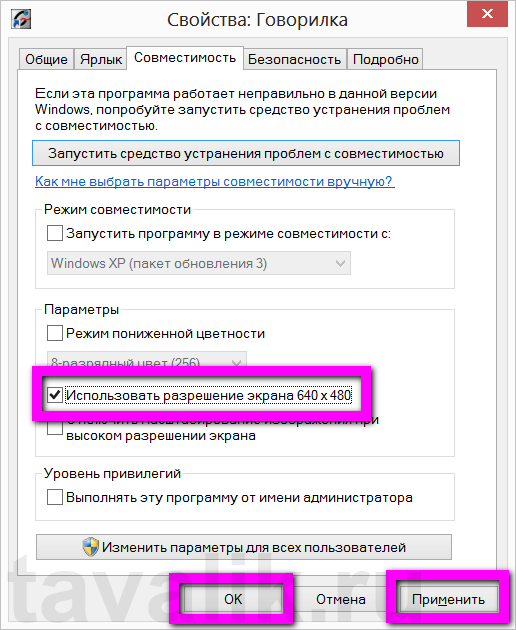
3.3. Отключение масштабирования изображения на современных мониторах с высоким разрешением
Если старя игра или интерфейс старой программы отображаются на современном мониторе с высоким разрешением искажённо, можно задействовать третью опцию параметров запуска в режиме совместимости.
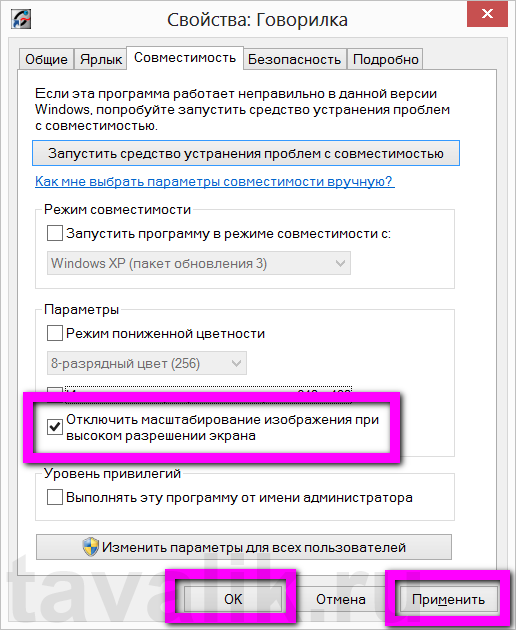
Она отключает масштабирование изображения на экране.
3.4. Применение настроек для всех учётных записей
Все проведённые вами настройки во вкладке «Совместимость» свойств ярлыка игры или программы запоминаются системой, и при повторном запуске вам ничего уже не нужно будет настраивать. Если зайти в Windows 8/8.1 под другой учётной записью, новому пользователю придётся всё настраивать самостоятельно. Потому если на вашем компьютере или ноутбуке присутствует несколько учётных записей, обладая правами администратора, можно применить опцию изменения параметров «для всех пользователей».
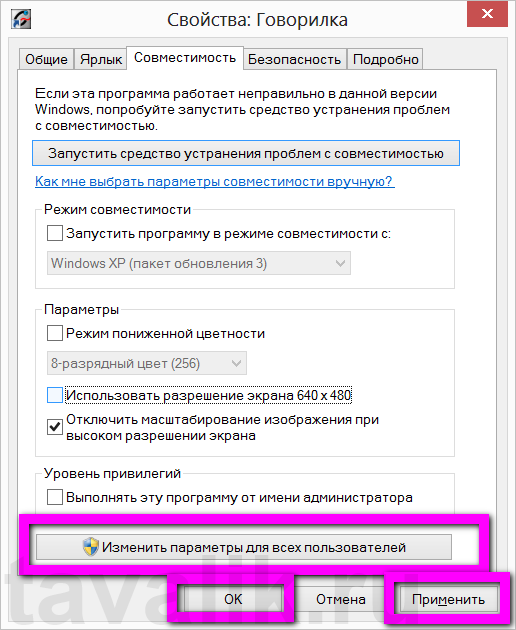
И тогда режим совместимости будет работать для всех, у кого есть доступ к устройству с разных учётных записей.
Подводя итоги…
Как упоминалось, в режиме совместимости можно запускать лишь некоторые старые игры и программы, но не все. Не исключён вариант, что ваши усилия могут не увенчаться успехом, и вы не сможете запустить какую-то из старых игр и программ на Windows 8/8.1. Но это не повод огорчаться – вы можете установить программу для создания виртуального компьютера (например Hiper-V или VirtualBox), создать таковой, установить на него любую старую версию Windows и уже в неё инсталлировать старую игру или программу. Этот способ куда надёжней, чем режим совместимости Windows 8/8.1 со старыми версиями. Правда, ваш компьютер или ноутбук должен обладать более-менее мощным «железом» – программы для работы с виртуальными компьютерами типа Virtual Dub или VMware Workstation не любят слабенькие, вечно подтормаживающие машины. Ведь тогда аппаратными мощностями придётся делиться пополам, и о быстродействии останется только мечтать.
Доброго времени суток. Есть несколько вариантов решения Вашей проблемы:
Вариант 1. Он же стандартный
В свойствах исполняемого (.exe/.com) файла откройте вкладку «Совместимость» (точно не помню, я вообще на убунте сижу). Поставьте галочку «Запускать программу в режиме совместимости» и выберите нужную версию ОС.
Вариант 2. VirtualBox
Способ выше не всегда помогает. Поэтому рекомендую поставить виртуальную ОС, которая запустится прямо из-под Вашей Windows. Для этого скачайте VirtualBox с официального сайта. Он абсолютно бесплатен. Затем следуйте инструкциям (повторюсь, у меня Linux Ubuntu 16.04 Xfce, поэтому, возможно, у Вас дизайн программы будет выглядеть несколько иначе):
- Запустите VirtualBox.
- Нажмите на кнопку «Создать»
- Придумайте название ОС (оно будет отображаться в меню)
- Выберите семейство ОС (по стандарту MS Windows)
- Выберите ОС (по стандарту Windows 7)
- В итоге должно получиться примерно это:
- Нажмите кнопку «Далее»
- Укажите максимальный допустимый размер занятого пространства в оперативной памяти. Рекомендую оставить или немного, повторяю НЕМНОГО (иначе компьютер расплавится — не забывайте про требования основной ОС) увеличить.
- Нажмите кнопку «Далее»
- Здесь лучше оставить всё по стандарту. Меняйте только при необходимости.
- Нажмите кнопку «Создать»
- В открывшемся окошке выберите нужные параметры. Только для специалистов! Тем, кто не разбирается в этом, рекомендую оставить.
- Нажмите кнопку «Далее».
- Если хотите указать конкретный размер файла виртуального HDD (жёсткого диска), совпадающий с объёмом харда — не больше и не меньше, выберите «Фиксированный виртуальный жёсткий диск». Если Вы хотите сделать виртуальный жёсткий диск, размер файла которого будет расти пока не достигнет лимита, укажите «Динамический виртуальный жёсткий диск». Однако при освобождении на HDD места файл не уменьшится в объёме.
- Нажмите кнопку «Далее».
- Укажите объём виртуального жёсткого диска.
- Нажмите кнопку «Создать».
- В основном окне VirtualBox появится Ваша операционная система.
- Но это ещё не конец. Нажмите кнопку «Настроить».
- Выберите пункт «Носители».
- Выберите пункт «Пусто» с диском на иконке.
- Поставьте галочку на «Живой CD/DVD», если Вы будете использовать физический установочный CD-диск.
- Нажмите на кнопку (см. рисунок) и выберите нужный привод или нажмите «Выбрать образ оптического диска».
- Нажмите кнопку «ОК».
- Нажмите кнопку «Запустить».
- Дальше у Вас загрузится установщик ОС.
Вариант 3. Linux+Wine
Если Вы любитель плясать с бубном, то можно попробовать запустить виндовую программу из-под Linux, используя утилиту Wine. Я напишу инструкцию для настройки вайна в Linux Ubuntu. Установите её из репозитория с помощью команды:
$ sudo apt-get install wine
Чтобы открыть панель настроек, введите в Терминале:
$ winecfg
Здесь выберите нужную версию Windows.

Рекомендую установить Winetricks Для установки шрифтов, библиотек и некоторых программ:
$ sudo apt-get install winetricks
Запустите Winetricks:
$ winetricks

Вместо Winetricks можно использовать POL (PlayOnLinux). Он более понятен и удобен для начинающих шаманов:
$ sudo apt-get install playonlinux

Вариант 4. Дополнительная ОС
Второй вариант не пойдёт на слабых и/или перегруженных машинах. Поэтому лучший вариант — установить рядом с текущей Windows нужную версию.
Послесловие
В общем, какой способ ближе, работоспособнее и удобнее — решать Вам. Удачи!









