Один из частых советов по ускорению работы Windows касается оптимизации файла подкачки. Можно задать его размер самостоятельно, переместить или вовсе удалить. Из этой статьи вы узнаете, зачем это нужно и стоит ли вообще что-либо менять.
Что такое «Файл подкачки»
Где находится файл подкачки
Как открыть настройки файла подкачки на Windows 10 и Windows 11
Как открыть настройки файла подкачки на старых версиях Windows
Что такое pagefile.sys и swapfile.sys
Как правильно настроить файл подкачки
Вывод
Что такое «Файл подкачки»
Где находится файл подкачки
Как открыть настройки файла подкачки на Windows 10 и Windows 11
Как открыть настройки файла подкачки на старых версиях Windows
Что такое pagefile.sys и swapfile.sys
Как правильно настроить файл подкачки
Вывод
Что такое «Файл подкачки»
Файл подкачки (сокращенно ФП) — это виртуальная память, которая представляет собой особый файл на жестком диске или твердотельном накопителе компьютера. Когда системе Windows не хватает оперативной памяти, то используется файл подкачки. Благодаря этому программы не выгружаются из оперативной памяти и не вылетают с ошибками.
Где находится файл подкачки
Файл подкачки имеет название pagefile.sys и находится в корне диска. Чтобы его увидеть, нужно включить отображение защищенных системных объектов. Сделать это можно так:
- Откройте корневую папку нужного диска и перейдите на вкладку «Вид».
- Кликните на «Параметры».
- Перейдите на вкладку «Вид».
- Снимите галочку с пункта «Скрывать защищенные системные файлы».
- Выскочит предупреждение, выберите «Да» и далее «ОК».

Имейте в виду, что оставлять на виду системные файлы Windows небезопасно. Не забудьте затем вернуть все как было. Также можно воспользоваться сторонними файловыми менеджерами вроде Total Commander. Там показать и затем скрыть элементы можно одним щелчком мыши.
Как открыть настройки файла подкачки на Windows 10 и Windows 11
В большинстве случаев вмешательство пользователя не требуется. Но если вы все же решитесь, то сделать это можно разными способами.
Поиск Windows

Проще всего использовать «Проводник», в частности, стандартный поиск Windows:
- откройте поисковую строку Windows (значок лупы на панели задач);
- введите любое слово из запроса «Настройка представления и производительности системы» (операционная система «Виндовс» должна показать нужную ссылку, еще до того, как вы закончите набор фразы);
- в открывшемся окне перейдите на вкладку «Дополнительно»;
- в разделе «Виртуальная память» выберите «Изменить».
Win + R

Также можно воспользоваться встроенной в Windows утилитой «Выполнить», но этот путь чуть дольше:
- нажмите сочетание клавиш Win + R;
- введите в появившемся окне команду sysdm.cpl и нажмите Enter;
- перейдите на вкладку «Дополнительно»;
- в разделе «Быстродействие» выберите «Параметры»;
- перейдите на вкладку «Дополнительно»;
- в разделе «Виртуальная память» выберите «Изменить».
Меню «Пуск»

Найти нужное окно можно и через меню «Пуск»:
- кликните правой кнопкой мыши по «Пуску» и выберите «Система» (сюда же можно попасть, если зайти в свойства значка «Этот компьютер» через правый клик мыши);
- в правой части окна кликните на «Дополнительные параметры системы»;
- в разделе «Быстродействие» выберите «Параметры»;
- перейдите на вкладку «Дополнительно»;
- в разделе «Виртуальная память» выберите «Изменить».
Как открыть настройки файла подкачки на старых версиях Windows
На более старых версиях операционной системы Windows путь отличается незначительно. Детальные инструкции прописаны ниже.
Windows XP
На Windows XP выполните следующие шаги:
- нажмите правой кнопкой мыши на значке «Мой компьютер» и выберите «Свойства»;
- перейдите на вкладку «Дополнительно»;
- в разделе «Быстродействие» кликните на кнопку «Параметры».
- на вкладке «Дополнительно» кликните на кнопку «Изменить».
Windows 7 и Windows 8.1
В седьмой и восьмой версии Windows отличия от XP минимальные:
- кликните правой кнопкой мыши на значке «Мой компьютер» и выберите «Свойства»;
- в левой части экрана нажмите «Защита системы» (также сюда можно попасть через команду sysdm.cpl в окне «Выполнить», которое открывается сочетанием Win + R);
- перейдите на вкладку «Дополнительно» (или можно сразу перейти сюда, нажав на «Дополнительные параметры системы в предыдущем пункте)»;
- выберите «Параметры» в разделе «Быстродействие».
- на вкладке «Дополнительно» нажмите на кнопку «Изменить».
Что такое pagefile.sys и swapfile.sys
В Windows 8, 10 и 11 кроме pagefile.sys есть также swapfile.sys, который используется для приложений из Microsoft Store. Они взаимосвязаны, поэтому если вы отключаете файл подкачки, то оба файла пропадают. Находятся они все тоже в корневой папке диска в скрытом виде.
Как правильно настроить файл подкачки
Как правило, самостоятельно настраивать ничего не требуется. Операционная система Windows прекрасно работает и так, поэтому лучше оставить все, как задано по умолчанию. Тем не менее, некоторые вещи все же стоит знать.
Как увеличить или уменьшить файл подкачки

Если файл подкачки занимает слишком много места, то его размер можно изменить. Или, наоборот, увеличить, если возникают какие-либо неполадки. Сделайте следующее:
- перейдите в раздел «Виртуальная память» одним из перечисленных выше способов;
- снимите галочку с пункта «Автоматически выбирать объем файла подкачки»;
- активируйте переключатель «Указать размер» (текущий размер можно посмотреть в последней строке этого же окна);
- задайте исходный и максимальный размер в мегабайтах (помните, что 1 Гб = 1024 Мб, используйте калькулятор для расчета), можно задать одинаковое значение;
- кликните на «ОК» и перезагрузите ПК, чтобы изменения вступили в силу.
Какой оптимальный размер для файла подкачки?
Оптимальный размер определяет Windows. Самостоятельно рассчитать его сложно. Хотя в сети можно встретить самые разные рекомендации. Например, что размер файла подкачки должен быть в 1,5 или 2 раза больше объема ОЗУ (RAM), установленной в системе. Однако, рассуждая логически, можно сделать обратные выводы: чем больше физической оперативной памяти установлено на компьютере, тем меньше требуется дополнительной памяти. То есть умножать 16 Гб «оперативки» на 2 явно не стоит.
То же самое касается и вопросов в духе «Какой размер файла подкачки нужен, если в компьютере установлено 8 Гб оперативной памяти?». Все зависит от сценариев использования, но лучше предоставить выбор размера самой системе Windows.
Как переместить файл подкачки

Если решите переместить файл, выполните следующие шаги:
- перейдите в «Виртуальную память»;
- снимите галочку «Автоматически выбирать объем файла подкачки»;
- на текущем диске выберите «Без файла подкачки»;
- далее определите, куда следует перенести и на выбранном диске отметьте галочку «Размер по выбору системы» или выставьте размер самостоятельно;
- выберите «ОК» и перезагрузите Windows.
Стоит ли переносить файл подкачки на SSD?
Если файл подкачки расположен на HDD, то его перенос на SSD ускорит компьютер (о том, как еще можно «разогнать» Windows, читайте в отдельной статье). Так как скорость твердотельных накопителей намного выше, чем обычных жестких дисков.
С другой стороны, у некоторых пользователей могут возникнуть опасения, что накопитель будет быстрее изнашиваться. Это не лишено смысла, но на практике угробить накопитель таким образом вряд ли получится, даже при всем желании. Подробнее об уходе за SDD и о том, как определить его ресурс, читайте в нашей статье «Как ускорить работу и продлить жизнь SSD — правда и мифы».
Если же накопитель малого объема и места постоянно не хватает, то стоит оставить pagefile на обычном «ХДД». Хотя, как вариант, можно еще попробовать задать размер вручную, чтобы высвободить место.
Как отключить файл подкачки

Чтобы отключить файл подкачки, то есть удалить его, следуйте инструкции:
- перейдите в «Виртуальную память»;
- снимите галочку «Автоматически выбирать объем файла подкачки»;
- на всех дисках выберите «Без файла подкачки»;
- далее «ОК» и перезагрузите компьютер.
Стоит ли отключать файл подкачки?
На этот вопрос нельзя дать однозначный ответ. Все зависит от условий использования компьютера. В теории это позволит сэкономить место на накопителе и, возможно, даже повысить производительность, так как Windows не будет обращаться к медленному накопителю, а постарается использовать весь объем ОЗУ. С другой стороны, в некоторых случаях компьютер будет работать нестабильно: приложения могут вылетать, сообщать об ошибках (причем не обязательно явно связанных с оперативной памятью) или вовсе не запускаться. Не помогут даже 64 гигабайта оперативной памяти. Также не будут сохраняться дампы при сбоях системы.
То есть удалять файл подкачки стоит, только если на компьютере установлен достаточный для возложенных задач объем ОЗУ, и вы используете определенный набор приложений, которые стабильно работают без виртуальной памяти. При этом помните, что всегда есть риск забыть, что вы что-то меняли в системе, из-за этого в случае возникновения проблем, вероятно, придется долго искать причину. Например, из-за этого могут вылетать игры Escape From Tarkov и God of War.
Если вам нужно освободить пространство на диске, то вместо полного отключения, лучше уменьшить размер (но делать его микроскопическим все равно не стоит) или переместить pagefile.sys на более емкий накопитель.
Вывод
Лучшее, что вы можете сделать с файлом подкачки — это оставить его в покое. ОС Windows сама прекрасно справляется с определением оптимального размера, в то время как вмешательство в работу компьютера может негативно сказаться на стабильности и производительности. Тем не менее если pagefile находится на жестком диске, то его стоит перенести на твердотельный накопитель (при наличии).
Это тоже интересно:
- Сколько раз нужно делать дефрагментацию и для чего она нужна?
- Что будет, если зажать Shift и выключить ПК с Windows 10
- Как узнать, какая оперативная память установлена на компьютере с Windows
Пользователям операционной системы Windows не раз приходилось слышать о некоем файле подкачки. В этой статье мы рассмотрим, что это такое, для чего используется и как правильно его настроить.

Содержание
- Что такое файл подкачки?
- Какой размер файла подкачки рекомендуется использовать?
- Как изменить размер файла подкачки?
- Как отключить файл подкачки в Windows 10?
- Как удалить файл подкачки (pagefile.sys и swapfile.sys) в Windows 10?
- Как снова включить файл подкачки в случае возникновения проблем?
- Как перенести файл подкачки на другой диск?
- Что делать, если из-за манипуляций с файлом подкачки были утеряны важные данные?
Что такое файл подкачки?
Файл подкачки (она же виртуальная память) это некий файл, который хранится на жестком (или SSD) диске и в который записываются данные оперативной памяти, когда ее начинает не хватать для нормальной работы операционной системы.
Чтобы лучше понять, что это такое, давайте рассмотрим принцип работы на реальном примере. Допустим вы в браузере некое количество вкладок. Для работы любой вкладки система выделяет количество оперативной памяти, необходимое для нормального отображения ее содержимого. Естественно, чем сложнее контент на странице, тем больше оперативной памяти нужно. Но что делать, если на компьютере запущено несколько «тяжелых» программ, несколько вкладок в браузере и вам нужно открыть еще, но компьютер начинает тормозить?
В такой ситуации система скопирует данные тех вкладок, которые не используются в данный момент и запишет их на жесткий диск в файл подкачки. После этого данные выгрузятся из оперативной памяти, и она освободится для других задач.
Если же вам снова нужно будет открыть любую из вышеописанных вкладок браузера — система прочтет данные из файла подкачки и снова скопирует их в оперативную память.

И тут возникает вполне разумный вопрос — зачем вообще использовать оперативную память, если данные можно читать прямо с накопителя? Ответ прост: жесткие (и даже SSD диски) слишком медленные и не позволяют обеспечить необходимую скорость обмена данными между процессором и памятью. Оперативная память в разы быстрее и позволяет обеспечить необходимую скорость. Но в то же время главным ее недостатком является полная потеря данных при отключении питания. Да и цена ощутимо дороже.
К примеру, на сегодняшний день за те деньги, которые стоит 16 Гб оперативной памяти — вы без проблем сможете приобрести SSD накопитель на 512Гб или обычный жесткий диск на 2 Терабайта. Однако, исключить использование оперативной памяти пока что нельзя в виду огромной (по сравнению даже с SSD накопителями) скорости передачи информации.
В старых версиях операционной системы Windows в качестве файла подкачки использовался файл pagefile.sys Начиная с версии Windows 10 используются два файла — pagefile.sys и swapfile.sys. Они всегда работают вместе и хранятся в корне диска C:\ Для их просмотра нужно включить отображение скрытых и системных файлов и папок. Для этого откройте диск C:\ выберите вкладку «Вид» и поставьте галочку возле «Скрытые элементы»

В первый файл (pagefile.sys) записываются данные из приложений, которые вы установили самостоятельно из сторонних источников, соответственно его размер может достигать нескольких Гигабайт. Во втором файле (swapfile.sys) записываются данные из системных приложений и тех, которые вы установили из Microsoft Store. Поэтому настоятельно не рекомендуется полностью отключать файл подкачки для экономии места на системном диске, так как многие системные приложения попросту перестанут запускаться. Ели же вам нужно освободить память на системном диске – для этого есть другие способы. Более детально вы можете прочесть в статье «Как освободить место на системном диске»
Какой размер файла подкачки рекомендуется использовать?
По умолчанию, в операционной системе Windows 10 установлен размер файла подкачки, который по мнению разработчиков является универсальным для всех целей пользователя. Помимо этого, если в компьютере установлен большой объем оперативной памяти – файл подкачки практически не используется.
Однако, иногда задачи пользователя требуют его увеличения. Создатели Windows предвидели это и добавили такую возможность. Перед тем, как приступить непосредственно к процессу изменения размера файла подкачки надо знать какой размер лучше всего установить, чтобы обеспечить максимальную производительность. Некоторые пользователи полагают, что чем выше размер файла подкачки – тем лучше для работоспособности системы. На самом деле это далеко не так.
Если пользователь установит слишком большой размер файла подкачки – система попросту начнет игнорировать оперативную память и вместо прироста производительности пользователь получит жутко лагающую операционную систему (так как жесткий диск в разу более медленный).
Если же наоборот – пользователь установит слишком маленький размер файла подкачки – это будет равноценно ее отключению и многие системные утилиты могут перестать работать.
Сегодня в интернете можно встретить разные рекомендации как рассчитать размер файла подкачки. Мы же выбрали две наиболее разумные концепции.
Первая гласит, что чем больше размер оперативной памяти, тем меньше размер файла подкачки. Это объясняется тем, что если объем оперативной памяти очень большой – все временные данные итак будут хранится в ней, а значит файл подкачки будет только нагружать жесткий диск. В таком случае рекомендуется использовать следующие параметры:
- если в вашем компьютере установлен 1 ГБ оперативно памяти — файл подкачки – 2048 — 2048 Мб;
- если в вашем компьютере установлен 2 ГБ оперативно памяти — файл подкачки – 1512 — 1512 Мб;
- если в вашем компьютере установлен 4 ГБ оперативно памяти — файл подкачки – 1024 — 1024 Мб;
- если в вашем компьютере установлен 8 ГБ оперативно памяти – лучше всего использовать автоматический режим файла подкачки;
Вы, наверное, обратили внимание что значение размера указано два раза. Это исходный и максимальный размер файла подкачки. Когда-то, когда жесткие диски в компьютерах были очень маленького размера – имело смысл для файла подкачки задавать разные размеры – это позволяло экономить дисковое пространство. Однако в наше время лучше всего использовать одно и тоже значение для обеих граф. Таким образом вы снизите нагрузку — система не будет постоянно пересчитывать размер файла подкачки, плюс снизится уровень фрагментации.
Второй способ предполагает расчет оптимального размера файла подкачки. Для этого следует:
Шаг 1: Запустите все приложения, которые вам нужны. После этого нажмите комбинацию клавиш Ctrl + Alt + Delete
Шаг 2: Перед вами откроется «Диспетчер задач». Перейдите на вкладку «Производительность». Там вы увидите используемое количество оперативной памяти.

Шаг 3: Умножьте используемое количество оперативной памяти в два раза и отнимите от этого значения размер установленной оперативной памяти в вашем компьютере.
К примеру, в нашем примере установлено 6 ГБ оперативной памяти, а диспетчер задач показывает, что при необходимой для нас нагрузке используется 3,7 ГБ. Расчёт размера файла подкачки будет выглядеть следующим образом:
3,7 ГБ х 2 – 6 Гб = 1,4 ГБ
Исходя из расчета можно сделать вывод, что нам нужно установить значение 1400 МБ
Если после расчетов у вас получится отрицательное значение – значит у вас достаточный объем оперативной памяти и размер файла подкачки можно установить в автоматический режим.
Важно: размер файла подкачки ни в коем случае не должен превышать объем установленной оперативной памяти более чем в три раза. В противном случае вы наверняка получите неработоспособную операционную систему. Лучше всего воспользоваться любым из способов, описанным выше.
Как изменить размер файла подкачки?
Если вы произвели все необходимые расчеты и пришли к выводу, что вам нужно увеличить или уменьшить размер файла подкачки – выполните ряд простых действий:
Шаг 1: Щелкните правой кнопкой мышки по «Пуск» и выберите «Параметры»
Шаг 2: Перед вами откроется окно параметров Windows. Щелкните по «Система»

Шаг 3: Прокрутите все параметры в левой части окна в самый низ и выберите «О программе», а в правой части окна найдите пункт «Дополнительные параметры системы» и щелкните на нем.

Шаг 4: В окне дополнительных свойств системы, в поле «Быстродействие» щелкните на кнопке «Параметры»

Шаг 5: В открывшемся окне выберите вкладку «Дополнительно» и в поле «Виртуальная память» вы увидите какой размер файла подкачки используется сейчас. Если этот параметр вас не устраивает – нажмите кнопку «Изменить»

Перед вами откроется окно изменения размера файла подкачки. В первую очередь рекомендуем посмотреть на поле под названием «Общий размер файла подкачки на всех дисках». Там вы увидите три поля:
- Минимальный размер – минимально возможный размер, который вы можете установить. Использовать такое значение не рекомендуется, так как это может привести к неожиданным последствиям;
- Рекомендуется – размер файла подкачки, который система рекомендует использовать (сравните его с тем, который вы рассчитали самостоятельно);
- Текущий размер – размер файла подкачки, который сейчас используется в системе;
Шаг 6: Снимите галочку возле надписи «Автоматически выбирать объем файла подкачки», затем отметьте пункт «Указать размер», введите нужный размер файла подкачки в поле «Исходный размер» и «Максимальный размер» и нажмите кнопку «Задать», а затем кнопку «ОК».
В нашем случае система рекомендует использовать 1615 МБ (на 215 Мб больше чем мы предполагали), поэтому мы последуем рекомендации операционной системы и будем использовать 1615 Мб.
Если в вашем случае предложение системы будет сильно отличатся от ваших расчётов (к примеру, на 1 ГБ) – рассчитайте необходимый размер файла подкачки еще раз (используя инструкцию из предыдущего пункта этой статьи) и используйте то значение, которое у вас получилось, так как операционная система не всегда указывает правильные рекомендации.
После нажатия кнопки «ОК» перезагрузите компьютер, чтобы применить изменения.
Теперь, размер файла подкачки будет изменен. Чтобы это проверить снова выполните шаги с 1 по 5 и проверьте поле «Общий размер файла подкачки на всех дисках»
Как отключить файл подкачки в Windows 10?
Если вы решили полностью отключить файл подкачки – вы можете это сделать используя встроенные функции операционной системы.
Примечание: настоятельно не рекомендуется отключать файл подкачки в Windows 10, так как это может стать причиной сбое в работе операционной системы.
Если вы считаете, что количества установленной оперативной памяти в вашем компьютере достаточно абсолютно хватает для всех задач – лучше включить «Размер файла подкачки по выбору системы». Однако, если вы уверены, что хотите отключить файл подкачки – выполните следующие действия:
Шаг 1: Щелкните по иконке «лупы» возле кнопки «Пуск» и в поле поиска введите «Настройка представления и производительности системы» и нажмите на соответствующем результате поиска.

Шаг 2: Снимите галочку возле надписи «Автоматически выбирать объем файла подкачки», затем отметьте пункт «Без файла подкачки», и нажмите кнопку «Задать». После этого нажмите кнопку «ОК»
Шаг 3: Появится предупреждение о возможных последствия отключение файла подкачки. Нажмите «Да» и перезагрузите компьютер.

Теперь ваш файл подкачки будет отключен.
Как удалить файл подкачки (pagefile.sys и swapfile.sys) в Windows 10?
Файлы pagefile.sys и swapfile.sys являются системными файлами, поэтому удалить их при помощи проводника Windows 10 нельзя. Обычно, после отключения файла подкачки методом, описанным в предыдущем пункте этой статьи и перезагрузки операционной системы файлы pagefile.sys и swapfile.sys удаляются автоматически. Однако иногда возникают ситуации, когда файл подкачки остается на жестком диске даже после его отключения. Чаще всего это касается файла swapfile.sys
Чтобы удалить файл swapfile.sys вручную следует:
Шаг 1: Щелкните правой кнопкой мыши по «Пуск» и выберите «Выполнить» (можете также воспользоваться комбинацией клавиш «Win + R»). В открывшемся окне введите команду «regedit» и нажмите «Enter»

Шаг 2: Перед вами откроется редактор реестра. Перейдите по следующему адресу: Компьютер\HKEY_LOCAL_MACHINE\SYSTEM\CurrentControlSet\Control\Session Manager\Memory Management (вы можете просто скопировать этот адрес, вставить в адресной строке редактора реестра и нажать «Enter»)

Шаг 3: Щелкните правой кнопкой мыши на свободном пространстве в правой части окна и выберите «Создать», а затем «Параметр DWORD 32-бита»

Дайте новому параметру имя «SwapfileControl». После этого перезагрузите ваш компьютер. Файл будет полностью удален с жесткого диска.

Если вы вдруг захотите снова его вернуть – удалите только что созданный параметр «SwapfileControl» используя редактор реестра Windows 10.
Как снова включить файл подкачки в случае возникновения проблем?
Если после того, как вы изменили размер, отключили или удалили файл подкачки у вас начались проблемы с операционной системой – прежде всего рекомендуется снова его включить.
Для того, чтобы снова включить файл подкачки следует:
Шаг 1: Откройте меню «Пуск» и нажмите «пробел». Перед вами откроется окно поиска. Введите запрос «Настройка представления и производительности системы» и щелкните на соответствующем результате.

Шаг 2: Выберите вкладку «Дополнительно» и в поле «Виртуальная память» нажмите кнопку «Изменить»

Шаг 3: Поставьте галочку возле пункта «Автоматически выбирать объем файла подкачки» и нажмите кнопку «ОК». Затем перезагрузите компьютер.
Если проблема была в файле подкачки – после перезагрузки она должна исчезнуть, так как операционная система автоматически подберет нужный объем файла подкачки.
Как перенести файл подкачки на другой диск?
Иногда пользователи хотят перенести файл подкачки на другой диск из-за малого объема системного диска, либо по другим причинам. Встроенные средства Windows позволяют это сделать. Выглядит это как удаление файла подкачки на системном диске и включение его на другом.
Для того, чтобы перенести файл подкачки на другой диск выполните:
Шаг 1: Нажмите комбинацию клавиш «Win + R», введите команду «systempropertiesadvanced» и нажмите «Enter»

Шаг 2: Перед вами откроются свойства системы. В поле «Быстродействие» нажмите кнопку «Параметры»

Шаг 3: Находясь в параметрах быстродействия выберите вкладку «Дополнительно» и в поле «Виртуальная память» нажмите «Изменить»

Шаг 4: Снимите галочку возле пункта «Автоматически выбирать объем файла подкачки». В списке подключенных дисков выберите тот, на котором находится файл подкачки на данный момент (в нашем случае это системный диск) и ниже отметьте пункт «Без файла подкачки» и нажмите кнопку «Задать»
Шаг 5: Не закрывая окно, выберите диск, на который хотите переместить файл подкачки (кликнув на нем) и ниже отметьте пункт «Задать размер». Затем укажите размер файла подкачки в соответствующих полях, либо отметьте пункт «Размер по выбору системы», чтобы Windows сама определяла размер файла подкачки и снова нажмите кнопку «Задать». После этого нажмите кнопку «ОК» и перезагрузите компьютер.
Во время следующей загрузки файл подкачки будет удален с диска, где он хранился ранее и создан на том, который вы указали.
Что делать, если из-за манипуляций с файлом подкачки были утеряны важные данные?
Часто манипуляции с файлом подкачки могут стать причиной выхода Windows из строя, причем восстановить ее работоспособность удается далеко не всегда. В такой ситуации обычно заново устанавливают операционную систему, что неизменно приводит к форматированию диска С:\ и если там хранилась важная информация – она будет утеряна.
Если такая ситуация приключилась с вами – сразу же воспользуйтесь профессиональной программой RS Partition Recovery. В противном случае важные файлы могут быть утеряны навсегда.
Программа обладает интуитивно понятным интерфейсом, благодаря чему, процесс восстановления не вызывает сложностей даже у неопытных пользователей ПК.
RS Partition Recovery поддерживает ВСЕ современные файловые системы, поэтому не имеет значения, в какой операционной системе использовался накопитель, главное, чтобы вы подключили диск, на котором хранился важный файл к рабочему компьютеру.
Хотелось бы также отметить наличие режима глубокого сканирования диска, благодаря чему вы сможете восстановить даже файлы, которые были утеряны несколько месяцев тому назад.
Итак, чтобы восстановить утерянный файл следует:
Шаг 1.
Установите и запустите программу
RS Partition Recovery.
Шаг 2.
Выберите диск или раздел, с которого вы хотите восстановить данные.

Шаг 3.
Выберите тип анализа.

Быстрое сканирование, которое следует использовать в случае недавней потери файла. Программа быстро просканирует диск и покажет файлы, доступные для восстановления.
Функция Полный анализ позволяет вам найти потерянные данные после форматирования, изменения размера диска или повреждения файловой структуры (RAW).
Шаг 4.
Предварительный просмотр и выбор файлов для восстановления.

Шаг 5.
Добавьте файлы, которые хотите сохранить, в «Список восстановления» или выберите весь раздел и нажмите Восстановить.

Следует отметить, что лучше сохранить восстановленный файл на внешний жесткий диск или USB-накопитель.
Часто задаваемые вопросы
Файл подкачки – это специальный системный файл, в который Windows записывает данные из оперативной памяти в случаях, когда ее начинает не хватать для обеспечения нормального функционирования операционной системы.
Размер файла подкачки следующий: для 1 ГБ оперативной памяти — файл подкачки – 2048 — 2048 Мб, для 2 ГБ оперативно памяти — файл подкачки – 1512 — 1512 Мб, для 4 ГБ оперативно памяти — файл подкачки – 1024 — 1024 Мб, для 8 ГБ оперативно памяти – лучше всего использовать автоматический режим файла подкачки;
Да. Однако восстановление утерянных файлов лучше производить до установки новой системы. Подключите ваш накопитель к рабочему компьютеру и используйте инструкцию с нашего сайта.
Файл pagefile.sys хранит данные оперативной памяти для приложения, которые вы установили из альтернативных источников, в то время как файл swapfile.sys хранит данные оперативной памяти для системных утилит и программ, которые были загружены из Microsoft Store.
Да. Можете. Процесс удаления файла swapfile.sys отдельно от pagefile.sys детально описан на нашем сайте.
Несколько кликов, перезагрузка — и всё будет готово.
Что такое файл подкачки и зачем он нужен
Во время работы данные всех запущенных приложений хранятся не на диске, а в более быстрой оперативной памяти. При большом количестве активных программ ОЗУ может переполниться, что приведёт к ошибкам из‑за недостатка памяти и сбоям в работе компьютера. Чтобы этого не происходило и приложения продолжали работать, даже когда оперативка закончилась, в Windows и других ОС используется файл подкачки.
Он является своеобразным продолжением оперативной памяти и служит для хранения не поместившихся в неё данных. Это скрытый файл, который находится на системном диске. В Windows 10 таких файлов два: swapfile.sys и pagefile.sys. Первый отвечает за работу встроенных приложений и программ из магазина Windows, а второй — за ПО из сторонних источников.
Какой размер файла подкачки Windows 10 выбрать
Размер файла подкачки зависит от объёма оперативной памяти: чем её больше, тем меньше файл. По умолчанию Windows управляет его размером автоматически и довольно неплохо с этим справляется. Так что если нет особых причин, лучше оставить все настройки как есть.
Если же хотите поэкспериментировать, стоит отталкиваться от собственного опыта использования ПК. Для этого запустите все нужные для работы приложения и откройте «Диспетчер задач», нажав Shift + Control + Esc. Переключитесь на вкладку «Производительность», выберите в боковом меню раздел «Память» и посмотрите, какой её объём используется.
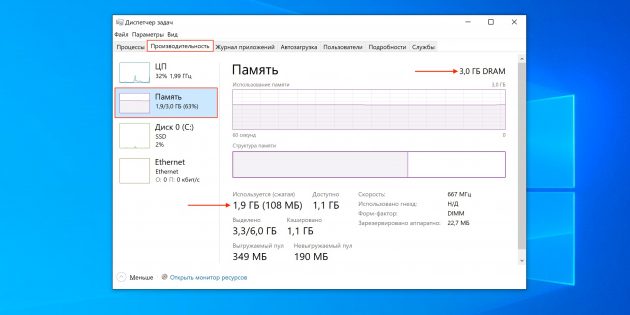
Эту цифру нужно умножить на два и отнять количество имеющейся оперативной памяти. Полученное число и будет оптимальным размером файла подкачки Windows 10. Если в результате вычислений получится отрицательное значение, тогда объём следует оставить без изменений.
В нашем примере используется 1,9 ГБ из 3 ГБ доступной оперативной памяти. Считаем: 1,9 × 2 – 3 = 0,8 ГБ. Это и будет оптимальным размером файла подкачки в данном случае.
Как настроить файл подкачки Windows 10

Для изменения объёма нажмите Win + R, введите sysdm.cpl и кликните OK.

Переключитесь на вкладку «Дополнительно» и кликните «Параметры».
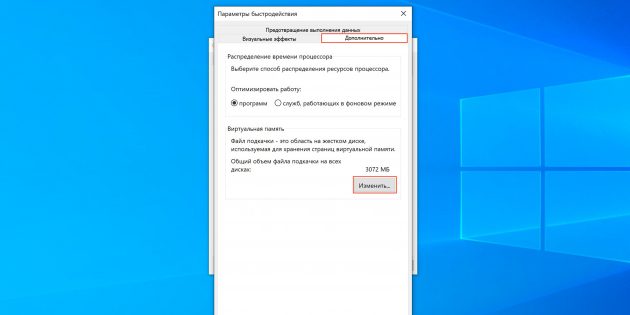
Перейдите на ещё одну вкладку «Дополнительно» и нажмите кнопку «Изменить…».
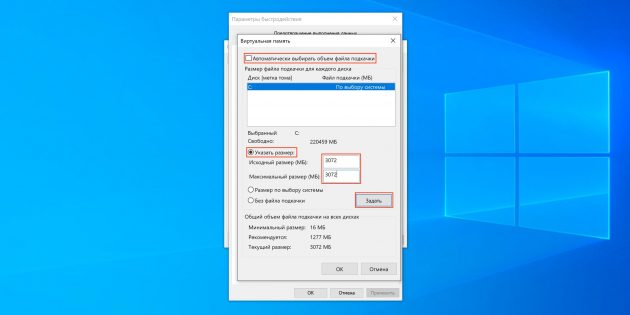
Снимите галочку с пункта «Автоматически выбирать объём файла подкачки», кликните «Указать размер», а затем вбейте минимальный и максимальный объём в мегабайтах. Не забудьте нажать кнопку «Задать» для сохранения.
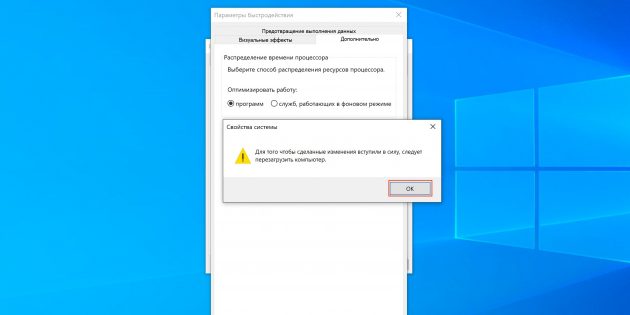
После этого система предложит перезагрузить компьютер. Кликните OK, чтобы изменения вступили в силу.
Стоит ли отключать файл подкачки Windows 10
Мы не рекомендуем этого делать, поскольку даже при наличии большого количества оперативной памяти Windows всё равно использует файл подкачки. Если отключить его, то при переполнении ОЗУ будут возникать ошибки: приложения могут вылетать, а некоторые из них и вовсе перестанут запускаться.
В интернете есть множество гайдов с громкими названиями, предлагающие поднять производительность вашего ПК и ноутбука в играх, но, как правило, большинство из них абсолютно бесполезны. А некоторые — даже вредны, ведь они способны угробить вам Windows вмешательством в самые недра системы правками реестра или установкой твикеров, после работы которых появляется множество глюков и проблем, избавится от которых можно будет только переустановкой Windows.

И уж поверьте, лишний раз переустанавливать Windows не хочется даже мне, опытному пользователю, съевшему на этом собаку, а что уж говорить про тех, кто не особо разбирается в этом вопросе. Еще один путь повышения производительности — разгон процессора, видеокарты и оперативной памяти, тоже слишком переоценен и превращен маркетологами в еще один способ выкачивать деньги из пользователей ПК. Если ваш ПК или ноутбук томозит в новых играх, то разгон не поможет и не сделает из них устройство более высокого уровня. Хорошо, если разгон повысит вам FPS в игре с 40 до 45, лишь чуть-чуть улучшив плавность картинки (и это немало, а целых 12.5%, что считается сегодня отличным результатом).

Но зато разгон в большинстве случаев повысит шум, увеличит температуры и энергопотребление, снизив стабильность работы ПК. А если слишком увлечься завышением напряжений — разгон запросто может угробить вам процессор или видеокарту. Поэтому сегодня мы сделаем такую настройку Windows и ПК для максимальной производительности в играх, которая точно не нанесет никакого вреда, а все изменения можно будет откатить в несколько кликов мышью. Настройки будут делаться на ПК с Windows 10, а если у вас установлена Windows 11, они будут аналогичны, только их расположение в некоторых случаях будет отличаться.
Еще стоит учесть, что главная проблема при игре в современные требовательные игры на не оптимизированном ПК и Windows 10 или 11 — это не столько низкий FPS, сколько периодические лаги и фризы, найти причину которых очень сложно, а вот впечатление от игры они способны испортить капитально. Этот гайд поможет еще и в борьбе с ними.
Настраиваем файл подкачки

Уже долгие годы файл подкачки не дает покоя опытным пользователям Windows. Что только они с ним не делают — отключают полностью, уменьшают размер и даже переносят с SSD на HDD для экономии ресурса SSD. Но пользы от этих действий в большинстве случаев вы не увидите, а вот проблемы с запуском игр вполне можно получить. Особенно на ПК и ноутбуке с недостатком оперативной памяти, в которых файл подкачки используется наиболее активно. Сегодня многие игры вплотную подобрались к рубежу потребления ОЗУ в 16 ГБ и, если учесть, что пару-тройку гигабайт ОЗУ займет Windows и простые фоновые программы, отключать файл подкачки нельзя. Поэтому оставим его на SSD для максимальной производительности, а размер оставим на усмотрение системы.
Оставляем свободное место на SSD

В большинстве современных SSD-накопителей используется SLC-кэш, который занимает 20-30% от объема устройства и именно при записи в него SSD развивает максимальные скорости. Чем сильнее заполнен SSD, тем меньше объем SLC-кэша остается и если заполнить его почти полностью, он покажет очень сильные падения скорости. Поэтому стоит оставлять свободное место на SSD, перенеся часть нетребовательных игр или данных на HDD, внутренний или даже внешний.
Отключаем прозрачность в Windows

Для некоторых пользователей единственным способом избавится от фризов в играх стало отключение прозрачности в Windows. А еще так меньше нагружается видеокарта, и это тем заметнее, чем меньше у нее видеопамяти, а в 2024 году для новых игр даже 8 ГБ уже становится мало для разрешения Full HD.
Минимум программ в автозагрузке

Заглядывая в автозагрузку на ПК не особо опытного пользователя, я обычно вижу там кучу программ, которые запускаются вместе с Windows и большинство из них бесполезны. Например, на моем ПК с небольшим количеством установленных программ пришлось отключить Logitech Download Assistant, Диспетчер Realtek HD, Lesta Game Center (в танки я играю не каждый день), и ACDSee Commander Pro 10.
Удаляем лишние программы

А некоторые программы стоит удалить совсем, если вы ими пользуетесь редко или установили один раз и оставили — вдруг они пригодятся потом. Они и место на SSD занимают, и иногда держат включенными свои службы в Windows, занимая оперативную память. Особенно заметно наносят ущерб производительности ПК различные сторонние антивирусы, нужды в которых практически не осталось, учитывая насколько хорош стал встроенный в Windows антивирус Защитник Windows.
Добавляем папки игр в исключения Защитника Windows

Защитник Windows, конечно, стал намного лучше того антивируса, что был встроен в Windows 7, но и в 2024 году может вести себя параноидально, удаляя кажущиеся ему подозрительными файлы и тормозя систему сканированием накопителей. Эту проблему решить очень просто — добавьте папки игр в исключения Защитника Windows, а если ваши игры пиратские, это иногда становится единственным способом в них поиграть, конечно, на свой страх и риск.
Закрываем браузер во время игры

Это простейший совет, но он очень помогает даже на компьютерах с 16 ГБ ОЗУ, что уж говорить про ноутбуки с 8 ГБ, которые используются как игровые. Мы привыкли, что Google Chrome или Mozilla Firefox всегда висит в фоне, но с SSD и быстрым интернетом держать его включенным во время игры необязательно, а два, три, а то и четыре гигабайта ОЗУ сэкономить можно.
Включаем аппаратное ускорение планирования GPU в Windows

В Windows 10 версии 2004 появилась функция аппаратного ускорения планирования GPU, которая иногда дает весьма неплохие результаты в играх, поэтому стоит ее включить. На этом с Windows можно закончить и перейти к «железным» настройкам, для которых придется зайти в BIOS.
Включаем технологию Resizable BAR

Технология Resizable BAR открывает для центрального процессора доступ ко всему объёму памяти видеокарты, позволяя играм работать быстрее и в некоторых из них позволяет получить очень серьезный прирост. А видеокарты Intel ARC и вовсе нормально работают только с включенной Resizable BAR. Поэтому проверяем, включена ли эта функция, а если нет — ищем в интернете, как ее включить на вашей материнской плате.
Проверяем, включен ли XMP профиль ОЗУ

Частенько не очень опытные сборщики ПК забывают включить XMP профиль ОЗУ в BIOS при настройке ПК, и он так и работает с минимальной частотой ОЗУ, которая сегодня очень важна в играх, особенно для мощных процессоров, которым требуется бесперебойная подача данных для обработки. Поэтому идем в BIOS и проверяем, включен ли XMP профиль ОЗУ или смотрим частоту, на которой она работает в программах типа AIDA64.
Двухканальный режим работы ОЗУ

А заодно стоит посмотреть, работает ли ОЗУ в двухканальном режиме, что не менее важно, чем ее частота, ведь пропускная способность в одноканальном режиме снижается вдвое и так можно задушить производительность любого процессора.
Следим за температурой

А еще стоит следить за температурами процессора, видеокарты и SSD-накопителя, особенно в ноутбуках, ведь при включении троттлинга при перегреве вы точно заметите падение FPS в играх. Удобнее всего в играх это делать при помощи утилиты MSI Afterburner. Решить проблему перегрева можно разными способами — новой системой охлаждения или андервольтингом, но это уже тема для другого блога. Главное — не забывать чистить ваших электронных друзей от пыли хотя бы раз в полгода.
Итоги

Вот такие простые приемы позволяют мне годами держать свой ПК и ноутбук в тонусе, выжимая из них максимальную производительность в играх, не тратя кучу времени на разгон или тонкую настройку Windows. Пишите в комментарии, а какие настройки для повышения производительности ПК используете вы?
Все блоги автора Zystax о компьютерах, играх и Windows.
Telegram-канал @overclockers_news — теперь в новом формате. Подписывайся, чтобы быть в курсе всех новостей!
