Applies ToWindows 11 Windows 10

С помощью снимков можно копировать слова или изображения со всего экрана ПК или его части. Используйте приложение «Ножницы», чтобы вносить изменения, добавлять заметки, а также сохранять и отправлять снимки.
Поддерживаются следующие типы фрагментов:
|
Свободное поле |
Нарисуйте фигуру свободной формы вокруг объекта. |
|
Прямоугольник |
Обведите указатель вокруг объекта, чтобы образовать прямоугольник. |
|
Окно |
Выберите окно, которое требуется захватить, например диалоговое окно. |
|
Полноэкранный режим |
Захват всего экрана. |
|
Фрагмент видео |
Запишите видеоклип прямоугольного фрагмента любой части экрана, который вам нравится. |
После того как снимок экрана сделан, он автоматически копируется в окно приложения «Ножницы», где его можно изменить, сохранить и отправить.
Открыть инструмент «Ножницы»
Нажмите кнопку Пуск , введите ножницы, а затем выберите Инструмент ножницы в результатах. Вы можете использовать эти сочетания клавиш для ускорения выполнения задач с помощью ножницы :
-
Нажмите клавишу с логотипом Windows +SHIFT+S, чтобы открыть наложение средства ножницы, чтобы захватить изображение snapshot.
-
Нажмите клавишу с логотипом Windows +SHIFT+ R , чтобы открыть наложение ножницы для захвата видеоклипа.
-
Нажмите кнопку Print Screen (PrtSc) для статического изображения snapshot всего экрана и поместите его в буфер обмена.
Работа со снимками экранов
Открыв ножницы, выберите один из следующих вариантов, чтобы создать снимки экрана и работать с ним.
В средстве ножницы выберите Режим ножницы. выберите нужный тип фрагмента и нажмите кнопку Создать.
-
Прямоугольник: позволяет выбрать прямоугольную область для захвата.
-
Окно. Позволяет выбрать окно, которое требуется записать.
-
Полноэкранный режим: немедленно захватывает snapshot всего экрана.
-
Свободная форма: позволяет нарисовать фигуру свободной формы, чтобы выбрать область, которую требуется записать.
В зависимости от выбранного параметра вы увидите, что весь экран немного изменится на серый, указывая, что вы готовы записать фрагмент.

После захвата фрагмента изображения вы можете:
-
Напишите или рисуйте на или вокруг него, нажав кнопки Перо или Маркер.
-
Добавьте фигуры или эмодзи в фрагмент, нажав кнопку Фигуры .
-
Выберите Ластик, чтобы удалить добавленные линии или фигуры.
-
Обрезка изображения, нажав кнопку Обрезка изображения .
-
Нажмите кнопку Текстовые действия , чтобы извлечь и скопировать нужный текст из фрагмента.
-
Выберите Отменить или Повторить, чтобы отменить или повторить заметки.

Чтобы записать фрагмент видео, откройте ножницы, нажмите кнопку Записать , а затем выберите Создать или нажмите клавишу с логотипом Windows +SHIFT+ R. Выберите область экрана, которую вы хотите записать, а затем нажмите кнопку Пуск. По завершении нажмите кнопку Остановить. На этом этапе вы можете сохранить запись как есть или выбрать Изменить в Clipchamp, чтобы работать с ней в редакторе видео Clipchamp.
Завершив запись фрагмента видео, нажмите кнопку Изменить в Clipchamp, чтобы добавить субтитры или Аудио.

Создание и добавление субтитров
-
Перейдите на вкладку Субтитры и нажмите кнопку Транскрибировать мультимедиа .
-
Выберите язык и параметры фильтрации во всплывающем окне.
-
Перейдите и выберите Transcribe media (Транскрибировать носитель), чтобы создать субтитры.
Добавление и отключение звука из фрагмента видео
-
Выберите вкладку Звук на боковой панели.
-
Настройте громкость в диапазоне от 0 до 200 %.
-
Чтобы скачать звук отдельно, нажмите кнопку Отсоединить звук .
-
Чтобы открыть скачанный аудиофайл, нажмите клавишу с логотипом Windows + R и введите «downloads» в диалоговом окне.
Дополнительные сведения см. в статье Добавление субтитров и звукового описания к фрагменту видео.
Примечания:
-
Сведения о добавлении автоматического подпись в фрагмент видео см. в статье Использование автопакетов в Clipchamp.
-
Сведения о том, как использовать функцию преобразования текста в речь, см. в статье Использование функции преобразования текста в речь.
После записи фрагмента кода он автоматически сохраняется в папке Снимки экрана. Чтобы изменить поведение автоматического сохранения или папку Снимки экрана по умолчанию, выберите Дополнительные сведения , а затем выберите Параметры.
Вы также можете сохранить дополнительную копию записанного фрагмента, нажав кнопку Сохранить как , а затем выберите расположение и имя файла и сохраните файл.
После записи фрагмента выберите меню Дополнительно в правом верхнем углу, а затем выберите Поделиться.
После захвата фрагмента нажмите кнопку Действия текста , чтобы активировать функцию оптического распознавания символов (OCR). Это позволяет извлекать текст непосредственно из изображения. Здесь вы можете выбрать и скопировать определенный текст или использовать инструменты для копирования всего текста или быстро отредактировать все адреса электронной почты или номера телефонов в фрагменте. Все процессы распознавания текста выполняются локально на вашем устройстве.
|
Клавиши |
Действие |
|---|---|
|
ALT + M |
Выбор режима ножниц. |
|
ALT + N |
Создание нового фрагмента в том же режиме, что и последний. |
|
SHIFT +клавиши со стрелками |
Перемещение курсора для выбора различных типов фрагментов. |
|
ALT + D |
Задержка захвата на 1-5 секунд |
|
CTRL + C |
Копирование фрагмента в буфер обмена |
|
CTRL + S |
Сохранение фрагмента |
Открыв запись в инструменте ножницы, выберите Изменить > Изменить с помощью paint, чтобы использовать функции для изменения размера, цвета, текста и многих других улучшений.
В папке, в которую вы сохранили фрагмент, щелкните правой кнопкой нужный фрагмент. Выберите Печать из параметров и выберите способ печати изображения.
В поле поиска на панели задач введите ножницы. Вы увидите приложение «Ножницы» и список действий, которые можно выполнить. Выберите Закрепить на панели задач.
Сначала определите меню или другие компоненты, которые требуется записать. В инструменте ножницы выберите Задержка , а затем выберите, например, 5 секунд. Выберите нужный режим ножницы, а затем нажмите кнопку Создать , чтобы начать 5-секундный обратный отсчет. В течение 5 секунд откройте меню или составьте изображение иным образом. Через 5 секунд, когда вы увидите, что экран становится серым, используйте мышь для рисования вокруг нужной области.
Нужна дополнительная помощь?
Нужны дополнительные параметры?
Изучите преимущества подписки, просмотрите учебные курсы, узнайте, как защитить свое устройство и т. д.
Опция «Фрагмент экрана» замена старого инструмента «Ножницы». В новых сборках Windows 10 можно с легкостью делать скриншоты, комментировать и делиться ими с вашими друзьями или коллегами.
Что касается функций, новый инструмент «Фрагмент экрана» более совершенен в сравнении с «Ножницами», и предлагает больше вариантов для удобства работы. Инструмент может, сделать снимок всего экрана, произвольной области и прямоугольный снимок, снимок активного окна.

Пользователи, которые часто делают скриншоты предпочитают для этого использовать сочетания клавиш. Если вы также любите делать снимки экрана с помощью сочетаний клавиш, вы будете рады узнать, что новый инструмент поддерживает сочетания клавиш для открытия и доступа к своим функциям.
Ниже приведены сочетания клавиш, доступные для инструмента «Фрагмент экрана».
Открыть функцию создания снимка экрана в Windows 10, можно нажав клавиши:
- Win + Shift + S – запуск функции создания фрагмента экрана
- или Print Screen (PrtScn)
Примечание: С настройками по умолчанию Windows 10 не открывает функцию, при нажатии клавиши PrtSc. Если вы хотите использовать клавишу PrtSc, необходимо перейти в «Параметры» → «Специальные возможности» → «Клавиатура» в разделе «Сочетание клавиш: Print Scren» — передвиньте ползунок переключателя в положение «Вкл.», это разрешит использовать клавишу для запуска функции создания фрагмента экрана.

После открытия, используйте клавишу Tab для перехода между доступными режимами, после чего нажмите клавишу Enter для выбора нужного режима.
Другие сочетания клавиш для функции создания снимка экрана Windows 10.

Alt + N – Вернутся из редактора Screen Sketch для создания нового снимка
ALT + O – Открыть файл для редактирования
Ctrl + O – Открыть файл (альтернатива)
ALT + U – Отменить
Ctrl + Z — Отменить
Ctrl + Y – Повторить
ALT + U – Отменить
Alt + D – Повтор
ALT + T – Touch writing
Alt + B – Шариковая ручка
Alt + P – Выбрать карандаш
ALT + H – Маркер
Alt + E – Ластик
ALT + R – Обрезка изображения
ALT + S— Сохранить
Alt + C— Копировать
Alt + A – Поделиться снимком
Alt + M – Открыть с помощью
Ctrl + P – Печать
Эти сочетания клавиш на данный момент, доступны для данного инструмента. Мы будем обновлять эту статью, если и когда Майкрософт добавит дополнительные сочетания клавиш.
Когда мы наводим курсор на какой-то файл или папку, выделяем кусок текста или картинку, а потом нажимаем на него правой кнопкой мышки, мы можем в открывшемся меню выбрать пункт Копировать. В этот момент информация помещается в буфер обмена.
Буфер обмена — это область, в которой могут храниться такие объекты как текст, файл, изображение и даже целая папка.
Кроме клика мышкой или нажатия на тачпад, копировать и вставлять информацию можно сочетанием кнопок компьютера. Комбинацию Ctrl + C - Ctrl + V первым делом осваивают, пожалуй, все, кто только начал знакомиться с компьютером. При работе с текстовыми файлами это и правда часто выручает.
Для копирования информации вам могут пригодиться следующие сочетания клавиш:
Ctrl + C— скопировать выделенный участок текста, файл, картинку;Ctrl + V— вставить то, что скопировали из буфера обмена, в файл или в папку;Ctrl + A— выделить всё. Это может быть весь текст или все файлы в папке;Ctrl + X— вырезать. Работает как сочетаниеCtrl + C, только файл или текст пропадут из того места, откуда его вырезали.
При вставке из буфера обмена информация оттуда не удаляется. Это значит, что можно один раз скопировать что-либо, а затем много раз вставлять картинку или текст куда требуется.
А вот если скопировать в буфер обмена другой файл или кусок текста, то информация в нём сменится на последнее, что вы скопировали.
И учтите, если выключить компьютер, то вся скопированная информация автоматически сотрётся, и при следующем включении компьютера её там уже не будет. Так что перед выключением убедитесь, что вы сохранили всё, что нужно.
Копировать можно всё что угодно: текст, картинку, папку, видео- или аудиофайл, html-страницу. Но если вы скопировали текст, то вставить его можно только в текстовый файл в Word или в редактор кода, в строку мессенджера — в общем туда, где этот самый текст можно было бы написать. Если вы скопировали файл или папку, то их можно вставить в папку в проводнике компьютера. Картинки же можно вставить как в папку, так и в текстовый или графический редактор.
Рассмотрим случай, когда мы сделали скриншот экрана, и нам нужно его показать другому пользователю. Скриншот — это изображение, обычно в формате png. Как и другие изображения его можно вставить в файл или сохранить в папке.
Скриншот можно вставить в файл Google Docs, WhatsApp, Telegram:
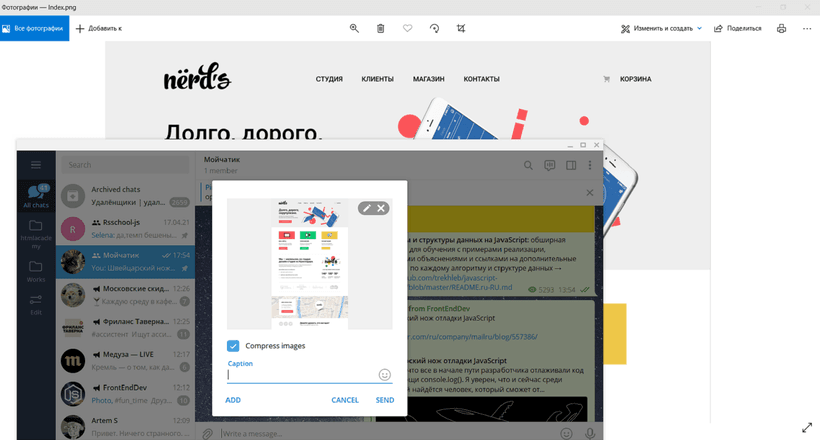
Скриншот можно вставить в readme.md или коммит GitHub. Причем картинка сразу же загружается и вставляется уже в синтаксисе Markdown:
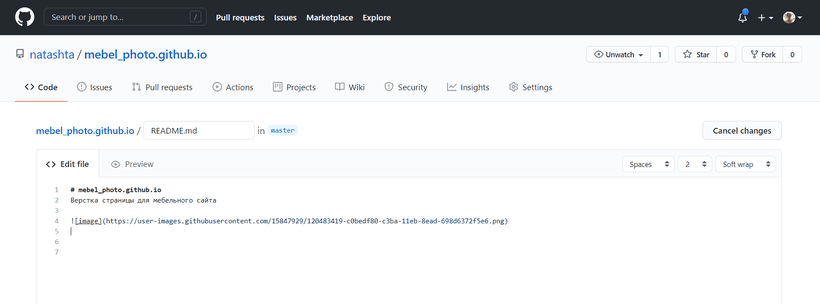
А так это выглядит во вкладке Preview:
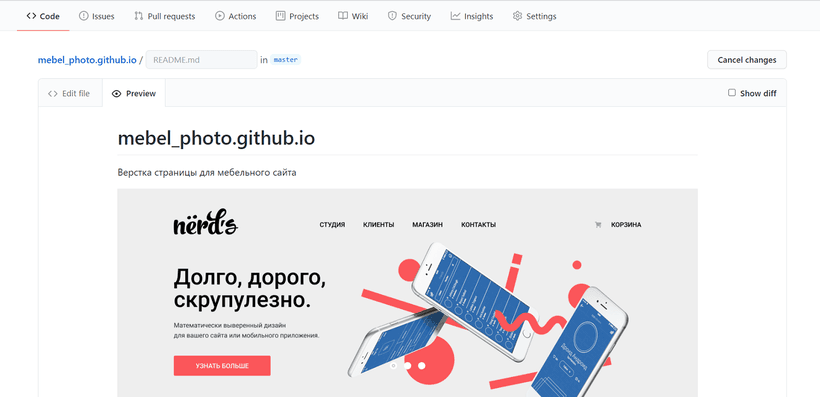
Как сделать снимок экрана
В каждой операционной системе есть свои способы сделать снимок экрана. В то же время все они немного похожи.
Windows 10
- Откройте нужное изображение и нажмите кнопку
PrtSc(илиPrintScreen). Изображение сохранится в буфер обмена. - Откройте графический редактор. Простейший редактор в Windows — это программа
Paint. Нажмите кнопкуВставитьили комбинацию клавишCtrl + V.
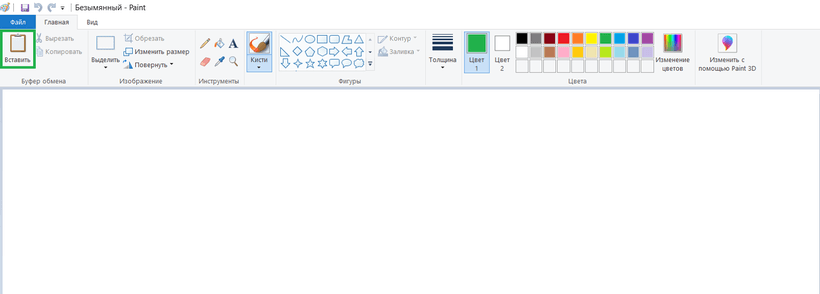
- Сохраните файл в нужную папку.
В Windows 10 также есть возможность сохранять скриншоты сразу, без буфера обмена и манипуляций с графическим редактором. Для этого нужно нажать сочетание клавиш Windows + PrtSc. Скриншот в формате png сохранится в папку Изображения/Снимки экрана. Каждому файлу автоматически даётся имя с индексом, например: «Снимок экрана (20)», так что найти нужный файл не составит труда.
В Windows 8 и Windows 10 достаточно легко можно сделать снимок части экрана. Для этого существует инструмент «Ножницы» (в другой версии Windows программа называется «Набросок на фрагменте экрана»). Всё очень просто: программа запускается с помощью комбинации клавиш Windows + Shift + S. После вызова программы экран компьютера потемнеет, курсор превратится в крестик, и наверху экрана появится панель, с помощью которой можно выделить область скриншота.
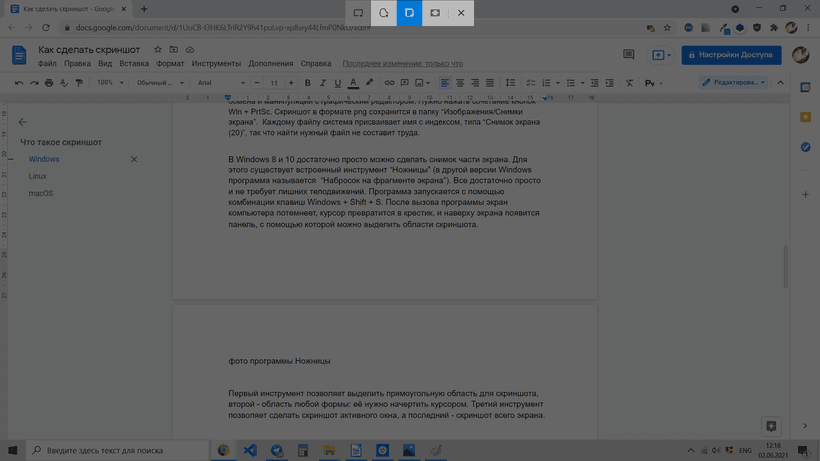
Первый инструмент позволяет выделить прямоугольную область для скриншота, второй — область любой формы: её нужно начертить курсором. Третий инструмент создаёт скриншот активного окна, а последний — скриншот всего экрана.
Скриншот сохраняется в буфер обмена. В правом нижнем углу ненадолго появится оповещение о том, что скриншот сохранён, вместе с превью скриншота.
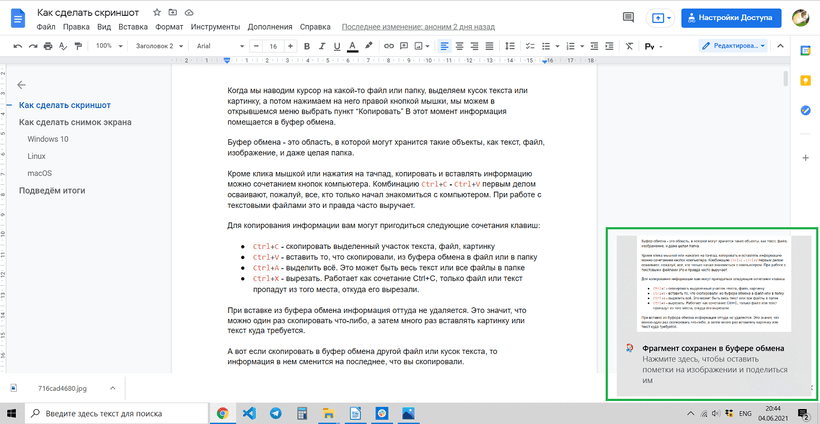
Если вы нажмёте на это оповещение левой кнопкой мыши, то откроется окно графического редактора программы. В редакторе можно добавить к скриншоту какие-нибудь пометки, текст и сохранить в любое место на компьютере.
Но можно что-то сделать со скриншотом и из буфера обмена. Его точно так же, как скриншот всего экрана, можно вставить в документ или соцсеть.
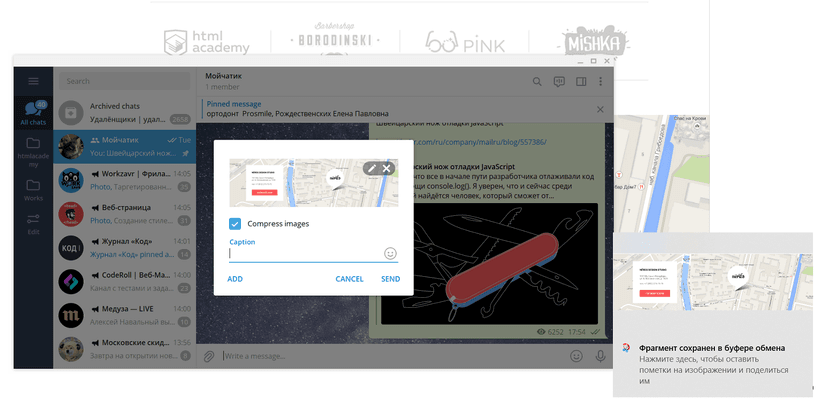
Linux
Снимок всего экрана в Linux можно сделать точно так же, как в Windows: кнопкой PrintScreen.
Снимок части экрана можно сделать с помощью комбинации клавиш Shift + PrtScr. Курсор превратится в крестик, и им можно будет выделить область скриншота.
Все скриншоты автоматически сохранятся в папке «Изображения» в формате png. Найти нужные файлы очень легко: название начинается со слов «Снимок экрана от» и содержит дату и время снимка.
Чтобы не сохранить скриншот, а скопировать его в буфер обмена, к указанным комбинациям нажмите кнопку Ctrl. Как мы уже видели, сохранение файла в буфер обмена позволяет совершить с файлом некоторые полезные действия: отправить его в соцсеть или файл GoogleDoc, вставить напрямую в GitHub.
macOS
Чтобы в macOS сделать снимок всего экрана целиком, нажмите кнопки Command + Shift + 3. Файл со снимком экрана сохранится на рабочий стол.
В macOS очень легко сделать снимок части экрана. Для этого нужно нажать сочетание кнопок Command + Shift + 4 и выделить курсором часть экрана.
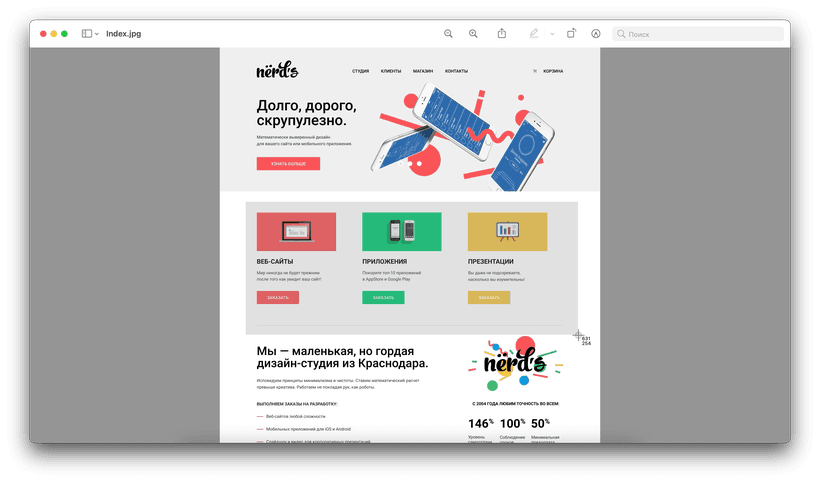
Выбранную область можно передвинуть. Для этого нужно зажать клавишу space и, удерживая её, переместить курсором выделенную область. Если вы хотите отменить создание снимка, то нажмите кнопку Esc.
Все скриншоты по умолчанию сохраняются на рабочий стол в формате png. Название файла имеет вид: «Снимок экрана дата (время).png». Скриншот также можно сохранить в буфер обмена. Для этого нужно дополнительно нажать кнопку Ctrl.
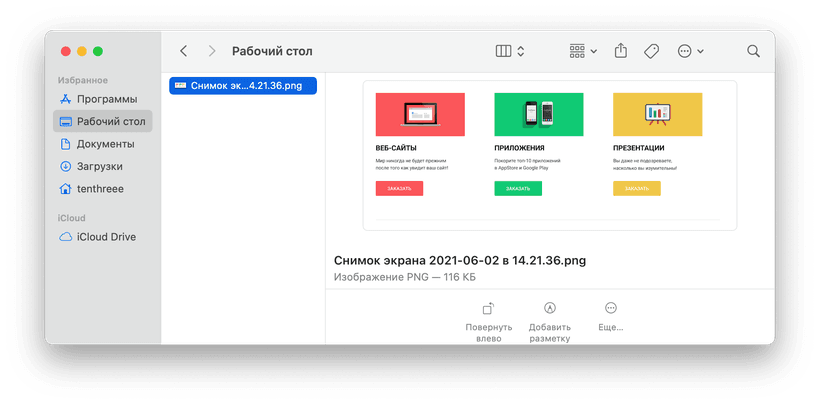
Подведём итоги
- В буфер обмена можно сохранять любые файлы.
- В любой операционной системе можно легко сделать скриншот всего экрана (или части экрана) и сохранить его в буфер обмена.
- Из буфера обмена скриншот можно вставить в текстовый файл, графический редактор, мессенджер или соцсеть
«Доктайп» — журнал о фронтенде. Читайте, слушайте и учитесь с нами.
ТелеграмПодкастБесплатные учебники
Регулярно возникают ситуации, когда необходимо сохранить информацию с экрана монитора. Узнайте, как сделать скриншот на Windows 10 несколькими способами.
Почти у каждого из нас есть стационарный компьютер или ноутбук. В процессе серфинга интернета, просмотра фильмов или игре периодически возникает необходимость съемки информации с экрана монитора и ее дополнения. Мы разобрались, как сделать скриншот на Windows 10, какие инструменты для этого предлагает операционная система, и какими программами можно воспользоваться в качестве альтернативы.
Что такое скриншот
Скриншот — снимок экрана компьютера или мобильного устройства. Он создается с помощью встроенных инструментов операционной системы или дополнительного софта. Скрин может быть выполнен на полный экран или его определенную часть, дополнен и отредактирован в зависимости от потребностей пользователя. Первый скриншот с изображением фигуры женщины в стиле пин-ап был создан еще в 1959 году в целях контроля работы компьютера системы SAGE.

Современные программы обладают примерно схожим инструментарием для трансформации и дополнения скриншота. Большинство из них дают возможность делать надписи, стрелки, различные геометрические фигуры и дополнять картинку карандашами и штрихами.
Как сделать скриншот на компьютере или ноутбуке с Windows 10
Перейдем к практике. Мы работали на ОС Windows 10 Pro c разрешением 1920×1080 точек.
1. С помощью горячих клавиш
PRTSCN
Это самый простой способ сделать скриншот:
-
Нажать на клавишу Print Screen на клавиатуре. Она находится справа от кнопки F12 и имеет аббревиатуру PRTSCN.

-
Открыть любой мессенджер, программу или приложение Paint.

-
Нажать сочетание клавиш Ctrl+C и вставить туда полученную картинку.
-
Сохранить.
2. С помощью программы «Ножницы»
Теперь рассмотрим еще один инструмент операционной системы, а именно приложение «Ножницы». Для работы с ним:
-
Нажмите сочетание клавиш Win+Shift+S. Узнать, что программа активирована, достаточно легко: экран автоматически будет затенен, а сверху появятся четыре иконки инструментов.
-
Настройте необходимую область для съемки.

-
Сохраните полученное изображение в графическом редакторе в нужную директорию.
Отметим, что приложение предоставляет минимальный набор инструментов. Пользователь может сделать произвольный снимок экрана, полноэкранный или прямоугольный снимок, выделить определенную область интерфейса.
3. С помощью сторонних программ
Обзор сторонних бесплатных и актуальных утилит для создания снимков экрана.
1.Lightshot

По мнению редакции, это одна из лучших бесплатных утилит для быстрого создания скриншотов. Она занимает минимум места на накопителе, активируется в одно нажатие и располагает целым рядом простых инструментов для редактирования и загрузки изображений.
-
Убедитесь, что утилита запущена на компьютере. Для этого откройте панель задач и найдите иконку пера.

- Сделайте снимок экрана, нажав уже известную нам клавишу PrintScreen.
- Выделите нужную область и примените необходимые инструменты.
- Нажмите сочетание Ctrl+C, если хотите скопировать изображение в буфер, или кликните на значок дискеты рядом с выделенной областью для дальнейшего сохранения снимка.

Перечислим список инструментов редактирования изображения, доступных в программе:
- Добавление стрелки или прямоугольника для дополнения изображения.
- Редактирование выделенной области маркером или с помощью карандаша.
- Вставка текстовых фрагментов.
- Откат последнего изменения.
Дополнительно доступные опции:
- Загрузка в облако.
- Возможность поделиться изображением в социальных сетях.
- Поиск похожего изображения в Google.
- Распечатка.
- Копирование или сохранение.
- Отмена выполненных действий.
В целом Lightshot на сегодняшний день является самым простым и удобным инструментом, не требующим больших знаний в области использования компьютера.
2.Скриншотер Mail

Альтернатива от Mail, если хотите поддержать отечественного разработчика.
- После первого запуска программы подтвердите облако, куда планируете сохранять данные.
- Нажмите сочетание клавиш Ctrl+Shift+5, чтобы сделать снимок всего экрана или Ctrl+Shift+6 для съемки части экрана.

-
Отредактируйте скриншот при необходимости. С помощью приложения можно добавить надпись, увеличить степени размытия, добавить стикеры или поделиться изображением.
3. ФотоСКРИН

Прямым конкурентом двух предыдущих программ выступает ФотоСКРИН. В бесплатной версии программы пользователь может делать снимки экрана, в профессиональной еще и снимать видео экрана. Стоимость PRO-версии на момент написания материала составляла 825 рублей.
По самому функционалу софт очень схож с тем, что мы рассматривали ранее. Единственным неприятным открытием для нас стал факт, что приложение блокирует съемку скриншотов других программ поверх него.
4.ShareX

Последней в нашем списке бесплатных программ для съемки скриншотов Windows 10 стала ShareX. Пусть вас не пугает сайт на английском языке, после установки программа автоматически переходит на русский.

После запуска вам сразу покажут сочетание клавиш для вызова нужной функции и ее описание.

Относительно конкурентов этот софт предлагает огромное количество дополнительных инструментов для работы с изображением. Внутри доступен простенький, но функциональный редактор, который может помочь в базовой обработке скринов. Изображения можно объединять или разделять между собой, разбивать их на миниатюры. Также в программу вшит модуль для работы с видео. Он может конвертировать их из одного формата другой или делать миниатюры прямо в видеоролике.
Узнайте все о сочетаниях клавиш для ножниц в Windows 11/10/8/7
Зная Ярлыки Windows Snipping Tool сделает ваш захват намного проще. Вам не нужно запускать приложение, чтобы сделать снимок экрана. Являясь мощным встроенным инструментом создания снимков экрана, Windows Snipping Tool позволяет вам легко делать снимки экрана вашего приятного разговора, важной информации, любимых фильмов и многого другого, просто нажимая на клавиатуру. К счастью, на этой странице вы узнаете, как использовать различные сочетания клавиш Windows Snipping Tool для редактирования, сохранения и выбора различных режимов. Более того, здесь есть еще несколько вариантов быстрого захвата экрана.
Знакомство с сочетаниями клавиш для ножниц в Windows 11/10/8/7
Snipping Tool — это предустановленное приложение для создания скриншотов на устройствах Windows. Он имеет возможность захватывать экраны с разными размерами экрана. Кроме того, он поддерживает различные сочетания клавиш, чтобы упростить захват экрана в Windows. Если вы хотите использовать ярлыки инструментов для обрезки в Windows 11/10/8/7 и быть знакомы с ними, вы можете полагаться на приведенные ниже подробности.

Поскольку короткой клавиши для открытия инструмента «Ножницы» в Windows 11/10/8/7 нет, для запуска следует нажать кнопку «Пуск» со значком «Windows». Или вы можете нажать клавиши «Windows» и «R» на клавиатуре, чтобы открыть программу «Выполнить», а затем войти в программу «Ножницы». После этого вы можете использовать следующие сочетания клавиш для ножниц.
| Ярлыки Windows Snipping Tool | Функции |
| 1. Альт + М | Позволяет выбрать режим обрезки. Вы можете выбрать «Вырезка произвольной формы», «Прямоугольная вырезка», «Вырезка окна» или «Во весь экран». |
| 2. Альт + Н | Это сочетание клавиш позволит вам сделать новый фрагмент в последнем выбранном вами режиме. |
| 3. Эск | Нажмите эту кнопку на клавиатуре, если хотите отменить обрезку. |
| 4. Альт + Д | Это позволит вам скопировать скриншоты в буфер обмена. |
| 6. Ctrl + С | Нажмите эту комбинацию клавиш, чтобы немедленно сохранить фрагмент. |
| 7. Ctrl+Е | Этот метод позволит вам редактировать захваченный экран в Paint 3D. С его помощью вы можете добавлять эффекты и обрезать скриншоты в Windows. |
| 8. Ctrl+П | Эта процедура позволит вам мгновенно распечатать снимок. |
Бонусный совет: Вы также можете использовать комбинацию клавиш «Windows», «Shift» и «S», чтобы делать снимки экрана в Windows 11/10/8/7, если вы не хотите открывать «Ножницы». Этот ярлык инструмента для обрезки в Windows позволит вам сделать снимок экрана в режимах «Фрагмент произвольной формы», «Прямоугольный фрагмент», «Фрагмент окна» или «Полноэкранный фрагмент».
Возможно, вы устали от Crtl + E — сочетания клавиш Windows для редактирования и хотите немедленно отредактировать свои снимки; вы можете скачать AnyRec Screen Recorder на вашем устройстве. Этот инструмент позволит вам сделать снимок экрана и мгновенно отредактировать его. К снятым фотографиям можно добавлять текст, рисунки, линии, фигуры и многое другое. Как и ярлык инструмента «Ножницы» в Windows, он также имеет сочетание клавиш, которое упрощает обрезку. Итак, поторопитесь и загрузите этот надежный инструмент на свое устройство с Windows 11/10/8/7.

Лучший инструмент для ножниц в Windows:
Снимайте экран Windows в полноэкранном режиме или в индивидуальном размере экрана.
Поддержка сочетаний клавиш для создания снимков и быстрого сохранения снимков экрана.
Возможность экспортировать скриншоты в форматы GIF, PNG, JPG, BMP и TIFF.
Применяйте тексты, линии, рисунки, числа и многое другое к своим снимкам экрана.
Шаг 1.Запуск AnyRec Screen Recorder на вашей Windows 11/10/8/7 и нажмите кнопку «Снимок». Вы также можете использовать сочетания клавиш «Ctrl», «Alt» и «C» для инструмента «Ножницы».

Шаг 2.После этого вы можете навести указатель мыши на область, которую хотите захватить. Более того, вы можете настроить стороны прямоугольной формы, если меняете место съемки.

Шаг 3.Для редактирования скриншотов вы можете применять рисунки, текст, фигуры, линии, цифры, стрелки и многое другое. Наконец, нажмите кнопку «Сохранить» справа, чтобы выбрать нужную папку.

Часто задаваемые вопросы о ярлыках инструментов «Ножницы» в Windows
-
1. Что такое сочетание клавиш Windows Snipping Tool?
Сочетания клавиш инструмента «Ножницы» Windows — «Windows», «Shift» и «S». Этот метод позволяет вам использовать ножницы, не открывая приложение. У вас есть возможность сделать снимок экрана в режимах «Фрагмент произвольной формы», «Прямоугольный фрагмент», «Фрагмент окна» или «Полноэкранный фрагмент».
-
2. Могу ли я использовать горячую клавишу Snipping Tool для захвата части экрана?
К сожалению нет. Вы не можете использовать ярлыки инструментов Windows для выбора нужного режима для создания снимков экрана. Однако вы можете использовать лучшую альтернативу AnyRec Screen Recorder для захвата любого экрана с помощью горячих клавиш.
-
3. Куда попадают мои скриншоты, снятые с помощью инструмента «Ножницы»?
Поскольку в Windows нет ярлыка для инструмента «Ножницы» для сохранения снимков экрана, вам нужно нажать кнопку «Сохранить», чтобы выбрать нужную папку с файлами. Итак, вы можете решить куда сохранять скриншоты в Windows. Кстати, путь хранения по умолчанию — это папка с файлами захвата в меню «Изображение».
Заключение
Вот оно! Наверняка вы уже знаете различные сочетания клавиш «Ножницы» в Windows 11/10/8/7. Пробовали ли вы использовать их на своем устройстве с Windows? Если нет, попробуйте их сейчас и посмотрите, сработает ли это с вашей стороны. А если вам нужно программное обеспечение, которое поможет вам легко делать снимки на экране Windows, скачайте знаменитую программу. AnyRec Screen Recorder на вашем устройстве. Это инструмент для создания снимков экрана и записи экрана, который настоятельно рекомендуют многие пользователи. Если у вас все еще есть вопросы о захвате экрана, вы можете свободно написать нам. Мы обещаем ответить, как только получим ваши запросы.
