Все способы:
- Вариант 1: Отключение базовых звуков
- Вариант 2: Отключение звука уведомлений
- Вариант 3: Отключение звука входа в Windows
- Решение возможных проблем
- Способ 1: Обновление звуковых драйверов
- Способ 2: Проверка компьютера на вирусы
- Способ 3: Проверка целостности системных файлов
- Вопросы и ответы: 1
Вариант 1: Отключение базовых звуков
К базовым звукам можно отнести те, которые воспроизводятся при подключении устройства, появлении ошибок на экране или переходе по папкам. Управление всеми ними осуществляется через меню «Персонализация», что мы и разберем далее.
- Откройте меню «Пуск» и перейдите оттуда в «Параметры», кликнув по значку в виде шестеренки, расположенному на левой панели.
- Среди плиток отыщите раздел «Персонализация».
- Через левое меню раздела переместитесь в категорию «Темы».
- Среди основных настроек темы отыщите «Звуки» и щелкните по значку.
- Если значок динамика отображается возле какого-либо наименования в списке, значит, оно имеет свой звук. Щелкните по нему, чтобы выбрать и изменить. Чтобы отключить мелодию запуска Windows, отметьте галочкой соответствующий пункт под таблицей.
- Разверните выпадающее меню «Звуки».
- Поднимитесь в самый верх списка и выберите там «Нет».
- Кликните «Применить» для сохранения изменений.
- В случае, когда нужно отключить все звуки сразу, в выпадающем меню «Звуковая схема» активируйте параметр «Без звука», после чего не забудьте сохранить изменения.









Вариант 2: Отключение звука уведомлений
В Windows 10 есть отдельный раздел, в котором настраиваются уведомления. Благодаря ему вы можете отключить их звуковое сопровождение, сняв галочку всего с одного пункта.
- В том же меню «Параметры» выберите первый раздел «Система».
- Через левую панель переместитесь в «Уведомления и действия».
- Снимите галочку с пункта «Разрешить воспроизведение звуков уведомлениями».



Вариант 3: Отключение звука входа в Windows
Последний метод отключения системных звуков связан с приветственным окном во время входа в Windows. Выше мы уже говорили о том, как отключить воспроизведение этого музыкального сопровождения, но в некоторых сборках это не работает, поэтому оптимальным вариантом станет обращение к специальному ПО.
Скачать Winaero Tweaker с официального сайта
- Для отключения системного звука будем использовать программу Winaero Tweaker, которая как раз и заточена под изменение различных настроек в операционной системе путем редактирования значений реестра. Кликните по ссылке выше, загрузите и установите приложение на свой компьютер.
- После запуска воспользуйтесь строкой поиска, вписав туда «sound», выберите единственный появившийся пункт «Startup Sound».
- Снимите галочку с параметра «Enable Startup Sound».



Остается только отправить компьютер на перезагрузку, а при следующем входе в операционную систему приветственный звук уже не будет проигрываться.
Решение возможных проблем
У некоторых пользователей при попытке отключить звук на экране появляются ошибки, не применяются изменения или даже не отображаются требуемые меню. В таких ситуациях следует прибегнуть к разным вариантам исправления этой проблемы, о чем и пойдет речь далее.
Способ 1: Обновление звуковых драйверов
Если ранее вы не устанавливали самостоятельно драйвер звука, сама Windows 10 могла инсталлировать его устаревшую или неправильную версию. Рекомендуется обновить программное обеспечение для звуковой карты самостоятельно, о чем более детально читайте в отдельных инструкциях на нашем сайте по ссылкам ниже.
Подробнее:
Определение необходимых для звуковой карты драйверов
Скачиваем и устанавливаем звуковые драйвера для Realtek

Способ 2: Проверка компьютера на вирусы
Иногда наличие вредоносных файлов на компьютере тоже может помешать управлению настройками, поскольку вирусы блокируют процессы и службы. Если при попытке открыть меню настроек вы получаете непонятную ошибку или загрузка вообще не происходит, имеет смысл проверить ПК на наличие вирусов, о чем в развернутом виде читайте далее.
Подробнее: Борьба с компьютерными вирусами

Способ 3: Проверка целостности системных файлов
Последний способ решения проблемы с отключением звуков в Windows 10 связан с проверкой целостности системных файлов, ведь различные сбои или отсутствие компонентов тоже могут вызывать неполадки разного уровня. Для начала рекомендуется запустить утилиту SFC, которая занимается проверкой отдельных компонентов ОС, а если эта операция завершится с ошибкой, придется применять DISM, вернувшись по завершении снова к SFC. Всю информацию по этому поводу ищите в тематическом материале далее.
Подробнее: Использование и восстановление проверки целостности системных файлов в Windows 10

Наша группа в TelegramПолезные советы и помощь
Sign in to your MUO account
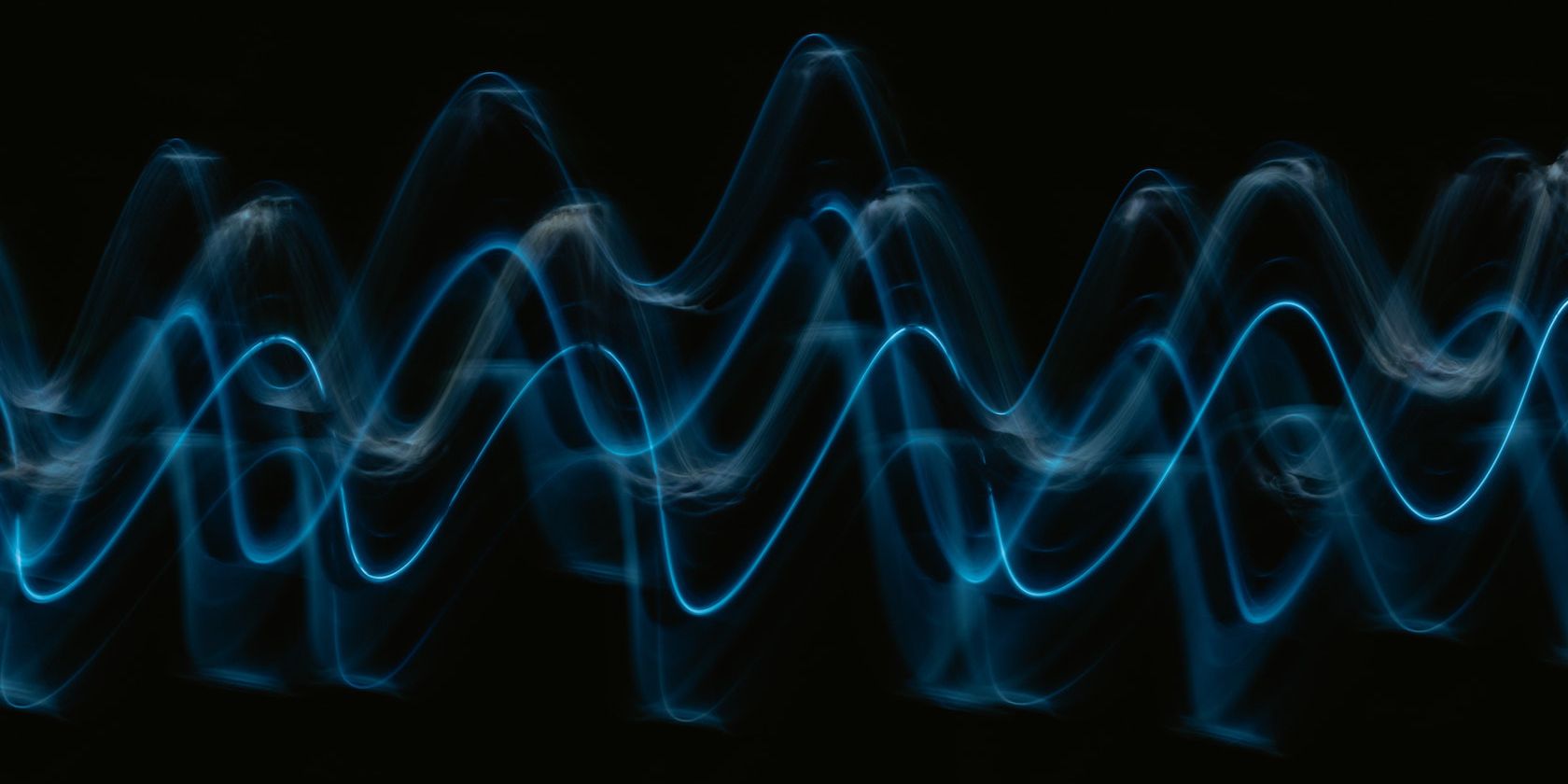
When you power on your PC, it boots up with a cheery start-up sound. While the default sound is not bad in itself, if you are working at a quiet place, say, a library, then you surely wouldn’t want to disrupt everyone from their workflow.
So, let’s learn how you can disable the Windows startup sound for good, and start your PC without all the background startup sound.
How to Disable Startup Sound on Windows 10
Turning off the startup sound on your Windows 10 is a fairly simple process. In fact, it’s even simpler than changing the default sound. All you’ve to do is right-click on the Sound settings in the bottom-right corner of your Windows system tray, and select Sounds.
The Sound settings dialog box will be launched. From there, uncheck the Play Windows Startup Sound checkbox, and click on OK.
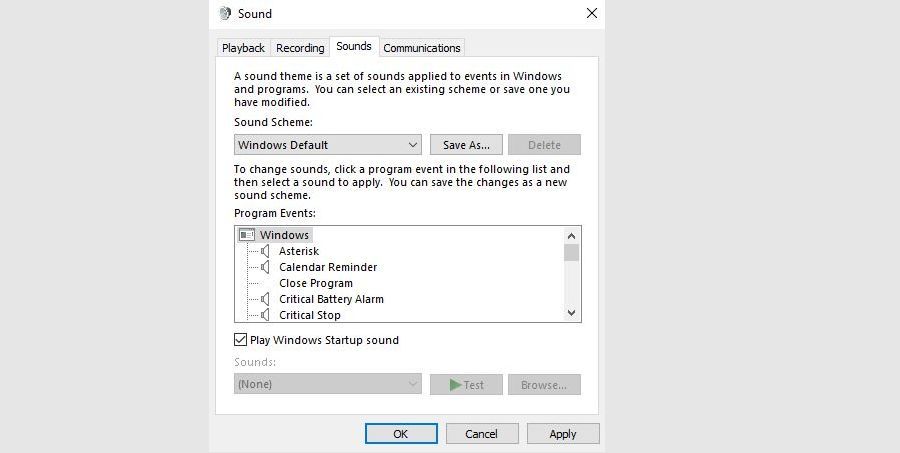
That’s all, folks. As soon you do this, the startup sound on your Windows 10 will be disabled until you enable it again.
How to Disable Startup Sound on Windows 11
Windows 11 has arrived with tons of new features, but the general settings have largely remained the same. But for disabling the startup sound on your Windows 11, we’ll try a different approach. Instead of trying the system tray, we’ll be using the Settings menu.
To get started, head to the Start menu search bar, type in ‘settings,’ and select the best match. Now, from the settings menu, head to the Personalization section.
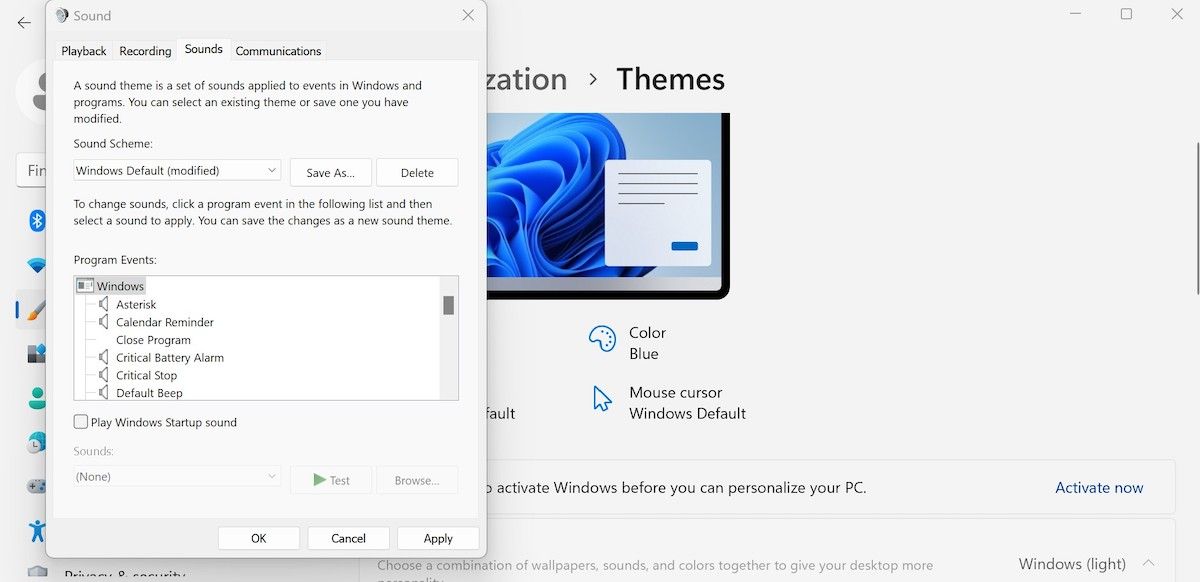
Then select Themes > Sounds. Now, as we did above, from the Sound dialog box, uncheck the ‘Play Windows Startup Sound’. Finally, click on Apply to finalize your changes in the PC. You won’t hear the startup sound on the next Windows boot-up.
Disabling Startup Sound on Windows PC
So that’s how you disable the startup sound settings on your Windows PC. Although in the case of Windows 10, the sound settings aren’t enabled by default, it never hurts to know how to do it if there’s a need in the future. The process is quite similar for Windows 11 as well, where you might really need to disable the sound yourself.
Don’t stop here, though. The Window operating system comes with many pre-set settings and configurations—not all of them will be what you’re looking for. So make sure you don’t shy away from customizing your settings.
-
Home
-
News
- How to Enable or Disable the Startup Sound in Windows 11/10?
By Stella | Follow |
Last Updated
Window 11 has a new startup sound and it is enabled by default on your computer. If you don’t want to hear it in private, you can disable it. In this post, MiniTool Software shows you how to disable or enable the startup sound in Windows 11/10, as well as some other related information.
When you boot up your Windows computer, you can hear the startup sound. If you use your computer at home, everything is OK. However, if you use it at your workplace or school, you might want to turn off the startup sound in Windows 11/10.
How to Disable the Startup Sound in Windows 11?
If you don’t want to hear the startup sound in Windows 11, you can follow this guide to turn it off:
1. Click Start.
2. Select the Settings app to open Settings.
3. Go to System > Sound > More sound settings.

4. The Sound control panel interface will pop up. You should switch to the Sounds section and uncheck Play Windows Startup sound.
5. Click Apply.
6. Click OK to save the change.
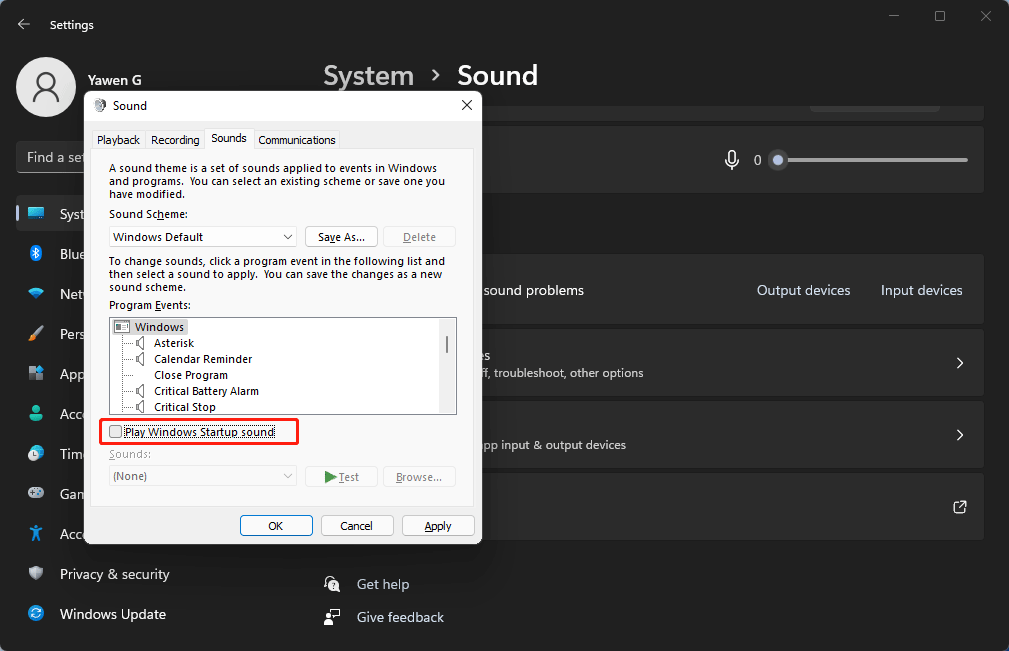
After these steps, you can reboot your Windows 11 computer and check whether you can hear the startup sound.
How to Enable the Startup Sound in Windows 11?
Windows 11 has a new startup sound. If you want to hear it again, you can do these steps:
- Click Start.
- Select Settings to open the Settings app.
- Go to System > Sound > More sound settings.
- On the Sound control panel, you need to switch to the Sounds section and select Play Windows Startup sound.
- Click Apply.
- Click OK to save the change.

How to Turn off the Startup Sound in Windows 10?
If you are running Windows 10 and want to turn off the startup sound, this guide is helpful:
- Click Start.
- Go to Settings > System > Sound.
- Click the Sound Control Panel link to continue.
- Switch to the Sounds
- Uncheck Play Windows Startup sound.
- Click Apply.
- Click OK.

How to Turn on the Startup Sound in Windows 10?
You can follow this instruction to enable the startup sound in Windows 10:
- Click Start.
- Go to Settings > System > Sound.
- Click the Sound Control Panel link to continue.
- Switch to the Sounds
- Check Play Windows Startup sound.
- Click Apply.
- Click OK.

Other Methods to Enable or Disable the Startup Sound in Windows 10/11
The above methods to turn on or turn off the startup sound in Windows 11 or Windows 10 are quick easy. Every ordinary user can do it within a few clicks.
If you are an advanced user, you can also use the Local Group Policy Editor or the Registry Editor to enable or disable the startup sound in Windows 11/10.
Use the Local Group Policy Editor to Enable or Disable the Startup Sound in Windows 11/10
1. Press Win + R to open Run.
2. Type gpedit.msc and press Enter to open the Local Group Policy Editor.
3. Go to the following path:
Computer Configuration\ Administrative Templates\ System\ Logon\
4. Find the Turn off Windows Startup sound option and double click it.

5. On the pop-up interface, you can select Enabled or Disabled according to your requirements.
6. Click Apply.
7. Click OK.

Use the Registry Editor to Enable or Disable the Startup Sound in Windows 11/10
1. Press Win + R to open Run.
2. Type regedit and press Enter.
3. If you see the User account control interface, click Yes to continue.
4. Press Ctrl + F to open Find.
5. Type startupsound and press Enter. The paths you see in Windows 11 and Windows 10 are different.
In Windows 11, the path is:
HKEY_LOCAL_MACHINE\SOFTWARE\WOW6432Node\Microsoft\Windows\CurrentVersion\Authentication\LogonUI\BootAnimation
In Windows 10, the path is:
HKEY_CURRENT_USER\Software\Microsoft\Windows\CurrentVersion\Policies\System

6. In Windows 10, you need to right-click System (in Windows 10) and go to New > DWORD (32-BIT) Value. Then, name the new value DisableStartupSound.
In Windows 11, you can directly find the DisableStartupSound value.
7. Double click DisableStartupSound.
8. If you want to disable the startup sound, you need to set the value data as 1. If you want to enable the startup sound in Windows 11/10, you need to set the value data as 0.

9. Click OK.
10. Restart your computer.
Wrapping up
These are the methods to enable or disable the startup sound in Windows 11/10. You can select a proper method according to your situation. Should you have other related issues, you can let us know in the comments.
About The Author
Position: Columnist
Stella has been working in MiniTool Software as an English Editor for more than 8 years. Her articles mainly cover the fields of data recovery including storage media data recovery, phone data recovery, and photo recovery, videos download, partition management, and video & audio format conversions.
tutorial
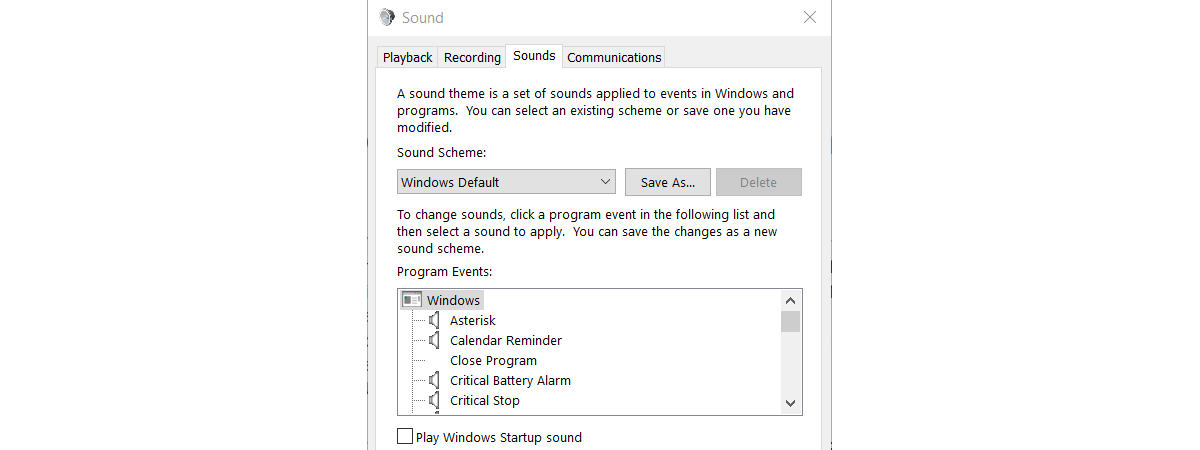
Does your Windows computer play a sound each time you start it, just before showing the sign in screen? At first, you might like this sound but after so many years of using Windows computers and devices, you may find it annoying. Here’s how to disable the startup sound in all modern versions of Windows:
NOTE: This guide works for Windows 7, Windows 10 and Windows 8.1. The screenshots we used are from Windows 10. However, everything works and looks the same in all three versions of Windows.
Step 1: Open the Control Panel and go to Hardware and Sounds
Open Control Panel and go to Hardware and Sound. In the Sound section, click or tap the link that says: «Change system sounds».
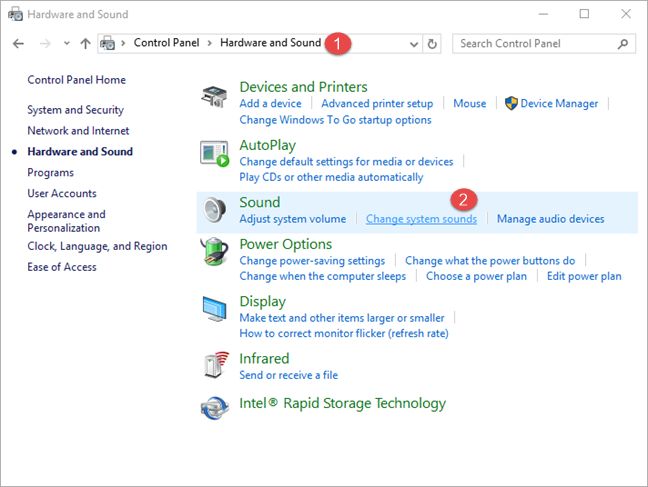
The Sound window opens and here you will find the setting that you need to change.
Step 2: Disable the Windows startup sound
If the Sounds tab is not opened, then click or tap on it. Then look for the setting that says: «Play Windows Startup sound».
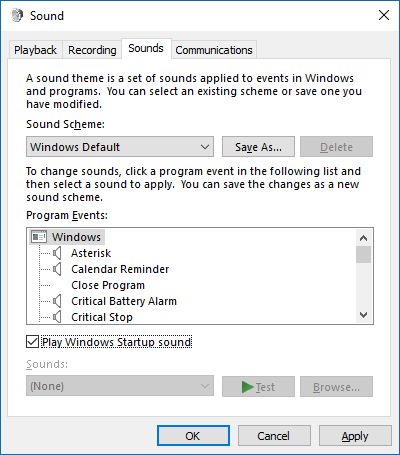
Uncheck this setting and press OK.
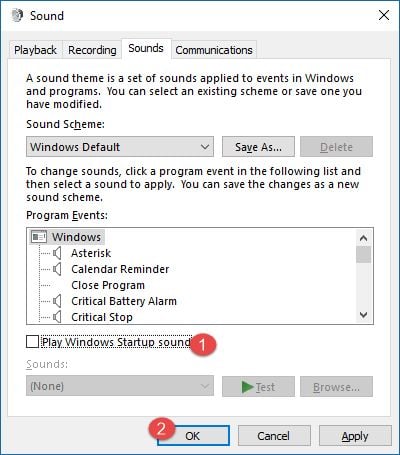
The Windows startup sound
If you want to make sure that you understand which sound you disable using this procedure, you can play it using the controls below.
This sound is played by Windows when loading the login screen, where you select the user that you want to use and then log in. It’s not the sound that plays when you sign into Windows.
Conclusion
That’s it! As you can see, the whole process is fast and easy. If you are looking for other interesting tips on changing the sounds in Windows, don’t hesitate to read our recommendations below.
Subscribe:
RSS Feed
Google News
YouTube
В предыдущих версиях Windows пользователь мог изменить системные звуки в «Панель управления» — «Звук» на вкладке «Звуки». Точно так же этом можно сделать и в Windows 10, но в списке доступных для изменения звуков отсутствуют «Вход в Windows», «Выход из Windows», «Завершение работы Windows».
В этой краткой инструкции — о том, как вернуть возможность изменять звуки входа (мелодию запуска) Windows 10, выхода из системы и выключения компьютера (а также разблокировки компьютера), если по какой-то причине стандартные звуки для этих событий вас не устраивают. Возможно также пригодится инструкция: Что делать, если не работает звук в Windows 10 (или работает неправильно).
Включение отображения отсутствующих системных звуков в настройке звуковой схемы
Для того, чтобы появилась возможность изменять звуки входа, выхода и выключения Windows 10, потребуется воспользоваться редактором реестра. Для его запуска либо начните вводить regedit в поиске на панели задач, либо нажмите клавиши Win+R, введите regedit и нажмите Enter. После этого выполните следующие простые шаги.
- В редакторе реестра перейдите к разделу (папки слева) HKEY_CURRENT_USER\ AppEvents\ EventLabels.
- Внутри этого раздела обратите внимание на подразделы SystemExit, WindowsLogoff, WindowsLogon и WindowsUnlock. Они соответствуют завершению работы (хоть это здесь и называется SystemExit), выходу из Windows, входу в Windows и разблокировке системы.
- Для того, чтобы включить отображение любого из этих пунктов в настройке звуков Windows 10, выберите соответствующий раздел и обратите внимание на значение ExcleudeFromCPL в правой части редактора реестра.
- Кликните по значению дважды и измените его значение с 1 на 0.
После того, как вы выполните действие для каждого из нужных вам системных звуков и зайдете в настройки звуковой схемы Windows 10 (это можно сделать не только через панель управления, но и через правый клик по значку динамика в области уведомлений — «Звуки», а в Windows 10 1803 — правый клик по динамику — параметры звука — открыть панель управления звуком).

Там вы увидите необходимые пункты с возможностью изменять звук для включения (не забудьте отметить пункт Проигрывать мелодию запуска Windows), выключения, выхода и разблокировки Windows 10. Обновление: для изменения мелодии запуска в Windows 10 последних версий потребуется выполнить шаги, описанные в этой инструкции.
Вот и всё, готово. Инструкция получилась действительно компактной, но, если что-то не получается или работает не так, как ожидается — задавайте вопросы в комментариях, будем искать решение.

