Все способы:
- Способ 1: Средства «Панели управления»
- Вариант 1: Заставка в режиме ожидания
- Вариант 2: Заставка на экране приветствия
- Способ 2: Настройка групповых политик
- Способ 3: «Редактор реестра»
- Вопросы и ответы: 1
Способ 1: Средства «Панели управления»
Наиболее простой метод решения рассматриваемой задачи заключается в использовании «Панели управления», а точнее, подпунктов кастомизации. Для выполнения этой операции можно даже не запускать основную оснастку: требуемые инструменты быстрее и проще открыть с помощью средства «Выполнить».
Вариант 1: Заставка в режиме ожидания
Для отключения скринсейвера проделайте следующие действия:
- Нажмите сочетание клавиш Win+R, затем в появившемся окне введите указанный ниже запрос и нажмите «ОК».
rundll32.exe shell32.dll, Control_RunDLL desk.cpl,,1 - В этой оснастке воспользуйтесь выпадающим меню, в котором выберите вариант «Нет».
- Для сохранения изменений нажмите «Применить» и «ОК».



Теперь заставка больше не должна появляться.
Вариант 2: Заставка на экране приветствия
Если вы желаете отключить изображения на экране приветствия (он же блокировки), последовательность действий будет несколько отличаться. Повторите шаг 1 предыдущего варианта, но запрос введите Netplwiz.

Уберите отметку с опции «Требовать ввод пароля», после чего нажмите «Применить» и «ОК». Если у вас установлена защита паролем, его потребуется ввести.

Этот метод мы рекомендуем использовать как первичный, и задействовать другие, только если он неэффективен.
Способ 2: Настройка групповых политик
Если по каким-то причинам первый метод для вас не подходит, альтернативой ему будет настройка соответствующих пунктов в редакторе групповых политик.
Важно! Это приложение присутствует только в версиях Windows 10 Pro и Enterprise!
- Снова запустите инструмент «Выполнить», но на этот раз введите в него команду
gpedit.msc. - По очереди раскройте каталоги «Конфигурация пользователя» – «Административные шаблоны» – «Панель управления» – «Персонализация» и в списке параметров последнего (правая часть окна) дважды кликните левой кнопкой по пункту «Включение заставки».
- Установите параметр «Отключено» и щёлкните «Применить» и «ОК».
Важно! Деактивация этого параметра отключит настройки заставки в «Панели управления», так что после выполнения этой операции первый способ настоящей статьи станет недоступен!



Как видим, этот метод тоже достаточно прост, но применим не на всех версиях «десятки».
Способ 3: «Редактор реестра»
Последний вариант, тоже универсальный, заключается в задействовании «Редактора реестра», где тоже можно отключить скринсейвер.
- Снова воспользуемся средством «Выполнить» (комбинация клавиш Win+R), запрос –
regedit. - Перейдите по следующему пути:
HKEY_CURRENT_USER\ Software\ Policies\ Microsoft\ Windows\Поищите раздел с названием Control Panel, раскройте его и проверьте наличие каталога с именем Desktop. Если обе записи присутствуют – переходите к шагу 4, если нет – к шагу 3.
- Если упомянутых разделов нет, их потребуется создать. Для выполнения этой операции кликните ПКМ по папке Windows и выберите опции «Создать» – «Раздел».
Назовите его
Control Panel.Повторите эти действия для новосозданной директории, внутри которой сделайте подпапку Desktop.
Теперь зайдите в эту папку и воспользуйтесь панелью инструментов оснастки, пункты «Правка» – «Создать» – «Строковый параметр», назовите последний ScreenSaveActive.
- Дважды кликните ЛКМ по параметру ScreenSaveActive для его редактирования и установите значение 0.
- Закройте «Редактор реестра» и перезагрузите компьютер – теперь заставка больше не должна появляться.



Данный метод не так удобен и безопасен для целостности системы, как предыдущие, однако в критических ситуациях он может оказаться единственным работоспособным.
Наша группа в TelegramПолезные советы и помощь
Applies ToWindows 11 Windows 10
Поддержка Windows 10 прекратится в октябре 2025 г.
После 14 октября 2025 г. корпорация Майкрософт больше не будет предоставлять бесплатные обновления программного обеспечения из Центра обновления Windows, техническую помощь и исправления безопасности для Windows 10. Ваш компьютер по-прежнему будет работать, но мы рекомендуем перейти на Windows 11.
Подробнее
Заставки были основной функцией в Windows на протяжении десятилетий. Изначально предназначенные для предотвращения записи на CRT-мониторах, они превратились в настраиваемую функцию, которая добавляет личный контакт на ваше устройство с Windows. Тем не менее, с современными достижениями, теперь рекомендуется положить ваш дисплей в спящий режим, чтобы сэкономить энергию.
Что такое заставка?
Заставка — это анимированное изображение или шаблон, которое появляется на экране, когда компьютер простаивает в течение указанного периода. Хотя современные ЖК-мониторы и светодиодные мониторы менее подвержены прогоранию, заставки остаются популярным способом персонализации устройства и добавления дополнительного уровня безопасности.
Зачем использовать заставку?
Хотя заставки больше не требуются для предотвращения записи, они предлагают несколько преимуществ:
-
Персонализация. Настройка экрана с анимацией или фотографиями, отражающими ваш стиль
-
Безопасность: автоматическая блокировка компьютера, когда вы отсутствуете, защита данных
-
Эстетика: добавление визуально приятного элемента на экран бездействия
-
Предотвращение Burn-In на OLED-дисплеях: заставки могут помочь предотвратить запись на OLED-дисплеях, гарантируя, что статические изображения не отображаются в течение длительного времени
Совет: Чтобы сэкономить энергию и уменьшить износ дисплея, рекомендуется переводить компьютер в спящий режим, когда он простаивает. Спящий режим потребляет значительно меньше энергии, чем запуск заставки, и позволяет компьютеру быстро возобновить работу, где вы оставили. Дополнительные сведения см . в статье Настройка параметров питания и спящего режима в Windows.
Настройка заставки
-
В приложении «Настройки» на устройстве с Windows, откройте экран персонализации > блокировки или используйте следующий ярлык:
Экран блокировки
-
Выбор заставки
-
В окне Параметры заставки выберите заставку из раскрывающегося списка. Параметры включают трехмерный текст, пустое, пузырьки, mystify, фотографии и ленты
-
Настройка заставки: если она доступна, выберите Параметры… , чтобы настроить выбранную заставку. Например, можно создать пользовательское сообщение в заставке трехмерного текста или выбрать папку с изображениями для заставки «Фотографии».
-
Задание времени ожидания: используйте параметр Wait (Ожидание), чтобы указать количество минут бездействия перед активацией заставки
-
Включить безопасность: (необязательно) Установите флажок При возобновлении, отображение экрана входа , чтобы требовать пароль при возобновлении из заставки
Нужна дополнительная помощь?
Нужны дополнительные параметры?
Изучите преимущества подписки, просмотрите учебные курсы, узнайте, как защитить свое устройство и т. д.
Экранная заставка, которую многие помнят по Windows 98, никуда не делась в современных версиях ОС от Microsoft. Просто данная функция, как правило, отключена. Но если нет, и вас раздражает эта анимация — рассказываем о том, как ее убрать. Также мы поведаем о том, как отключить заставку (демонстрационный режим) на современных ТВ.
Как отключить экранную заставку в Windows 10 и 11
Через настройки
Порядок действий:
- Нажимаем правой кнопкой мыши по рабочему столу и выбираем «Персонализация»;
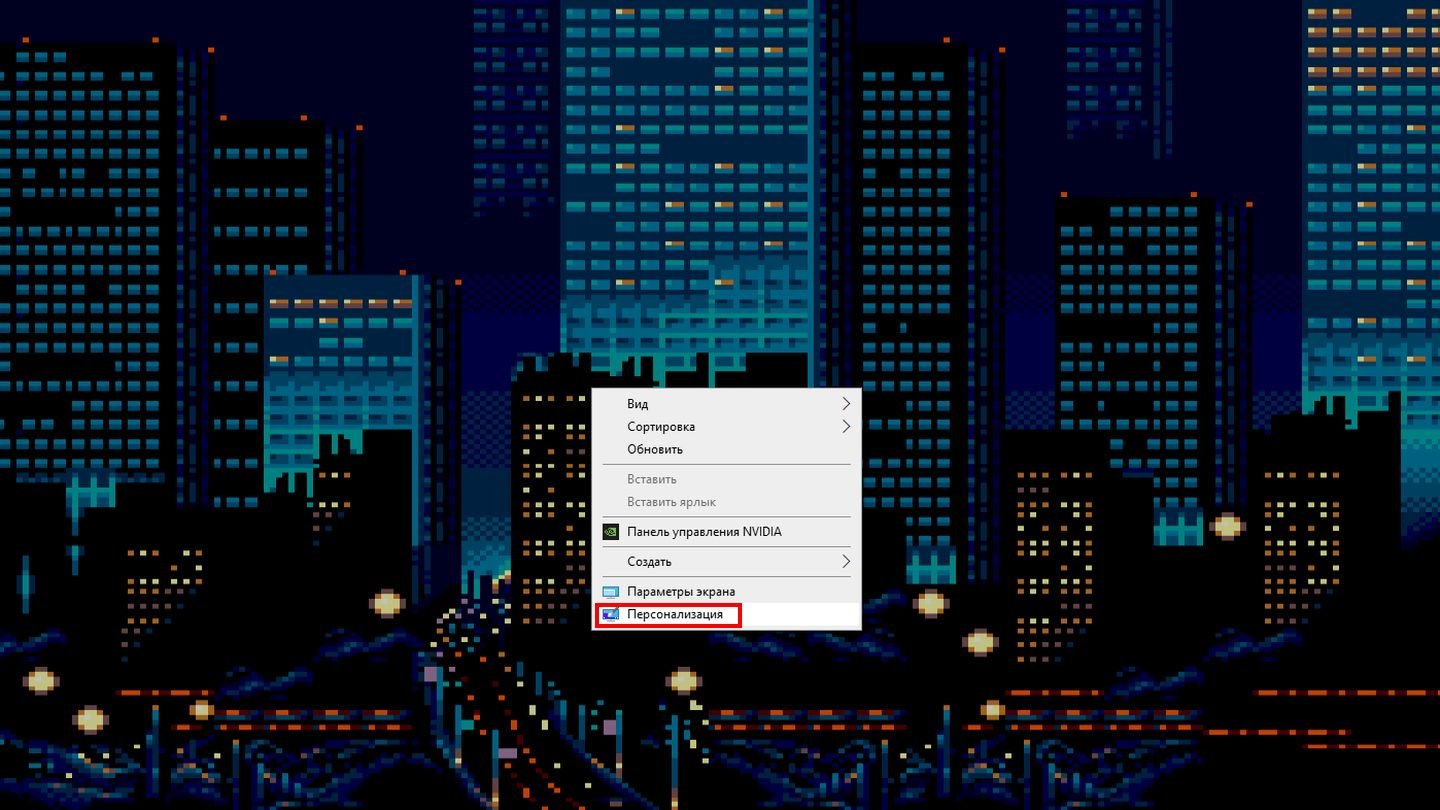
Источник: CQ / Скриншот Windows 10
- В левой колонке кликаем на «Экран блокировки», после чего скроллим до «Параметры заставки»;

Источник: CQ / Скриншот Windows 10
- Ставим значение «Нет» и жмем «ОК».
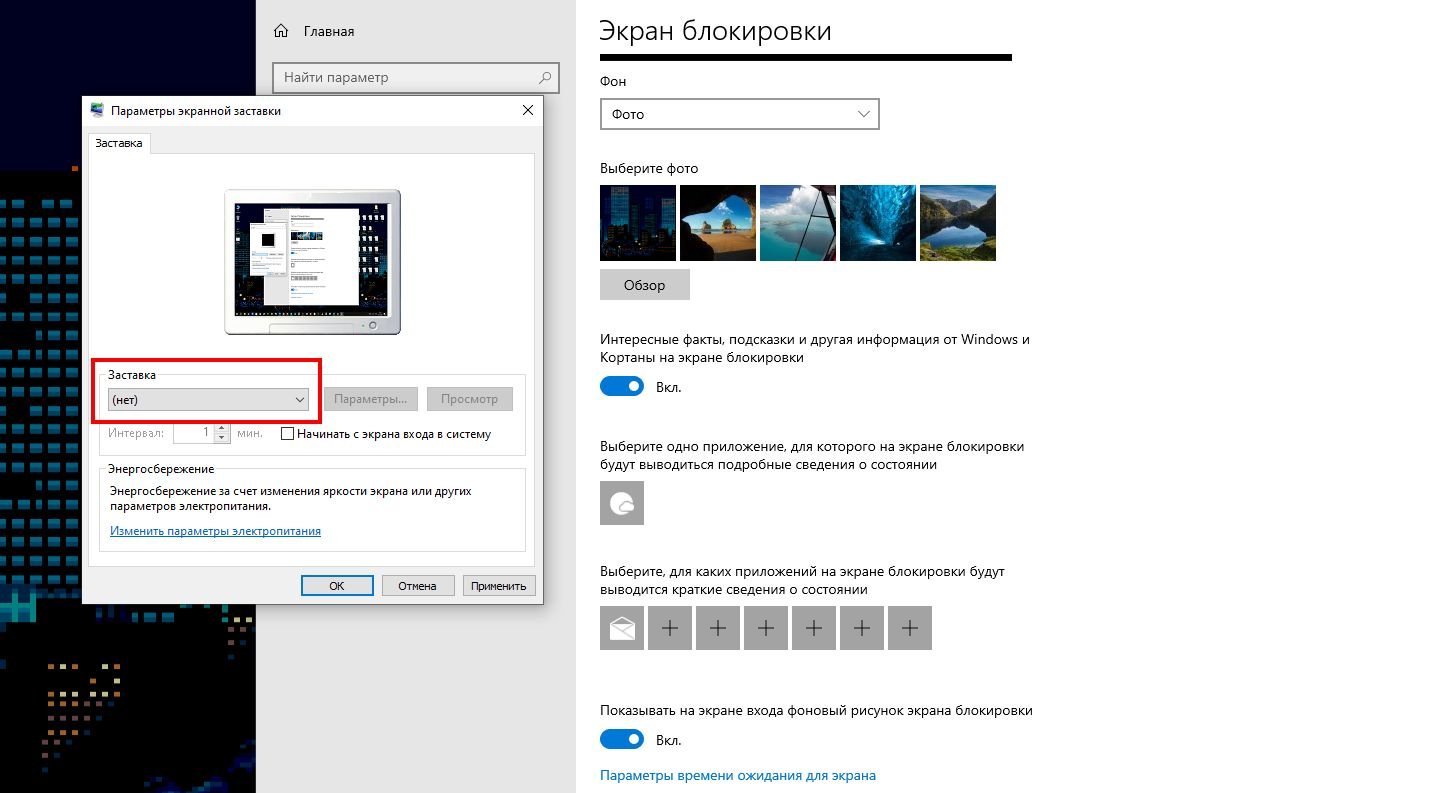
Источник: CQ / Скриншот Windows 10
Через команду «Выполнить»
Можно сэкономить время и попасть в нужный раздел через команду «Выполнить». Для этого:
- Нажимаем Win + R;

Источник: CQ / Скриншот Windows 10
- В открывшемся меню вводим rundll32.exe shell32.dll, Control_RunDLL desk.cpl,,1 и нажимаем Enter.
Через редактор реестра
Для тех, кто не ищет легких путей, есть замороченная альтернатива в виде редактора реестра. Для этого выполните следующие действия:
- Нажмите Win + R;
- В открывшемся меню наберите regedit и нажмите Enter;
- Пройдите по пути HKEY_CURRENT_USER\ Software\ Policies\ Microsoft\ Windows\;
- Если там нет раздела Control Panel, то создайте его, кликнув по пустому полю правой кнопкой мыши;
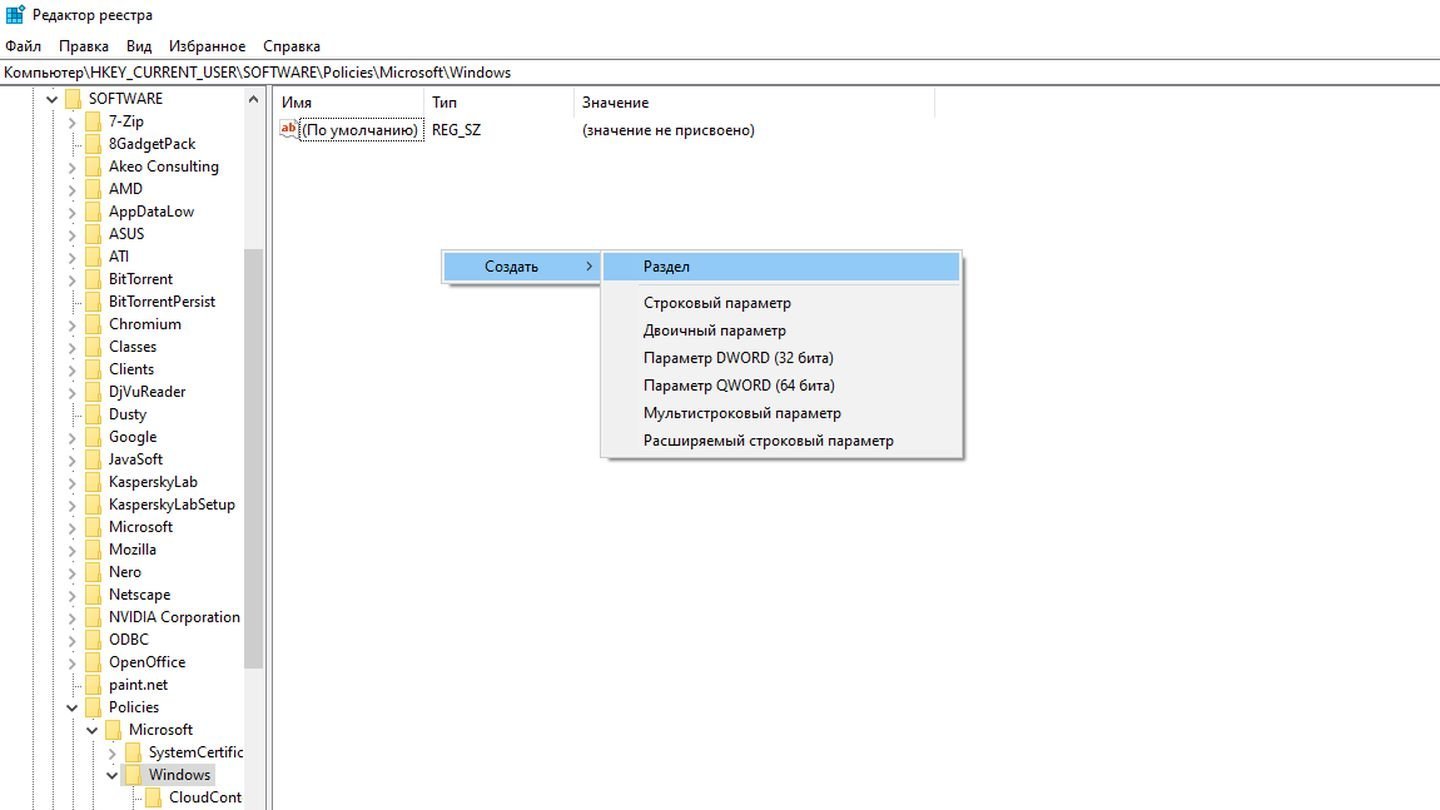
Источник: CQ / Скриншот Windows 10
- Следом создайте в Control Panel подраздел и Desktop;
- Заходите в него, кликните на «Правка» → «Создать» → «Строковый параметр» и назовите последний ScreenSaveActive;
- Дважды кликните на него левой кнопкой мышки и установите значение 0;
- Выйдите из редактора реестра и перезагрузите систему.
Через редактор групповых политик
Еще один замороченный вариант, который к тому же подойдет лишь пользователям Windows 10 Pro и Enterprise:
- Нажмите Win + R, введите gpedit.msc и нажмите Enter;
- Пройдите по пути «Конфигурация пользователя» → «Административные шаблоны» → «Панель управления» → «Персонализация»;
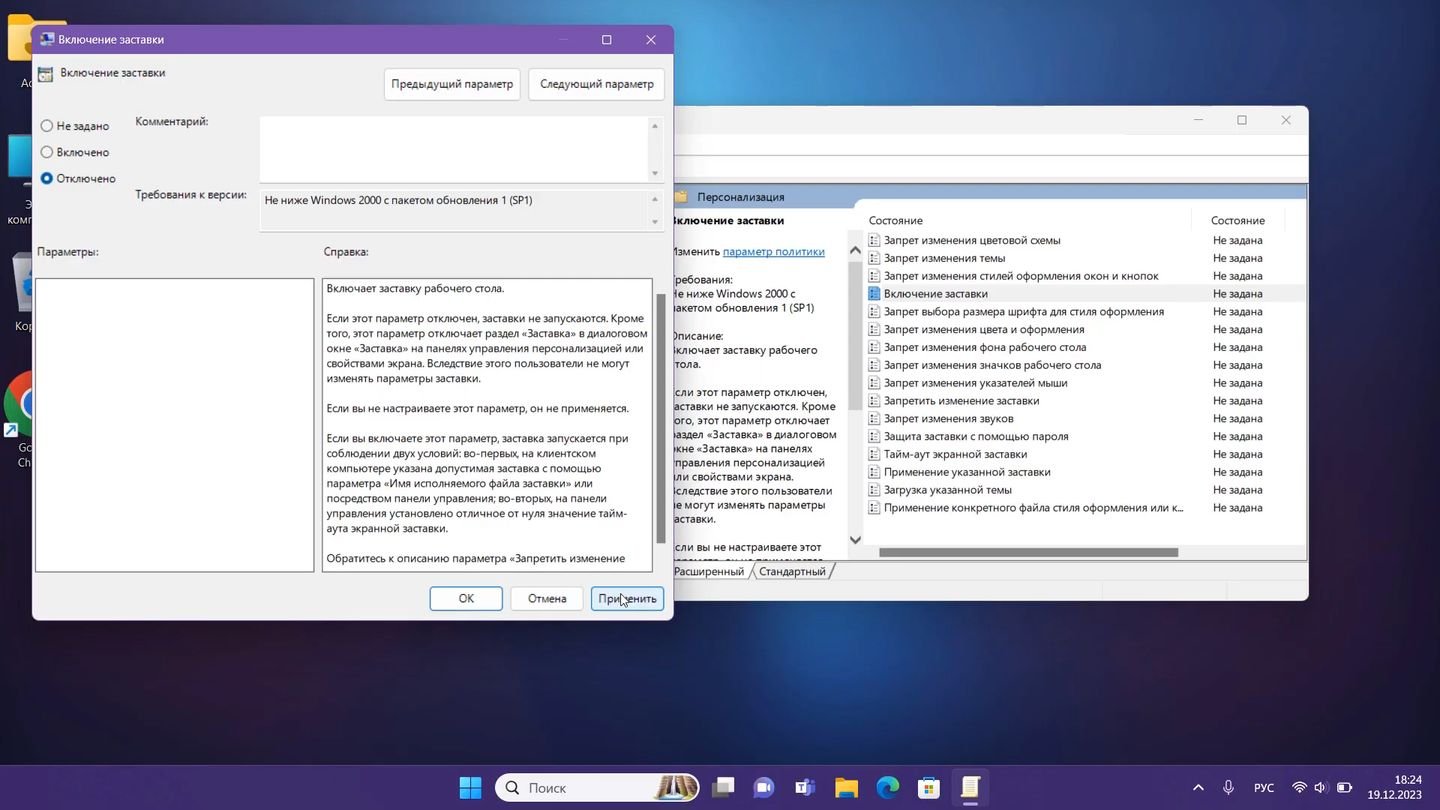
Источник: YouTube-канал «КомпьютерМэн» / Скриншот Windows 10
- Справа в перечне параметров дважды кликните левой кнопкой мышки по пункту «Включение заставки»;
- Установите параметр «Отключено», нажмите на «Применить» и следом «ОК»;
- Перезагрузите ОС.
Как отключить экранную заставку на телевизоре
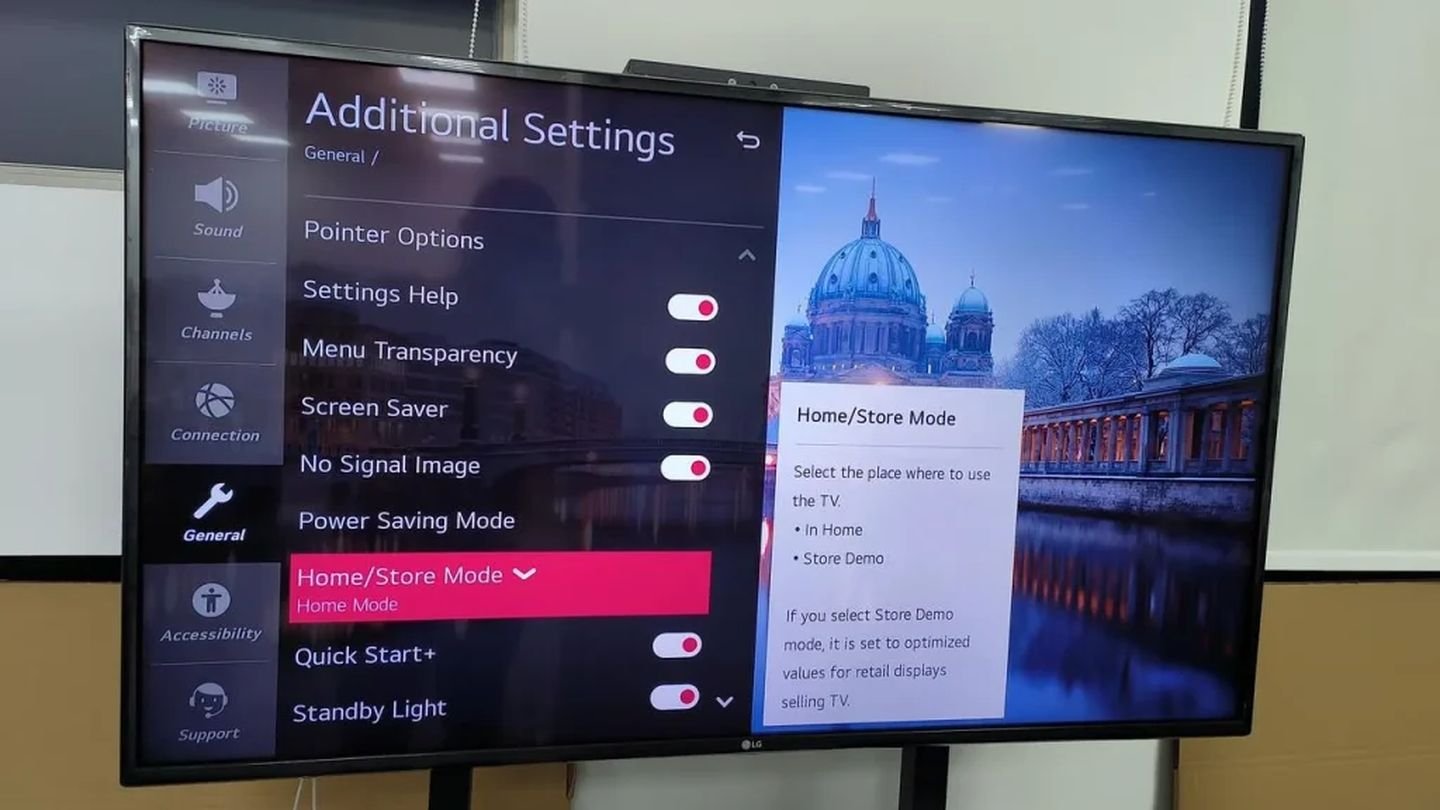
Источник: BoostVision / Фото телевизора LG
Практически все современные телевизоры оснащены демонстрационным режимом, которым пользуются сотрудники магазинов для показа возможностей той или иной модели. Как правило, это просто подборка сменяющих друг друга роликов и картинок, не являющаяся экранной заставкой в привычном смысле этого слова.
Тем не менее многие пользователи, недостаточно знакомые с темой, продолжают называть демонстрационный режим именно так. По умолчанию он отключен. Поэтому шанс нарваться на него минимальный. Разве что вы купили витринный образец и сразу же попросили его запаковать, а невнимательный менеджер забыл отключить демо-режим. В этом случае вам может помочь наш мини-гайд.
Учтите, что на рынке представлено огромное количество моделей от разных производителей. Поэтому нижеописанные действия не обязательно подойдут для вашего экземпляра. Если вам не повезло, то остается лишь искать в интернете руководство пользователя под конкретную модель.
Samsung
Порядок действий:
- Нажмите кнопку Home на пульте и зайдите в раздел «Настройки»;
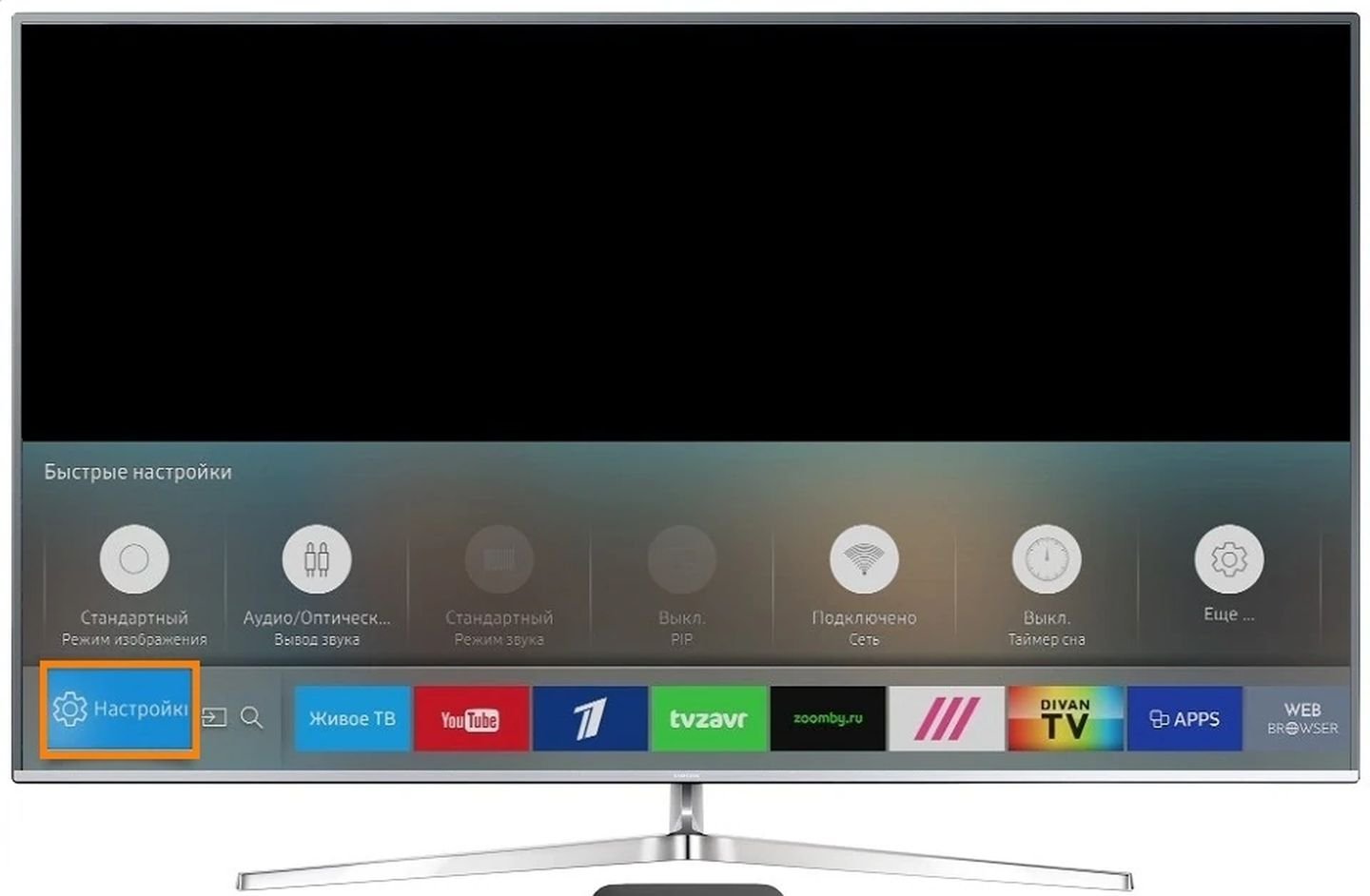
Источник: Samsung / Фото настроек ТВ
- Выберите пункт «Система»;
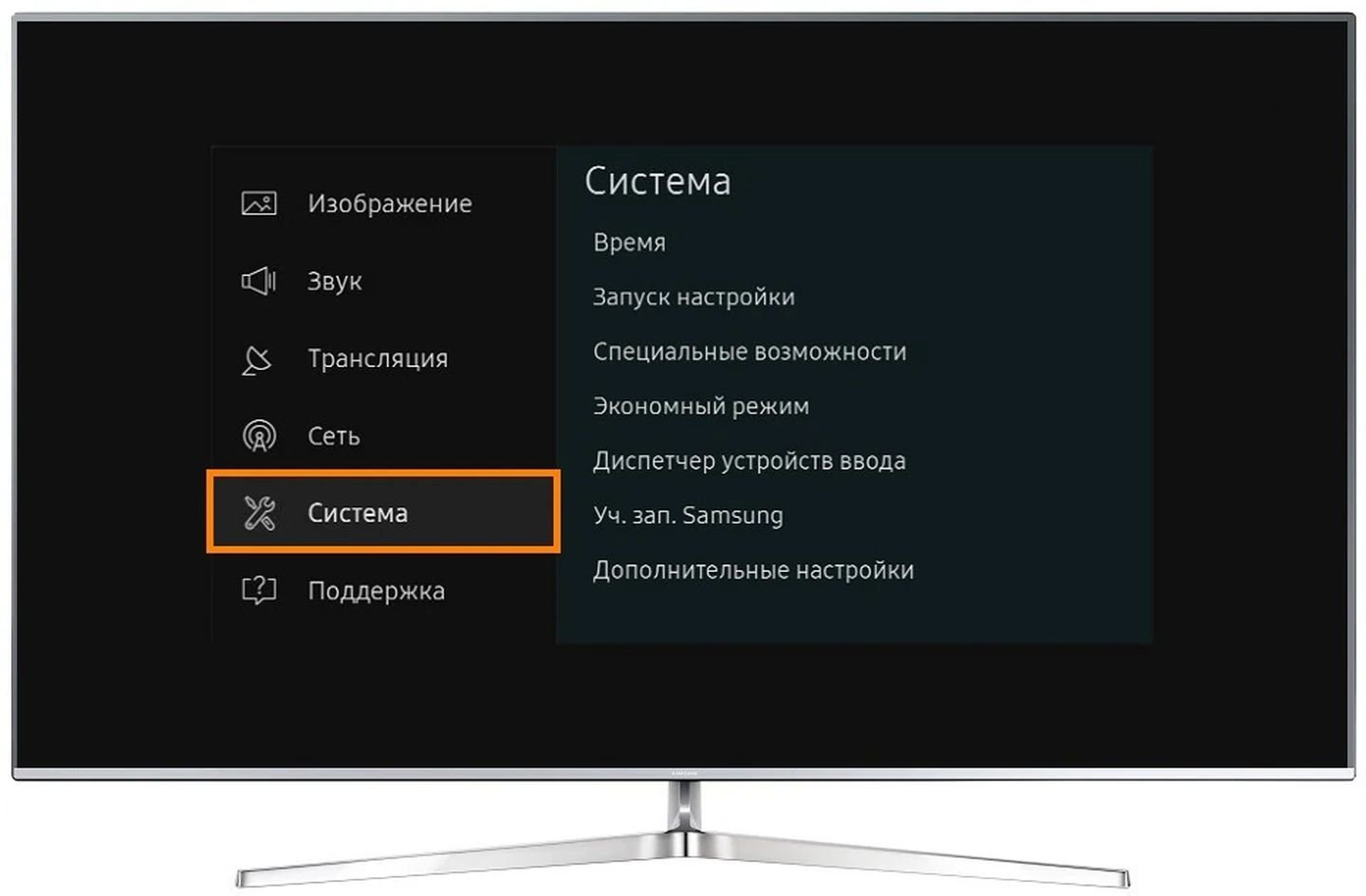
Источник: Samsung / Фото настроек ТВ
- Далее кликните на «Дополнительные настройки»;
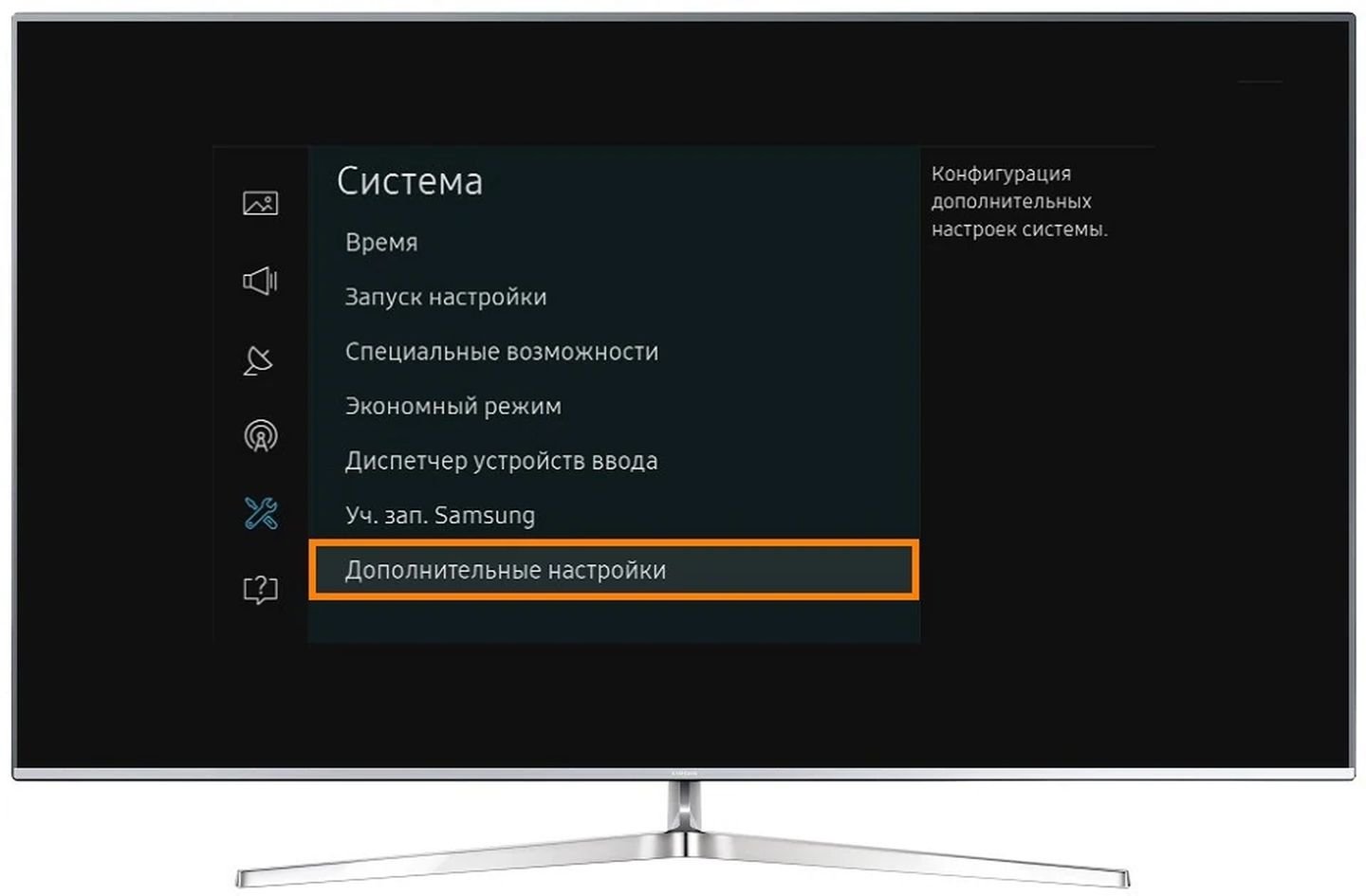
Источник: Samsung / Фото настроек ТВ
- Отключите выставочный режим.
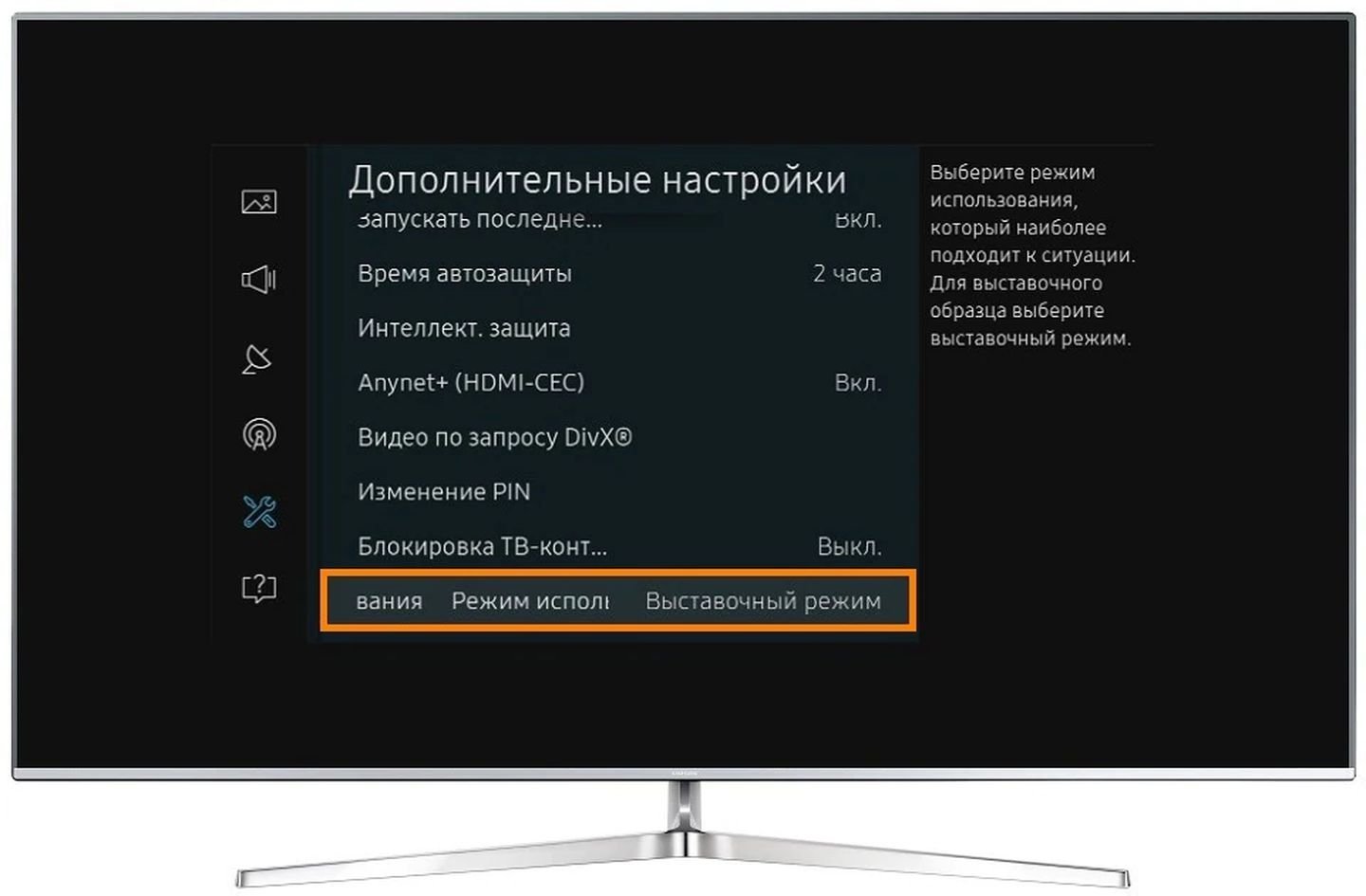
Источник: Samsung / Фото настроек ТВ
LG
Порядок действий:
- Нажмите кнопку Home на пульте ДУ;
- Зайдите в раздел «Настройки»;
- Выберите пункт «Установки» / «Системные установки»;
- Далее кликните на «Настройка режима» и выберите «Домашний».
Sony
Порядок действий:
- Нажмите на пульте на кнопку, отвечающую за настройки. Обычно она выглядит как шестеренка;
- Далее выберите «Система» → «Настройки для демонстрации в магазине» и отключите демонстрационный режим.

Источник: Alphr / Фото телевизора Sony
Как видите, ничего сложного нет, и процесс предельно схож на разных телевизорах. Путем долгого (или не очень) копания в настройках вы рано или поздно обнаружите пункт, отвечающий за включение/отключение демонстрационного режима.
Напоследок приводим ссылки на руководства по разным моделям:
- Статья на сайте Samsung;
- Статья на сайте LG;
- Статья на сайте Sony.
Заглавное фото: CQ
Читайте также:
- Лучшие виджеты погоды на рабочий стол в Windows 10
- Как удалить администратора в Windows 10
- Как настроить и отключить контроль учетных записей в Windows 10
- Как настроить тачпад на Windows 10
- Как настроить клавиатуру на Windows 10
Запускайте свой компьютер без лишних элементов и приступайте сразу к работе.
Экран приветствия появился на устройствах под управлением Windows ещё в «восьмёрке». Некоторым пользователям он нравится, ну а остальные считают, что достаточно одного ввода пароля. Если вы хотите убрать экран приветствия на вашем компьютере, то воспользуйтесь одним из этих несложных способов.
Отключение через редактор локальной групповой политики
В первом случае вам потребуется открыть редактор локальной групповой политики через команду «Выполнить». Для этого нажмите на Win + R и введите в появившемся окошке gpedit.msc либо сделайте правый клик по кнопке «Пуск» и щёлкните на пункт «Выполнить». В открывшемся окне «Редактор локальной групповой политики» перейдите в меню «Административные шаблоны» → «Панель управления» → «Персонализация».
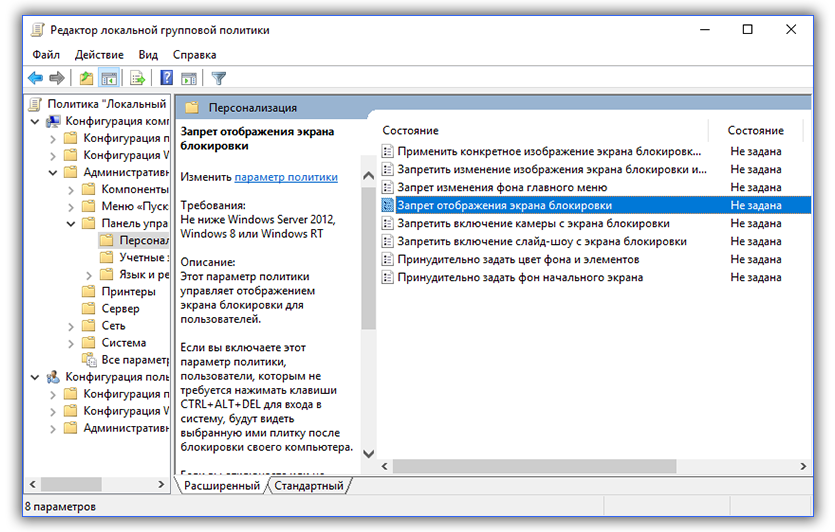
Щёлкните два раза по пункту «Запрет отображения экрана блокировки» и поставьте галочку на параметре «Включено». Нажмите на кнопку ОК. Чтобы проверить, сработал ли способ, введите Win + L на вашей клавиатуре. Если у вас сразу отображается экран ввода пароля, значит, всё получилось.
Отключение через редактор реестра
Если первый способ не сработал, то попробуйте отключить экран приветствия через редактор реестра. Ещё раз откройте его при помощи команды «Выполнить», как это было показано в первом способе, и введите regedit в появившимся окошке. В левом меню перейдите к HKEY_LOCAL_MACHINE → SOFTWARE → Policies → Microsoft → Windows. В правом — переведите курсор на пустое поле и нажмите на правую кнопку мыши. Выберите пункт «Создать параметр DWORD 32». Переименуйте параметр в NoLockScreen. Щёлкните по нему два раза и в значении укажите единицу. Нажмите на ОК.
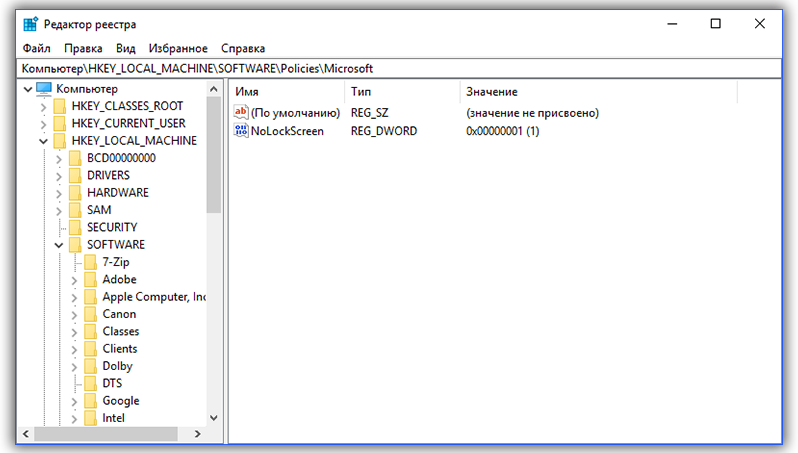
Проверьте работоспособность этого метода, используя клавиши Win + L.
Если вы хотите убрать не только экран приветствия, но и настроить автоматический вход в систему без каких-либо паролей, то вам потребуется отключить экран блокировки. Чтобы это сделать, нужно убрать пароль вашей учётной записи. Не забудьте также убрать ПИН-код, если он есть. Для этого зайдите в «Параметры вашего ПК», выберите «Параметры входа» и удалите существующий ПИН.
Ну а если вы хотите оставить пароль на месте, но всё равно пропускать экран блокировки, то отключите автоматический вход в ваш аккаунт. Теперь компьютер после каждого включения будет сразу загружать ваш рабочий стол без каких-либо других отвлекающих элементов!
По умолчанию, в Windows 10 экранная заставка (скринсейвер) отключена, при этом вход в настройки скринсейвера стал неочевиден, особенно для пользователей, которые ранее работали в Windows 7 или XP. Тем не менее, возможность поставить (или изменить) заставку осталась и делается это очень просто, что и будет показано далее в инструкции.
Примечание: некоторые пользователи под заставкой понимают обои (фон) рабочего стола. Если вас интересует именно изменение фона рабочего стола, то делается это еще проще: кликните правой кнопкой мыши по рабочему столу, выберите пункт меню «Персонализация», а затем в параметрах фона установите «Фото» и укажите изображение, которое хотите использовать в качестве обоев.
Изменение экранной заставки Windows 10
Для того, чтобы зайти в настройки скринсейвера Windows 10 есть несколько путей. Самый простой из них — начать набирать слово «Заставка» в поиске на панели задач (в последних версиях Windows 10 там не находится, но если использовать поиск в Параметрах, то нужный результат есть).
Еще один вариант — зайти в Панель управления (ввести в поиске «Панель управления») — и в поиске ввести «Заставка».

Третий способ открыть параметры заставки — нажать клавиши Win+R на клавиатуре и ввести
control desk.cpl,,@screensaver
Вы увидите то же окно параметров экранной заставки, которое присутствовало в предыдущих версиях Windows — здесь вы можете выбрать одну из установленных экранных заставок, задать ее параметры, установить время, через которое она будет запускаться.

Примечание: по умолчанию, в Windows 10 установлено отключение экрана через некоторое время бездействия. Если вы хотите, чтобы экран не отключался, а показывался скринсейвер, в том же окне настройки заставки нажмите «Изменить параметры электропитания», а в следующем окне выберите пункт «Настройка отключения дисплея».
Как скачать скринсейверы
Заставки для Windows 10 — те же файлы с расширением .scr, что и для предыдущих версий ОС. Таким образом, предположительно, все скринсейверы от предыдущих систем (XP, 7, 

Я не назову конкретных сайтов для скачивания, но их предостаточно в интернете, и они легко находятся. А установка заставки не должна представлять собой каких-либо проблем: если это установщик, запускаем его, если просто файл .scr, то копируем в System32, после этого при следующем открытии окна параметров заставки там должен появиться и новый скринсейвер.
Очень важно: файлы экранных заставок .scr представляют собой обычные программы Windows (т.е. по сути, то же самое, что файлы .exe), с некоторыми дополнительными функциями (для интеграции, настройки параметров, выхода из заставки). То есть эти файлы могут также иметь вредоносные функции и в действительности, на некоторых сайтах под видом экранной заставки можно скачать вирус. Что делать: после загрузки файла, прежде чем копировать в system32 или запускать двойным кликом мыши, обязательно проверьте его с помощью сервиса virustotal.com и посмотрите, не считают ли его антивирусы вредоносным.



