Пароль при входе в Windows позволяет обезопасить данные пользователя и не дает злоумышленникам получить несанкционированный доступ к компьютеру. Но иногда он мешает, и в этом случае нужно знать, как убрать пароль при входе в Windows 10 и 11.
Убрать пароль можно только средствами самой операционной системы — никакие сторонние программы здесь не помогут. Поэтому нужно обращаться к настройкам ОС. Мы расскажем о том, как убрать пароль при входе в Windows 10 и 11.
Риски отключения пароля
Удаление пароля связано с определенными рисками, потому что общая безопасность операционной системы снизится.
- Снижение общего уровня безопасности операционной системы. Пароль на входе в Windows — это основное средство обеспечения безопасности. Его отключение может негативно повлиять на общий уровень безопасности пользователя. К тому же будет сложно защитить конфиденциальные данные.
- Увеличение вероятности получения несанкционированного доступа к компьютеру. Если вы используете компьютер вместе с другими пользователями, то пароль отключать нельзя, так как другие пользователи смогут получить доступ к вашим данным. Да и взломать компьютер без пароля гораздо проще, чем с паролем.
Как отключить запрос пароля в Windows 10
В Windows 10 запрос пароля можно отключить через системные параметры. Но в то же время можно использовать возможности панели управления — она еще присутствует в этой версии ОС. Мы рассмотрим вариант именно с параметрами — так гораздо проще.
-
Щелкните по кнопке «Пуск» и затем кликните по пункту «Параметры». Также это меню можно вызвать при помощи комбинации клавиш «Win+I».

-
В списке параметров перейдите в раздел «Учетные записи».

-
В столбце слева выберите «Варианты входа», в главном окне щелкните по пункту «Пароль» и нажмите кнопку «Изменить».

-
Введите текущий пароль Windows и нажмите «Далее».

-
В окне ввода нового пароля не вводите ничего — просто нажмите «Далее».

-
В следующем диалоговом окне щелкните «Готово».

После этого система завершит сеанс для того, чтобы все сделанные изменения были учтены. Теперь для входа в Windows 10 пароль не требуется — можно сразу нажимать на кнопку «Вход» и пользоваться компьютером в стандартном режиме.
Как убрать пароль при входе в Windows 11
В Windows 11 процесс отключения пароля на входе в систему несколько отличается от того алгоритма, что используется в Windows 10.
-
Запустите параметры Windows при помощи комбинации клавиш «Win+I».
-
В параметрах перейдите в раздел «Учетные записи» и выберите «Варианты входа».

-
Щелкните по пункту «Пароль» и выберите «Изменить».

-
Введите текущий пароль и выберите «Далее».

-
На следующем этапе оставьте все поля пустыми и нажмите «Далее», а потом «Готово».

Как и в случае с Windows 10, система сначала завершит сеанс, а затем вы сможете осуществить новый вход, но уже без пароля.
Как поменять пароль при входе в компьютер
Есть возможность поменять пароль при входе в компьютер. Но для этого его придется сбросить. Для этого есть соответствующая инструкция:
-
Кликните по значку «Питание» на экране блокировки, а затем зажмите клавишу Shift и выберите «Перезагрузку».

-
Перейдите в «Поиск и устранение неисправностей» — «Дополнительные параметры» — «Командная строка».

-
Когда компьютер перезапустится в режиме восстановления, перейдите в «Поиск и устранение неисправностей» — «Дополнительные параметры» и вызовите «Командную строку».

-
Вставьте в неё команду copy C:\windows\system32\utilman.exe C:\windows\system32\utilman2.exe и нажмите Enter.

-
После этого введите copy C:\windows\system32\cmd.exe C:\windows\system32\utilman.exe, а затем нажмите клавишу Y для подтверждения и Enter.

-
Закройте командную строку и выберите «Продолжить» для загрузки Windows.

-
На экране блокировки кликните по значку «Специальные возможности» для запуска командной строки и введите команду net user.

-
Повторите команду net user, затем через пробелы добавьте имя своего аккаунта (как указано в выводе предыдущей команды) и новый пароль. Например, net user yadra 2710.
-
Закройте командную строку и войдите в свою учётную запись, воспользовавшись новым паролем.
После этого можете отключить или сменить шифр, как описано в предыдущих разделах инструкции.
Что делать, если забыли пароль при входе в систему
Если вы забыли пароль при входе в систему, то существует два варианта решения проблемы:
- Воспользоваться подсказкой. Во время создания пароля вами были написаны ответы на секретные вопросы. Это было сделано как раз для таких случаев. Достаточно на экране входа щелкнуть «Забыли пароль» и ответить на вопросы, и доступ восстановится.
- Сбросить пароль. Это радикальный метод для тех случаев, если вы не помните ответы на контрольные вопросы. О том, как сделать сброс, мы рассказывали ранее.
Как установить пароль
Если у вас обратная ситуация — пароля нет, но вы хотите его установить — то для этого случая есть своя инструкция:
-
Откройте меню «Пуск» — «Параметры» (значок в виде шестеренки) и перейдите в раздел «Учетные записи».

-
Раскройте пункт «Пароль» и нажмите «Добавить».

-
Выберите в боковом меню «Варианты входа», раскройте пункт «Пароль» и нажмите «Добавить».

-
Заполните поля, пользуясь подсказками системы, в конце кликните «Готово».
Что лучше использовать: пароль или пин-код
В современных операционных системах Windows пароль является не единственной возможностью защиты пользовательских данных и самого компьютера от несанкционированного вмешательства. В операционной системе также имеется набор инструментов для защиты от несанкционированного доступа, который называется Windows Hello.
В состав системы защиты Windows Hello входит короткий пин-код, возможность распознавания по лицу при наличии соответствующего оборудования и дактилоскопия для моделей ПК и ноутбуков со встроенным сканером отпечатка пальца.
Наиболее универсальным вариантом является именно пин-код — его легко настроить и запомнить, а вводить намного быстрее, чем классический пароль Windows. Но последний также нужно настраивать, поскольку без него не получится включить вход по пин-коду.
Поэтому, если вы даже отключите вход по пин-коду, необходимость ввода пароля все равно останется. Пин-код — это, скорее, дополнительная защита Windows от несанкционированного вмешательства.
И все же для входа лучше использовать именно пин-код при настроенном пароле — так получится существенно сократить время входа в операционную систему Windows. Тем более что настроить пин-код сможет даже новичок.
Как защитить данные без пароля
Для защиты своих данных без пароля можно использовать специальные программы для шифрования, также может помочь штатный инструмент Windows. Но эти программы нужно использовать с осторожностью — если вы забудете код доступа к программе, вы навсегда потеряете все свои данные.
- Folder Lock. Достаточно быстрая и эффективная программа для защиты пользовательских папок в ОС Windows. Для шифрования используется надежный 256-битный ключ типа Advanced Encryption Standard, поэтому взломать его практически невозможно.
- Secure IT. Самое простое из всех существующих приложений подобного типа. Позволяет настроить защиту как отдельного файла, так и всей папки или даже диска. Однако в деле создания паролей эта программа поможет мало.
- Advanced Encryption Package Pro. Продвинутая программа с большим количеством настроек шифрования, с помощью которой можно запаролить даже архивы. Работает быстро и надежно на любой машине.
- CryptoForge. Быстрая и безопасная программа с сильным ключом шифрования, позволяющая защитить файлы и папки. Обладает очень простым интерфейсом, что дает возможность легко запаролить свои данные даже новичкам.
В составе операционной системы Windows есть собственный инструмент для шифрования данных под названием BitLocker. Он работает ничуть не хуже стороннего софта и не уступает в безопасности большинству существующих программ.
Многие предпочитают использовать именно BitLocker, поскольку шифровать данные на уровне ОС всегда намного лучше, чем использовать для этого сторонний софт — ведь неизвестно, куда могут сливать данные приложения от других разработчиков.
Защитить пользовательские данные помогают также антивирусные программы. Наиболее популярными и эффективными являются Kaspersky, Dr.Web, а также решения от Comodo. Впрочем, для большинства задач хватит возможностей штатного антивируса Windows.
Это можно сделать разными способами.
Что важно знать
Windows 11 запрашивает пароль или ПИН‑код при входе в систему, выходе из режима сна, перезагрузке и выключении. Дополнительная безопасность никогда не помешает, но в случае со стационарными и домашними компьютерами ею можно пренебречь, чтобы немного упростить себе жизнь.
Как и в других версиях ОС, для входа используется два вида аккаунтов: учётная запись Microsoft и локальная учётная запись. Первая не привязана к определённому ПК и позволит разблокировать все ваши устройства единым паролем, а также даёт возможность подключаться с его помощью к сервисам Microsoft. Вторая, как можно догадаться по названию, служит только для использования на конкретном компьютере.
Если работаете с одним ПК, то проще всего переключиться на локальный аккаунт и установить пустой пароль в нём. Для учётной записи Microsoft придётся действовать иначе: использовать встроенное средство редактирования аккаунтов или прибегнуть к помощи утилиты автоматического входа от Microsoft.
Как убрать пароль при входе в Windows 11, перейдя на локальную учётную запись

В меню «Пуск» кликните правой кнопкой мыши по своему имени и выберите «Изменить параметры учётной записи».
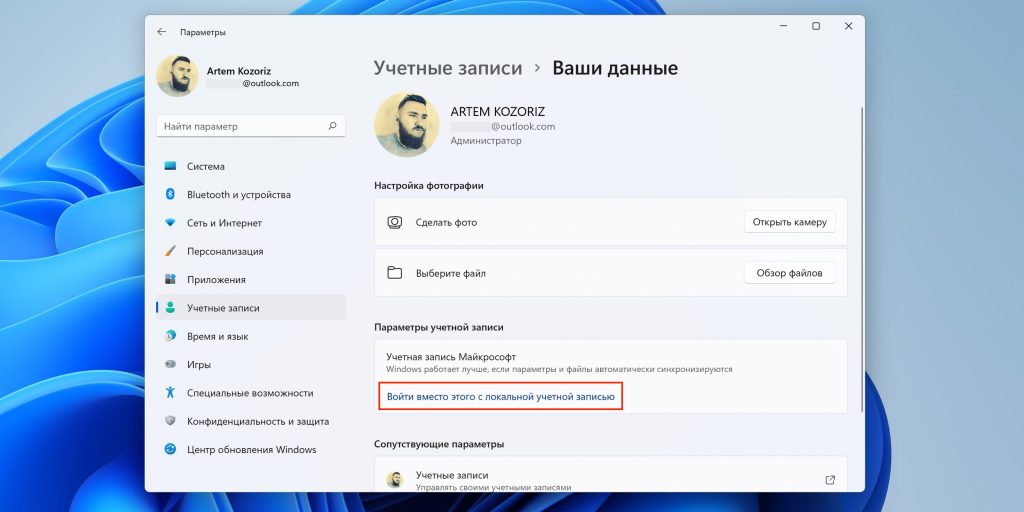
Нажмите «Войти вместо этого с локальной учётной записью».
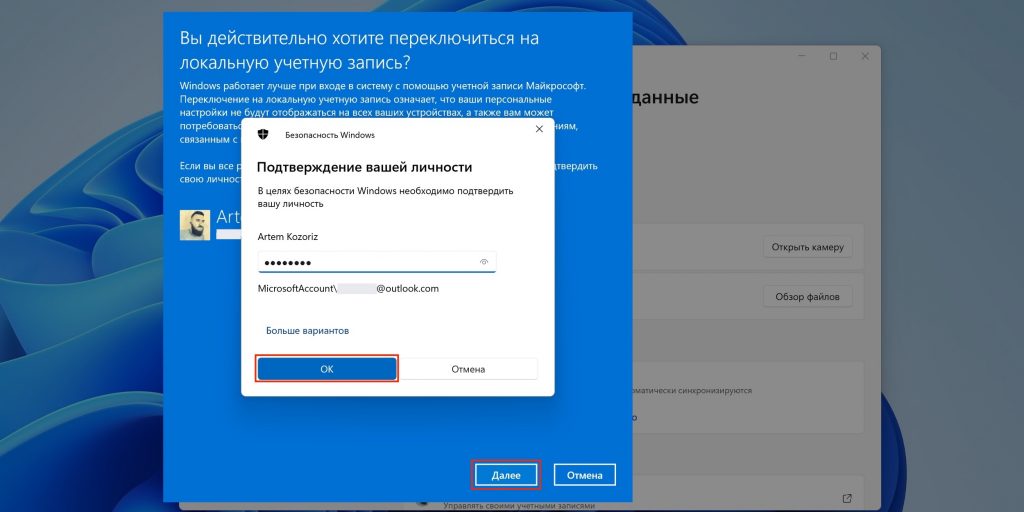
Кликните «Далее», введите свой пароль и нажмите OK.
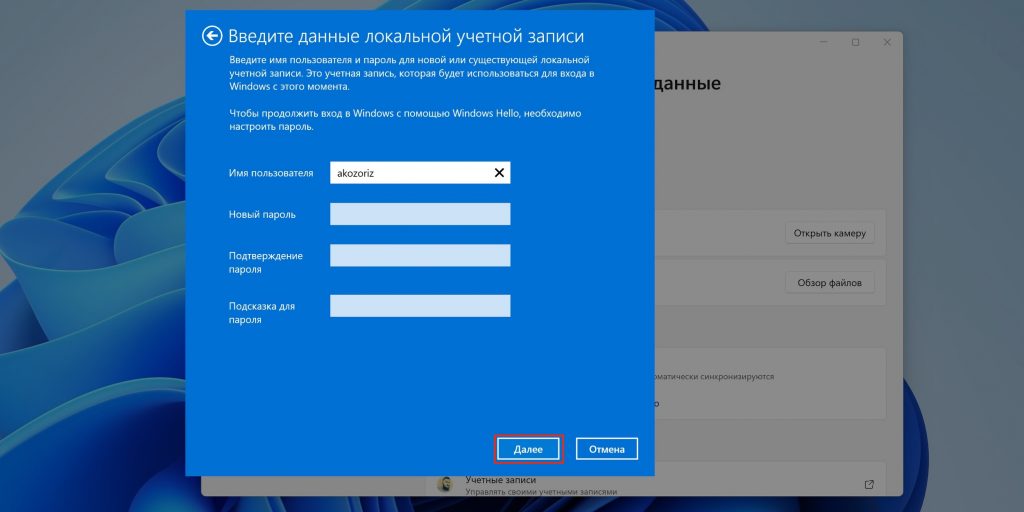
Оставьте все поля, кроме имени пользователя, пустыми и кликните «Далее».
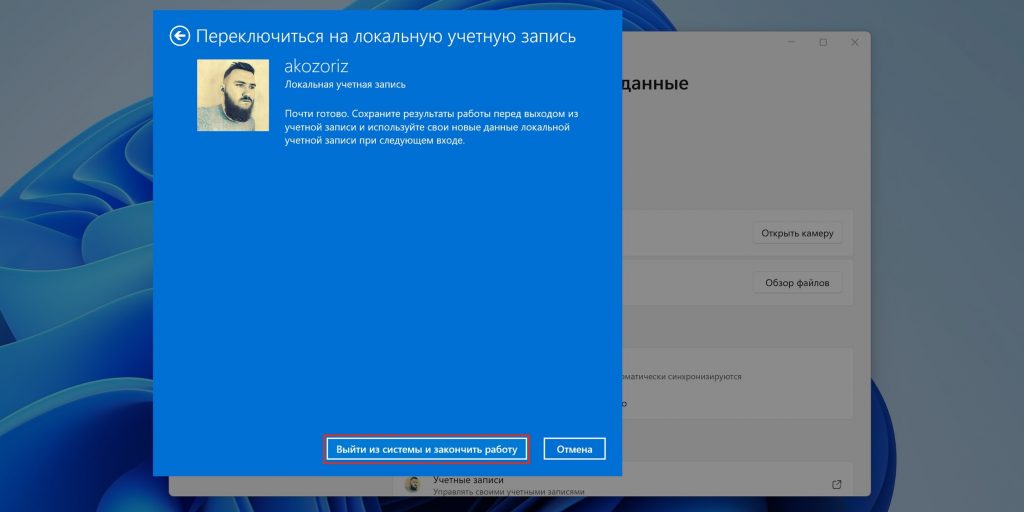
Нажмите «Выйти из системы и закончить работу» для повторного входа без пароля.
Как убрать пароль в Windows 11, включив автоматический вход
Это можно сделать двумя способами. Однако, какой бы из них вы ни выбрали, сначала необходимо деактивировать функцию Windows Hello.
Если пропустить этот шаг, пароль запрашиваться не будет, но вместо него придётся вводить ПИН‑код.
1. Отключите Windows Hello
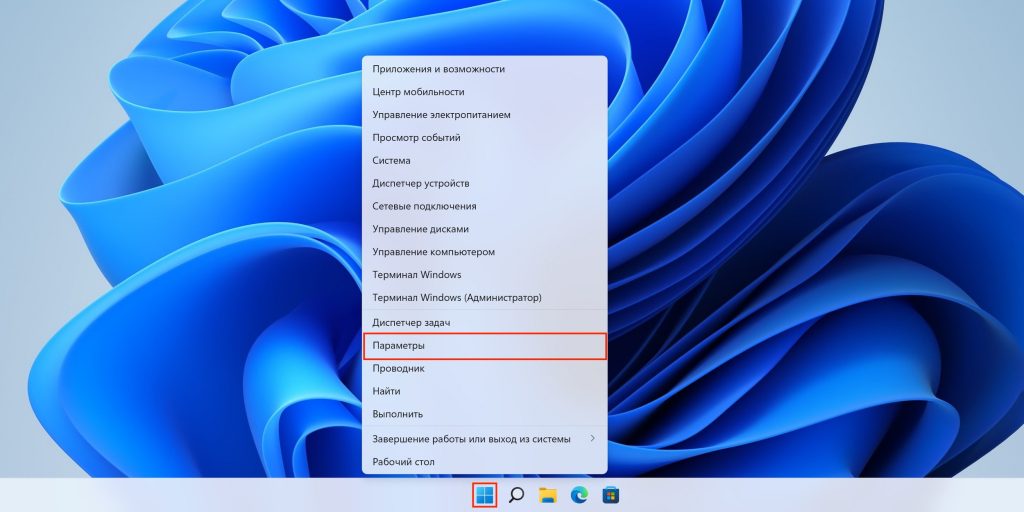
Кликните правой кнопкой мыши по кнопке «Пуск» и выберите «Параметры» или просто нажмите Win + I на клавиатуре.

Перейдите в «Учётные записи» → «Варианты входа».
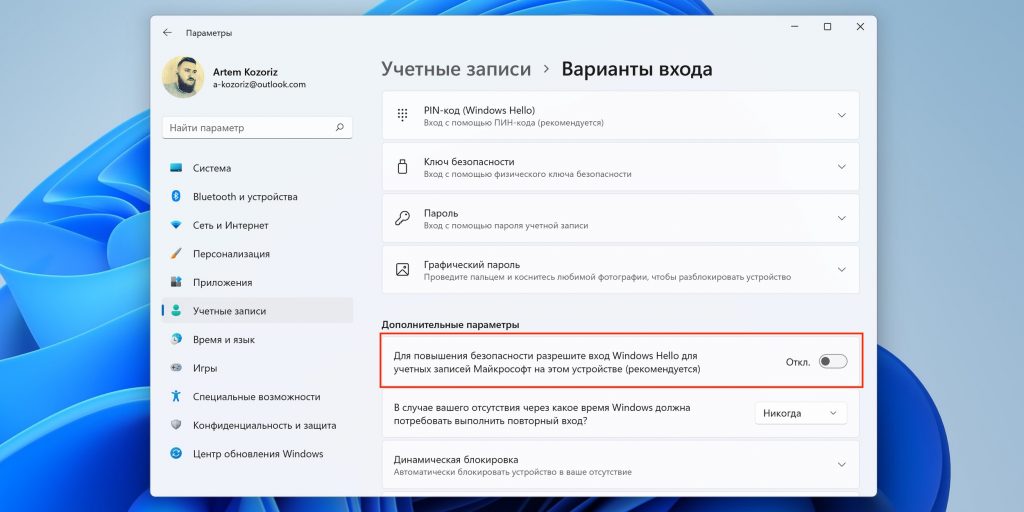
Прокрутите список до раздела «Дополнительные параметры» и отключите тумблер «Для повышения безопасности»…». Также выберите вариант «Никогда» для опции «В случае вашего отсутствия…».
2. Воспользуйтесь специальной программой
Есть два варианта: встроенное в Windows средство Netplwiz и фирменная утилита Microsoft для администраторов под названием AutoLogon. Выбирайте любой — результат в итоге будет одинаковый.
Netplwiz
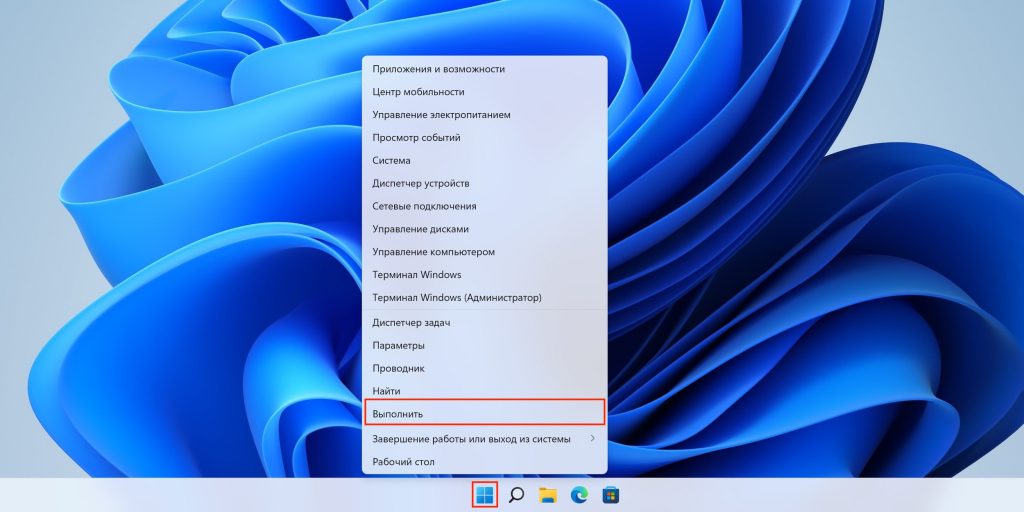
Вызовите контекстное меню, кликнув правой кнопкой мыши по «Пуску», и выберите «Выполнить».
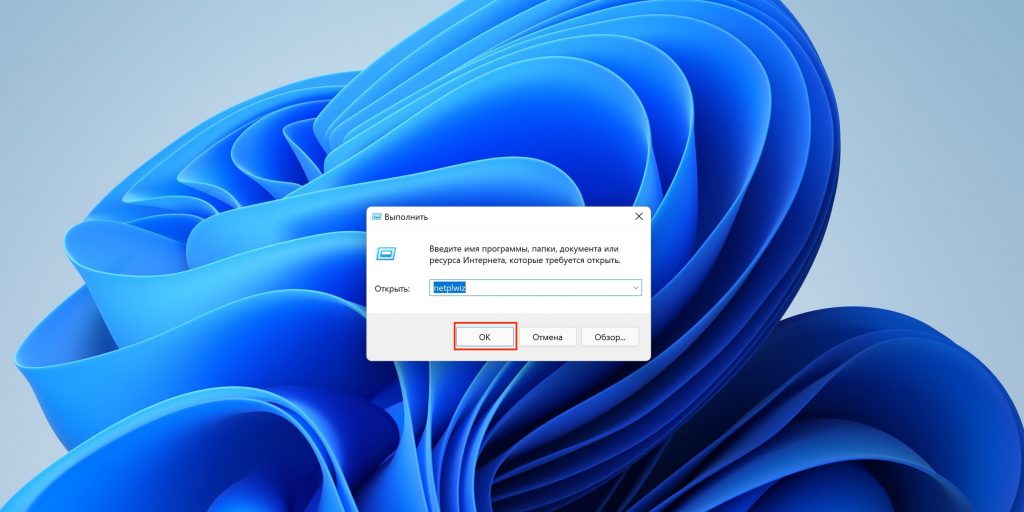
Введите netplwiz и нажмите OK.
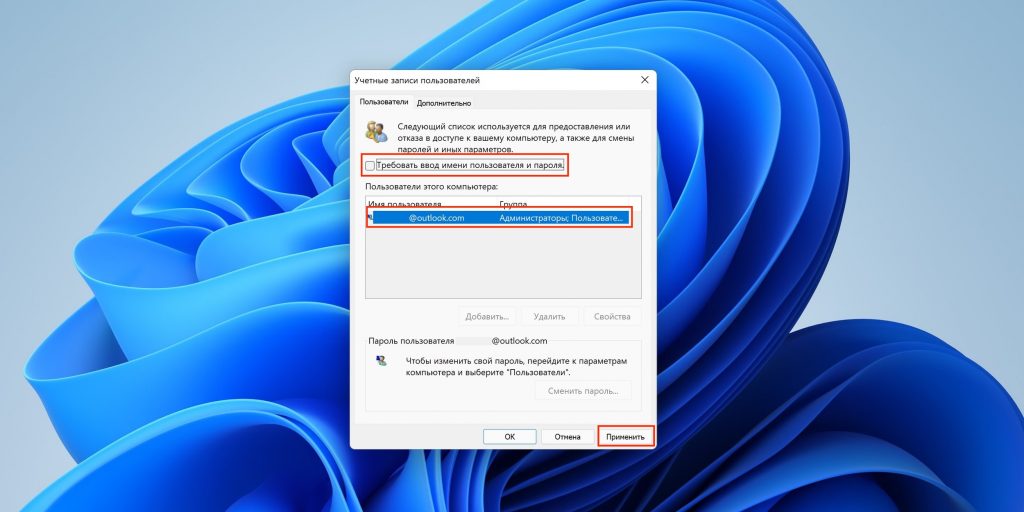
Выделите свой аккаунт и снимите галочку с опции «Требовать ввод имени пользователя и пароля», а затем кликните «Применить».

Подтвердите изменения, дважды введя свой пароль, и нажмите OK.
Перезагрузите компьютер и убедитесь, что вход выполняется без пароля.
AutoLogon
Перейдите по ссылке и скачайте утилиту с сайта Microsoft.
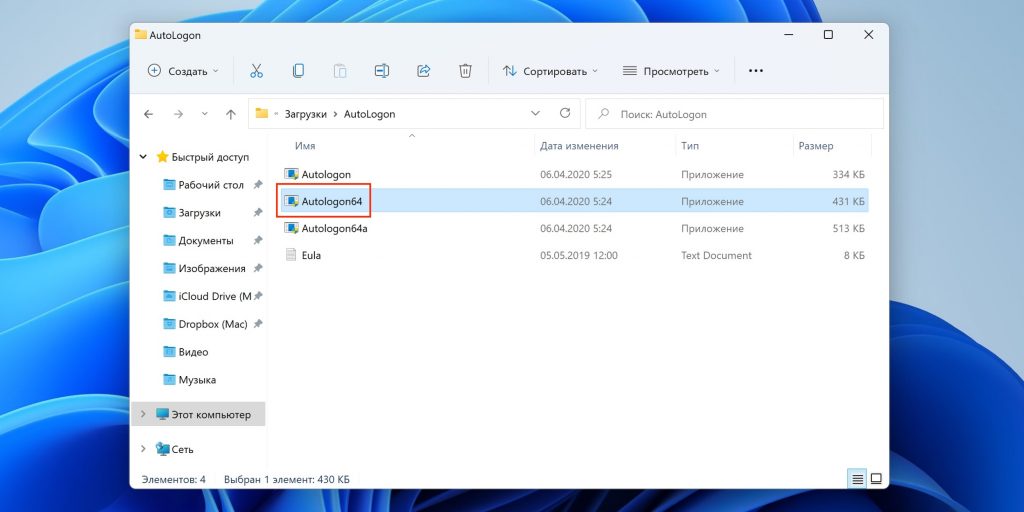
Распакуйте загруженный архив и запустите файл Autologon64 двойным щелчком.
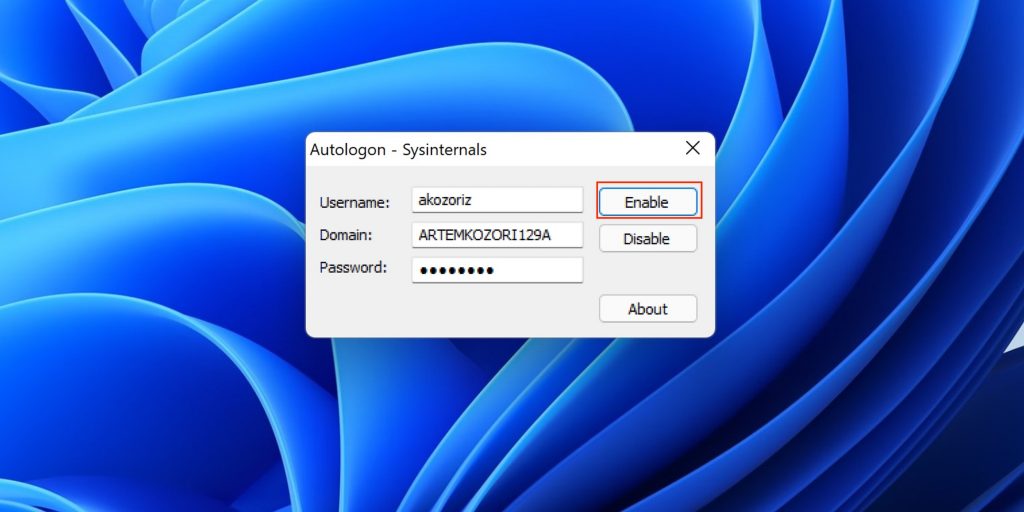
Введите свой пароль и нажмите кнопку Enable.
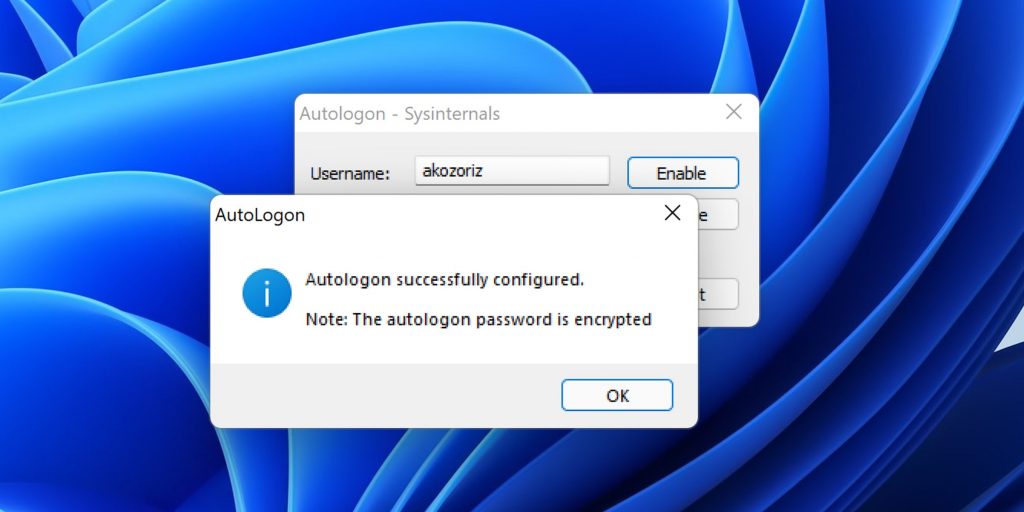
Кликните OK в окне подтверждения и перезагрузите компьютер.
Quick Tips
- Switch your Microsoft account to a local account. During conversion, leave the password fields blank.
- Use the net user command to set a blank password for your account.
Method 1. Using User Accounts Panel
Step 1: Press the Windows button, type Run, and click on Open.
Step 2: Type the below-mentioned command in the text field and click on OK.
Netplwiz
This will bring up the User Account window where you can remove the password.
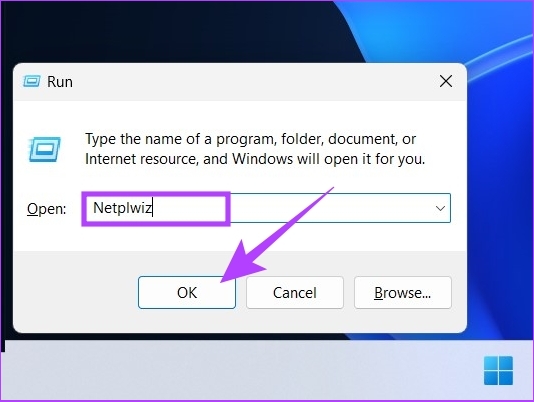
Step 3: Uncheck the Users must enter a username and password to use this computer option and click on Apply.
Note: If you have multiple accounts, select the user name from which you want to remove the password.

Step 4: Confirm your Microsoft Account information by entering the password twice and clicking on OK.

Step 5: Hit OK again to confirm.
With this, Windows will remove the password associated with the selected account. In the end, restart your computer for the changes to take effect. You will no longer have to enter the account password when you log in.
Method 2. Using Registry Editor
Step 1: Press the Windows key, type Registry Editor, and click on Run as administrator. In the prompt, select Yes.
Step 2: Enter the following path in the address bar and press Enter.
Computer\HKEY_LOCAL_MACHINE\SOFTWARE\Microsoft\Windows NT\CurrentVersion\Winlogon
Step 3: In the right panel, right-click on the DefaultUserName string and select Modify.
Note: If you didn’t find one, create one manually by right-clicking on the blank area > selecting New > clicking String Value > naming the string as DefaultUserName > double-clicking on it > choosing Modify.

Step 4: In the Value data section, type the username of the account and click on OK.

Step 5: Create another string (using the method mentioned above) and name it DefaultPassword.

Step 6: Double-click on DefaultPassword, enter the account password in the Value data field, and click on OK.

Step 7: Navigate to the AutoAdminLogon string (create it if you can’t find it). Right-click and click on Modify.

Step 8: Now, change the Value data from 0 to 1 and click OK.

You must restart your computer to apply the changes. When your Windows 11 PC turns back on, you will have a password-free login.
Method 3. Using Local Account
Step 1: Press the Windows key, type Settings, and click on Open.
Step 2: Go to Accounts.
Step 3: Click on the Sign-in options.

Step 4: Scroll down to find the Password option, expand it, and click Change.

Step 5: Now, enter your current password and click on Next.
Step 6: The next screen will prompt you to create a new password, but since we don’t need one, leave everything blank and click on Next.
Step 7: Finally, click on Finish.
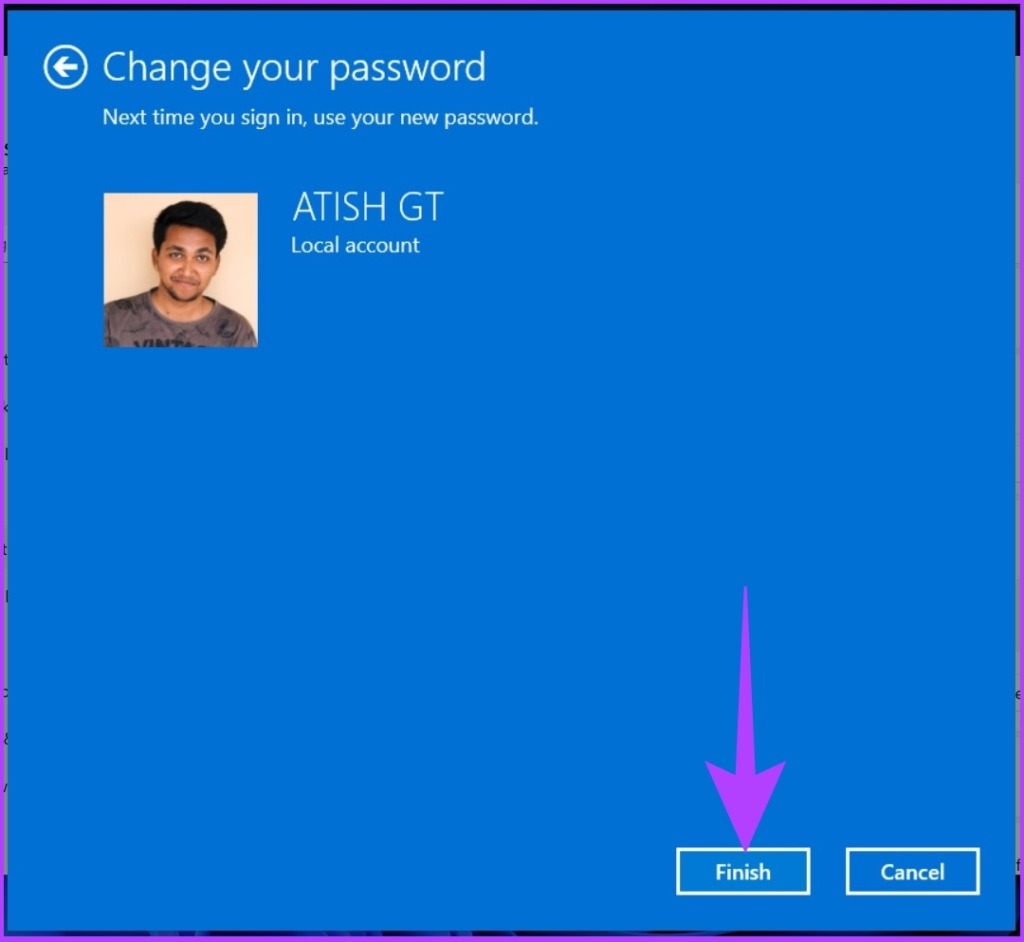
There you have it. You have successfully removed your login password from the local user account. Next time you turn on your Windows 11 PC, you don’t have to enter the password. When it asks for the password, press Enter.
Method 4. Using Windows Terminal
Step 1: Press the Windows key + X to open the Windows context menu and click on Terminal (Admin). In the prompt, select Yes.
Step 2: Type the below command into the Windows Terminal.
net user "USERNAME" ""
Note: Replace USERNAME with your username.

FAQs
1. How long does Microsoft lock you out for the wrong password?
Microsoft’s temporary lockout period is 30 minutes by default. However, this can be changed by disabling the account lockout threshold policy.
2. How many times can you get your password wrong before it locks?
It depends on the administrator’s settings. However, generally, it takes 3–5 attempts before the account is temporarily locked out.
Was this helpful?
Thanks for your feedback!
The article above may contain affiliate links which help support Guiding Tech. The content remains unbiased and authentic and will never affect our editorial integrity.
Ввод пароля или PIN-кода для входа в Windows 11 повышает безопасность, но требует дополнительного времени. Отключайте только, когда уверены, что доступ посторонних к вашему ПК полностью исключен.
Рассмотрим в ознакомительных целях, как полностью отключить запрос системой ПИНа или пароля при возврате в ОС. Возможны варианты — отключение запроса пароля учетной записи или при «пробуждении» из спящего режима. Данная подробная инструкция охватывает методы с применением параметров, командной строки и редактора реестра Windows 11.
Отключение входа Windows Hello в Windows 11
Содержание
- Отключение входа Windows Hello в Windows 11
- Как отключить запрос пароля при входе в Windows 11 через командную строку
- Отключение запроса пароля Windows 11 в редакторе реестра
- Как входить в Windows 11 автоматически без ввода пароля
- Как включить вход в Windows 11 без пароля с утилитой Autologon
- Как отключить запрос пароля Windows 11 через Winlogon в реестре
- Как не вводить пароль Windows 11 при выходе из спящего режима
- Отключите повторный вход в Windows 11 после режима сна в Параметрах
- Как отключить ввод пароля после сна в regedit
- Где в Windows 11 убрать запрос пароля после скринсейвера
Помните, что отключение запроса пароля не означает, что его больше нет. Windows 11 перестанет запрашивать при входе при перезагрузке или включении компьютера после перерыва в работе. Но помнить пароль по-прежнему необходимо. Потребуется для ряда задач хоть и нечасто.
- Клавиатурным сочетанием Win + I откройте Параметры Windows 11. Или щелкните правой кнопкой мыши по «Пуску» и выберите пункт «Параметры».
- Щеклните по «Учетные записи». Выберите «Варианты входа».

- Перейдите в «Дополнительные параметры». Отключите опцию «Для повышения безопасности разрешите вход Windows Hello для учетных записей Майкрософт на этом устройстве».
Данный пункт активен не у всех пользователей. Порой отключить его нельзя. В таком случае воспользуйтесь командной строкой.
Как отключить запрос пароля при входе в Windows 11 через командную строку
Откройте командную строку (Command Prompt) в режиме администратора.
Вставьте в окно командной строки команду:
reg ADD «HKLM\SOFTWARE\Microsoft\Windows NT\CurrentVersion\PasswordLess\Device» /v DevicePasswordLessBuildVersion /t REG_DWORD /d 0 /f
Нажмите Enter.
Отключение запроса пароля Windows 11 в редакторе реестра
Одновременно нажмите Win + R на клавиатуре. Напечатайте regedit.exe в строке «Открыть:» окна «Выполнить». Щелкните «ОК» в нижней части окна или нажмите Enter на клавиатуре.
Перейдите к ветке:
HKEY_LOCAL_MACHINE\SOFTWARE\Microsoft\Windows NT\CurrentVersion\PasswordLess\Device
В свойствах параметра DevicePasswordLessBuildVersion укажите значение 0.
Как входить в Windows 11 автоматически без ввода пароля
Рассмотрим базовый способ отключения запроса пароля при входе в Windows 11. Равно актуален как для локальной учетной записи, так и для аккаунта Майкрософт.
- Нажмите комбинацию клавиш Win + R, чтобы открыть окно «Выполнить». Введите control userpasswords2 или netplwiz в строку «Открыть:». Щелкните «ОК» под полем ввода команд или нажмите клавишу Enter.
- На экране со списком пользователей отключите опцию «Требовать ввод имени пользователя и пароля». Щелкните «Применить», а затем «ОК».
- В окне «Автоматический вход в систему» дважды введите пароль: в поля «Пароль:» и «Подтверждение:». Не допускайте ошибок — малые и большие буквы различаются. Используйте ту клавиатурную раскладку, в которой пароль был создан.
Будьте внимательны. Ведь ОС не укажет на ошибку. Исправить ее также не предложит. Windows 11 станет выводить при входе сообщение о неверном имени пользователя или пароле. Вероятный сценарий — отображение второго пользователя с идентичным именем.
- Вводите пароль учетной записи Майкрософт или локальной учетной записи Windows 11. ПИН-код в данном случае не подойдет.
- Щёлкните «ОК» в нижней части окна.
Как включить вход в Windows 11 без пароля с утилитой Autologon
Используйте программный инструмент Autologon — Sysinternals, чтобы входить в Windows, не вводя имя пользователя и пароль. Загрузите Autologon с официальной страницы.
- Распакуйте архив в удобное вам место на диске вашего ноутбука или настольного ПК. Запустите исполняемый файл программы. Предложит ознакомиться и согласиться с условиями использования. Станет работать только после согласия пользователя с ними.
- В поле Username отобразится имя текущего пользователя. В поле Domain — имя данного PC.
- Напечатайте в строке «Password» актуальный пароль данной учетной записи.
Как показывает практика, Autologon поддерживает оба типа учетных записей Windows 11: локальные и Майкрософт. Без гарантии, что так будет на каждом ПК.
Как отключить запрос пароля Windows 11 через Winlogon в реестре
Нажмите комбинацию клавиш Win + R. Напечатайте regedit.exe в строке «Открыть:». Щелкните по кнопке «ОК» в нижней части окна или нажмите клавишу Enter.
Разверните ветку:
HKEY_LOCAL_MACHINE\Software\Microsoft\Windows NT\CurrentVersion\Winlogon
Двойным щелчком по AutoAdminLogon откройте окно изменения свойств данного параметра. Поменяйте значение на 1.

Щелкните правой кнопкой мыши в правой панели редактора реестра. Выберите «Создать», затем «Строковый параметр».
Показанным выше способом последовательно создайте три параметра:
DefaultPassword
DefaultDomainName
DefaultUserName
В полях «Значение:» окон «Изменение строкового параметра» введите:
- Актуальный пароль текущей учетной записи — для DefaultPassword.
- Имя данного компьютера — DefaultDomainName.
- Имя текущего пользователя — для DefaultUserName.
Если не знаете имя пользователя и (или) компьютера, то посмотрите:
- Имя компьютера в категории Параметры — О системе.
- Имя текущего пользователя в параметре реестра LastUsedUsername.
Пароль станет явно храниться в системном реестре Windows 11. Потенциально доступен каждому, кто может работать за данным ПК.
Закройте приложение «Редактор реестра». Перезагрузите ваш ноутбук или настольный компьютер.
Как не вводить пароль Windows 11 при выходе из спящего режима
Отключите повторный вход в Windows 11 после режима сна в Параметрах
Windows 11 после выхода из сна просит ввести пароль. При желании пользователь может отключить повторный вход в ОС при пробуждении Windows 11.
Нажмите одновременно Win + I, чтобы открыть приложение «Параметры». Перейдите в категорию «Учетные записи». Затем на правой панели окна выберите «Варианты входа».
Прокрутите правую панель до блока настроек «Дополнительные параметры». Щелкните по направленной вниз стрелке, которая находится справа от надписи «Автоматически блокировать устройство в ваше отсутствие». Снимите отметку с опции «Разрешить Windows автоматически блокировать устройство в ваше отсутствие».
Далеко не каждому нравится интерфейс «Параметров» Windows 11. А привычной «Панели управления» как будто бы и нет. На самом деле есть, просто не на виду у начинающих пользователей.
Читайте в «Блоге системного администратора» как в Windows 11 открыть классическую панель управления.
Как отключить ввод пароля после сна в regedit
Отключение повторного входа в Windows 11 после режима сна через Параметры не всегда помогает избавиться от запроса пароля при выходе из спящего режима. Приходится править реестр вручную.
Графическое приложение для внесения изменений в системный реестр Windows называется «Редактор реестра»
Нажмите Win + R одновременно на клавиатуре вашего ноутбука или настольного ПК. Откроется окно «Выполнить» — упрощенный интерфейс ввода и применения команд Windows 11. Введите regedit.exe в строку «Открыть:» Щелкните «ОК» в нижней части окна или нажмите клавишу Enter.
В левой панели создайте раздел:
HKEY_LOCAL_MACHINE\SOFTWARE\Policies\Microsoft\Power\PowerSettings\0e796bdb-100d-47d6-a2d5-f7d2daa51f51
Откройте «папку» нового раздела. Щелкните в пустом месте правой панели окна приложения. Последовательно создайте параметры DWORD ACSettingIndex и DCSettingIndex. Двойным щелчком поочередно откройте окна изменения свойств параметров. Присвойте каждому значение 0.
Где в Windows 11 убрать запрос пароля после скринсейвера
После хранителя экрана (скринсейвер, скринсэйвер, экранная заставка) в Windows 11 может запрашиваться пароль.
Нажмите одновременно клавиши Win + R, чтобы открыть окно «Выполнить:»
Откройте параметры хранителя экрана:
Напечатайте control desk.cpl,,@screensaver в строке «Открыть:»
Нажмите Enter на клавиатуре или щелкните по расположенной в нижней части окна кнопке «ОК»

Чтобы ОС не запрашивала пароль нужно отключить заставку («Нет») или отключить опцию «Начинать с экрана входа в систему». По очереди щелкните кнопки «Применить» и «ОК» в нижней части окна.

Вероятная причина запроса ПИН-кода в Windows 11 связана с мобильным устройством и применяется динамическая блокировка. Смартфон синхронизирован с операционной системой ноутбука или настольного ПК.
Щелкните правой кнопкой мыши по «Пуску» Выберите «Параметры» Войдите в раздел «Учетные записи» Обратите внимание, активна или нет «Динамическая блокировка». Если данная опция включена, примите решение — смириться с запросом ПИНа или отключить.

Помните, запрос пароля или ПИН-кода при входе в Windows 11 — опции безопасности. Затрудняют посторонним доступ к операционной системе вашего ноутбука или настольного компьютера и приложениям. Главное — к содержимому диска, на котором хранятся данные.
Решение о включении или отключении защиты входа в ОС паролем или PIN-кодом каждый пользователь принимает на собственный страх и риск.
Многие пользователи так и не смогли привыкнуть к «Пуску» в центре панели задач. Может быть неудобно после многолетнего опыта с Windows 10/7/Vista/XP/2000/Me/98/95.
Читайте как вернуть кнопку «Пуск» в левый нижний угол.
Какую защиту Windows вы считаете самой надежной? Напишите в комментариях.
3.7
3
голоса
Рейтинг статьи
Как и в предыдущей версии системы, вход в Windows 11 возможен с помощью двух типов учётных записей — локальной и привязанной к аккаунту Microsoft. В обоих случаях для защиты профиля используется пароль, который необходимо каждый раз вводить на экране блокировки. Использование пароля или других средств защиты аккаунта, однако, не является обязательным, если вы уверены, что посторонние люди не смогут получить доступ к вашему компьютеру, ввод пароля для входа в учётную запись можно отключить.
В Windows 11 сделать это можно как минимум двумя способами, к рассмотрению которых мы сейчас перейдём. Независимо от того, используете ли вы локальную учётную запись или учётную запись Microsoft, отключить обязательный ввод пароля можно будет с помощью оснастки управления пользователями netplwiz. Чтобы её запустить, выполните в окошке Win + X команду netplwiz или control userpasswords2.

В открывшемся окне на вкладке «Пользователи» у вас должна быть отмеченная флажком опция «Требовать ввод имени и пароля», снимете флажок и сохраните настройки. Если вы не видите этой опции, откройте приложение Параметры, перейдите в категорию Учётные записи → Варианты входа и отключите опцию Windows Hello.
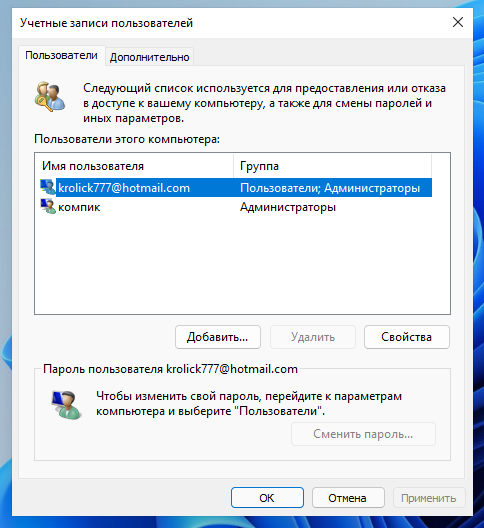
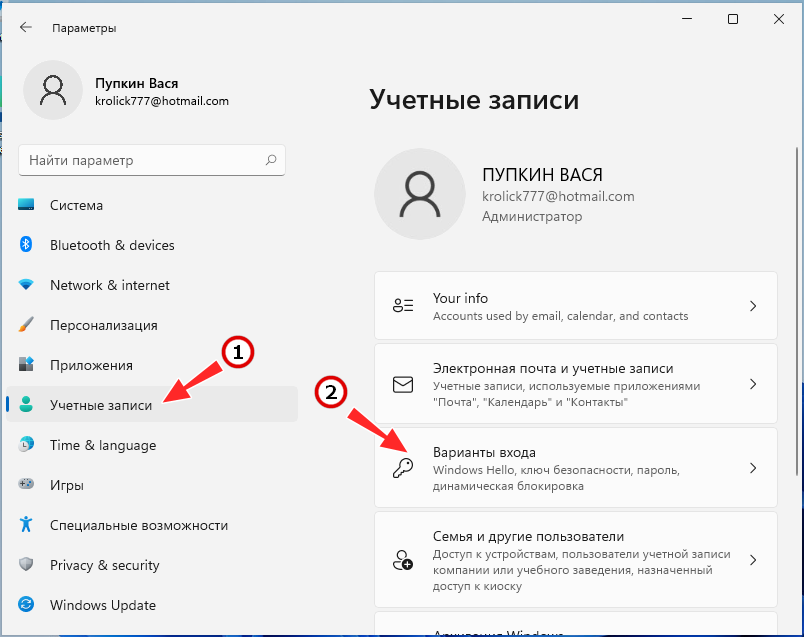
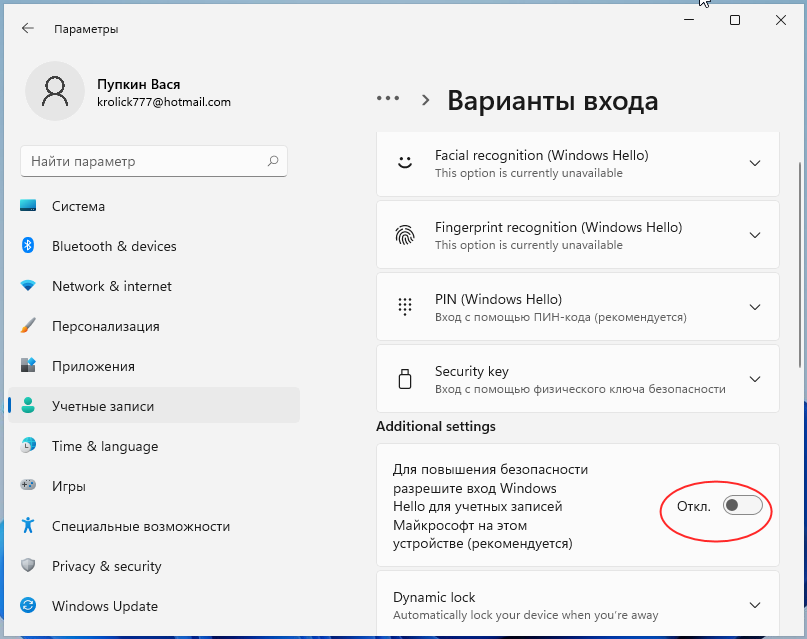
Если вместо пароля вы использовали ПИН-код, его желательно будет отключить, впрочем, как показало тестирование, это не является обязательным условием. Если ваша система не активирована, переключатель Windows Hello будет неактивен, но вы всё равно можете отключить эту функцию, применив простой твик реестра.
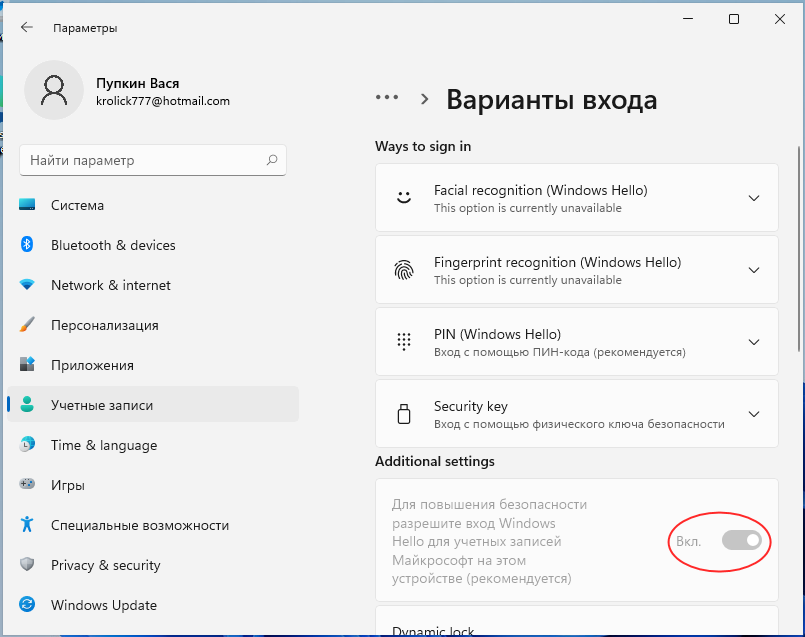
Запустите одноименной командой regedit редактор реестра, разверните ветку:
HKLM\SOFTWARE\Microsoft\WindowsNT\CurrentVersion\PasswordLess\Device
и установите для DWORD-параметра DevicePasswordLessBuildVersion значение 0. Если параметр отсутствует, создайте его вручную. После применение твика необходимо будет перезагрузить компьютер.
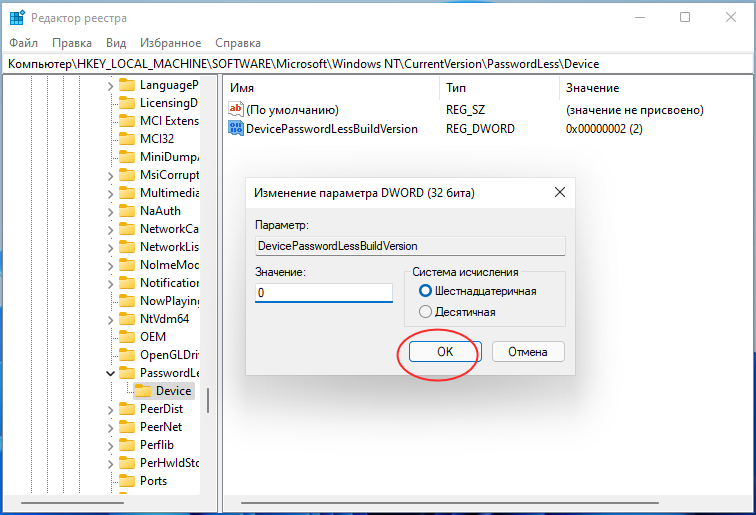
Отключив Windows Hello, откройте оснастку netplwiz и снимете флажок с появившегося чекбокса «Требовать ввод имени и пароля», подтвердив действие единоразовым вводом пароля учётной записи Windows. Отныне вход в систему будет осуществляться автоматически.

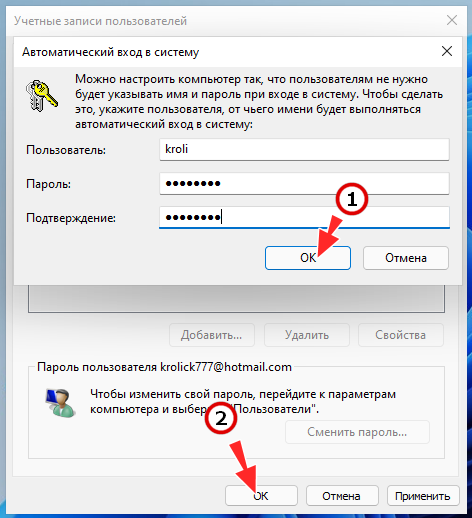
Второй способ предполагает переход на локальную учётную запись, для которой можно установить пустой пароль, что тождественно его удалению. Кликните сначала по кнопке Пуск, а затем по своему имени пользователя и выберите во всплывающей панели «Изменить параметры учётной записи».
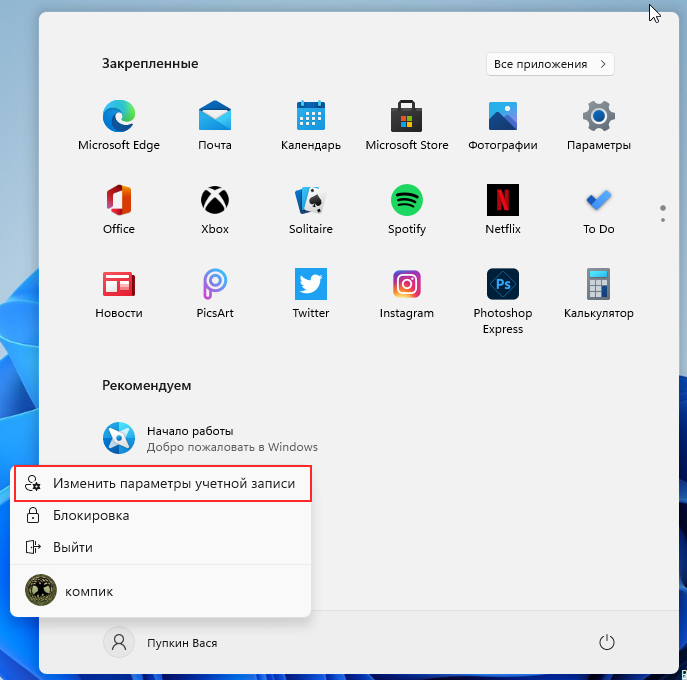
Прокрутив страницу с настройками немного вниз, кликните по ссылке «Войти вместо этого с локальной учётной записью». В открывшемся окне с синим фоном нажмите «Далее», введите свой пароль учётной записи Microsoft и нажмите «OK». Как только вы это сделаете, вам будет предложено придумать пароль для локальной учётной записи. Оставьте поля пустыми, нажмите «Далее», а затем «Выйти из системы и закончить работу». Следующий вход в систему будет выполнен автоматически.
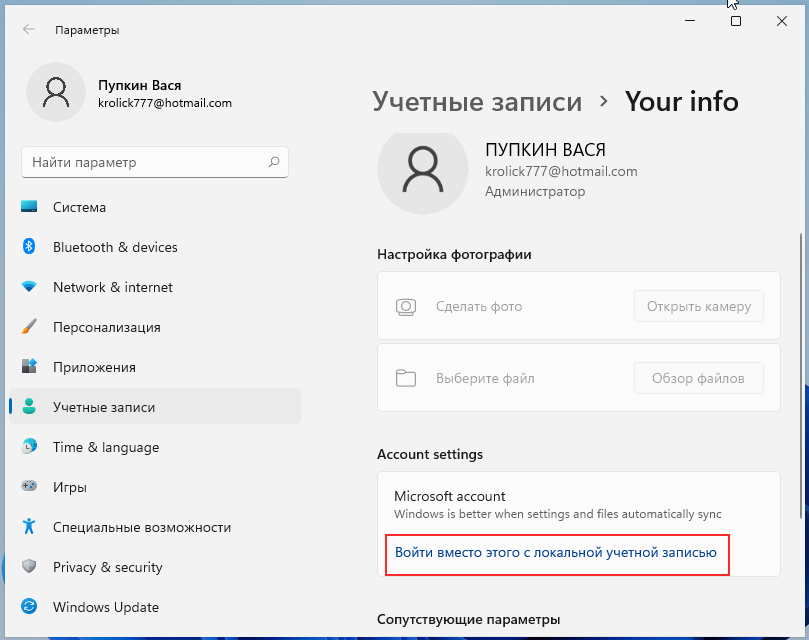
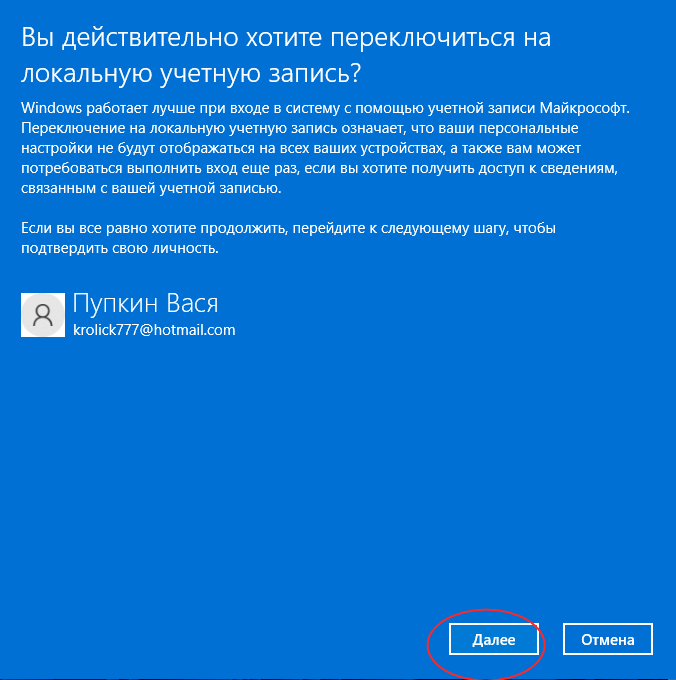
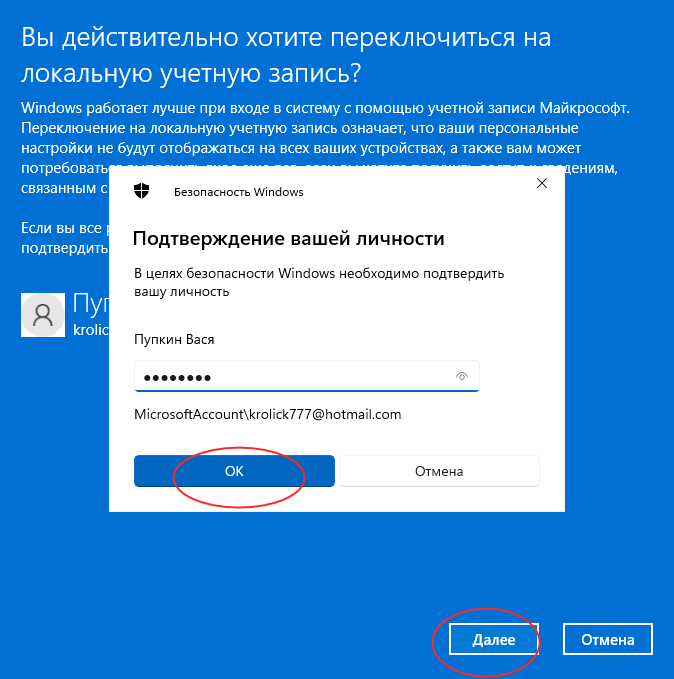
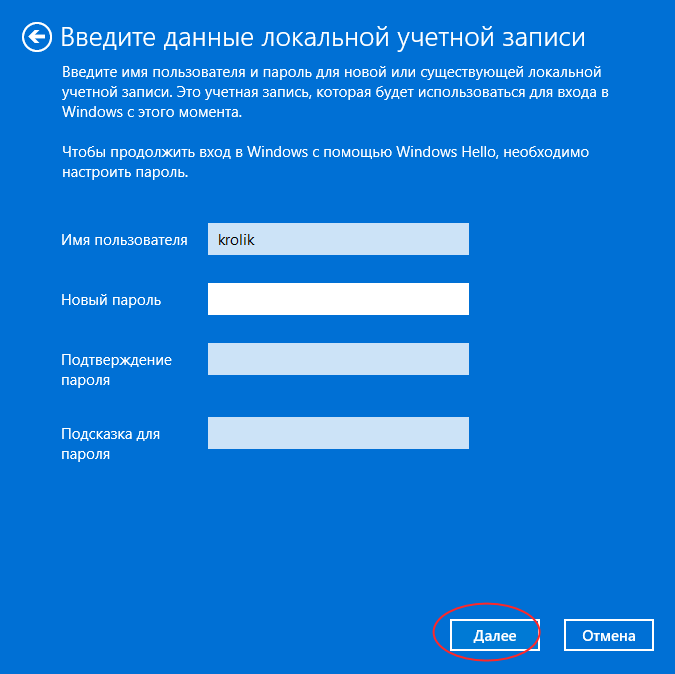
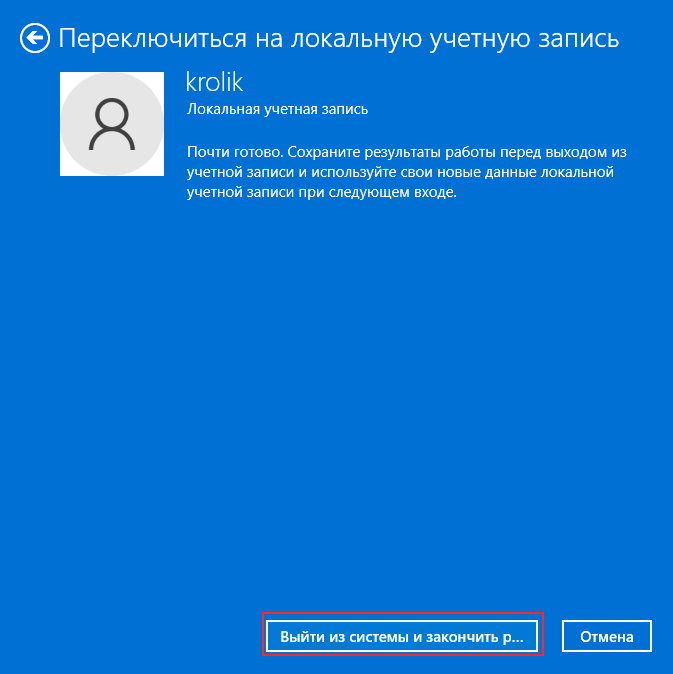
Если вы уже работаете под локальной учётной записью с паролем, выполните следующие действия. Открыв приложение «Параметры», перейдите в категорию Учётные записи → Варианты входа → Пароль и нажмите кнопку «Изменить». В открывшемся окне введите ваш текущий пароль, нажмите «Далее», оставьте поля для ввода нового пароля и подсказки пустыми и ещё раз нажмите «Далее», а затем и «Готово». В следующий раз при входе в систему вводить пароль больше не придётся.
Отключение пароля в Windows 11 почти ничем не отличается от такового в Windows 10, но это что касается работы с графическими настройками системы. Мы пробовали отключить требование ввода пароля с помощью команды net user имя_пользователя «», которая в тестируемой сборке 22000.51 по какой-то причине не справилась с задачей.
