Все способы:
- Способ 1: «Параметры быстродействия»
- Способ 2: Системные «Параметры»
- Способ 3: «Панель управления»
- Вопросы и ответы: 0
Способ 1: «Параметры быстродействия»
Несмотря на то, что визуальные эффекты в Windows 10 делают работу более плавной и приятной, они потребляют ресурсы компьютера, замедляя его функционирование и нагружая компоненты. Отключить анимационные возможности можно с помощью системного окна «Параметры быстродействия»:
- Самый быстрый метод открыть окно со свойствами системы – воспользоваться диалоговым окном «Выполнить», для чего одновременно зажмите клавиши «Win + R». Введите в строке команду
SystemPropertiesAdvancedи нажмите на кнопку «ОК». - Перейдите на вкладку «Дополнительно» и кликните по кнопке «Параметры…» в блоке «Быстродействие».
- Нажмите на раздел «Визуальные эффекты». Чтобы полностью отключить все возможности, выберите пункт «Обеспечить наилучшее быстродействие». Кликните на «ОК», чтобы подтвердить действие.



В «Параметрах быстродействия», в отличие от других способов, можно выборочно отметить определенные эффекты, например, чтобы немного повысить производительность, но при этом не ухудшать визуальную составляющую интерфейса. Для этого в окне отметьте «Особые эффекты», а затем в списке ниже выбирайте те компоненты, которые нужно оставить.

Способ 2: Системные «Параметры»
Следующий способ подразумевает частичное упрощение внешнего вида интерфейса Windows 10, но при этом отключаются не все эффекты.
- Запустите приложение «Параметры», выбрав его в главном меню.
- Перейдите в раздел «Специальные возможности».
- На вкладке «Дисплей» переключите тумблеры в блоке «Упрощение и персонализация Windows». Таким образом, будет отключена анимация, прозрачность и автоматическое скрытие полос прокрутки.


Этот метод можно использовать в качестве дополнения к Способу 1.
Способ 3: «Панель управления»
Еще есть один вариант, при котором пользователь перекладывает ответственность на саму операционную систему, позволяя ей автоматически решать, какие визуальные эффекты отключить.
- Через поисковую строку «Пуска» отыщите встроенное средство «Панель управления».
- В выпадающем меню «Просмотр» выберите «Крупные значки», затем перейдите в раздел «Центр специальных возможностей».
- В новом окне щелкните по строке «Оптимизация изображения на экране».
- Пролистайте список функций до раздела «Упрощение зрительного восприятия изображения на экране». Отметьте пункт «Отключить всю излишнюю анимацию (по возможности)». Нажмите на «Применить», затем на «ОК», чтобы настройки вступили в силу.




Способ также можно, а лучше – нужно использовать в совокупности с предыдущими, поскольку это поможет в полной мере снизить нагрузку на оперативную память и ЦП, что сделает работу системы быстрее.
Наша группа в TelegramПолезные советы и помощь
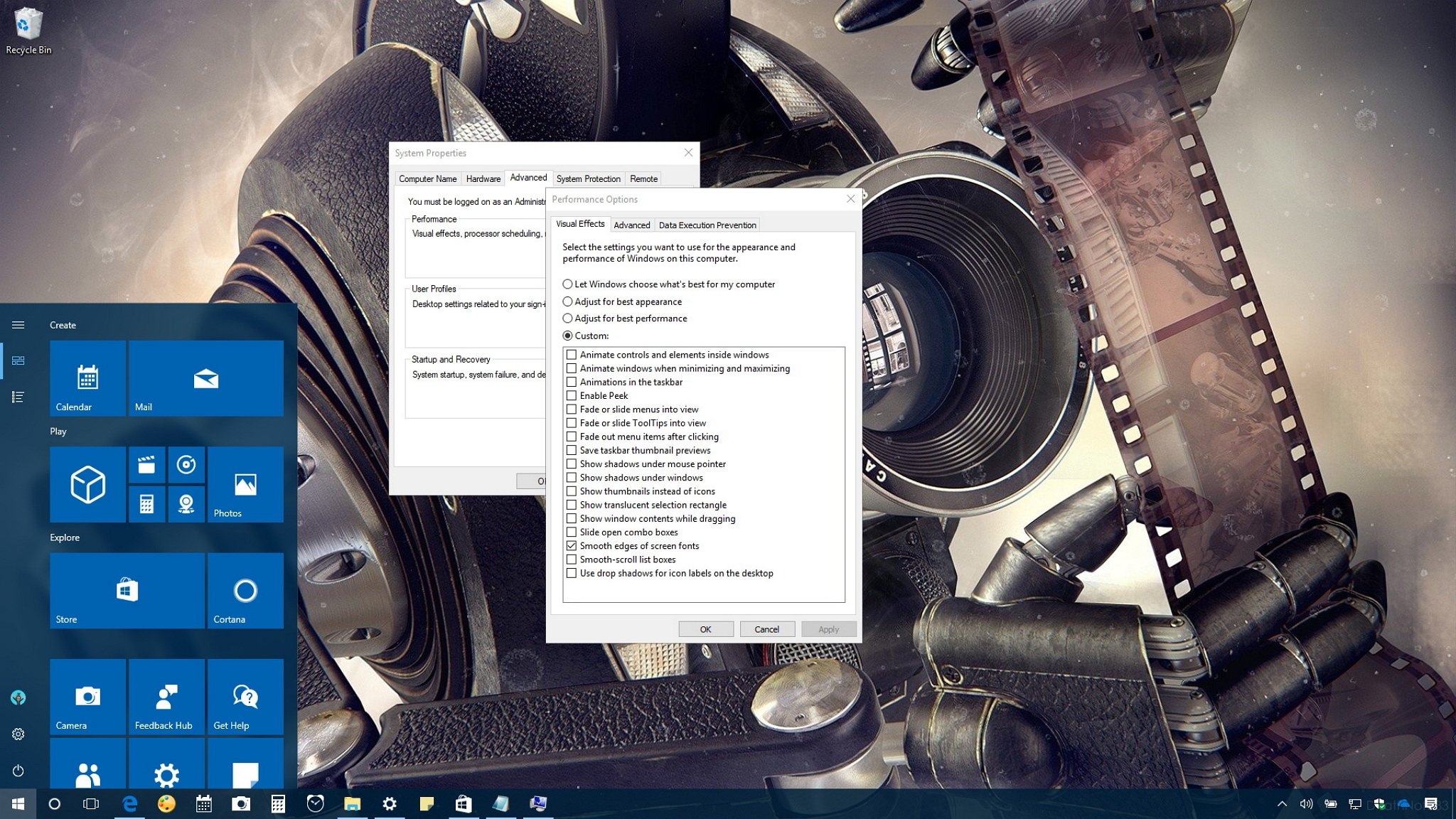
Although Microsoft has designed Windows 10 to be a snappy OS, there are still countless of tweaks you can apply and things you can do to boost your device performance, such as adding more memory, upgrading to a Solid-State Drive (SSD) storage, and more.
However, one thing you probably didn’t think about doing is to disable those fancy visual effects (e.g., windows and taskbar animations, box and mouse shadows, aero peek) on Windows 10. These visual effects are enabled by default, and they monopolize a part of the system resources causing your device to run slower and can also impact battery life, especially on older machines.
If you have a computer without very capable hardware that has been upgraded to Windows 10, or you have decent hardware and just want to take full advantage of the system resources, it’s possible to adjust the performance options to speed up Windows 10.
In this Windows 10 guide, we’ll walk you through the steps to turn off visual effects to improve the performance of your device while freeing up some system resources for other tasks.
How to disable visual effects on Windows 10
In order to manage visual effects to speed up Windows 10 use the following steps:
- Use the Windows key + R keyboard shortcut to open the Run command.
- Type sysdm.cpl and click OK to launch System Properties.
- Under «Performance,» click the Settings button.
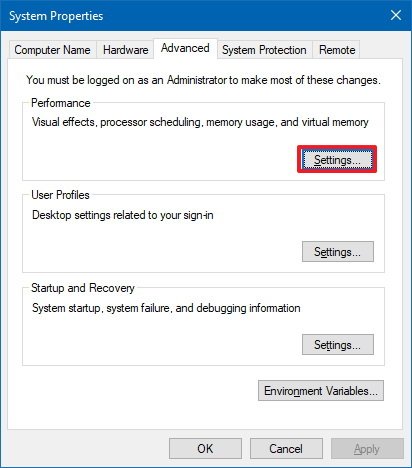
- On «Performance Options,» under «Visual Effects,» select the Adjust for best performance option to disable all the effects and animations.
- Important: Using this option will also affect the way fonts are rendered. If you want to keep fonts crisp and more readable, select the Custom option instead, clear all the settings, but leave the Smooth edges of screen fonts option checked.

- Click Apply.
- Click OK.
Once you’ve completed the steps, navigating Windows 10 on your device will not only feel faster, but your computer will have some additional system resources to allocate for other tasks.
At any time, you can revert the changes using the same instructions, but on step No. 4, select the Let Windows choose what’s best for my computer option.
All the latest news, reviews, and guides for Windows and Xbox diehards.
If you don’t feel comfortable changing these settings, you can alternatively go to Settings > Easy of Access, and in the Other options page turn off the Play animations in Windows toggle switch. However, disabling this option your device may seem a bit faster, but there are still other effects, such as box shadows, show content while dragging a window, and many others that will still be enabled slowing things down and using resources.
While we’re focusing this guide for users running Windows 10, visual effects have been around for years, which means that you can also change the System Properties settings on previous versions, including on Windows 8.1 and Windows 7.
More Windows 10 resources
For more helpful articles, coverage, and answers to common questions about Windows 10, visit the following resources:
- Windows 10 on Windows Central – All you need to know
- Windows 10 help, tips, and tricks
- Windows 10 forums on Windows Central
Mauro Huculak has been a Windows How-To Expert contributor for WindowsCentral.com for nearly a decade and has over 15 years of experience writing comprehensive guides. He also has an IT background and has achieved different professional certifications from Microsoft, Cisco, VMware, and CompTIA. He has been recognized as a Microsoft MVP for many years.
Download Windows Speedup Tool to fix errors and make PC run faster
Windows 11/10 is the most optimized and fastest OS provided by them, there will always be tweak enthusiasts and power users who want to squeeze out the last drop of performance to make Windows run faster. Windows 11/10 too offers some visual effects, animations, and features can be disabled to improve its performance – similar to what was being offered in Windows 8/7.
Today in this article, we’re going to talk about the visual performance optimization of Windows 11/10/8.

To optimize Windows 11/10 Performance by tweaking Visual Effects:
- Open the Control Panel and locate the System settings.
- In the System window, in the left pane, click on Advanced system settings.
- In the System Properties window, pick Settings for Performance.
- In the Performance Options window, you will see 3 options:
- Let Windows choose what’s best for my computer
- Adjust for best appearance
- Adjust for best performance.

Selecting Adjust for best performance may make your Windows perform slightly better, but you will have to sacrifice on the visual effect – and that maybe something you may not want to do.
TIP: You can also open the Performance Options window by searching for “appearance and performance“.

Here are the settings I prefer to uncheck. Feel free to change them and make them suit your needs.
I prefer to remove checkmarks from the following options:
- Fade out menu items after clicking
- Enable transparent glass (you will lose the cool Aero look though)
- Animations in the taskbar
- Fade or slide menus into view
- Fade or slide Tool Tips into view
- Animate windows when minimizing and maximizing
- Show shadows under windows
Finally, click Apply and then OK. Now you could access to Desktop, if you like using Windows + D key combination.
You’ll now see that performance of your Windows 11/10 may have increased marginally.
You also have another way and that is as follows:
Open Control Panel > Ease of Access > Make the computer easier to see.
Here you will see a Turn off all unnecessary animations (when possible) setting. Check the box and click Apply.
See this post if you frequently receive 100% Disk Usage message.
An Electrical Engineer by profession, Kapil is a Microsoft MVP and a Windows Insider MVP. Please read the entire post & the comments first & create a system restore point before making any changes to your system.
Визуальные эффекты в Windows 10 – это набор графических улучшений, которые делают работу с операционной системой более комфортной и эстетически приятной. Однако эти эффекты могут существенно влиять на производительность компьютера, особенно если речь идет об устаревших устройствах или системах с ограниченными аппаратными возможностями. Интересно, что всего несколько простых действий помогут значительно повысить быстродействие системы за счет отключения ненужных визуальных эффектов.
Почему стоит задуматься об отключении визуальных эффектов
Для многих пользователей плавные анимации окон, тени и другие графические улучшения кажутся неотъемлемой частью современной операционной системы. Тем не менее, эти элементы создают дополнительную нагрузку на процессор, видеокарту и оперативную память. Статистика показывает, что отключение ненужных эффектов может увеличить общую производительность системы на 15-20%, особенно заметный прирост наблюдается при работе с офисными приложениями и браузерами.
В этой статье мы детально разберем все способы отключения визуальных эффектов в Windows 10, рассмотрим различные подходы к оптимизации системы и предоставим пошаговые инструкции для каждого метода. Вы узнаете, как грамотно подойти к настройке системы, чтобы получить максимальную производительность без существенного ущерба для удобства работы.
Основные способы управления визуальными эффектами
Существует несколько официальных методов контроля над визуальными эффектами в Windows 10. Каждый из них имеет свои преимущества и особенности применения:
- Через свойства системы (быстрый доступ)
- Использование системной конфигурации (msconfig)
- Настройка через реестр Windows
- Применение групповой политики (для Pro-версии)
| Метод | Сложность | Гибкость настроек | Риск ошибок |
|---|---|---|---|
| Свойства системы | Низкая | Средняя | Минимальный |
| Редактор реестра | Высокая | Максимальная | Высокий |
| Групповая политика | Средняя | Высокая | Средний |
Пошаговое руководство: Отключение эффектов через свойства системы
Наиболее простой и безопасный способ управления визуальными эффектами – это использование встроенного интерфейса Windows. Рассмотрим подробную инструкцию:
Шаг 1: Нажмите правой кнопкой мыши на значке «Этот компьютер» и выберите «Свойства»
Шаг 2: В открывшемся окне найдите ссылку «Дополнительные параметры системы»
Шаг 3: Перейдите на вкладку «Дополнительно» и нажмите «Параметры» в разделе «Быстродействие»
Здесь вы увидите список всех доступных визуальных эффектов. Можно выбрать один из трех предопределенных вариантов:
- Обеспечить наилучшее быстродействие
- Обеспечить наилучшее качество внешнего вида
- Пользовательские настройки
Для максимальной производительности рекомендуется выбрать первый вариант, но можно также вручную настроить каждый эффект, оставив только самые необходимые.
Альтернативный метод: Использование msconfig
Если стандартный способ кажется недостаточно эффективным, можно воспользоваться более продвинутым инструментом:
- Нажмите комбинацию клавиш Win+R
- Введите «msconfig» и нажмите Enter
- Перейдите на вкладку «Службы»
- Найдите раздел «Параметры запуска»
- Выберите опцию «Отключить все визуальные эффекты»
Важно отметить, что этот метод влияет на работу системы при загрузке и может быть полезен при решении проблем с медленным стартом Windows.
Расширенные возможности оптимизации
Для опытных пользователей доступны более глубокие настройки через реестр Windows. Однако следует помнить о потенциальных рисках при работе с реестром:
Рекомендуется всегда создавать резервную копию реестра перед внесением изменений
Основные ключи реестра для управления визуальными эффектами находятся по адресу:
HKEY_CURRENT_USERSoftwareMicrosoftWindowsCurrentVersionExplorerVisualEffects
Здесь можно найти множество параметров, отвечающих за различные аспекты визуального оформления системы.
Экспертное мнение
Александр Петров, системный администратор с 15-летним опытом работы, сертифицированный специалист Microsoft:
«В своей практике я часто сталкиваюсь с ситуациями, когда пользователи жалуются на медленную работу системы. Примерно в 30% случаев проблема решается простым отключением ненужных визуальных эффектов. Особенно это актуально для офисных компьютеров, где важна стабильность и производительность, а красивое оформление не играет существенной роли.»
Часто задаваемые вопросы
- Какие эффекты лучше всего отключить?
- Тени для значков рабочего стола
- Анимация окон при сворачивании/разворачивании
- Плавные переходы цвета меню
- Повлияет ли отключение эффектов на мои программы?
Нет, функциональность программ останется прежней, возможно лишь изменение визуального восприятия. - Можно ли вернуть все назад?
Да, достаточно выбрать в настройках «Обеспечить наилучшее качество внешнего вида».
Практические советы и рекомендации
При отключении визуальных эффектов важно соблюдать баланс между производительностью и удобством использования. Не стоит полностью отказываться от всех эффектов – некоторые из них действительно помогают в работе:
- Отображение миниатюр вместо значков
- Видимость содержимого окна при перетаскивании
- Сглаживание шрифтов ClearType
Особенно внимательно следует подходить к настройкам на ноутбуках, где энергоэффективность играет важную роль. Оптимальное сочетание эффектов может продлить время автономной работы.
Новые разработки и тенденции
С выходом последних обновлений Windows 10 система стала более гибкой в управлении визуальными эффектами. Появились новые параметры оптимизации, которые позволяют:
- Автоматически регулировать эффекты в зависимости от нагрузки
- Настраивать отдельные компоненты интерфейса
- Использовать интеллектуальное управление ресурсами
Эти улучшения делают процесс оптимизации более эффективным и менее трудоемким для конечного пользователя.
RU DESIGN SHOP — это интернет магазин товаров для дома и ремонта от российских производителей, rudesignshop.ru предлагает большой выбор по доступной цене и является надежным партнером при покупке с быстрой доставкой по всем городам России. RU DESIGN SHOP помогает подобрать товар по вашему проекту, а также есть система лояльности, акции и скидки. RU DESIGN SHOP реализует товары произведенные в России. RU DESIGN SHOP приглашает к сотрудничеству дизайнеров интерьера, архитекторов, строителей и мастеров.
Статьи на сайте RU DESIGN SHOP (https://rudesignshop.ru) в разделе БЛОГ (https://rudesignshop.ru/blog/) носят исключительно ознакомительный характер и не является призывом к совершению каких-либо действий. Автор ИИ не ставит целью оскорбить, оклеветать или нанести ущерб репутации физических или юридических лиц. Информация подготовлена на основе открытых источников, включая официальные сайты государственных органов и публичные заявления представителей профильных организаций. Решения, принятые на основе материалов статьи, осуществляются читателем на свой страх и риск. Автор и редакция не несут ответственности за возможные последствия, возникшие в результате использования предоставленной информации. Для получения юридически значимых разъяснений рекомендуется обращаться к квалифицированным специалистам. Все совпадения с реальными событиями, именами или названиями организаций случайны. Мнение автора может не совпадать с официальной позицией государственных структур или коммерческих компаний. Текст соответствует требованиям законодательства РФ, включая Гражданский кодекс (ст. 152, 152.4, 152.5), Уголовный кодекс (ст. 128.1), а также Федеральный закон «О средствах массовой информации». Актуальность информации подтверждена на дату публикации. Адреса и контакты организаций, упомянутых в тексте, приведены в ознакомительных целях и могут быть изменены правообладателями. Автор оставляет за собой право на исправление неточностей в случае их выявления.
*Facebook и Instagram являются продуктами компании Meta Platforms inc. признанной экстремистской организацией и запрещенной в Российской Федерации.
Windows предлагает множество способов свести к минимуму отвлекающие факторы, чтобы было проще сосредоточиться на задачах. Вы можете отключить панель задач и упростить меню «Пуск», использовать фокус для управления уведомлениями и использовать Иммерсивное средство чтения, чтобы свести к минимуму визуальные отвлекающие факторы при чтении веб-страницы вMicrosoft Edge.
Меньше отвлекающей анимации
Вы можете свести к минимуму визуальные отвлекающие факторы, отключив анимацию, фоновые изображения и многое другое. Чтобы свести к минимуму визуальные отвлекающие факторы, выполните следующие действия.
-
Выберите Пуск > Параметры > Специальные возможности > визуальные эффекты.
-
Чтобы свести к минимуму отвлекающие факторы, измените один или несколько из следующих параметров:
-
Чтобы автоматически скрыть полосы прокрутки в Windows, отключите переключатель Всегда показывать полосы прокрутки .
-
Чтобы сделать фон окна более непрозрачным, отключите переключатель Эффекты прозрачности.
-
Если вы не хотите, чтобы Windows отображали анимацию, отключите переключатель Эффекты анимации.
-
Чтобы определить продолжительность отображения уведомлений, разверните раскрывающееся меню Закрыть уведомления по истечении этого времени и выберите нужный параметр.
-
Очистка панели задач
Вы можете указать, какие значки отображаются на панели задач, и уменьшить количество отображаемых элементов. Сделайте следующее:
-
Перейдите в раздел Пуск > Параметры > Персонализация > панели задач.
-
Используйте следующие параметры для управления элементами панели задач:
-
Элементы панели задач. Разверните этот раздел, чтобы указать, какие значки отображаются на панели задач.
-
Чтобы выбрать, следует ли скрывать или настраивать отображение элемента поиска, используйте раскрывающееся меню Поиск .
-
Чтобы отобразить или скрыть представление задачи, включите или отключите переключатель.
-
Чтобы отобразить или скрыть мини-приложения, включите или отключите переключатель.
-
-
Значки системного лотка. Разверните этот раздел, чтобы управлять значками, отображаемыми на панели уведомлений.
-
Чтобы отобразить или скрыть значок меню Перо при использовании пера, включите или выключите переключатель.
-
Используйте раскрывающееся меню Сенсорная клавиатура , чтобы выбрать, следует ли скрыть или отобразить значок сенсорной клавиатуры.
-
Чтобы отобразить или скрыть виртуальную сенсорную панель, включите или отключите переключатель.
-
-
Другие значки панели задач: разверните этот раздел, чтобы управлять дополнительными значками панели задач.
-
Включите или отключите переключатель для скрытых значков, таких как Microsoft Teams, Microsoft Outlook и Windows Обозреватель.
-
-
Поведение панели задач: Разверните этот раздел, чтобы управлять выравниванием панели задач, ошибками, автоматическим скрытием и несколькими дисплеями.
-
Используйте раскрывающееся меню для управления выравниванием панели задач по центру или слева.
-
Установите или снимите флажок Автоматически скрывать панель задач, Показывать индикаторы событий на панели задач и Показывать мигание в приложениях на панели задач в соответствии с вашими ранее.
-
-
Справка по панели задач. Разверните этот раздел и выберите ссылку Изменение цвета панели задач, чтобы изменить цвет панели задач.
-
Отключение уведомлений на определенные периоды времени
Параметр Не беспокоить позволяет определить, какие уведомления вы видите и слышите, а также время их получения. Отключаемые уведомления по-прежнему будут отправляться в Центр уведомлений, где их можно просмотреть в любое время.
Вы также можете настроить параметры уведомлений, чтобы выбрать приложения, которые могут отображать уведомления.
Выберите уведомления, которые вы хотите видеть и слышать
-
Выберите Пуск > Параметры > Уведомления > системы , а затем настройте параметры.
-
Чтобы увидеть и услышать меньше уведомлений, включите параметр Не беспокоить.
-
Если вы хотите разрешить уведомления из определенных приложений, даже если включен параметр Не беспокоить , выберите Задать приоритетные уведомления. Измените эти параметры, чтобы получать уведомления, которые вы хотите увидеть во время не беспокоить.
Совет: Чтобы быстро включить или отключить не беспокоить, перейдите на панель задач и выберите значок батареи, сети или громкости, чтобы открыть Центр уведомлений, а затем включить или отключить его.
Ограничение ночных уведомлений
-
Выберите Пуск > Параметры > Уведомления > системы .
-
В разделе Включить не беспокоить автоматически выберите В течение этого времени , чтобы включить его.
-
Задайте время автоматического включения и выключения параметра «Не беспокоить«, а также частоту повторения.
-
Вы также можете выбрать типы задач, которые будут включать параметр Не беспокоить автоматически.
Выбор приложений, отображающих уведомления
Если вас отвлекает появление уведомлений на экране, укажите, уведомления от каких приложений необходимо показывать, и точно настройте все параметры их появления.
-
Выберите Пуск > Параметры > Уведомления > системы .
-
В разделе Уведомления от приложений и других отправителей отключите приложения, из которого вы не хотите получать уведомления, и включите приложения, из которого вы хотите получать уведомления.
-
Чтобы определить, где отображаются уведомления для каждого приложения, выберите определенное приложение, а затем измените нужные параметры.
Использование фокуса для управления уведомлениями
Фокус управляет уведомлениями, чтобы уменьшить отвлекающие факторы. Вы можете включить его, чтобы приостановить или замолчать оповещения во время собраний, игр или определенных часов.
-
Выберите Пуск > Параметры > Система >Фокус.
-
Чтобы запустить режим фокусировки, выберите Начать сеанс фокусировки.
-
В разделе Фокусировка настройте длительность сеанса с помощью кнопок + или — .
-
Вы также можете установить или снять флажки, чтобы показать таймер в приложении «Часы«, Скрыть значки в приложениях на панели задач, Скрыть мигание в приложениях на панели задач и Включить не беспокоить.
-
Дополнительные сведения о фокусировке см. в статье Использование фокуса в Windows 11.
Настройка параметров многозадачности
Многозадачность позволяет запускать сразу несколько приложений и задач. Такие функции, как макеты привязки, представление задач, виртуальные рабочие столы и ALT+TAB , помогают легко управлять окнами и переключаться между ними.
-
Выберите Пуск > Параметры > система >многозадачность.
-
Переключите переключатель Оснастки окон , чтобы автоматически прикрепить Windows для изменения размера и упорядочения по макетам, а затем разверните раскрывающееся меню Привязать окна и выберите нужный параметр.
-
Чтобы отображать вкладки из приложений при привязке или нажатии клавиш ALT+TAB, выберите в раскрывающемся меню один из вариантов: 20 самых последних вкладок, 5 последних вкладок, 3 последние вкладки или Не показывать вкладки.
-
Разверните группу Рабочие столы , чтобы настроить окна.
-
Чтобы отобразить все открытые окна на панели задач, в раскрывающемся меню выберите Только на рабочем столе, который я использую , или На всех рабочих столах .
-
Чтобы отобразить все открытые окна при нажатии клавиш ALT+TAB, выберите в раскрывающемся меню только на используемом рабочем столе или На всех рабочих столах .
-
-
Чтобы быстро свернуть все открытые окна, кроме того, над которым вы работаете, включите переключатель встряхнуть окно строки заголовка .
-
Разверните раздел Справка по многозадачности , чтобы открыть следующие ссылки:
-
Дополнительные сведения о разделении экрана см. в статье Привязка окон
-
Дополнительные сведения о представлении задач см. в разделе Windows 11 Многозадачность.
Привязка Windows
Snap Assist позволяет быстро упорядочить и выровнять открытые окна на экране для эффективной многозадачности. Она позволяет привязать Windows к предопределенным макетам, упрощая работу с несколькими приложениями одновременно.
-
Наведите указатель мыши на кнопку развернуть или нажмите клавишу с логотипом Windows +Z , чтобы просмотреть доступные параметры макета сетки и выбрать макет для прикрепления окна.
-
После привязки окна к определенному макету помощник по привязке предоставляет предложения для других открытых окон для заполнения оставшихся пробелов. Выберите предложение, чтобы привязать его к месту.
Альтернативно
-
Нажмите клавишу с логотипом Windows +СТРЕЛКА ВЛЕВО или СТРЕЛКА ВПРАВО, чтобы привязать окно к левой или правой половине экрана.
-
Нажмите клавишу с логотипом Windows +СТРЕЛКА ВВЕРХ или СТРЕЛКА ВНИЗ, чтобы привязать окно к верхней или нижней части экрана.
Переключение между приложениями, задачами и виртуальными рабочими столами
Windows позволяет переключаться между открытыми приложениями, задачами или виртуальными рабочими столами. Это эффективно для многозадачности и улучшения рабочего процесса.
Переключение между задачами
Чтобы переключаться между запущенных в настоящее время приложениями или задачами, выполните следующие действия.
-
Нажмите и удерживайте клавишу ALT , а затем нажмите клавишу TAB , чтобы отобразить все открытые окна.
-
Продолжайте нажимать клавишу TAB (удерживая alt), чтобы циклически перемещаться по доступным приложениям и отпускать клавишу ALT , чтобы переключиться в выбранное окно.
Переключение между окнами
Чтобы переключаться между отдельными окнами одного или разных приложений, выполните следующие действия.
Нажмите клавишу с логотипом Windows +TAB, чтобы просмотреть все открытые окна, а затем выберите нужный параметр с помощью мыши или клавиш со стрелками.
Переключение между виртуальными рабочими столами
Чтобы переключиться между несколькими виртуальными рабочими столами, выполните следующие действия.
-
Нажмите клавишу с логотипом Windows +TAB, чтобы просмотреть все открытые виртуальные рабочие столы, а затем выберите нужный.
-
Чтобы создать новый виртуальный рабочий стол, выберите «Новый рабочий стол».
Альтернативно
-
Нажмите клавиши CTRL+Windows+СТРЕЛКА ВПРАВО или СТРЕЛКА ВЛЕВО, чтобы перейти между существующими виртуальными рабочими столами или создать новый.
Удобное чтение
Чтобы прочитать веб-страницу в более простом и более чистом макете, используйте Иммерсивное средство чтения вMicrosoft Edge. Дополнительные сведения об Иммерсивное средство чтения см. в статье Использование Иммерсивное средство чтения в Microsoft Edge. Чтобы начать использовать Иммерсивное средство чтения, выполните следующие действия.
-
Откройте веб-страницу, которую вы хотите прочитать вMicrosoft Edge, а затем нажмите клавишу Function +F9.
-
Кроме того, щелкните значок Ввод Иммерсивное средство чтения в адресной строке.
Совет: Если значок Ввод Иммерсивное средство чтения не отображается, выделите текст, который нужно прочитать, щелкните правой кнопкой мыши и выберите команду Открыть выделение в Иммерсивное средство чтения.
-
-
Страница откроется в упрощенном макете. Чтобы настроить отображение страницы, используйте параметры на панели инструментов в верхней части страницы. Например, в разделе Параметры текста можно изменить цвет фона с помощью тем или шрифта.
-
Чтобы выйти из Иммерсивное средство чтения, щелкните значок Выхода Иммерсивное средство чтения в адресной строке или нажмите клавишу FUNCTION+F9.
Чтение вслух текста веб-сайта
Функция чтения вслух в Microsoft Edge позволяет прослушивать веб-страницы в виде аудио, превращая браузер в личную аудиокнигу. Чтобы использовать чтение вслух, выполните следующие действия:
-
Откройте веб-страницу в Microsoft Edge и щелкните значок Прочитать вслух на панели инструментов или щелкните правой кнопкой мыши и выберите Пункт Прочитать вслух в контекстном меню.
-
Вы также можете использовать COMMAND+SHIFT+U для запуска или остановки чтения вслух.
-
-
В верхней части окна браузера появится панель инструментов. Вы можете приостановить, пропустить, настроить скорость или изменить голос с помощью кнопки Параметры голоса . Выбирайте из различных голосов с разными акцентами и тонами.
-
По мере считывания текста слова будут выделены на странице, что упрощает выполнение, если вы выберете. Вы можете переключаться между вкладками или приложениями, пока продолжается чтение вслух.
См. также
Упрощение просмотра Windows
Упрощение прослушивания Windows
