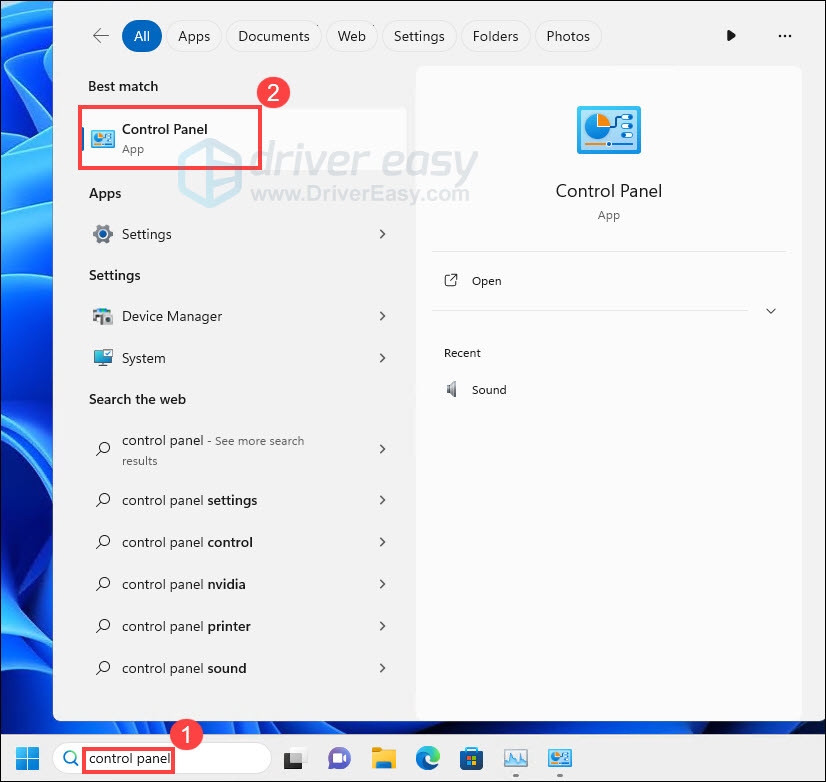Все способы:
- Способ 1: Использование настройки в «Параметрах»
- Способ 2: Редактирование реестра
- Способ 3: Настройка параметров запуска игры
- Способ 4: Драйвер мыши
- Вопросы и ответы: 0
Способ 1: Использование настройки в «Параметрах»
Ускорение мыши – одна из функций работы указателя, активная в Windows 11 по умолчанию. Она мешает нормальному управлению в разных играх и специальных программах, поэтому часто требуется ее отключить. Самый удобный вариант – обратиться к приложению «Параметры», через которое и можно перейти к необходимой настройке.
- В меню «Пуск» нажмите по закрепленному значку с названием «Параметры».
- На панели слева выберите раздел «Bluetooth и устройства», затем нажмите по категории «Мышь».
- Прокрутите до блока «Сопутствующие параметры» и щелкните по названию «Дополнительные параметры мыши».
- На экране отобразится окно со свойствами мышки, в котором выберите вкладку «Параметры указателя» и снимите галочку с пункта «Включить повышенную точность установки указателя».
- Перед выходом обязательно примените изменения, иначе они могут быть сброшены сейчас или при следующей перезагрузке компьютера.





Способ 2: Редактирование реестра
Метод с редактированием реестра считается значительно сложнее предыдущего, подразумевает ручное изменение параметров с довольно большим количеством данных, поэтому понадобится быть внимательным, чтобы не ошибиться. Стоит заметить, что этот вариант – единственный, который поможет в тех случаях, когда ускорение мыши со временем включается автоматически и приходится постоянно обращаться к вышеописанной настройке.
Значения по умолчанию, которые будут изменены далее, лучше самостоятельно скопировать и сохранить в текстовом документе, чтобы в случае чего без проблем восстановить их и вернуть прежнее поведение указателя.
- Для начала через «Параметры» в первом разделе выберите категорию «Дисплей».
- Установите масштаб дисплея на 100%, поскольку именно для такой характеристики и будут производиться дальнейшие настройки.
- Откройте меню «Пуск» и через поиск отыщите классическое приложение «Редактор реестра».
- В новом окне перейдите по пути
HKEY_CURRENT_USER\Control Panel\Mouse. - Найдите параметр с названием «MouseSensitivity» и дважды щелкните по нему левой кнопкой мыши.
- Измените значение на «10», чтобы скорость перемещения указателя стала стандартной. Это понадобится для корректного изменения следующих параметров.
- Далее в этой же директории отыщите «SmoothMouseXCurve» и снова дважды щелкните по параметру ЛКМ.
- Сейчас наступает самый сложный этап – редактирование значения. При помощи клавиши на клавиатуре сотрите все содержимое значения и по очереди вводите числа, указанные в следующем коде.
00 00 00 00 00 00 00 00
C0 CC 0C 00 00 00 00 00
80 99 19 00 00 00 00 00
40 66 26 00 00 00 00 00
00 33 33 00 00 00 00 00 - Это было значение в бинарном коде, влияющее на смазывание мыши при ее перемещении по оси X. Далее то же самое понадобится сделать и со значением по оси Y, но сам код будет немного отличаться.
- Поэтому в директории дважды нажмите по параметру «SmoothMouseYCurve», затем измените значение на представленное ниже.
00 00 00 00 00 00 00 00
00 00 38 00 00 00 00 00
00 00 70 00 00 00 00 00
00 00 A8 00 00 00 00 00
00 00 E0 00 00 00 00 00 - Внимательно проверяйте правильность ввода всех бинарных пар, затем примените изменения и переходите по следующему пути в реестре, который имеет вид
HKEY_USERS\.DEFAULT\Control Panel\Mouse. - В нем отыщите параметр с названием «MouseSpeed» и дважды щелкните по нему ЛКМ.
- Установите значение «0» и нажмите «ОК» для подтверждения изменений.
- Ниже найдите параметры «MouseThreshold1» и «MouseThreshold2», после чего точно так же измените их значения на «0».
- Все изменения вступают в силу только после перезагрузки компьютера. Сделайте это и переходите к проверке перемещения указателя на экране. Если оказалось, что для вашего дисплея такое перемещение курсора не подходит, попробуйте поменять описанные выше бинарные значения в параметрах реестра на те, которые представлены в виде кода ниже.
SmoothMouseXCurve:
00 00 00 00 00 00 00 00
00 a0 00 00 00 00 00 00
00 40 01 00 00 00 00 00
00 80 02 00 00 00 00 00
00 00 05 00 00 00 00 00SmoothMouseYCurve:
00 00 00 00 00 00 00 00
66 a6 02 00 00 00 00 00
cd 4c 05 00 00 00 00 00
a0 99 0a 00 00 00 00 00
38 33 15 00 00 00 00 00














Способ 3: Настройка параметров запуска игры
Помимо изменения системных настроек, касающихся абсолютно всех аспектов работы с указателем, вы можете отключить ускорение мыши исключительно для конкретной игры, установив для нее параметры запуска, определяющие эти самые настройки. Давайте для начала разберемся с тем, как это осуществляется на примере самого популярного лаунчера – Steam.
- Откройте приложение, перейдите в «Библиотеку» и выберите игру в списке, для которой хотели бы отключить ускорение указателя.
- Щелкните по ней правой кнопкой мыши и из появившегося контекстного меню выберите пункт «Свойства».
- В поле «Параметры запуска» напишите две команды
-noforcemparms -noforcemaccel, после чего можете закрывать данное окно и переходить к запуску игры с измененными параметрами запуска.



Если вы используете ярлыки или исполняемые файлы игр для их запуска без использования лаунчера или любой другой установленный не поддерживает внесение таких изменений, задать нужные настройки можно прямо в Windows 11. Осуществляется это через изменение ярлыка и тоже применимо для каждого приложения отдельно.
- Найдите файл запуска игры, нажмите по нему правой кнопкой мыши и перейдите в «Свойства».
- Откройте вкладку «Ярлык» и переместите указатель ввода в конец строки «Объект», не удаляя при этом уже имеющееся содержимое.
- В конце команды через пробел вставьте
-noforcemparms -noforcemaccelи примените изменения. Теперь можете приступать к запуску игры и проверке, отключилось ли в ней ускорение указателя.



Способ 4: Драйвер мыши
В игровых мышках, которые практически всегда имеют специальное приложение для тонкой настройки, также может происходить управление ускорением мыши. Как правило, по умолчанию этот параметр выключен, но так бывает далеко не всегда. Так что даже если обладатель такой мыши отредактирует настройки Windows, ускорение все равно останется во всех или некоторых приложениях.
Поскольку игровой софт сильно отличается друг от друга интерфейсом, универсальную рекомендацию дать не получится. Однако и найти нужную настройку вам самостоятельно не составит труда. Например, в SteelSeries Engine (или SteelSeries GG > Engine) нужный параметр так и называется.

Аналогичное название функции и в Logitech Gaming Software — достаточно просто сперва зайти в раздел с настройками указателя.

Если в вашем игровом ПО нет такого пункта (как нет и похожего, например «Акселерация», «Скорость указателя», «Acceleration»), значит, отсутствует и возможность регулировки этой возможности. Соответственно, в такой ситуации достаточно отключить ускорение средствами операционной системы.
Наша группа в TelegramПолезные советы и помощь
По умолчанию в Windows включена функция ускорения мыши (повышенная точность установки указателя). Она может быть удобной при использовании компьютера для работы, но по отзывам многих пользователей, специализирующихся на играх, может мешать точности прицеливания или указания в других игровых задачах и функцию лучше отключить.
В этой инструкции о том, как отключить ускорение мыши в Windows 11 и Windows 10 и дополнительная информация на тему, которая может пригодиться.
Отключение ускорения мыши в Панели управления
Основной способ отключения ускорения мыши во всех последних версиях Windows — использовать её настройки в панели управления. Шаги будут следующими:
- Нажмите клавиши Win+R на клавиатуре, введите main.cpl и нажмите Enter, либо зайдите в Параметры — Bluetooth и устройства — Мышь — Дополнительные параметры мыши.
- Перейдите на вкладку «Параметры указателя».
- Снимите отметку «Включить повышенную точность установки указателя» и нажмите «Ок».
Готово, ускорения указателя мыши отключено.
Обычно этого способа бывает достаточно, но при желании вы можете выполнить те же действия и альтернативными методами.
В редакторе реестра
Отключение ускорения указателя мыши возможно и в реестре Windows, для этого выполните следующие действия:
- Нажмите клавиши Win+R на клавиатуре, введите regedit и нажмите Enter.
- Перейдите в раздел реестра
HKEY_CURRENT_USER\Control Panel\Mouse
- Измените значения параметров (дважды нажав по соответствующему параметру и указав новое значение) MouseSpeed, MouseThreshold1 и MouseThreshold2 на 0
Это полностью отключит функции ускорения мыши в Windows.
Если в дальнейшем потребуется вернуть значения по умолчанию:
- MouseSpeed — 1
- MouseThreshold1 — 6
- MouseThreshold1 — 10
Суть функции ускорения мыши или повышенной точности установки указателя в том, что в зависимости от того, с какой скоростью вы передвигаете мышь, расстояние, на которое будет перемещаться указатель на экране за каждый пройденный сантиметр поверхности, будет отличаться.
Помимо описанных способов отключения ускорения мыши возможно использование следующих способов:
- Включение и отключение ускорения мыши может быть доступным в фирменном ПО мыши, в том числе с возможностью автоматического отключения в играх.
- В интернете можно найти дополнительные возможности отключения ускорения мыши: reg-файлы CPL Mouse Fix и MarkC Mouse Acceleration Fix, драйвер и ПО для управления ускорением мыши Raw Accel и другие. При их использовании рекомендую не удалять соответствующие reg-файлы с компьютера: они могут пригодиться, когда потребуется вернуть настройки по умолчанию.
На близкую тему может быть полезным: Как узнать DPI мыши, Как настроить чувствительность мыши в Windows.
If you’re looking for ways to increase the overall gaming experience, especially if you play first-person shooting games a lot and you need great aiming accuracy, you may have been suggested to turn off mouse acceleration on Windows 11.
To some extent, turning off mouse acceleration on Windows 11 does help to increase the aiming accuracy and precision in-game. But some games now use raw input, which processes any raw inputs directly from your gaming mouse, thus reducing input latency and making your aim more accurate, turning off mouse acceleration on Windows 11 doesn’t seem so necessary for such games. So on some levels, turning it on or off is more a decision based on personal preference.
If the games you’re playing don’t have the raw input feature, you can turn off mouse acceleration to see if it helps to improve your gaming experience.
How to turn off mouse acceleration on Windows 11
Mouse acceleration on Windows 11 is turned on by default. If you’re more used to playing games or using your computer for other works by turning off the mouse acceleration, here’s how you can do it:
- On your keyboard, press the Windows key and type control panel to open it.
- View by Category, then select Hardware and Sound.
- Click Mouse under the Devices and Printers category.
- Untick the box for Enhance pointer precision, then click Apply and OK.
- You should be able to use your mouse with no mouse acceleration now.
According to some users, it may take up to a day for the feature to kick in. If you don’t really enjoy turning off mouse acceleration on Windows 11, you can tick the box for Enhance pointer precision again to enable it in step 4.
My game still acts poorly, what to do next?
Turning off mouse acceleration in Windows 11 to some extent does help to improve accuracy in games that need a lot of aiming, but if you see no difference in-game after turning off the mouse acceleration, you may need to consider updating your device drivers, especially your graphics card drivers.
You can update the drivers manually by going to the manufacturer’s website and searching for the driver for your computer models and OS version all by yourself, or you can do so automatically with Driver Easy.
Driver Easy will automatically recognize your system and find the correct drivers for it. You don’t need to know exactly what system your computer is running, you don’t need to risk downloading and installing the wrong driver, and you don’t need to worry about making mistakes when installing.
You can update your drivers automatically with either the 7 days free trial or the Pro version of Driver Easy. It takes just 2 clicks, and you get full support and a 30-day money-back guarantee with the Pro version:
- Download and install Driver Easy.
- Run Driver Easy and click the Scan Now button. Driver Easy will then scan your computer and detect any problem drivers.
- Click the Activate & Update button next to the flagged device to automatically download and install the correct version of this driver.
Or click Update All to automatically download and install the correct version of all the drivers that are missing or out of date on your system (You’ll need the Pro version for this – when you select Update All, you’ll get a prompt to upgrade. If you’re not prepared to purchase the Pro version yet, Driver Easy provides a 7-day trial at no cost, granting access to all Pro features like fast downloads and easy installation. No charges will occur until after your 7-day trial period ends.)
- After updating, restart your computer to take effect.
The Pro version of Driver Easy comes with full technical support. If you need assistance, please contact Driver Easy’s support team at support@drivereasy.com.
If you’re interested in improving the overall gaming experience in some other ways, here are some posts for your reference:
- How To Increase FPS [2024 Useful Tips]
- How to Fix Game Stuttering with High FPS 2024
- How to Fix Low FPS When Gaming – 2024 Tips
Thanks for reading this post. If you have any other suggestions, please feel free to share with us in the comment section.
2
2 people found this helpful
Click this one box to turn it off (or on) in an instant
Muktasim Azlan / Unsplash
What to Know
- Search Windows for Mouse settings. Select it, then choose Additional mouse settings.
- Open the Pointer Options tab, then untick the Enhance pointer precision box and press OK.
- If you ever want to re-apply it, simply tick the box again.
This article explains how to manage mouse acceleration in Windows 11. You can turn it on or off at any time.
How Do I Turn Off Mouse Acceleration in Windows 11?
Changing mouse acceleration in Windows 11 just requires a few steps.
How to Turn Off Mouse Acceleration in Windows 10
-
Select the Start button and search for Mouse settings. Select the corresponding result.
-
Scroll down and select Additional mouse settings under the Related settings heading.
-
Switch to the Pointer Options tab, then untick the Enhanced pointer precision box.
-
Select OK to save.
How Do I Enable Mouse Acceleration?
Enabling mouse acceleration in Windows 11 is as easy as turning it off. Repeat the steps above but, this time, tick the box at Step 3.
How Do I Know if Mouse Acceleration Is Off?
Mouse acceleration works by changing the rate your mouse pointer moves based on the speed you move the mouse. This can be a more intuitive way to navigate the desktop, but can harm accuracy, especially in high-speed games.
If you’re a particularly sensitive PC user with a gaming mouse, you may be able to feel whether mouse acceleration is turned on just by using it.
If you want to be sure, just follow the steps for disabling mouse acceleration above, and see if the box is checked or not.
Should I Disable Mouse Acceleration?
If you have mouse acceleration enabled and you’ve never noticed whether it’s on, then it’s not something you need to worry too much about. However, high-level competitive gamers often turn it off, suggesting it can harm accuracy.
With that in mind, if you play a lot of fast-paced games, especially first-person shooters, you may wish to disable it to make sure it isn’t making you less accurate in-game.
The Best Wireless Mice
FAQ
-
Navigate to Start > Settings > Devices > Mouse. Choose Additional mouse options > Pointer Options > and uncheck Enhance pointer precision. To adjust mouse speed and sensitivity to your liking, move the slider under Pointer Options > Motion > Select a pointer speed.
-
To fix a disappearing cursor in Windows, start by unplugging/disconnecting the mouse from your computer and restarting the device. Use the Win+S key combination to use the search bar to look for a Windows update. If nothing changes, use Search to open Device Manager and reinstall or troubleshoot your mouse’s driver.
Thanks for letting us know!
Get the Latest Tech News Delivered Every Day
Subscribe
How do I turn off mouse acceleration in Windows 11? So you notice your mouse pointer rushing across the screen faster than you’re moving the mouse? It’s high time to disable or turn off mouse acceleration in Windows 11. There is nothing wrong with your mouse; it is related to mouse acceleration, which is also known as pointer precision. Starting with Windows XP, this feature continues to Windows 11. By default, this feature (mouse acceleration) is enabled on your Windows 11 PC.
Microsoft implemented the feature for those Windows users who work slowly or move their mouse slowly. By implementing this feature, users feel the mouse is in their control as it covers more distance and speed at which the cursor moves across the screen in response to the speed of the physical mouse on a surface.
Those people who play video games might be familiar with this feature and mostly turn off or disable this feature to help stabilize the cursor movements on their screen. Once this feature is disabled, the cursor moves a fixed distance solely based on the physical activity of your mouse.
Turning off mouse acceleration is relatively easy, even if you’re new to Windows 11. You can easily and quickly turn off this feature on your Windows 11 PC using the Settings app. If you are new to Windows 11, you should know that this is not third-party software; it is an inbuilt feature of Windows 11 that was first introduced on Windows 10.
The settings app is quite impressive and lets you perform several tasks in Windows 11, including AutoPlay Settings, rearranging Quick Settings, resettings apps, adding or removing printers, and more.
If the Mouse Acceleration feature of Windows 11 is causing uninvited problems, Microsoft has provided an option to enable or disable this feature. That means, using the Settings app, you can enable or disable the Mouse Acceleration feature on Windows 11, according to your convenience. In this gearupwindows article, we will learn to enable or disable the Mouse Acceleration feature on Windows 11.
How to Enable or Disable Mouse Acceleration in Windows 11?
As said above, with the default configuration of Windows 11, the mouse acceleration feature remains turned on. However, according to your needs, you can enable or disable this feature. If the mouse acceleration feature is giving you uninvited problems, you can turn this functionality off. But, if mouse pointers cover less space than you desire, you can turn on this feature: your PC, your choice, and your needs. No one can stop you. Just proceed with further steps.
Step 1. Open the Settings app by pressing Windows + I keys simultaneously from the keyboard.
If you are new to Windows 11, refer to our complete guide to open the Settings app. According to your convenience, you can remember a method to open the Settings app. The settings app on Windows 11 is quite impressive and lets you perform several tasks on your PC.
Step 2. Once the Settings app opens, click on the Bluetooth & devices category from the left sidebar.

Step 3. Now, on the right-side pane of Bluetooth & devices, click on the Mouse tab.
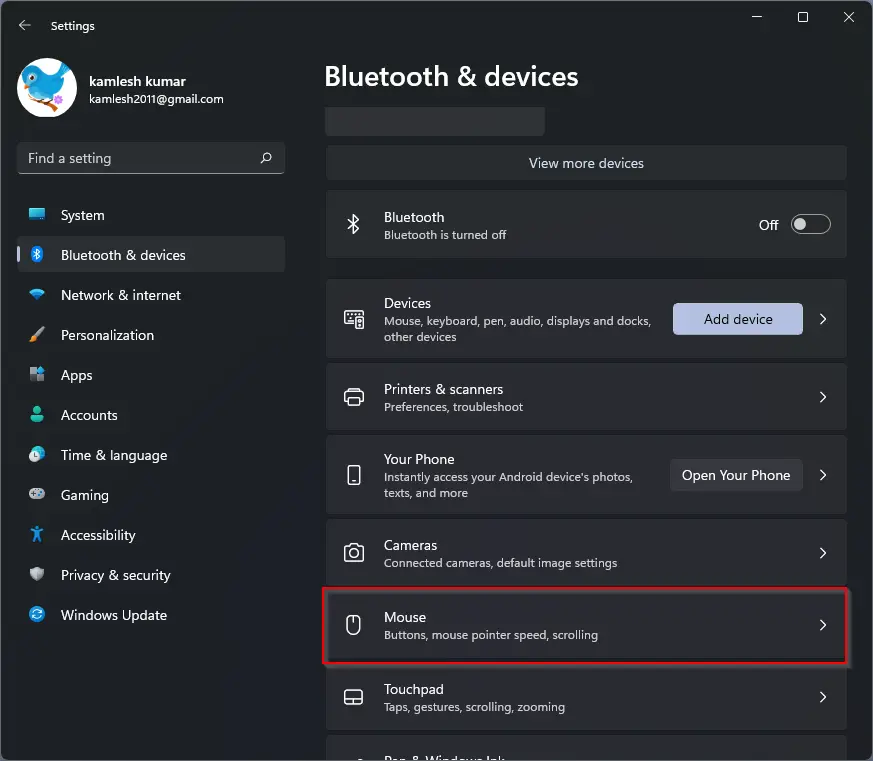
If you don’t see the Mouse option, you need to scroll down on the right side window. Depending on the screen size of the monitor, you might see fewer options.
Step 4. Under the Related settings section, click on the Additional mouse settings option.
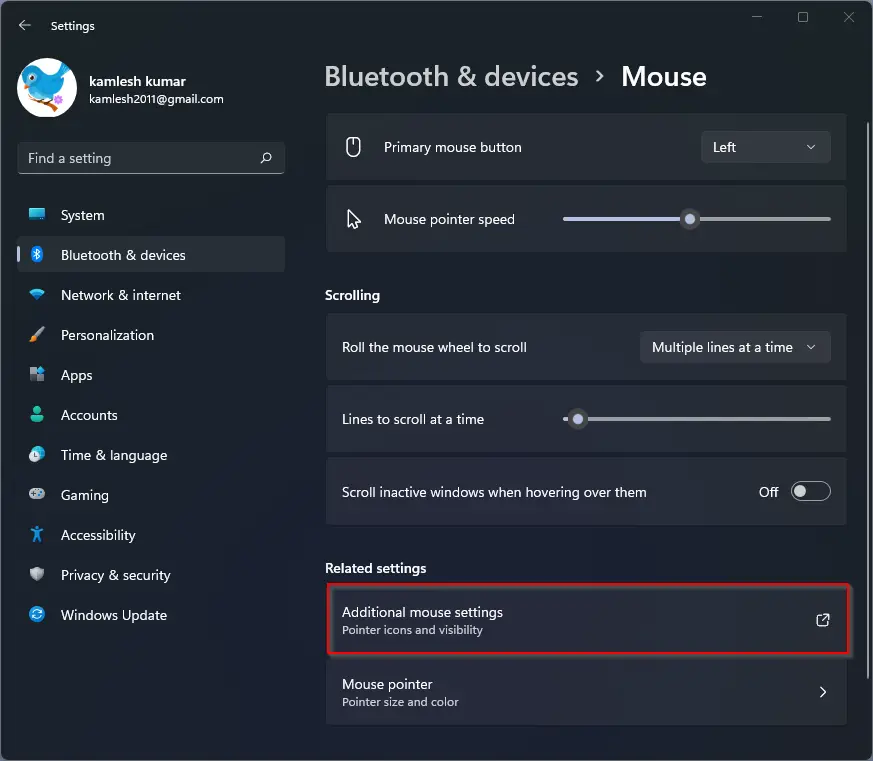
Step 5. Now, the Mouse Properties window will open.
Select the Pointer Options tab, and then uncheck the checkbox labeled with Enhance pointer precision to disable or turn off mouse acceleration.
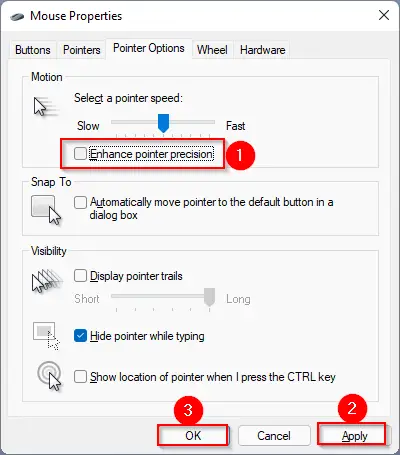
Step 6. Finally, click on the Apply and then the OK button.
That’s it. Now you have successfully turned off or disabled the mouse acceleration in Windows 11. If you want to reenable this feature on your Windows 11 PC, repeat the above steps, and in step 5, check the checkbox labeled with Enhance pointer precision.
Conclusion
In conclusion, mouse acceleration is a feature that adjusts the cursor speed on Windows 11 based on the physical movement of the mouse. While this feature is helpful for some users, it can cause problems for others, especially gamers. Luckily, Microsoft has provided an option to enable or disable mouse acceleration in Windows 11 using the Settings app. By following a few simple steps, users can turn off or on the mouse acceleration feature on their PC. Whether you want to disable or enable mouse acceleration, it’s a simple process that can make a big difference in how you interact with your computer.