Способ 1: «Вид» Проводника
Отключить ранее включенное отображение по умолчанию скрытых файлов и папок в Виндовс 10 проще всего через панель инструментов системного файлового менеджера.
Читайте также: Как открыть «Проводник» в Windows 10
- Откройте «Проводник», например, воспользовавшись клавишами «WIN+E», и перейдите во вкладку «Вид».
- В блоке «Показать или скрыть» снимите галочку напротив пункта «Скрытые элементы».
- Ранее показанные скрытые папки и файлы исчезнут.



Способ 2: «Параметры Проводника»
Иногда после выполнения вышеизложенных рекомендаций некоторые скрытые элементы остаются видимыми. Отключить их можно через «Параметры Проводника». В целом же этот способ можно использовать не только как дополнение к предыдущему, но и как более эффективную альтернативу.
Читайте также: Как открыть «Панель управления» в Виндовс 10
- Запустите «Панель управления», например, воспользовавшись поиском по системе или вызвав оснастку «Выполнить» (клавиши «WIN+R»), введя команду
controlи нажав «ОК».Читайте также: Как вызвать строку «Выполнить» в Виндовс 10
- Измените режим просмотра на «Крупные значки».
- Откройте «Параметры Проводника».
Совет: Существует и более быстрый способ перехода к этому разделу – достаточно в «Проводнике» открыть вкладку «Вид», а в ней нажать на кнопку «Параметры».
- В появившемся окне настроек перейдите во вкладку «Вид» и пролистайте в самый низ содержимое списка «Дополнительные параметры».
- Установите маркер напротив пункта «Не показывать скрытые файлы, папки и диски», после чего поочередно нажмите на расположенные внизу кнопки «Применить» и «ОК».



Для того чтобы снова включить отображение скрытых элементов, выполните рекомендации из инструкции в обратном порядке или ознакомьтесь с отдельной статьей на нашем сайте.
Подробнее: Как показать скрытые папки в Виндовс 10
Наша группа в TelegramПолезные советы и помощь
В этой инструкции для начинающих поговорим о том, как показать и открыть скрытые папки в Windows 10, а также наоборот, снова скрыть скрытые папки и файлы, если они оказались видимыми без вашего участия и мешают. Заодно в статье присутствует информация о том, как скрыть папку или сделать ее видимой, не изменяя параметров отображения.
По сути, в этом плане с предыдущих версий ОС ничего особенно не изменилось и в Windows 10, однако, пользователи задают вопрос достаточно часто, а потому, думаю, имеет смысл осветить варианты действий. Также в конце руководства имеется видео, где все показано наглядно. На схожую тему: Как показать и скрыть системные файлы и папки Windows 10 (не то же самое, что скрытые).
Как показать скрытые папки Windows 10
Первый и самый простой случай — требуется включить показ скрытых папок Windows 10, потому что какую-то из них нужно открыть или удалить. Сделать это можно сразу несколькими способами.
Самый простой: открыть проводник (клавиши Win+E, или просто открыть любую папку или диск), после чего выбрать в главном меню (вверху) пункт «Вид», кликнуть по кнопке «Показать или скрыть» и отметить пункт «Скрытые элементы». Готово: скрытые папки и файлы сразу отобразятся.

Второй способ — зайти в панель управления (быстро сделать это можно через правый клик по кнопке Пуск), в панели управления включите Просмотр «Значки» (справа вверху, если у вас там установлено «Категории») и выберите пункт «Параметры проводника».
В параметрах откройте вкладку «Вид» и в разделе «Дополнительные параметры» пролистайте список до конца. Там вы найдете следующие пункты:
- Показывать скрытые файлы, папки и диски, который включает показ скрытых папок.
- Скрывать защищенные системные файлы. Если отключить этот пункт, то будут показаны даже те файлы, которые не видны при простом включении отображения скрытых элементов.
После выполнения настроек, примените их — скрытые папки будут отображаться в проводнике, на рабочем столе и в других местах.
Как скрыть скрытые папки
Такая задача возникает обычно из-за случайного включения показа скрытых элементов в проводнике. Выключить их отображение можно точно так же, как это было описано выше (любым из способов, только в обратном порядке). Самый простой вариант — в проводнике нажать «Вид» — «Показать или скрыть» (в зависимости от ширины окна отображается как кнопка или раздел меню) и убрать отметку со скрытых элементов.
Если при этом вы все еще видите некоторые скрытые файлы, то следует отключить показ системных файлов в параметрах проводника через панель управления Windows 10, как это описывалось выше.
Если же вы хотите скрыть папку, не являющуюся скрытой в данный момент, то вы можете кликнуть по ней правой кнопкой мыши и установить отметку «Скрытый», после чего нажать «Ок» (при этом, чтобы она не отображалась, нужно чтобы показ таких папок был выключен).
Как скрыть или показать скрытые папки Windows 10 — видео
В завершение — видео инструкция, в которой показаны вещи, ранее описанные.
Дополнительная информация
Часто открыть скрытые папки требуется для того, чтобы получить доступ к их содержимому и что-либо там отредактировать, найти, удалить или выполнить иные действия.
Не всегда для этого нужно включать их отображение: если вы знаете путь к папке, просто введите его в «адресной строке» проводника. Например, C:\Users\Имя_пользователя\AppData и нажмите Enter, после чего вы попадете в указанное расположение, при этом, несмотря на то, что AppData — скрытая папка, ее содержимое уже не является скрытым.
Если после прочтения, какие-то из ваших вопросов по теме остались не отвеченными, задавайте их в комментариях: не всегда быстро, но я стараюсь помочь.
Привет, друзья. В этой небольшой статье рассмотрим простейший вопрос — как скрыть скрытые папки в Windows 10. В число возможностей этой операционной системы входит создание скрытых папок — папок со скрытым атрибутом, невидимых при обычных настройках проводника. Эту возможность используют создатели системы, скрывая от нас, пользователей некоторые важные системные папки на диске С. И эту возможность можем использовать мы сами в качестве базовой защиты наших данных от сторонних глаз. Для отображения и сокрытия скрытых папок в системном проводнике есть специальные настройки. Давайте рассмотрим их.
Как скрыть скрытые папки в Windows 10
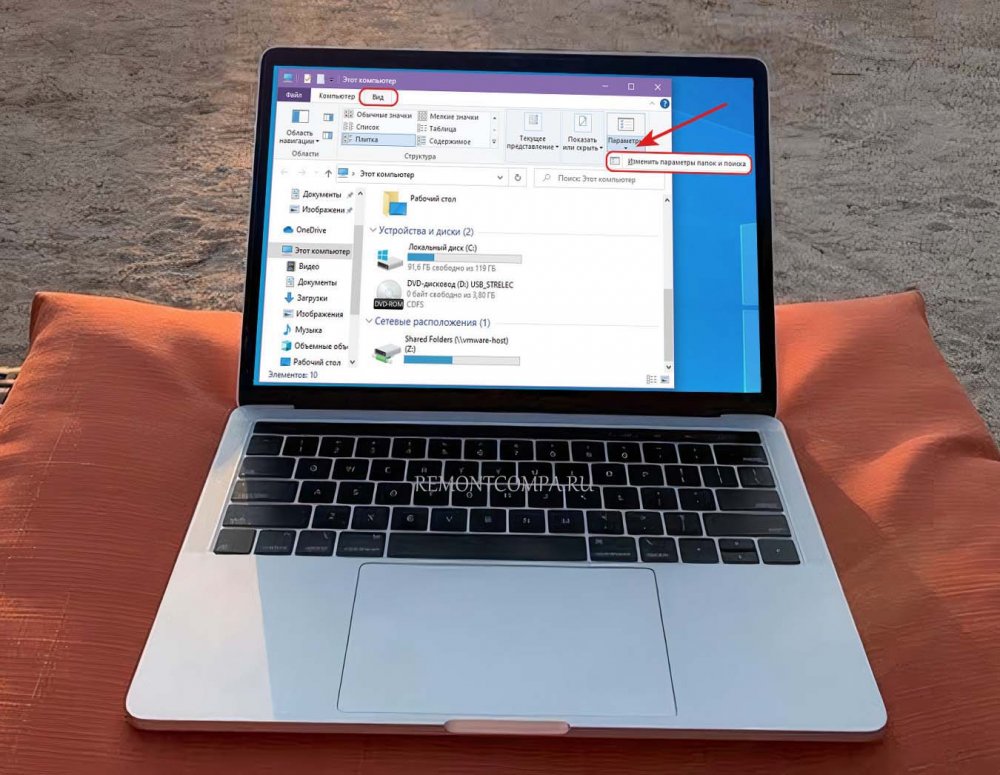
Итак, друзья, скрытые папки в актуальной системе от мелкомягких, это функционал, унаследованный от предшествующих версий Windows. Скрытой можем сделать любую созданную нами папку. Делается это очень просто: в контекстном меню, вызванном на папке, открываем её свойства.
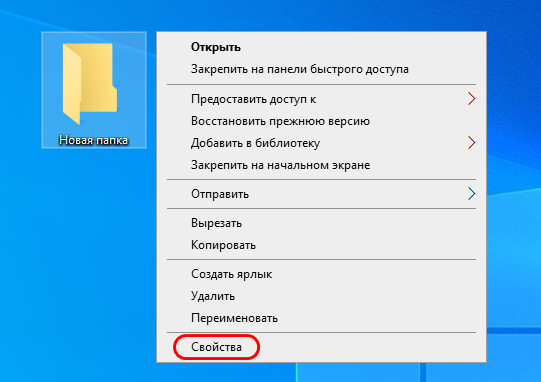
Ставим активной галочку атрибута «Скрытый» и применяем изменения.
При обычных настройках проводника такая папка будет не видна. Но если в меню «Вид» проводника активировать опцию «Скрытые элементы», все наши скрытые папки станут видны. И, соответственно, отвечая на вопрос, как скрыть скрытые папки в Windows 10, чтобы папки были скрыты, в меню «Вид» проводника не должна стоять галочка «Скрытые элементы».
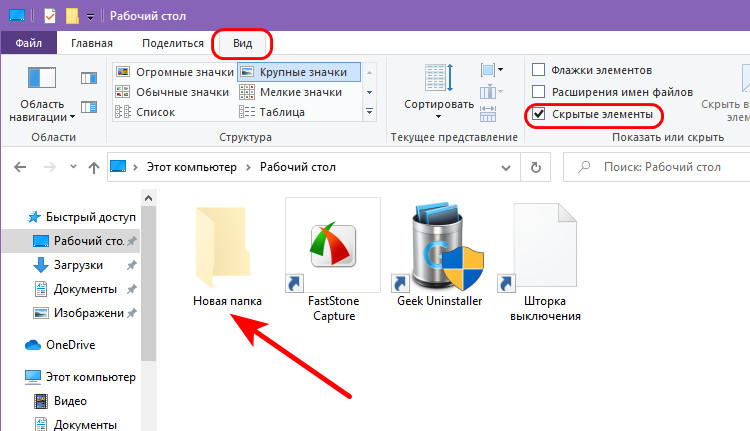
Отобразить или скрыть наши скрытые папки также можно в параметрах системного проводника. В том же меню «Вид» выбираем изменение параметров.
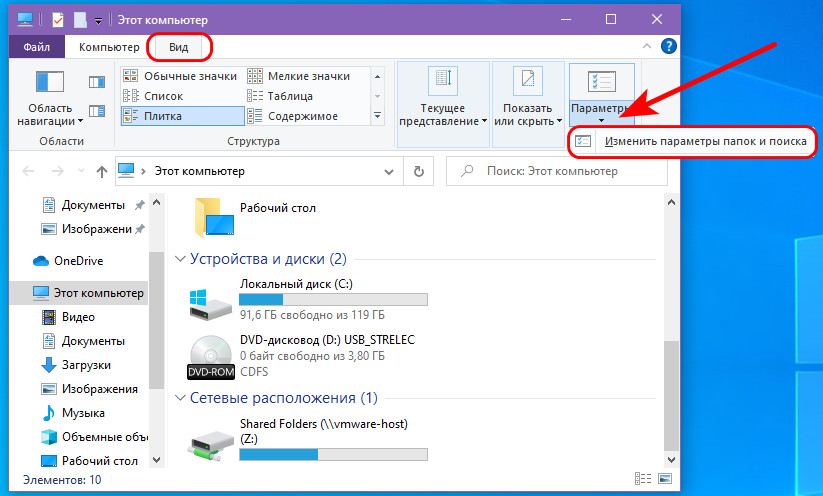
В появившемся окошке параметров отправляемся на вкладку «Вид». Здесь нам нужен параметр «Не показывать скрытые файлы, папки и диски». Если мы хотим, чтобы скрытые папки были видны в проводнике, этот параметр должен быть неактивен. Если хотим, что не были видны, соответственно, надо, чтобы параметр был активен. Если меняем параметр, применяем изменения.
Если вы работаете со сторонним файловым менеджером, у таких, как правило, свои настройки или кнопки, скрывающие и отображающие скрытые объекты. Но, возможно, друзья, вопрос, как скрыть скрытые папки в Windows 10, вас интересует в контексте надёжного сокрытия этих папок. Возможно, вам нужно, чтобы доступ к их содержимому был намного сложнее, чем просто опция в параметрах проводника. В таком случае смотрите статью нашего сайта «Как создать невидимую папку в Windows 10». В ней приводится обзор различных способов создания на диске компьютера хранилищ конфиденциальных данных, и в числе способов есть вариант создания скрытых папок с парольным доступом, реализуемый специальным софтом.
Возможность скрывать и снова отображать определенные папки позволяет сберечь какую-либо личную информацию от посторонних и просто убрать с глаз файлы, которые вам мешают.
Как отобразить скрытые папки
Сделать это можно стандартными средствами операционной системы. Зайдите в проводник и выберите пункт «Вид» в верхнем меню. Поставьте галочку в пункте «Скрытые элементы».

Также можно включить отображение через параметры папок. Этот способ, возможно, вам знаком по предыдущим версиям операционной системы. В проводнике выберите пункт «Вид», затем «Параметры». Откроется новое окно «параметры папок». Здесь нужно тоже перейти на вкладку «Вид» и в поле «Дополнительные параметры» пролистать до конца. Поставьте переключатель в положение «Показывать скрытые файлы, папки и диски».

Кроме стандартных средств, можно воспользоваться и сторонними программами. К примеру, файловый менеджер Total Commander позволяет отображать и скрывать папки одним кликом на панели инструментов.

Как скрыть файлы и папки
Папки может скрывать не только система, но и пользователь. Можно скрыть определенные папки и файлы, которые не нужно видеть посторонним или они просто мешаются. Для этого кликните правой кнопкой мыши на объекте и выберите «Свойства». Поставьте галочку в пункте «Скрытый».
Попасть в такую скрытую папку можно и не заходя в настройки. Для этого нужно знать ее точный адрес. В нашем случае это C:\GAMES. Папка скрытая, но ее содержимое нет. Если же и ее содержимое скрыто, то способ не сработает.
Это тоже интересно:
- Что делать, если завис компьютер на Windows 10
- Как узнать, какая оперативная память установлена на компьютере с Windows
У каждого из нас, в той или иной степени, но есть определённые секреты или сведения, которыми мы бы не хотели делиться с кем-либо.
Мы (пользователи компьютеров), как владельцы подобной информации стараемся оберегать её и не допускать огласки, и что самое главное, стараемся не допускать её фальсификации.
С тем же принципом работает и операционная система, которая скрывает важные компоненты от глаз пользователей и не допускает к ним сторонние процессы.
Это обеспечивает как сохранность данных необходимых для работы Windows, так и сохранность персональных данных самого пользователя.
И именно об этом функционале (сокрытие/скрытие) операционной системы и пойдёт речь в рамках настоящей статьи.
Как показать скрытые файлы и папки?
Вы согласны с утверждением, что к любому вопросу нужно подходит комплексно?! Это относится и к рассматриваемой теме.
Перед тем, как что-то скрыть, нужно понимать, как эти «тайны» впоследствии открыть/показать/посмотреть, иначе поставленная задача лишь «обрастёт» дополнительными проблемами и вопросами.
В рамках операционной системы Windows 10 работать со скрытыми элементами достаточно просто, для этого требуется сделать лишь следующее:
- Открыть «Проводник»;
- Развернуть вкладку «Вид»;
- Кликнуть по разделу «Показать или скрыть»;
- Снять галочку со строки «Скрытые элементы».
Тем самым, все элементы с определёнными свойствами будут отображаться в проводнике и файловых менеджерах. Это же относится к съёмным устройствам. Например, если вы откроете флеш-накопитель, на котором есть скрытые папки, а у вас активирован их показ, то они будут отображены. Это действует и в обратную сторону.
Находясь на той же вкладке «Вид» можно открыть раздел «Параметры»- «Изменить параметры папок и поиска».
Открыть вкладку «Вид» и пролистать список до раздела «Скрытые файлы и папки», останется только установить «Показывать скрытые файлы, папки и диски».
Также более подробно о поиске скрытых элементов вы можете прочитать в данной статье.
Как скрыть файлы и папки?
Данная необходимость возникает не только, когда пользователю необходимы что-то спрятать от «любопытных глаз», но и когда случайным образом были «открыты» каталоги или получен доступ к файлам операционной системы, изменять структуру которых крайне не рекомендуется, особенно, когда нет соответствующих знаний и навыков.
Если интересующий элемент уже ранее был скрыт, и вы просто активировали его показ, то достаточно просто установить галочку в строке «Скрытые элементы», как было показано выше.
Но, если же вас интересует скрытие файла или папки, которая таковой не является, то потребуется назначить соответствующий атрибут, для этого:
- Кликните правой кнопкой мышки по папке или файлу;
- Выберите «Свойства»;
- Обратите внимание на блок «Атрибуты»;
- Установите галочку в строке «Скрытый» и нажмите «ОК».
Тут необходимо отметить очевидную, но важную вещь.
Предположим, что у вас есть папка «Test1», внутри которой есть файл «Test» и папка «Test 2». Вам необходимо скрыть папку «Test1» и папку «Test 2», но сохранить отображение файла «Test». Соответственно, вы меняете атрибут на скрытый для папки «Test 2» и для основной папки «Test 1» без применения к вложенным в неё объектам. Файл «Test» тоже «пропадёт», но ситуация не патовая.
Теперь, для того чтобы получить доступ к файлу «Test» вам достаточно открыть «Проводник» и прописать адрес, где находится данный объект, например, «C:\Users\JOB\Videos\Test 2». Несмотря на то, что сама папка «Test 1» скрыта (а значит и скрыта всё её содержимое), подобный подход позволит получить нужный доступ к файлу, но без «показа» всего остального содержимого.
Альтернативный вариант вышеизложенного порядка действий – это использование командной строки.
Суть абсолютно та же, меняется только исполнение:
- Нажмите «WIN+S» и введите «cmd.exe»;
- Выберите «Запуск от имени администратора»;
- Введите команду «cd C:\Users\JOB\Videos\», где после «cd» укажите путь к нужной вам папке;
- Далее, введите и выполните команду attrib +h “Название папки/файла”, например attrib +h “Test 1”.
Для того чтобы отменить действие данного атрибута нужно выполнить команду attrib -h “Название папки/файла”
Также можно сказать о существовании варианта с использованием изменений значений реестра, но в решении подобной задачи – этот подход лишним.
Заключение
Последнее, что стоит отметить – это малая степень защиты подобному подхода скрытия важных для вас файлов, так как каждый, кто знает прямое расположение файла может свободно получить доступ к объекту.
Если вас интересует сокрытие более конфиденциальной информации (нежели системные файлы и папки), то обратите внимание на данную статью, в которой приведены несколько способов осуществления данной задачи.



