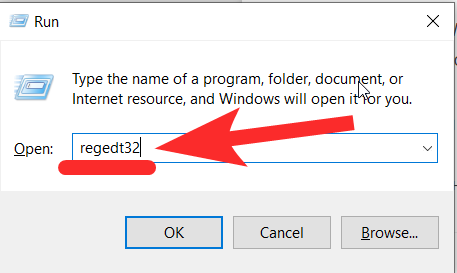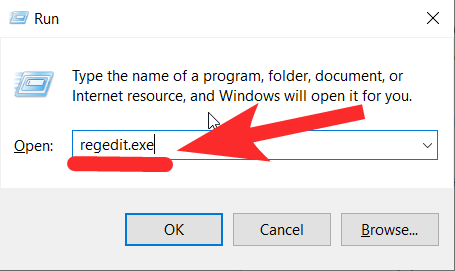Applies ToWindows 11 Windows 10
Support for Windows 10 will end in October 2025
After October 14, 2025, Microsoft will no longer provide free software updates from Windows Update, technical assistance, or security fixes for Windows 10. Your PC will still work, but we recommend moving to Windows 11.
Learn more
Screen savers have been a staple feature in Windows for decades. Originally designed to prevent burn-in on CRT monitors, they have evolved into a customizable feature that adds a personal touch to your Windows device. However, with modern advancements, it’s now recommended to put your display to sleep to save energy.
What’s a screen saver?
A screen saver is an animated image or pattern that appears on your screen when your computer is idle for a specified period. While modern LCD and LED monitors are less susceptible to burn-in, screen savers remain a popular way to personalize your device and add an extra layer of security.
Why use a screen saver?
While screen savers are no longer essential for preventing burn-in, they offer several benefits:
-
Personalization: Customize your screen with animations or photos that reflect your style
-
Security: Automatically lock your computer when you’re away, protecting your data
-
Aesthetics: Add a visually pleasing element to your idle screen
-
Prevent Burn-In on OLED Displays: Screen savers can help prevent burn-in on OLED displays by ensuring that static images are not displayed for prolonged periods
Tip: To save energy and reduce wear on your display, it’s recommended to put your computer into sleep mode when it’s idle. Sleep mode consumes significantly less power than running a screen saver and allows your computer to quickly resume where you left off. To learn more, see How to adjust power and sleep settings in Windows.
Configure a screen saver
-
In the Settings app on your Windows device, open Personalization > Lock screen or use the following shortcut:
Lock screen
-
Select Screen saver
-
In the Screen Saver Settings window, select a screen saver from the drop-down list. Options include 3D Text, Blank, Bubbles, Mystify, Photos, and Ribbons
-
Customize Your Screen Saver: if available, select Settings… to customize the selected screen saver. For example, you can create a custom message in the 3D Text screen saver or choose a folder of pictures for the Photos screen saver
-
Set the Wait Time: use the Wait option to specify the number of minutes of inactivity before the screen saver activates
-
Enable Security: (Optional) Check the On resume, display logon screen option to require a password when resuming from the screen saver
Need more help?
Want more options?
Explore subscription benefits, browse training courses, learn how to secure your device, and more.
How you can uninstall a screensaver on Windows 10 depends on how it was installed. If the screensaver was automatically installed using an installation program (or «setup wizard»), you are often able to uninstall it just as easily from the «Apps & features» panel.
If you installed it manually by copying the screensaver file to your Windows folder, you will simply have to remove that one file to uninstall the screensaver.
Screensavers installed through an installation program can also be removed this way, but other files used by the screensaver, such as configuration files, may be left behind.
Removal via «Apps & features»
The «Apps & features» panel on Windows 10 merges the «Programs and Features» and «Uninstall a program» panels seen on previous versions of Windows. It allows you to search, sort and filter a list of all programs currently installed on your computer, including any screensavers that were installed via an installation program (this is usually the case if the file you downloaded has a .exe extension and its file type in the Explorer is «Application»).
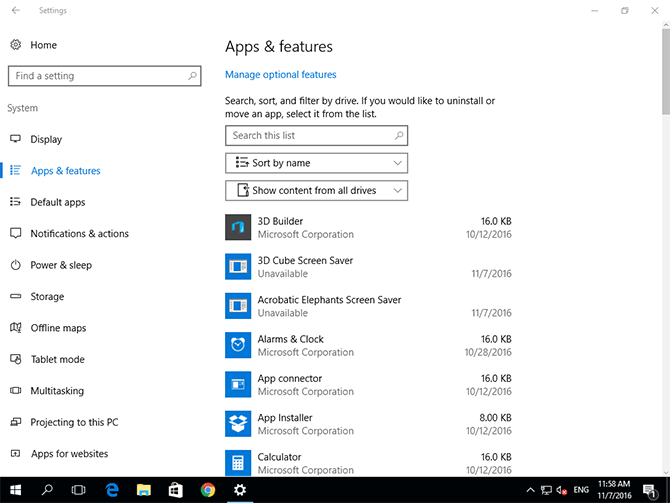
Opening the «Apps & features» panel
Click on the Start menu button at the bottom left of your screen, then click the cogwheel icon just above the power icon to enter the Windows Settings menu.
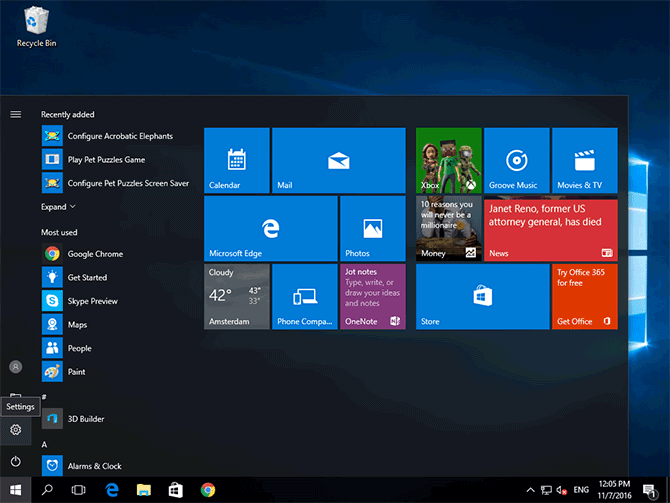
Next, click the «System» tile, highlighted below.
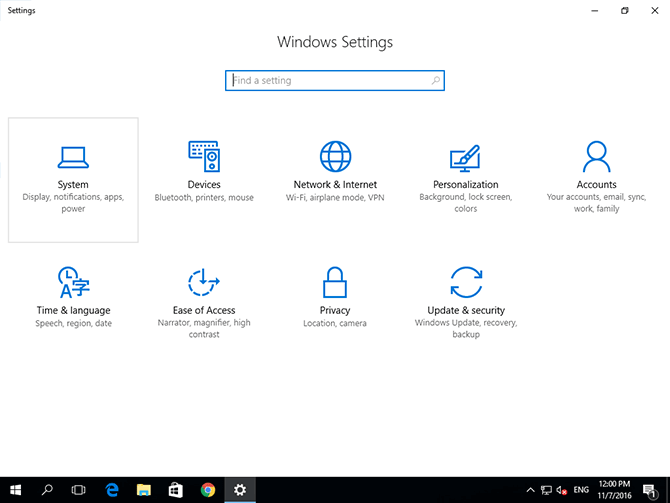
You have now opened the System Settings panel. Finally, click on the «Apps & features» link (under «Display») in the left sidebar to open the «Apps & features» panel.
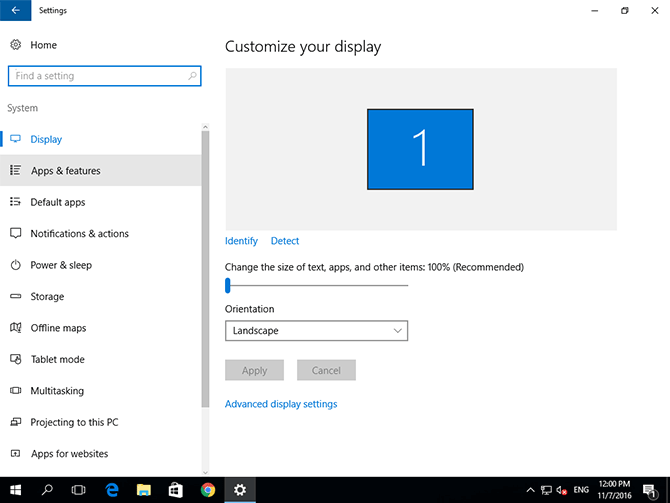
Removing a screensaver
To remove a screensaver, or any other application, find its name in the list of installed programs and click it once to reveal the «Modify» and «Uninstall» buttons.
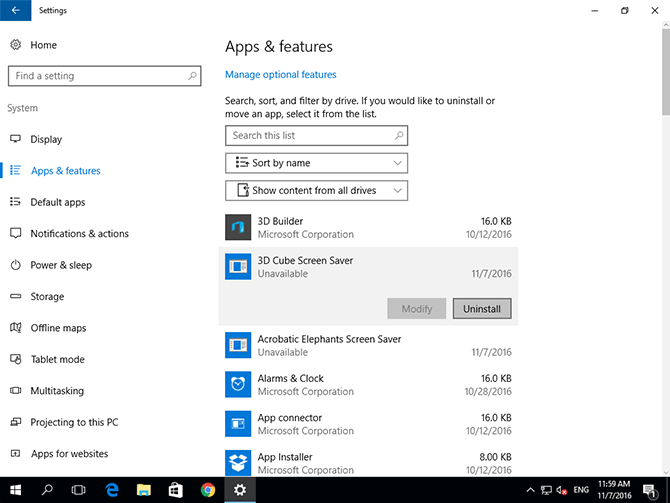
Clicking the «Uninstall» button, an action you may need to confirm by clicking another «Uninstall» button to signify you understand «The app and its related info will be uninstalled», will launch the application’s uninstallation program.
Follow the instructions (if any) given by the uninstallation program to complete the removal of the screensaver. When the uninstallation process has successfully completed, the application will disappear from the list in the «Apps & features» panel.
Manual removal
If a screensaver is not listed in the «Apps & features» panel or the uninstallation process fails for some reason, you can try deleting the screensaver file manually to remove the screensaver from the list in the Screen Saver Settings panel.
Open the File Explorer
To open the File Explorer, click the Start menu button, followed by the folder icon.
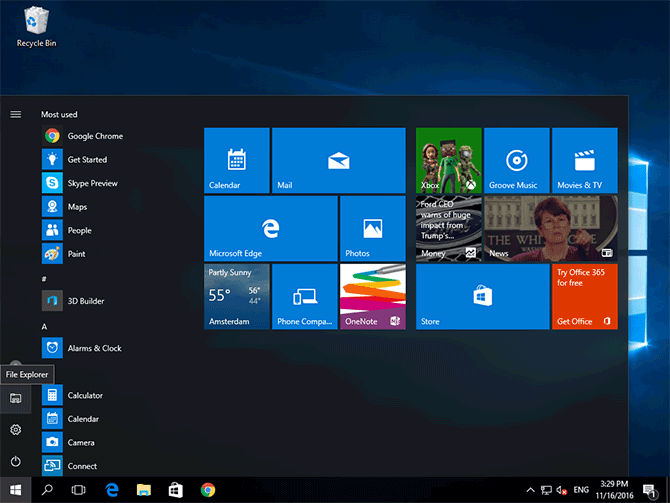
Browse to your C drive
In the left sidebar of the File Explorer, click the «This PC» link for an overview of your devices and drives, as well as your personal folders. Double-click the drive onto which Windows 10 is installed — on most computers, this will be the C: drive, and it will show a Windows icon.
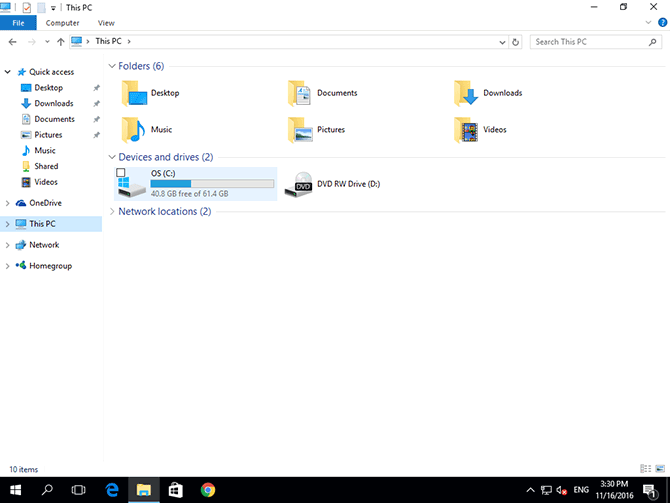
Open the Windows folder and sort by file type
Once you have browsed to the drive onto which Windows 10 is installed, you should now see a list of folders. Near the bottom of the list, double-click the «Windows» folder to enter it.
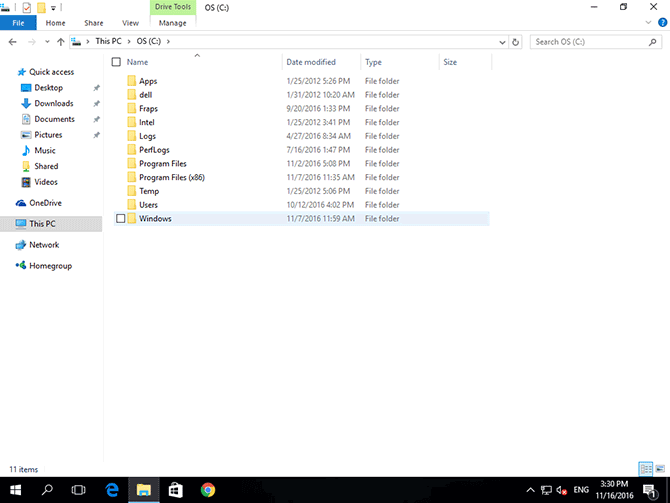
Now click the «Type» header just above the list of files to sort the list by file type.
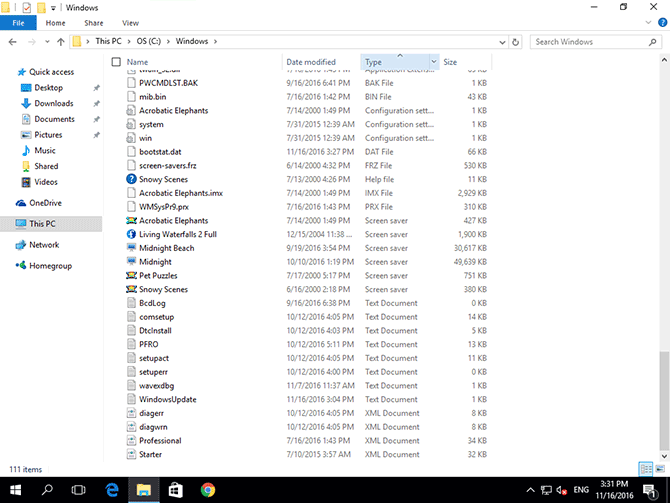
You can now scroll down the list to where the Type column says «Screen saver». These are the screensavers currently installed into the Windows folder.
If the screensaver you wish to remove is not listed here, scroll back up, find the «System32» and/or «SysWOW64» folders, and see if it is listed there instead.
Delete the screensaver file
Once you have located the screensaver you would like to delete, right-click the file and choose «Delete». It will be moved to your Trash Can, where you can optionally retrieve it from if you deleted a screensaver (or other file) by mistake.
After removal, the screensaver will no longer be listed in the Screen Saver Settings panel.
Need help? Have questions?
We’re here to help. Post your question or problem on our message board.
Search the help pages
How to Force Disable Screen Saver in Windows 10
Screen savers were created to save very old CRT displays from being damaged by issues like screen burn-in. These days, they are mostly used to personalize the PC or improve its security with additional password protection. When needed, you can prevent users of your device from using screen savers by disabling this feature in Windows 10.

In Windows 10, many familiar things are changed once again. The classic Control Panel is going to be replaced with the Settings app and many settings are going to be reduced and eliminated. Many users who installed Windows 10 for the first time are getting confused by the new location of some settings in Windows 10. Windows 10 users are often asking me how to access screen saver options in Windows 10. For reference, see the following article:
How To Access Screen Saver Options in Windows 10
To prevent users from accessing the screen saver options, you can either apply a Registry tweak, or use Group Policy. Let’s review these methods.
- Open Registry Editor.
- Go to the following Registry key:
HKEY_CURRENT_USER\SOFTWARE\Policies\Microsoft\Windows\Control Panel\Desktop.
Tip: See how to jump to the desired Registry key with one click. If you do not have such a key, then just create it. - Here, create a new string (REG_SZ) value ScreenSaveActive.
- Set its value data to 0 to disable the screen saver.
- To make the changes done by the Registry tweak take effect, you need to sign out sign in again to your user account.
You are done!
Note: To undo the change, remove the ScreenSaveActive value, then sign out and sign in again to your user account in Windows 10. Also, a value data of 1 will force enable the screen saver for all users.
To save your time, you can
Download Ready-to-use Registry Files Here
If you are running Windows 10 Pro, Enterprise, or Education edition, you can use the Local Group Policy Editor app to configure the options mentioned above with a GUI.
Disable Screen Saver using Group Policy
- Press Win + R keys together on your keyboard and type:
gpedit.msc
Press Enter.
- In Group Policy Editor, go to User Configuration > Administrative Templates > Control Panel > Personalization.
- Double-click on the policy option Enable screen saver.
- In the next dialog, select Disabled.
- Click Apply and OK.
You are done!
To undo the changes you made, just set the mentioned policy to Not configured.
That’s it!
Related articles:
- Set Photos As Screen Saver In Windows 10
- Create Screen Saver Options Shortcut in Windows 10
- Change Screen Saver Password Grace Period in Windows 10
- Customize screen savers in Windows 10 using secret hidden options
Support us
Winaero greatly relies on your support. You can help the site keep bringing you interesting and useful content and software by using these options:
If you like this article, please share it using the buttons below. It won’t take a lot from you, but it will help us grow. Thanks for your support!
A screen saver offers a layer of privacy when you walk away from your screen without locking it. Many people also use images as scene savers to add a personal element to their workspace. However, screensavers can be an irritant when you need to inactively stare at the screen and the screen saver pops out of nowhere. With modern LCD screens, users have a lesser chance of facing screen burn-in than they did with CRT screens. So, the point of having a screen saver has become moot.
Screen savers may interfere with software and programs that you have running. Having the screen on even after not needing the device to be active is a waste of electricity as well. Thus, more and more people are phasing out the use of screen savers on their devices. If you are a Windows 10 users then there are a few ways in which you can easily disable screen savers.
Related: 3 Ways to Force Remove or Disable Microsoft Edge on Windows 10 [It works!]
Method #1: Disable screen saver through windows settings
The simplest way to disable your screen saver is by going through the settings. You can choose to turn off the screen saver as well as change the screen out time.
There are two ways in which you can find the settings options from where you can make the relevant changes.
Option 1 in Windows Settings
Go to the start button at the bottom left of the screen.
You will see the settings symbol on the left column once you click on start.
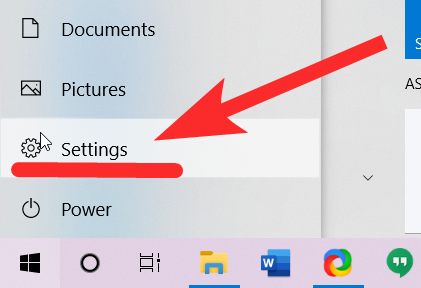
Clicking on settings will take you to the settings home page. You can also press the Windows key+i to open the settings home page.
Select Personalization in settings.
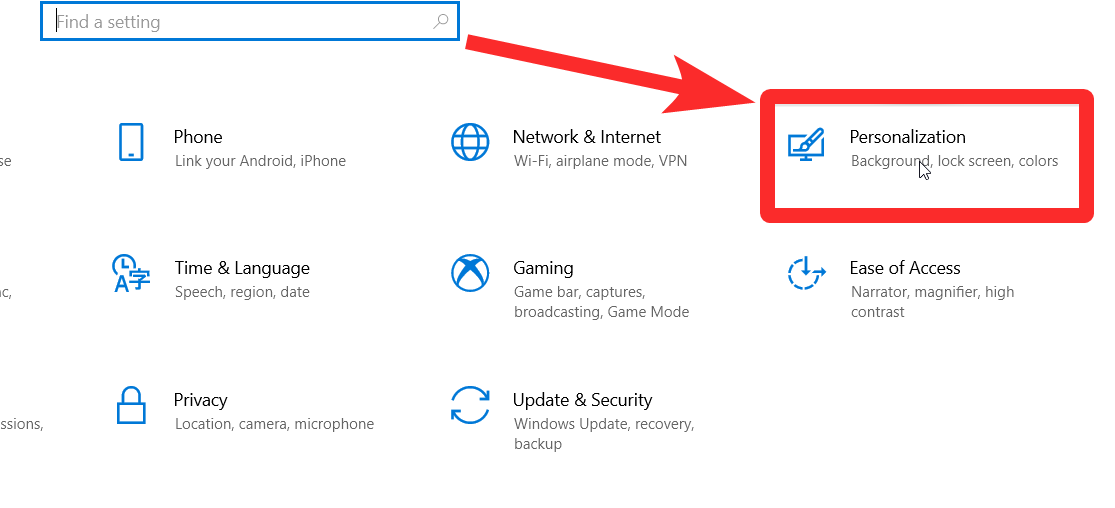
From the left sidebar, select the lock screen option. Scroll down and click on screen saver settings.
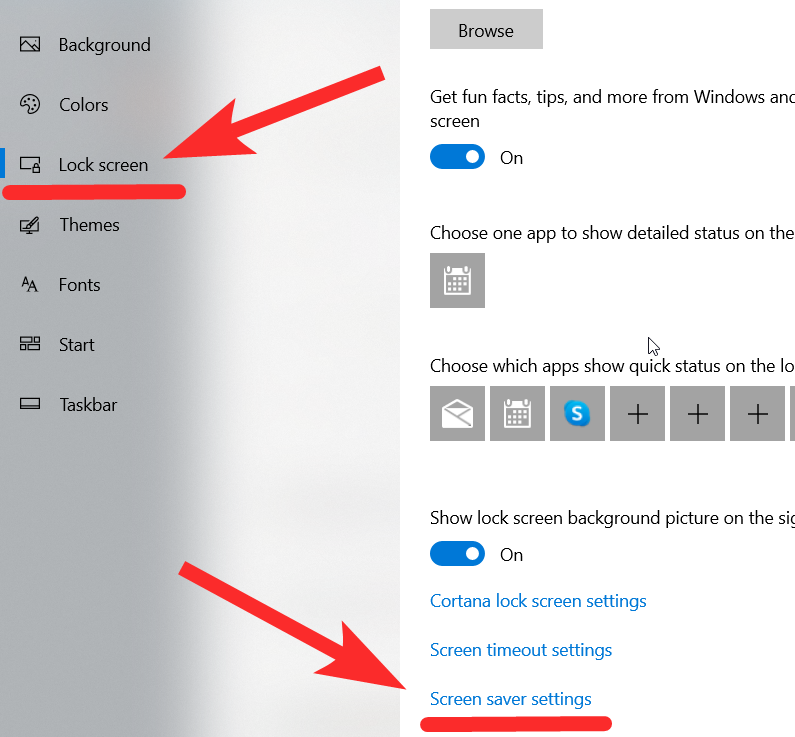
Now click on the drop-down menu for ‘Screensaver’ and select ‘None‘.

Click on ‘Apply‘ and the screensaver should now be disabled on your system.
Related: How To Set A Dynamic Wallpaper For Windows 10
Option 2 in Windows Settings
Right-click your mouse on any empty space of the desktop and select Personalize.
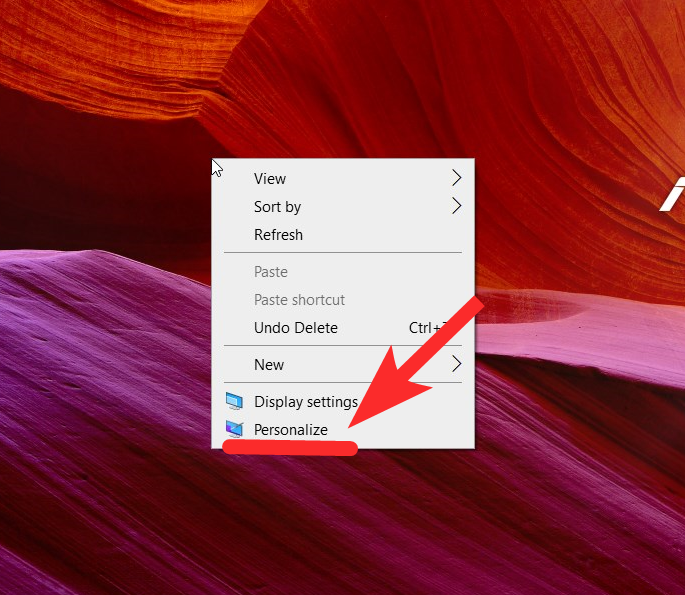
This will directly take you to the Personalization settings. From here you again have to select the lock screen option in the left sidebar.
As mentioned above you can scroll down to find the screen saver settings.
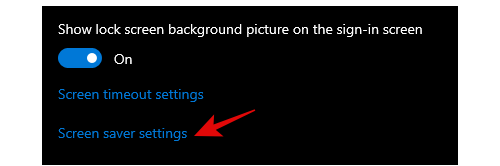
When you click on screen saver settings you will see the screen saver dialog box.
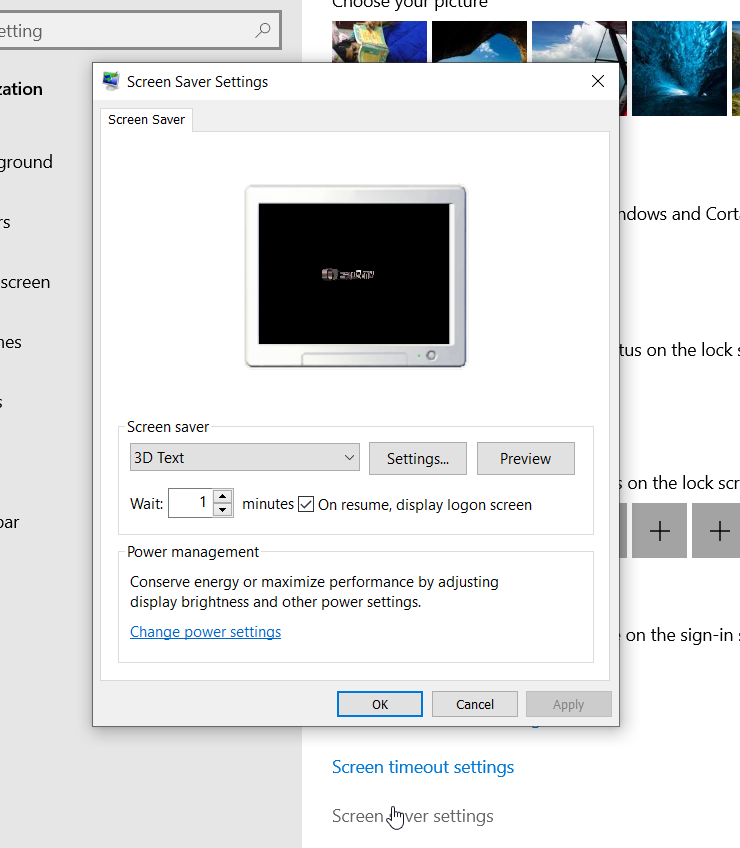
Here you can select the kind of screen saver you want as well as disable the screen saver that you no longer want. From the drop-down menu under screen saver, you need to select none if you want to disable the screen saver.
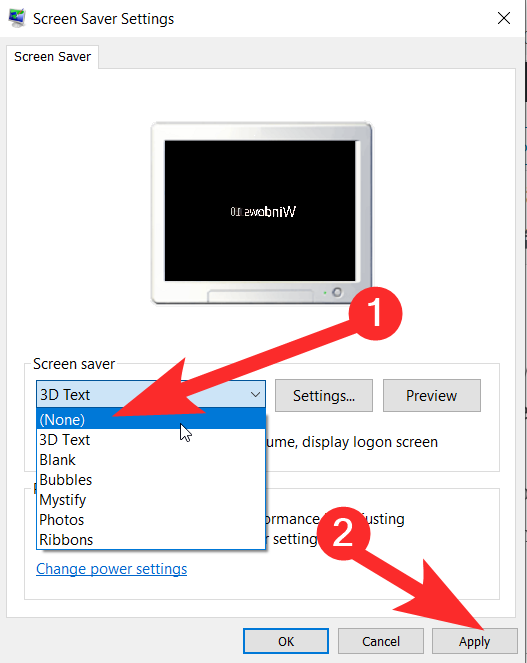
You simply have to now press apply for the change. You do not need to restart your device. With this, your screen saver is disabled.
Related: How to Get and Customize the New Windows 10 Start Menu Redesign
Method #2: Disable Slideshow in Power Options
If you are a laptop user looking to save power by disabling screensaver in Windows then you might want to disable slideshow on battery as well. This will prevent Windows from displaying a photo slideshow on battery even if you have a screensaver enabled on your system. Let’s take a look at the procedure.
Right-click on the ‘Battery Icon‘ in your taskbar and select ‘Power Options‘.
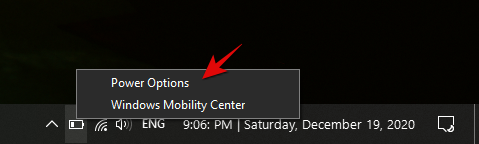
Now click on ‘Change plan settings‘ beside your current power plan.
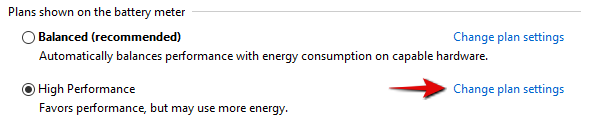
Click and select ‘Change advanced power settings‘.
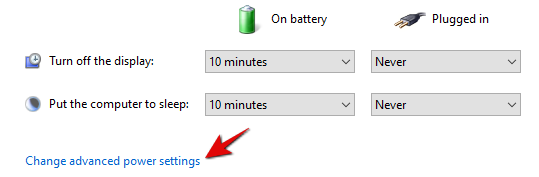
A new dialog box will now open up. Click on the ‘+‘ beside ‘Desktop Background Settings‘ to see all available settings.
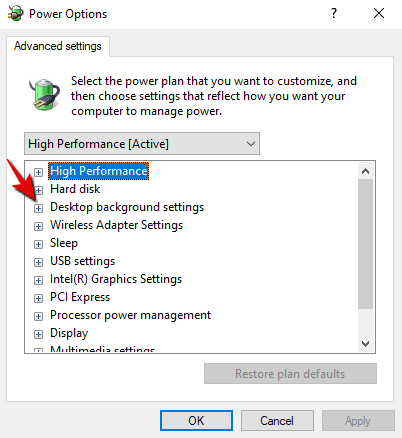
Similarly, click on the ‘+‘ beside ‘Slide show‘.
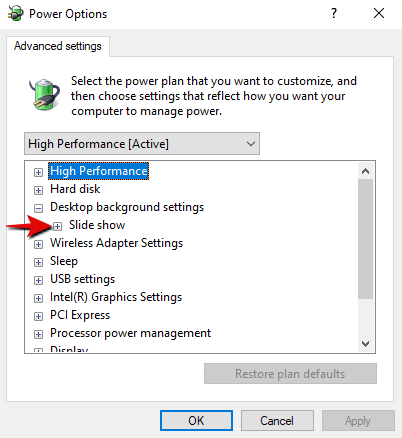
Now click on ‘Available‘ beside ‘On battery‘.
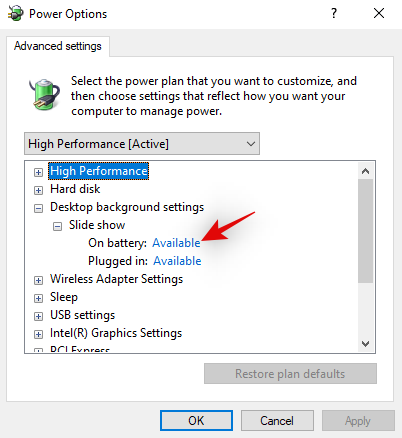
A drop-down menu should now appear. Click on it and select ‘Paused‘.
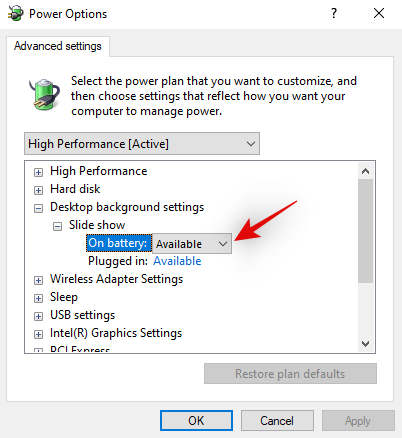
Finally, click on ‘Apply‘ in the bottom right corner.
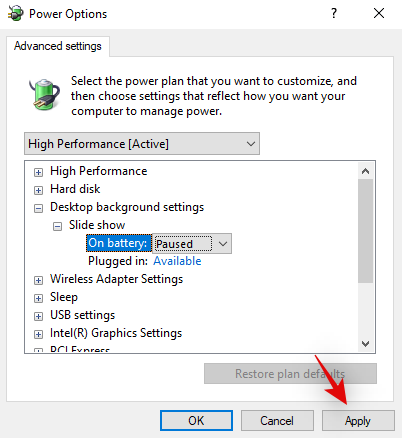
And that’s it! Slideshow will now be disabled for your laptop whenever the charger is disconnected. You can use the same method to disable slideshow when your laptop is powered externally as well.
Related: 4 ways to uninstall Windows 10 update and 3 tips to prepare for it
Method #3: Disable screen saver through Registry Editor
If you want to prevent anyone from enabling the screen saver again you can simply disable it from the Registry Editor.
To open the registry editor you need to press the Windows key+R.
A dialog box will open where you can either type regedt32 or regedit.exe. You can also use the ‘Start‘ menu to search for the same.
UAC will now ask for administrative access in order to help you access the Registry editor. Click on ‘Yes‘ to proceed.
On the left side of the screen, you will see multiple folders under. Start by expanding the HKEY_CURRENT_USER folder.
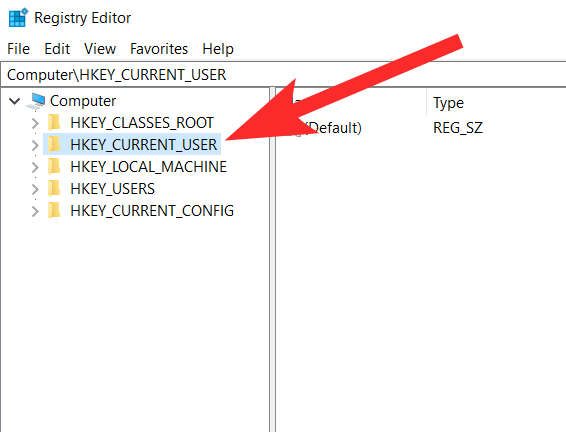
Now expand the Control Panel to get more keys.
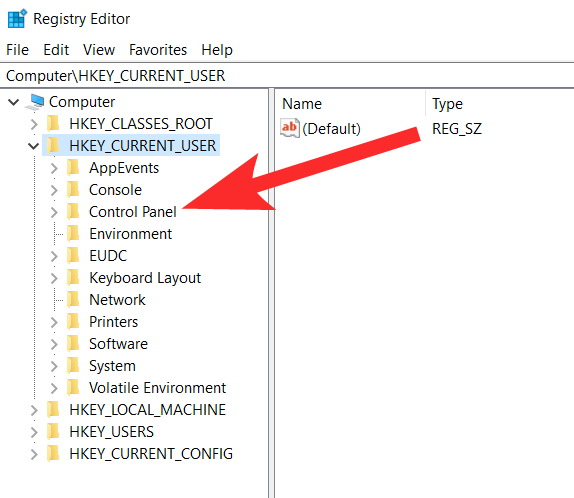
Under the control panel click on Desktop.
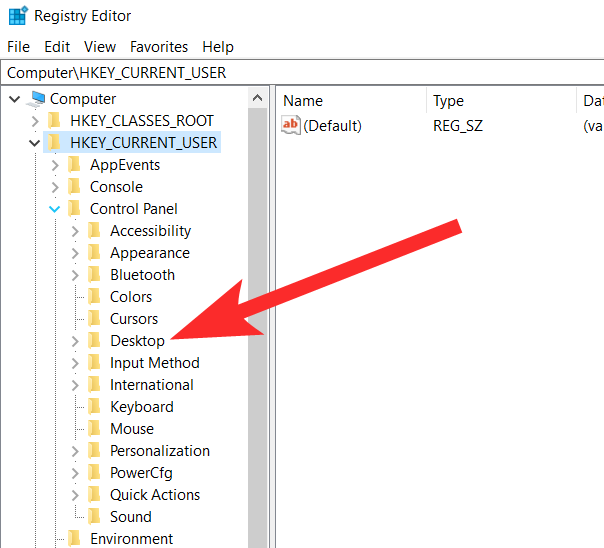
Note: Make sure you select the Desktop key instead of expanding it like earlier.
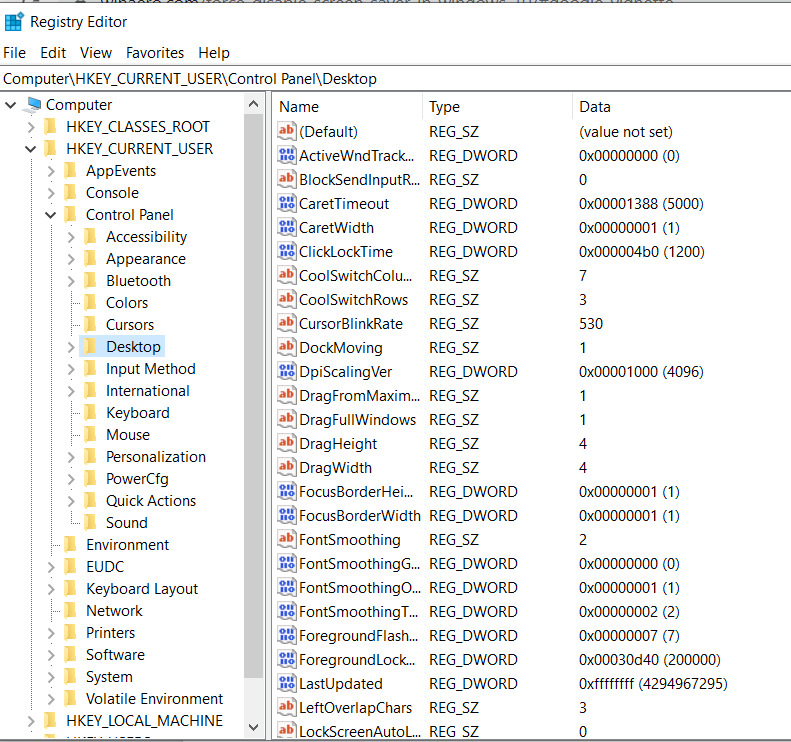
Once you click on the desktop key, on the right side of the screen you will see multiple string values. Scroll and find ScreenSaverActive.
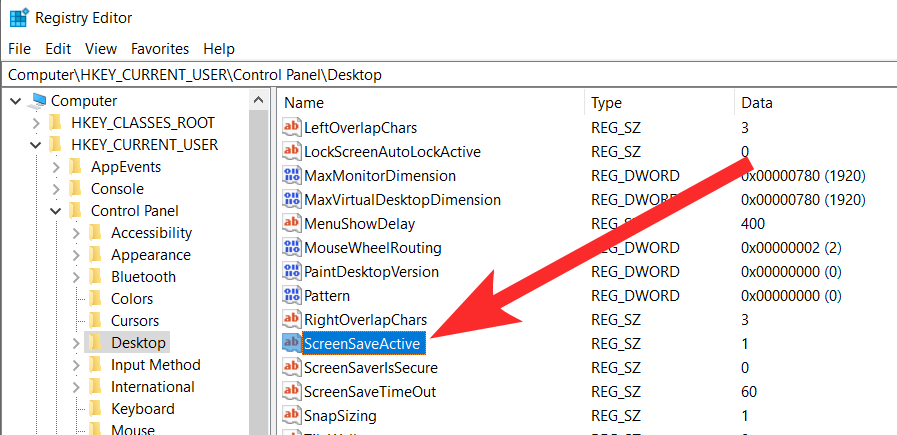
Double-click on this string and under Value Data you will see ‘1‘ if the screen saver is enabled.
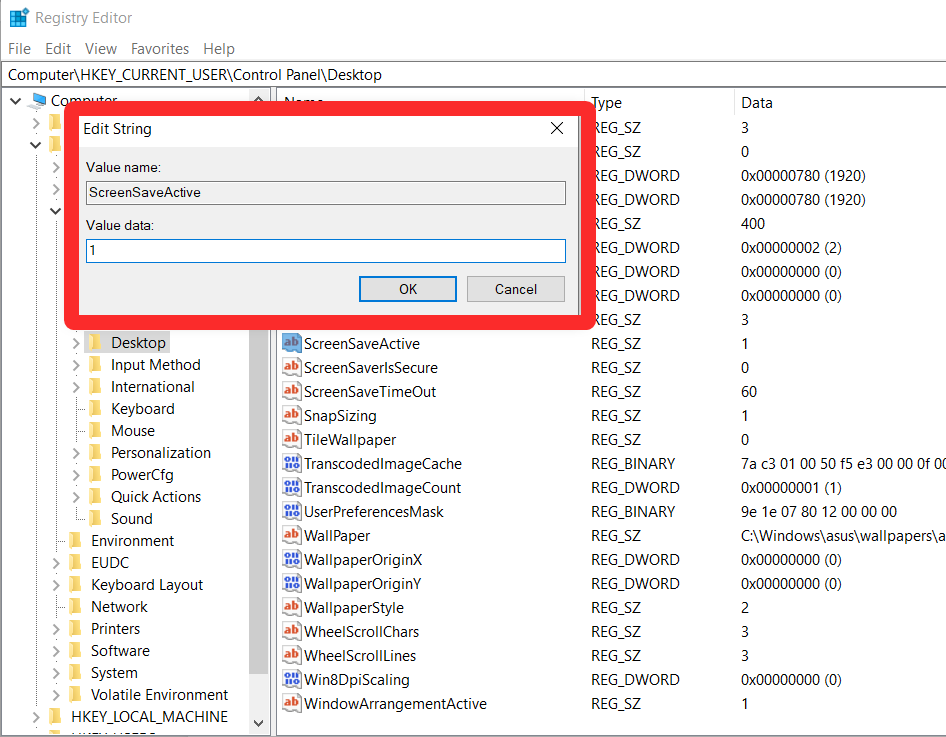
Now change the value to ‘0‘ and press OK.
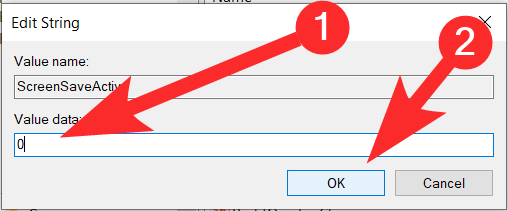
Finally, restart your device and the screensaver should be disabled for you.
Method #4: Disable screen saver using Group Policy
Those who have Enterprise, Education, or Windows 10 Pro versions can disable the screen saver for all users on the same device by editing the Group Policy.
Press Windows key+R to open the Run dialog box. Enter gpedit.msc and then press the Enter key.
This will open the Local Group Policy Editor. Go to User Configuration > Administrative Template > Control Panel > Personalization. Now, click on the ‘Screen saver timeout’ option in the right side.
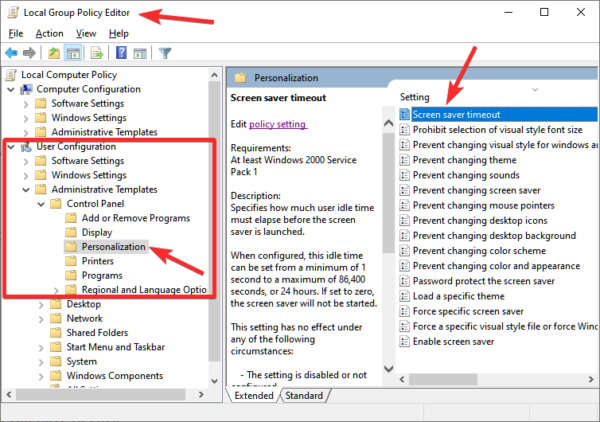
When you click on the setting a dialog box will open. Here you will find three options:
- Not Configured
- Enabled
- Disabled
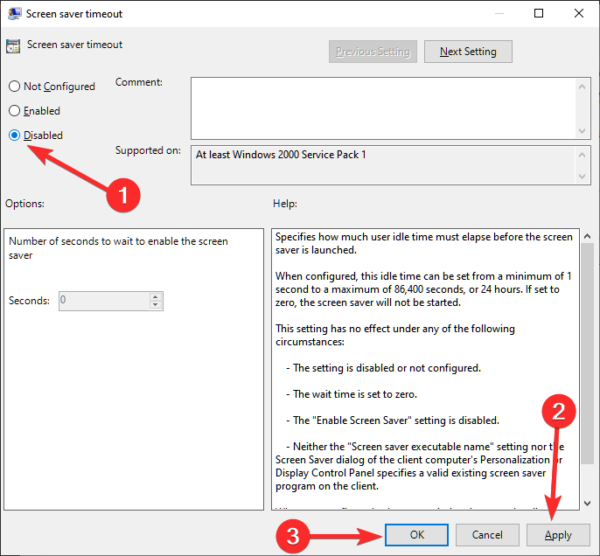
For both not configured and enabled, the screen saver will remain on. So, you have to click on Disabled. Once you have disabled the screen saver apply the change.
Group policy editor not available?
Note: If this option is unavailable on your device you will get a prompt that the file name is incorrect. This is likely the case if you are using the Home edition of Microsoft Windows.
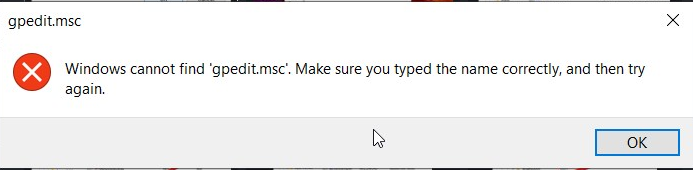
Using these methods, you can disable the screen saver on your Windows 10 device no matter the issue. If you have any more questions, use the comments section below to reach out to us.
Экранная заставка, которую многие помнят по Windows 98, никуда не делась в современных версиях ОС от Microsoft. Просто данная функция, как правило, отключена. Но если нет, и вас раздражает эта анимация — рассказываем о том, как ее убрать. Также мы поведаем о том, как отключить заставку (демонстрационный режим) на современных ТВ.
Как отключить экранную заставку в Windows 10 и 11
Через настройки
Порядок действий:
- Нажимаем правой кнопкой мыши по рабочему столу и выбираем «Персонализация»;
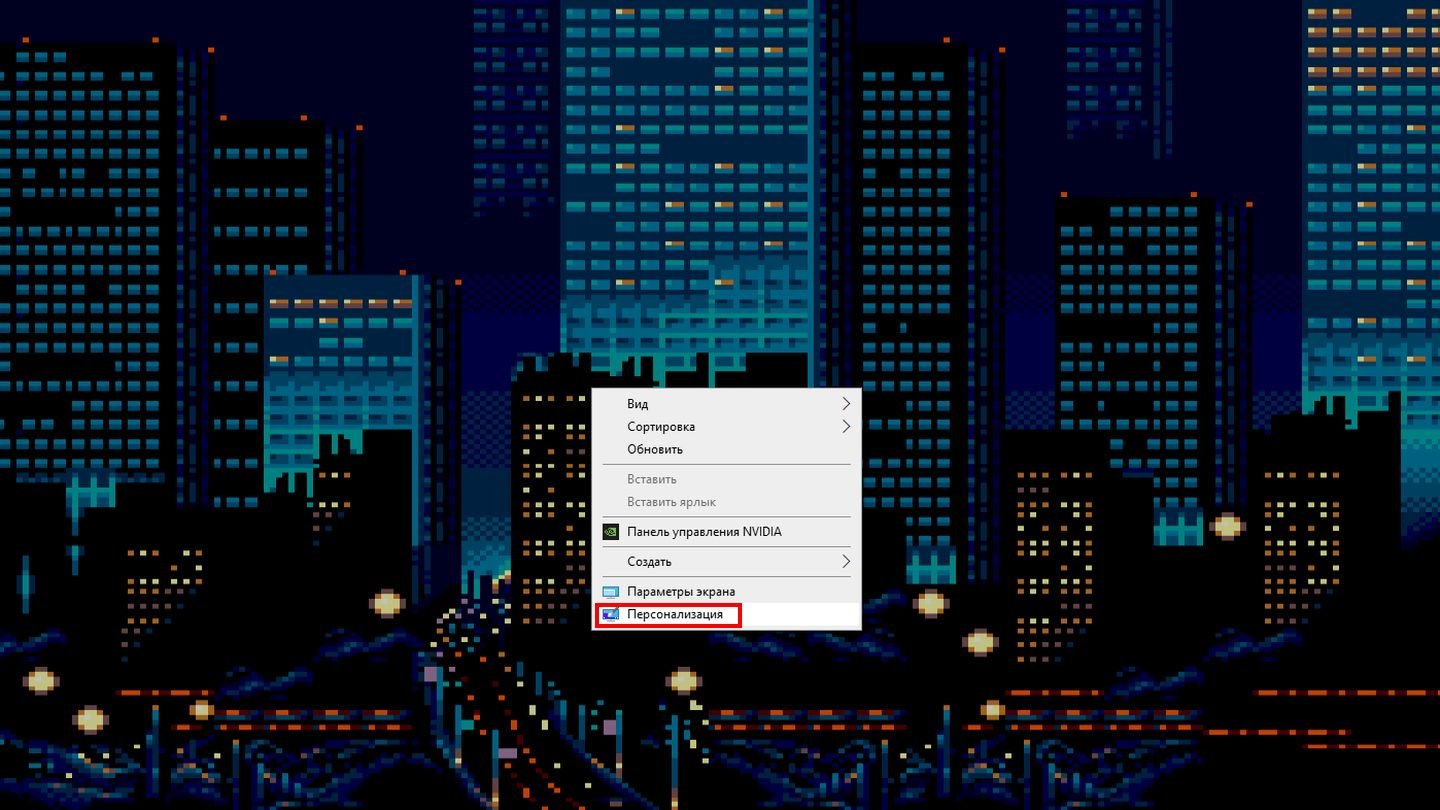
Источник: CQ / Скриншот Windows 10
- В левой колонке кликаем на «Экран блокировки», после чего скроллим до «Параметры заставки»;

Источник: CQ / Скриншот Windows 10
- Ставим значение «Нет» и жмем «ОК».
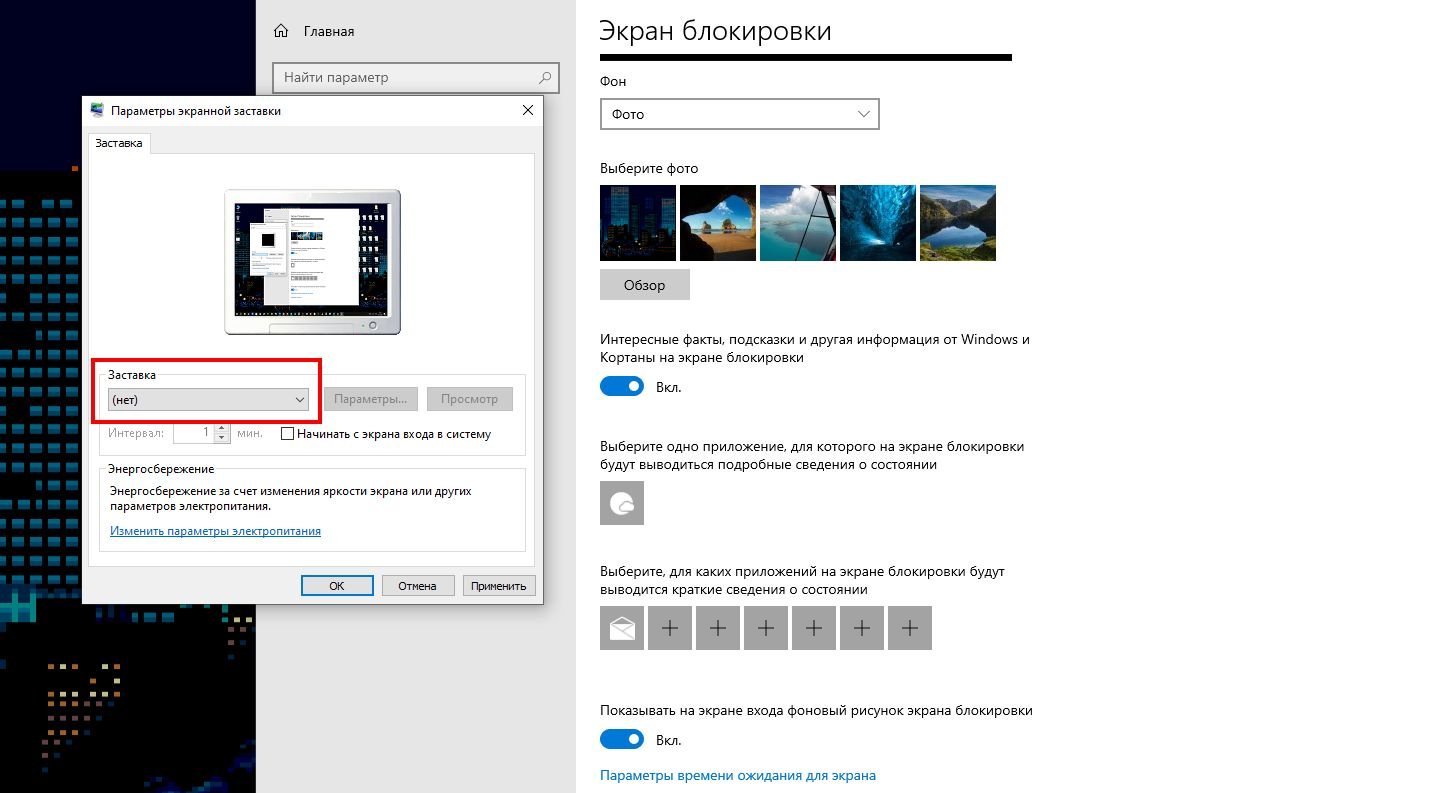
Источник: CQ / Скриншот Windows 10
Через команду «Выполнить»
Можно сэкономить время и попасть в нужный раздел через команду «Выполнить». Для этого:
- Нажимаем Win + R;

Источник: CQ / Скриншот Windows 10
- В открывшемся меню вводим rundll32.exe shell32.dll, Control_RunDLL desk.cpl,,1 и нажимаем Enter.
Через редактор реестра
Для тех, кто не ищет легких путей, есть замороченная альтернатива в виде редактора реестра. Для этого выполните следующие действия:
- Нажмите Win + R;
- В открывшемся меню наберите regedit и нажмите Enter;
- Пройдите по пути HKEY_CURRENT_USER\ Software\ Policies\ Microsoft\ Windows\;
- Если там нет раздела Control Panel, то создайте его, кликнув по пустому полю правой кнопкой мыши;
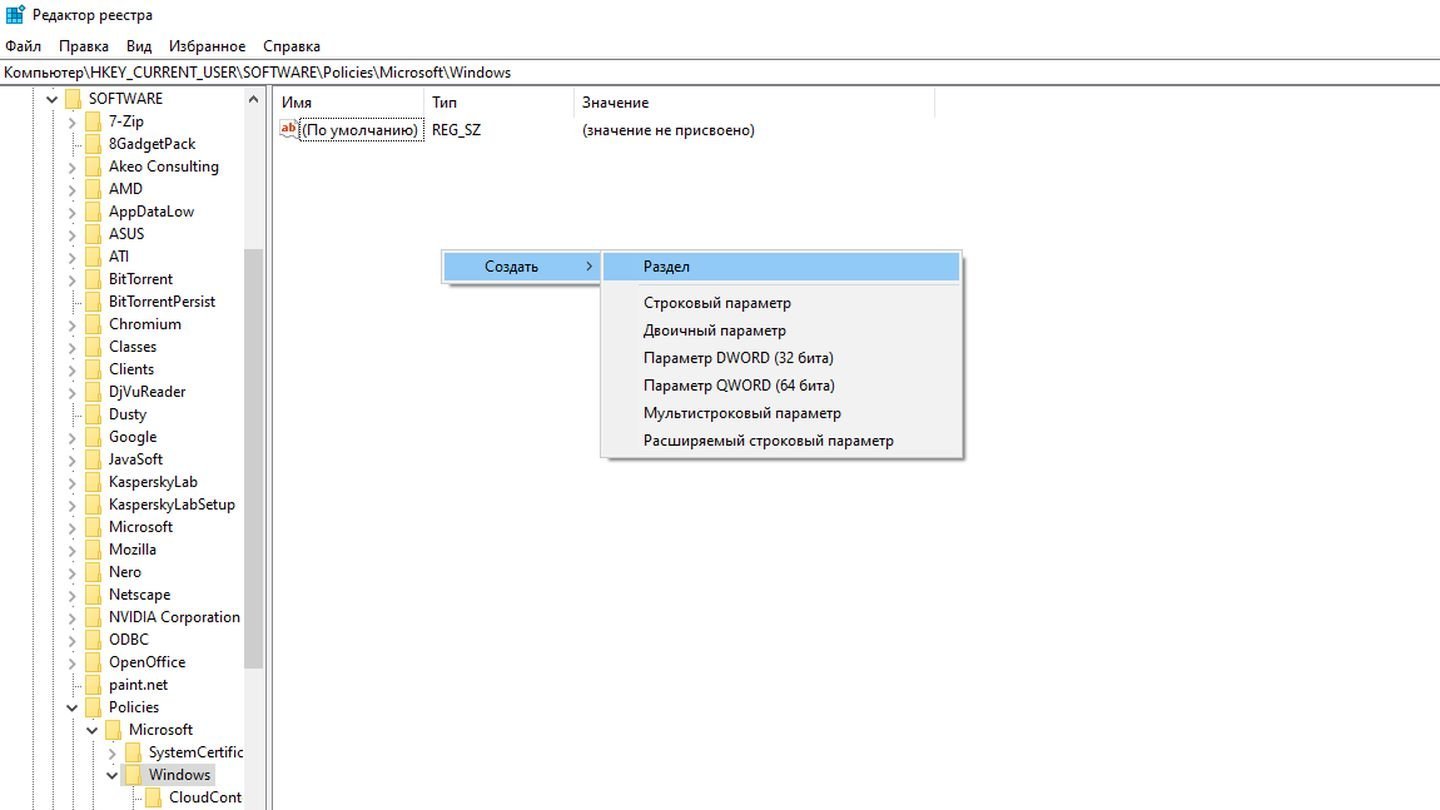
Источник: CQ / Скриншот Windows 10
- Следом создайте в Control Panel подраздел и Desktop;
- Заходите в него, кликните на «Правка» → «Создать» → «Строковый параметр» и назовите последний ScreenSaveActive;
- Дважды кликните на него левой кнопкой мышки и установите значение 0;
- Выйдите из редактора реестра и перезагрузите систему.
Через редактор групповых политик
Еще один замороченный вариант, который к тому же подойдет лишь пользователям Windows 10 Pro и Enterprise:
- Нажмите Win + R, введите gpedit.msc и нажмите Enter;
- Пройдите по пути «Конфигурация пользователя» → «Административные шаблоны» → «Панель управления» → «Персонализация»;
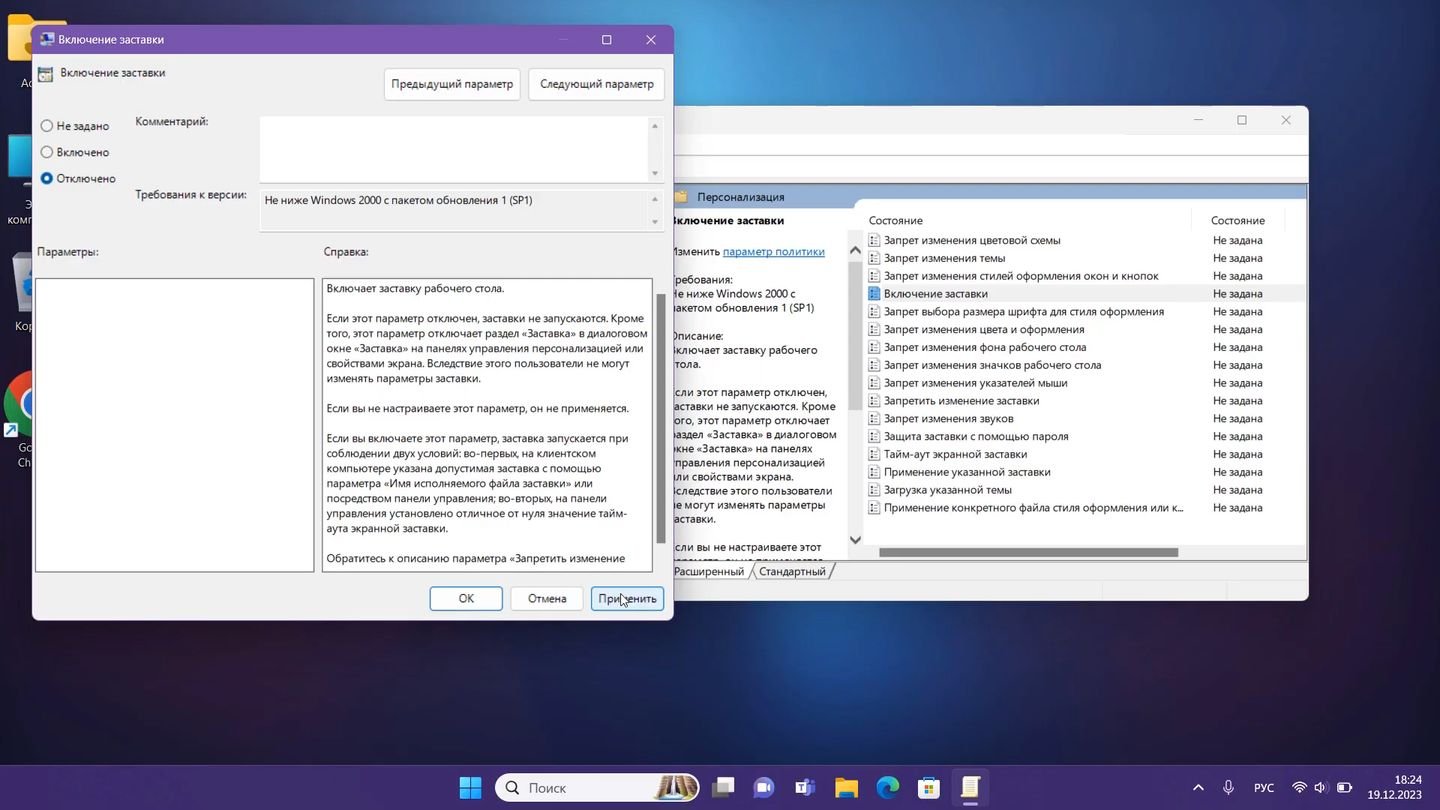
Источник: YouTube-канал «КомпьютерМэн» / Скриншот Windows 10
- Справа в перечне параметров дважды кликните левой кнопкой мышки по пункту «Включение заставки»;
- Установите параметр «Отключено», нажмите на «Применить» и следом «ОК»;
- Перезагрузите ОС.
Как отключить экранную заставку на телевизоре
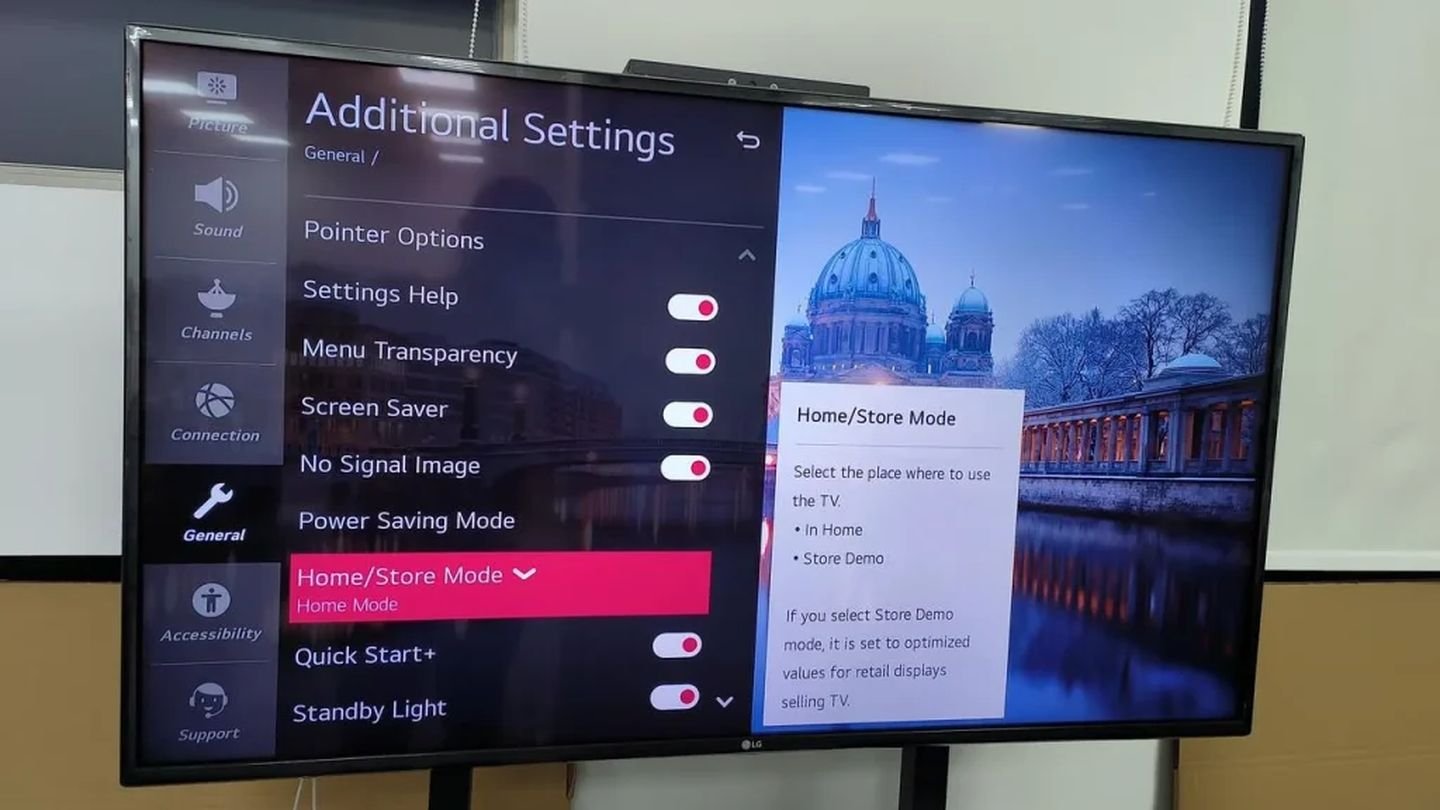
Источник: BoostVision / Фото телевизора LG
Практически все современные телевизоры оснащены демонстрационным режимом, которым пользуются сотрудники магазинов для показа возможностей той или иной модели. Как правило, это просто подборка сменяющих друг друга роликов и картинок, не являющаяся экранной заставкой в привычном смысле этого слова.
Тем не менее многие пользователи, недостаточно знакомые с темой, продолжают называть демонстрационный режим именно так. По умолчанию он отключен. Поэтому шанс нарваться на него минимальный. Разве что вы купили витринный образец и сразу же попросили его запаковать, а невнимательный менеджер забыл отключить демо-режим. В этом случае вам может помочь наш мини-гайд.
Учтите, что на рынке представлено огромное количество моделей от разных производителей. Поэтому нижеописанные действия не обязательно подойдут для вашего экземпляра. Если вам не повезло, то остается лишь искать в интернете руководство пользователя под конкретную модель.
Samsung
Порядок действий:
- Нажмите кнопку Home на пульте и зайдите в раздел «Настройки»;
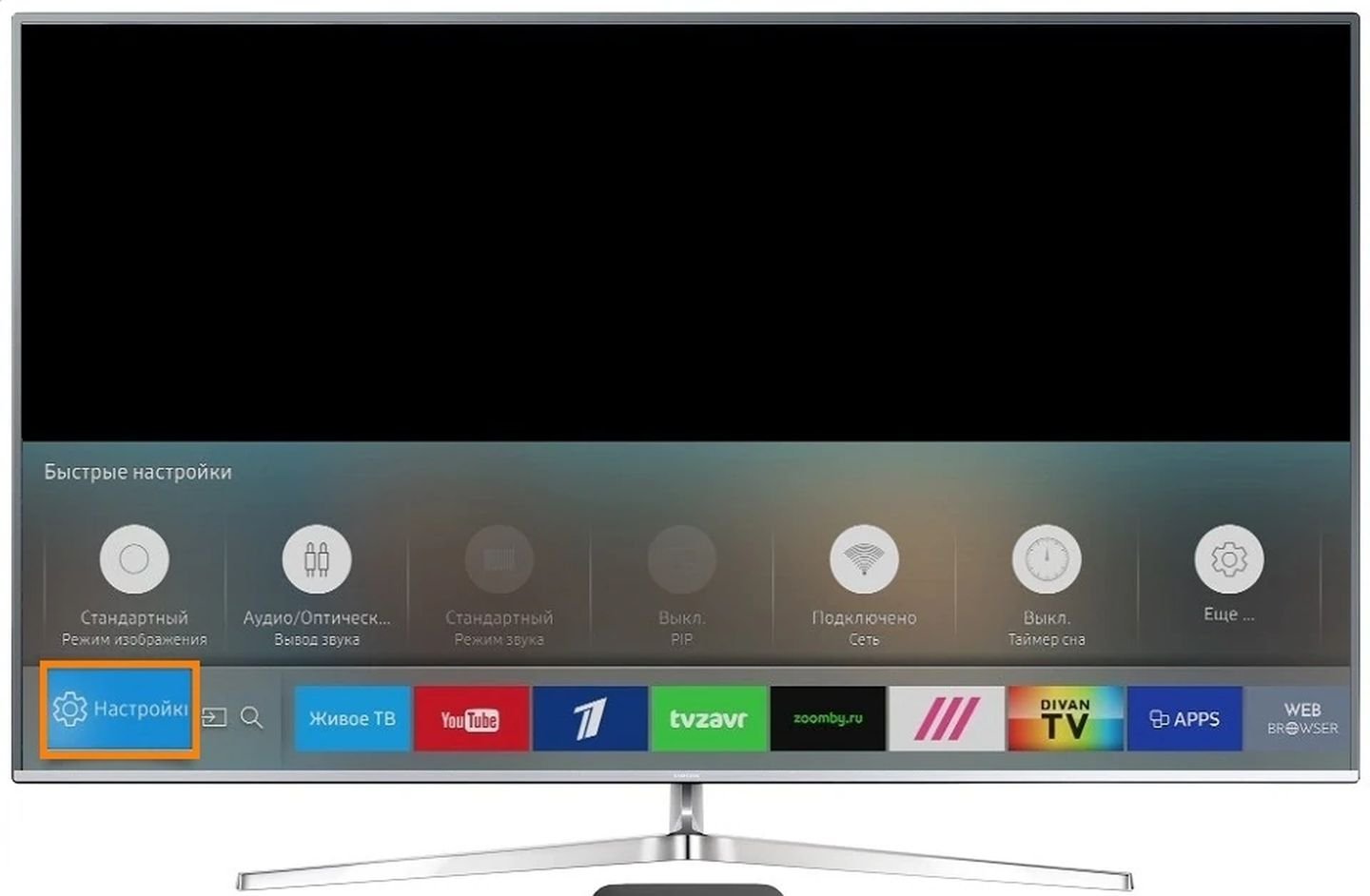
Источник: Samsung / Фото настроек ТВ
- Выберите пункт «Система»;
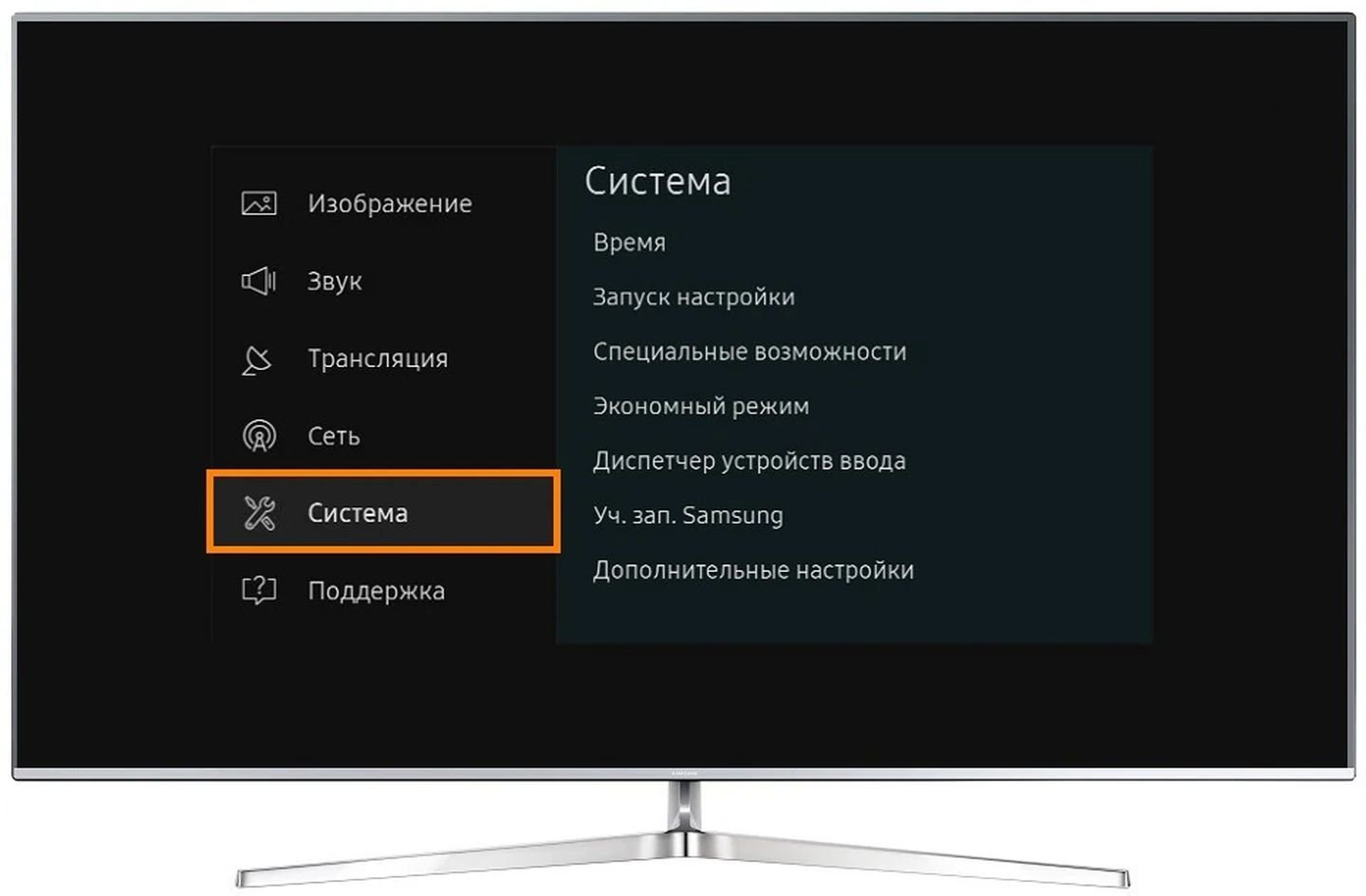
Источник: Samsung / Фото настроек ТВ
- Далее кликните на «Дополнительные настройки»;
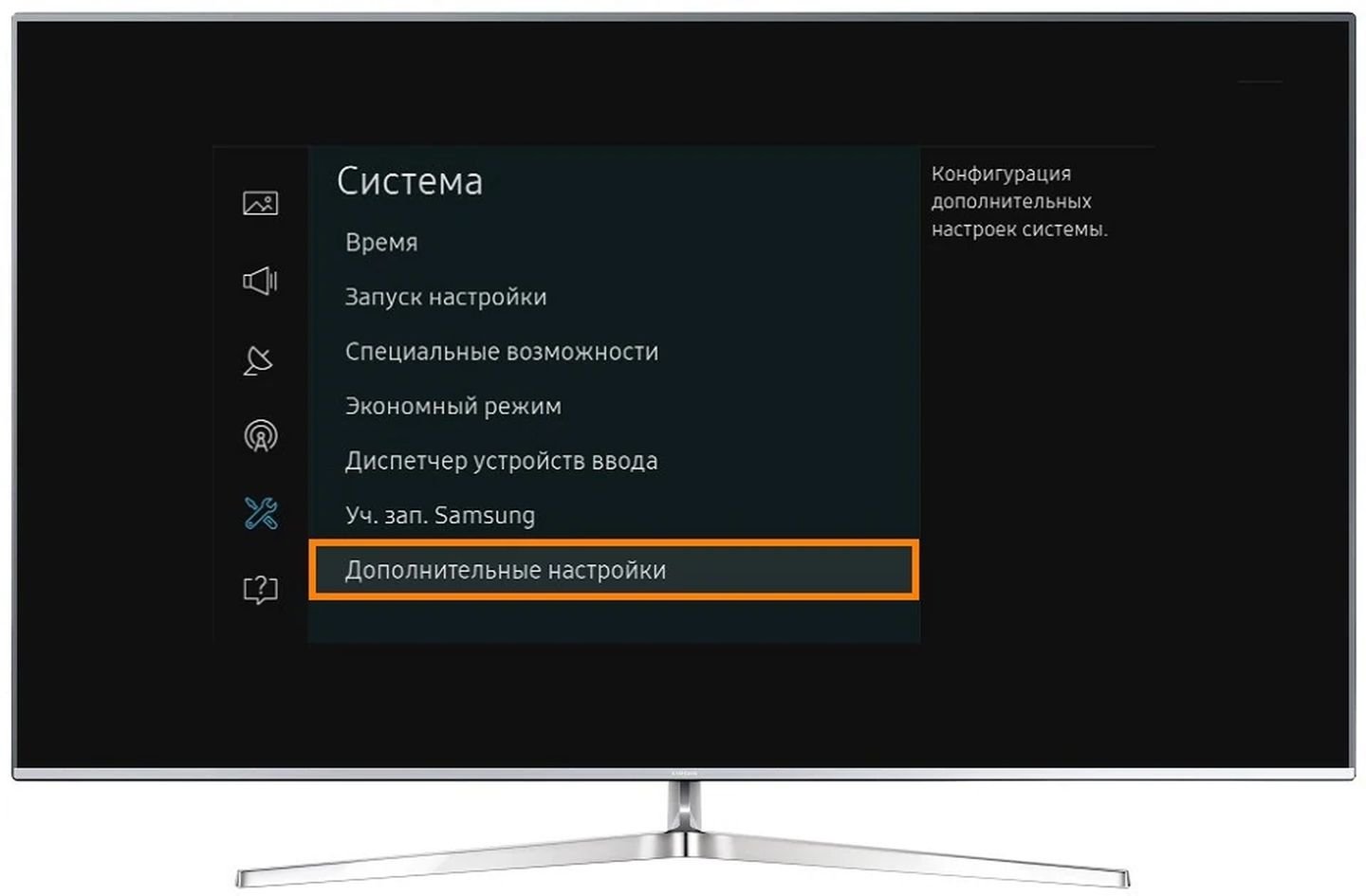
Источник: Samsung / Фото настроек ТВ
- Отключите выставочный режим.
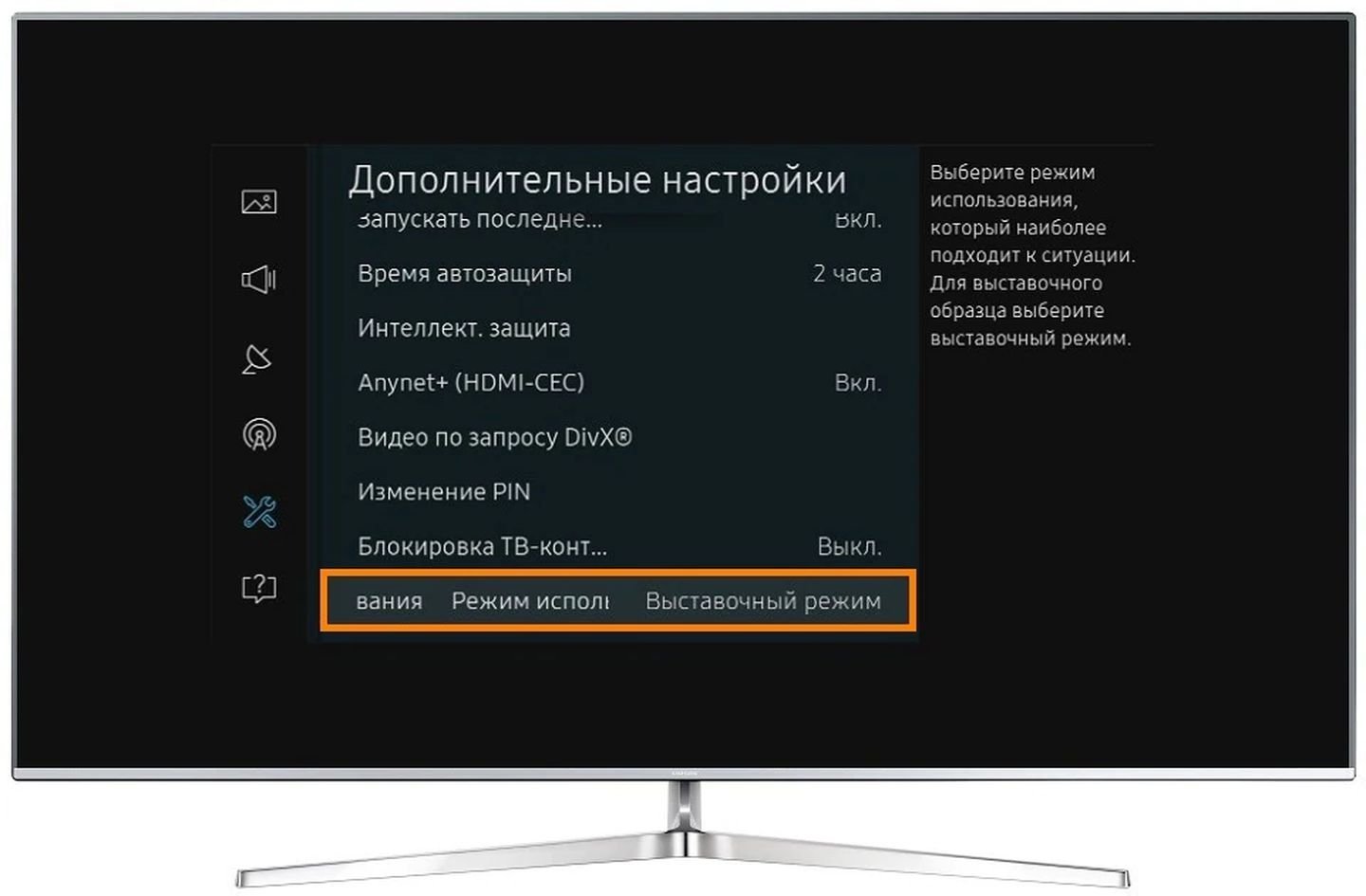
Источник: Samsung / Фото настроек ТВ
LG
Порядок действий:
- Нажмите кнопку Home на пульте ДУ;
- Зайдите в раздел «Настройки»;
- Выберите пункт «Установки» / «Системные установки»;
- Далее кликните на «Настройка режима» и выберите «Домашний».
Sony
Порядок действий:
- Нажмите на пульте на кнопку, отвечающую за настройки. Обычно она выглядит как шестеренка;
- Далее выберите «Система» → «Настройки для демонстрации в магазине» и отключите демонстрационный режим.

Источник: Alphr / Фото телевизора Sony
Как видите, ничего сложного нет, и процесс предельно схож на разных телевизорах. Путем долгого (или не очень) копания в настройках вы рано или поздно обнаружите пункт, отвечающий за включение/отключение демонстрационного режима.
Напоследок приводим ссылки на руководства по разным моделям:
- Статья на сайте Samsung;
- Статья на сайте LG;
- Статья на сайте Sony.
Заглавное фото: CQ
Читайте также:
- Лучшие виджеты погоды на рабочий стол в Windows 10
- Как удалить администратора в Windows 10
- Как настроить и отключить контроль учетных записей в Windows 10
- Как настроить тачпад на Windows 10
- Как настроить клавиатуру на Windows 10