Windows 10 allows to Disable and Enable Handwriting Panel. This is a new feature that you can open from touch keyboard and type with your fingertips or Stylus (pen). In fact, tapping on the Handwriting Input panel icon on OSK turns it into a text editor area. When you scribble an alphabet or character here it recognizes precisely and converts into its correct form. If you want to turn on or off this pane Windows 10 the Settings application includes an option. In addition, you are able to do the same with a simple registry tweak. Let’s jump towards both ways:
How to Disable Enable Handwriting Panel on Windows 10
1. From Settings App
Step-1: Open Settings application using Windows logo key and I hotkey. Click on the Devices from different setting categories present on this page.
Step-2: Choose Pen & Windows Ink from the left pane. Quickly go to Handwriting Input panel section and check the box with dialog Enable Embedded linking Control in supported apps. To disable uncheck the same and done.
At present, this feature will be available for all XAML text fields. You cannot use the same for Cortana, address bar for Microsoft edge, entry for calendar app an Email. However, Microsoft’s technical squad is trying hard to implement this feature everywhere in coming releases.
Yet you have another way to enjoy this feature.
Enable Handwriting Panel on Windows 10 using Registry Editor
Involving little registry tweak, we can easily implement this excellent feature. Here are the steps to do so:
Step-1: Go to the search box beside Start button and type regedit here.
Step-2: Pressing the Enter button from the keyboard will invoke the Registry Editor window on the screen.
Step-3: Navigate to the following path in the left pane:
HKEY_CURRENT_USER\Software\Microsoft\Windows\CurrentVersion\Pen
Step-4: After reaching the target key, locate DWORD EnableEmbeddedInkControl. Make a double click and enter the Value data 0 to disable and 1 to enable Handwriting panel on Windows 10. Select OK.
Note at the End
With the introduction of Windows 10 build 17074, Microsoft made revolutionary changes in features for touchscreen devices. You can now Disable Enable, Handwriting Panel on Windows 10. This is an opportunity for the users who don’t like to have this in touch devices. Microsoft is involved in making things easier and in future and you will see the text field on the classic handwriting panel only on a touch of the pen. Till then follow this easy way and enjoy.
Все способы:
- Способ 1: Редактор локальных политик
- Способ 2: Редактор реестра
- Способ 3: Сторонние программы
- Вопросы и ответы: 2
Способ 1: Редактор локальных политик
В приложении «Параметры» Windows 10 нет опции отключения инструмента рукописного ввода, тем не менее его можно отключить. Одним из способов является настройка соответствующей политики.
- Откройте «Редактор локальных групповых политик», для чего вызовите нажатием клавиш Win + R диалоговое окошко быстрого запуска и введите в него команду
gpedit.msc. - В левой колонке окна редактора перейдите к настройке «Конфигурация компьютера» → «Административные шаблоны» → «Компоненты Windows» → «Windows Ink Workspace». В правой колонке дважды кликните по политике «Разрешить Windows Ink Workspace».
- Включите политику активацией радиокнопки «Включено», а в блоке «Параметры» из выпадающего списка действий выберите «Выключено». Сохраните настройки.



Настройки должны вступить в силу сразу, но если этого не произойдет, перезагрузите компьютер.
Способ 2: Редактор реестра
Для отключения «Пера» подойдет и «Редактор реестра». Этот способ могут взять на вооружение пользователи Windows 10 Home (Домашняя), в которой «Редактор локальных групповых политик» по умолчанию отключен.
- Запустите «Редактор реестра» командой
regedit, выполненной в диалоговом окошке «Выполнить» (вызывается клавишами Win + R). - Разверните ветку
HKEY_LOCAL_MACHINE\SOFTWARE\Policies\Microsoft\WindowsInkWorkspace. Если последний подраздел отсутствует, создайте его вручную. Кликните правой кнопкой мыши по пустой области в подразделе «Microsoft» и выберите «Создать» → «Раздел». Назовите его «WindowsInkWorkspace». - В новом подразделе с помощью того же контекстного меню создайте DWORD-параметр и назовите его «AllowWindowsInkWorkspace».
- Значение параметра оставьте по умолчанию, то есть «0».




Новые настройки вступят в силу после перезагрузки компьютера.
Способ 3: Сторонние программы
Для отключения «Пера» в Windows 10 также можно использовать специализированные утилиты — твикеры, например Winaero Tweaker.
Скачать Winaero Tweaker с официального сайта
- Скачайте твикер с сайта разработчика и установите.
- Запустите утилиту, отыщите в левой колонке опцию «Disable Windows Ink Workspace» (раздел «Windows Apps») и установите флажок в одноименном чекбоксе в правой колонке окна.

Чтобы перезагрузить компьютер немедленно, нажмите кнопку «Reboot now». Перезагрузку можно выполнить и позже, главное помнить, что новые настройки применятся только после перезапуска системы.
Наша группа в TelegramПолезные советы и помощь
Ваша конфиденциальность очень важна для нас. Поэтому мы предоставляем вам контроль над параметрами конфиденциальности распознавания речи в сети, рукописного ввода и персонализации ввода в Windows. Дополнительные сведения об этих функциях см. в следующих разделах.
Голосовые функции
Майкрософт предоставляет как функцию распознавания речи на устройстве, так и облачные (в сети) технологии распознавания речи.
Если включить параметр распознавания речи в сети, приложения смогут воспользоваться системой облачного распознавания речи Майкрософт. Кроме того, в Windows 10 параметр распознавания речи в сети позволяет использовать диктовку в Windows.
Включение речи при настройке устройства HoloLens или установке Windows Mixed Reality позволяет использовать голос для выполнения команд, диктовки и взаимодействия с приложениями. Будут включатся параметры распознавания речи на основе устройств и распознавания речи в сети. Если оба параметра включено, а гарнитура включена, устройство всегда будет прослушивать голосовые данные и отправлять голосовые данные в облачные технологии распознавания речи Майкрософт. Можно отключить эти параметры в любое время. Для этого перейдите в меню Пуск > Параметры > Конфиденциальность > Голосовые функции на устройстве HoloLens или Пуск > Параметры > Смешанная реальность > Звук и речь при использовании решения Mixed Reality на устройстве с Windows. Подробнее о голосовых функциях в Windows Mixed Reality
При использовании облачных технологий распознавания речи Майкрософт (при включенном параметра «Распознавание речи в сети», при взаимодействии с устройством HoloLens или при использовании голосового ввода) корпорация Майкрософт собирает и использует записи вашего голоса, чтобы предоставлять эту услугу, преобразовывая произнесенные слова, содержащиеся в голосовых данных, в текст. Корпорация Майкрософт не хранит, не анализирует и не прослушивает записи вашего голоса без вашего разрешения. Дополнительные сведения см. в статье Как корпорация Майкрософт защищает мою конфиденциальность при улучшении технологии распознавания речи?
Функцию распознавания речи на устройстве можно использовать без отправки голосовых данных в корпорацию Майкрософт. Однако облачные технологии распознавания речи Майкрософт более точно распознают речь, чем функция распознавания речи на устройстве. Когда параметр распознавания речи через Интернет выключен, голосовые службы, не использующие облако и работающие только на вашем устройстве, такие как экранный диктор и распознавание речи Windows, по-прежнему будут работать, но Майкрософт не будет собирать никакие голосовые данные.
Дополнительные сведения о речевых данных, собираемых при использовании Кортаны, см. в разделе Кортана и конфиденциальность.
Когда мы собираем данные, даже если это делается для улучшения работы вашего устройства, мы стремимся предоставлять вам необходимую информацию, чтобы вы могли принять правильные решения о том, как и когда используются эти данные. Вот что следует сделать для управления параметрами распознавания речи.
Управление распознаванием речи в сети
-
Выполните одно из следующих действий:
-
В Windows 10 перейдите в меню Пуск > Параметры > Конфиденциальность > Распознавание речи.
-
В Windows 11 перейдите в меню Пуск > Параметры > Конфиденциальность и безопасность > Распознавание речи.
-
-
Установите для параметра Распознавание речи в сети значение Вкл. или Откл.
Управление использованием голосовых фрагментов для улучшения распознавания речи в сети в Windows 10
-
Перейдите в меню Пуск > Параметры > Конфиденциальность > Распознавание речи.
-
В разделе Помогите сделать распознавание речи в сети лучше, выберите один из следующих вариантов:
-
Начать использовать мои голосовые сообщения
-
Прекратить использовать мои голосовые записи
-
Управление распознаванием речи на устройстве HoloLens
-
Перейдите в меню Пуск> Параметры > Конфиденциальность > Голосовые функции.
-
В разделе Распознавание речи измените значение параметра на Вкл. или Выкл.
Управление распознаванием речи для смешанной реальности
-
Перейдите в меню Пуск> Параметры > Смешанная реальность > Звук и речь.
-
В разделе Распознавание речи измените значение параметра Использовать распознавание речи.
Голосовой ввод
В Windows 11 функция диктовки обновлена и переименована: теперь она называется «голосовой ввод». Функция голосового ввода, как и функция диктовки, использует технологии распознавания речи в сети для преобразования речи в текст. Для использования голосового ввода больше не нужно включать параметр распознавания речи в сети. Также вы можете отправлять голосовые фрагменты, чтобы помочь нам улучшить работу функции голосового ввода. Если вы не хотите оправлять голосовые фрагменты, вы все равно можете пользоваться голосовым вводом. Это можно настроить в любое время в параметрах голосового ввода. Корпорация Майкрософт не хранит, не анализирует и не прослушивает записи вашего голоса без вашего разрешения. Дополнительные сведения см. в статье Дополнительные сведения о Майкрософт и ваших голосовых данных.
Начало использования голосового ввода
-
Нажмите клавиши Windows + H или нажмите кнопку микрофона на сенсорной клавиатуре.
-
Нажмите кнопку микрофона .
Управление использованием голосовых фрагментов, записываемых при голосовом вводе, для улучшения распознавания речи в сети в Windows 11
Если вы используете аппаратную клавиатуру
-
Откройте голосовой ввод, нажав клавиши Windows + H.
-
Выберите Параметры , затем выполните одно из следующих действий:
-
Чтобы начать отправлять голосовые фрагменты, выберите Узнайте, как начать отправку голосовых фрагментов
-
Чтобы прекратить отправку голосовых фрагментов, выберите Узнайте, как прекратить отправку голосовых фрагментов
-
Если вы используете сенсорную клавиатуру
-
Откройте голосовой ввод, нажав кнопку микрофона сенсорной клавиатуре.
-
Выберите Параметры , затем выполните одно из следующих действий:
-
Чтобы начать отправлять голосовые фрагменты, выберите Помогите нам улучшить голосовой ввод, затем выберите Узнайте, как начать отправку голосовых фрагментов.
-
Чтобы прекратить отправлять голосовые фрагменты, выберите Вы отправляете голосовые фрагменты, затем выберите Узнайте, как начать прекратить голосовых фрагментов.
-
Примечание: Если вы используете рабочую или учебную учетную запись, отправка голосовых данных недоступна, но вы по-прежнему можете использовать голосовой ввод.
Голосовая активация
Windows предоставляет поддерживаемые приложения, которые могут отвечать и выполнять действия на основе голосовых ключевых слов, настроенных для этого приложения. Например, Кортана может слушать речь и отвечать на фразу «Кортана!».
Если вы предоставите приложению разрешение прослушивать голосовые ключевые слова, Windows будет активно прослушивать микрофон на предмет произнесения этих ключевых слов. При распознавании ключевого слова приложение получит доступ к вашим голосовым записям, сможет обрабатывать эти записи, совершать действия и отвечать (например, используя устные ответы). Приложение сможет отправлять голосовые записи в свои собственные службы, находящиеся в облаке, для обработки команд. Каждое приложение должно запрашивать у вас разрешение на доступ к микрофону. Приложение-помощник может отправлять голосовые записи в свои службы и собирать записи для других целей, например для улучшения служб. Дополнительные сведения см. в заявлении о конфиденциальности для приложения-помощника. Майкрософт не собирает голосовые записи в интересах любых приложений сторонних производителей, для которых вы разрешили голосовую активацию.
Когда голосовой помощник приложения будет готов к активации с помощью произнесенного ключевого слова, на панели задач появится значок микрофона. В Windows 11 он выглядит следующим образом:
Когда голосовой помощник приложения будет активирован и начнет активное прослушивание, чтобы предоставить ответ, сведения на панели задач изменятся. Панель задач будет выглядеть, как на следующем снимке экрана Windows 11 (в данном случае показано, что активирована Кортана):
Голосовую активацию также можно включить, если устройство заблокировано и экран выключен. После того как приложение будет активировано с помощью произнесенного ключевого слова, оно сможет продолжать слушать микрофон. Даже когда устройство заблокировано и экран выключен, приложение может активироваться для всех, кто говорит рядом с устройством и имеет доступ к тому же набору возможностей и информации, что и при разблокировке устройства.
Голосовые программы будут работать по-разному в зависимости от параметров спящего режима, которые вы выбрали для устройства, или типа устройства, которое вы используете.
Если вы используете ноутбук или планшет
|
Параметры спящего режима |
Доступность голосовой активации |
Поведение голосового помощника |
|
Переход в спящий режим по истечении определенного периода времени |
Когда экран включен (по умолчанию) |
Голосовой помощник не отвечает после перехода устройства в спящий режим |
|
Никогда не переходить в спящий режим |
Когда устройство подключено к сети |
Голосовая связь будет отвечать только всегда, когда устройство подключено к сети |
Если вы используете моноблок
|
Параметры спящего режима |
Доступность голосовой активации |
Поведение голосового помощника |
|
Переход в спящий режим по истечении определенного периода времени |
Когда экран включен |
Голосовой помощник не сможет ответить после перехода устройства в спящий режим |
|
Никогда не переходить в спящий режим |
Когда устройство подключено к сети (по умолчанию) |
Голосовая связь будет отвечать только всегда, когда устройство подключено к сети |
Из описанного выше поведения есть несколько исключений:
-
Если вы используете ноутбук или планшет, и устройство находится в режиме экономии заряда, голосовой помощник не сможет ответить.
-
Если вы используете ноутбук или планшет с встроенным виртуальным помощником, который поддерживает аппаратное обнаружение ключевых слов, например Алексу или Кортану, голосовой помощник всегда будет отвечать и даже выводить устройство из спящего режима, когда оно работает от батареи.
Примечания:
-
Чтобы просмотреть и изменить параметры спящего режима, выполните одно из следующих действий:
-
В Windows 10 перейдите в меню Пуск > Параметры > Система > Питание и спящий режим.
-
В Windows 11 выберите Пуск > Параметры > система > питание & батареи.
-
-
Чтобы просмотреть и изменить параметры голосовой активации, выполните одно из следующих действий:
-
В Windows 10 выберите Пуск > Параметры > Конфиденциальность > Голосовая активация.
-
В Windows 11 перейдите в раздел Пуск > Параметры > конфиденциальность & безопасность > активация голосовой связи.
-
-
Чтобы узнать, какие разрешения предоставлены приложению, которое будет доступно при заблокированном устройстве, выполните одно из следующих действий:
-
В Windows 10 перейдите в раздел Пуск > Параметры > конфиденциальность и проверьте различные параметры на страницах Разрешения приложения.
-
В Windows 11 перейдите в раздел Пуск > Параметры > конфиденциальность & безопасность и проверьте различные параметры на страницах Разрешения приложения.
-
Изменение возможности активации приложений, указанных на этой странице параметров, с помощью голосового ключевого слова
-
Перейдите в меню Пуск > Параметры > Конфиденциальность > Голосовая активация.
-
Измените параметр Разрешить приложениям использовать голосовую активацию на Вкл. или Выкл..
Изменение возможности использования голосовой активации приложений, указанных на этой странице параметров, когда устройство заблокировано
-
Перейдите в меню Пуск > Параметры > Конфиденциальность > Голосовая активация.
-
Измените параметр Разрешить приложениям использовать голосовую активацию , когда это устройство заблокировано на Вкл. или Выкл..
Изменение возможности активации отдельного приложения с помощью голосового ключевого слова
-
Перейдите в меню Пуск > Параметры > Конфиденциальность > Голосовая активация.
-
Включите или отключите каждое приложение в разделе Выберите приложения, которые могут использовать голосовую активацию. Если параметр Разрешить приложениям использовать голосовую активациюотключен для вашей учетной записи пользователя, нужно будет включить его, чтобы можно было включить или отключить этот параметр.
-
В разделе Выберите приложения, которые могут использовать голосовую активацию выберите приложение и измените значение параметра, который позволяет приложению реагировать на ключевые слова, на Выкл.
Изменение возможности отдельного приложения использовать голосовую активацию, если устройство заблокировано
-
Перейдите в меню Пуск > Параметры > Конфиденциальность > Голосовая активация.
-
Включите или отключите каждое приложение в разделе Выберите приложения, которые могут использоватьголосовую активацию. Если параметр Разрешить приложениям использовать голосовую активацию, когда это устройство заблокированоотключен для вашей учетной записи пользователя, нужно будет включить его, чтобы можно было включить или отключить этот параметр.
Изменение возможности активации приложений, указанных на этой странице параметров, с помощью голосового ключевого слова
-
Перейдите в меню Пуск > Параметры > Конфиденциальность и безопасность > Голосовая активация.
-
Установите для параметра Разрешить приложениям доступ к службам голосовой активации значение Вкл. или Откл.
Изменение возможности использования голосовой активации приложений, указанных на этой странице параметров, когда устройство заблокировано
-
Перейдите в меню Пуск > Параметры > Конфиденциальность и безопасность > Голосовая активация.
-
Разверните параметр Разрешить приложениям доступ к службам голосовой активации.
-
Установите для параметра Разрешить приложениям использовать голосовую активацию, когда устройство заблокировано значение Вкл. или Откл. Если параметр Разрешить приложениям доступ к службам голосовой активацииотключен, нужно будет включить его, чтобы можно быть включить или отключить этот параметр.
Изменение возможности активации отдельного приложения с помощью голосового ключевого слова
-
Перейдите в меню Пуск > Параметры > Конфиденциальность и безопасность > Голосовая активация.
-
Включите или отключите каждое приложение в разделе Приложения, запросившие доступ к голосовой активации. Если параметр Разрешить приложениям доступ к службам голосовой активацииотключен для вашей учетной записи пользователя, нужно будет включить его, чтобы можно было включить или отключить этот параметр.
-
В разделе Приложения, запросившие доступ к голосовой активации выберите приложение и установите для параметра, разрешающего приложению отвечать на ключевые слова, значение Вкл. или Откл.
Изменение возможности отдельного приложения использовать голосовую активацию, когда устройство заблокировано
-
Перейдите в меню Пуск > Параметры > Конфиденциальность и безопасность > Голосовая активация.
-
Разверните приложение в разделе Приложения, запросившие доступ к голосовой активации.
-
Установите или снимите флажок Использовать, даже если устройство заблокировано для этого приложения. Этот параметр должен быть включен для этого приложения, чтобы можно было установить или снять этот флажок.
Персонализация рукописного ввода и ввода
В рамках рукописного ввода и ввода на устройстве Windows собирает уникальные слова( например, имена, которые вы пишете) в пользовательском списке слов, сохраненном в вашей учетной записи, что помогает более точно вводить и рукописный ввод. Этот список слов доступен вам в других продуктах Майкрософт при входе.
Отключение рукописного ввода и персонализации ввода и очистка настраиваемого списка слов
-
В Windows 10 перейдите в меню Пуск > Параметры > Конфиденциальность > Персонализация рукописного ввода и ввода с клавиатуры, затем в разделе Наше знакомство переключите параметр в положение Откл.
-
В Windows 11 перейдите в раздел Пуск > Параметры > Конфиденциальность & безопасности > рукописный ввод & ввода персонализации и переключите параметр Настраиваемое рукописное ввод и ввод списка слов в значение Выкл.
Используйте сочетание клавиш или тумблер в приложении «Настройки».
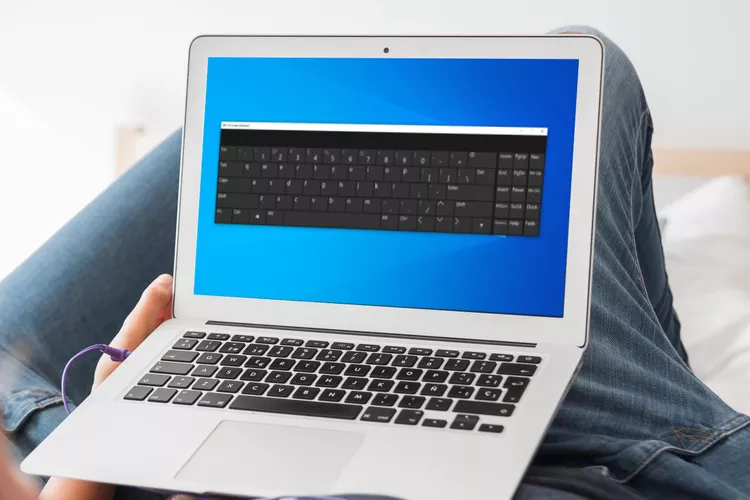
- Нажмите Win+Ctrl+O, чтобы отключить экранную клавиатуру с помощью физической клавиатурой.
- Или используйте другой способ – перейдите в «Настройки» > «Специальные возможности» > «Клавиатура» и отключите «Использовать экранную клавиатуру».
- Если служба «Сенсорная клавиатура и панель рукописного ввода» запущена, приложение «Службы» может отключить ее.
В этой статье объясняется, о том, как отключить экранную клавиатуру в Windows 10 и как запретить ей появляться.
Сочетание клавиш для отключения экранной клавиатуры
Самый простой и быстрый способ отключить экранную клавиатуру – это использовать комбинацию клавиш. Нажмите Win+Ctrl+O, чтобы выключить или включить клавиатуру. Она будет открываться или закрываться автоматически при каждом нажатии этих клавиш
Как отключить экранную клавиатуру в Windows 10
Если экранная клавиатура появляется на экране входа в систему, когда вам это не нужно, ее можно отключить другими способами. Отключаем через приложение «Настройки»:
- Нажмите Win+i, чтобы открыть приложение «Настройки». Или найдите его на панели задач.
- Выберите «Устройства».
- Выберите «Ввод текста» с левой стороны экрана.
- Прокрутите страницу вниз, пока не найдете раздел «Сенсорная клавиатура». Найдите переключатель с надписью «Показывать сенсорную клавиатуру, когда не в режиме планшета и нет подключенной клавиатуры». Переключите его в положение «Выключено».
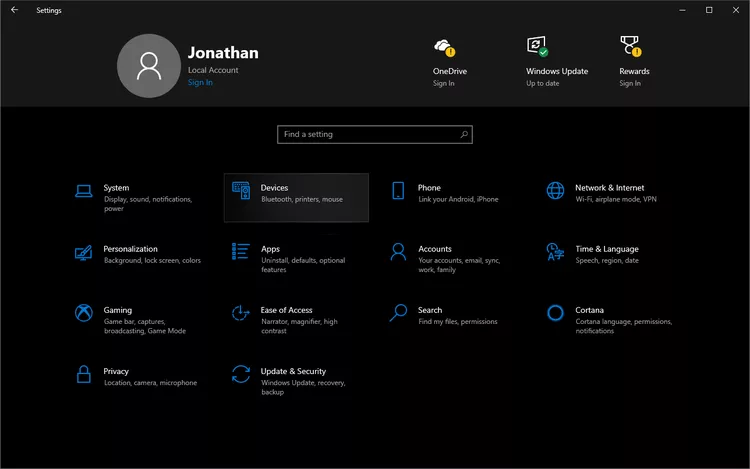
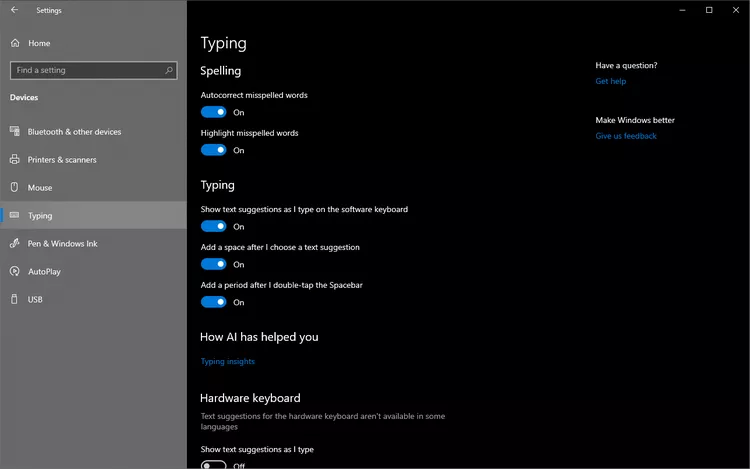
Как отключить экранную клавиатуру в приложении «Специальные возможности»
Если описанный выше способ не помог отключить экранную клавиатуру, можно воспользоваться настройками в приложении «Специальные возможности».
- Используя строку поиска на панели задач, найдите и выберите пункт «Настройки клавиатуры специальных возможностей».
- Найдите параметр «Использовать экранную клавиатуру».
- Нажмите тумблер под этим заголовком, чтобы отключить клавиатуру сенсорного экрана.
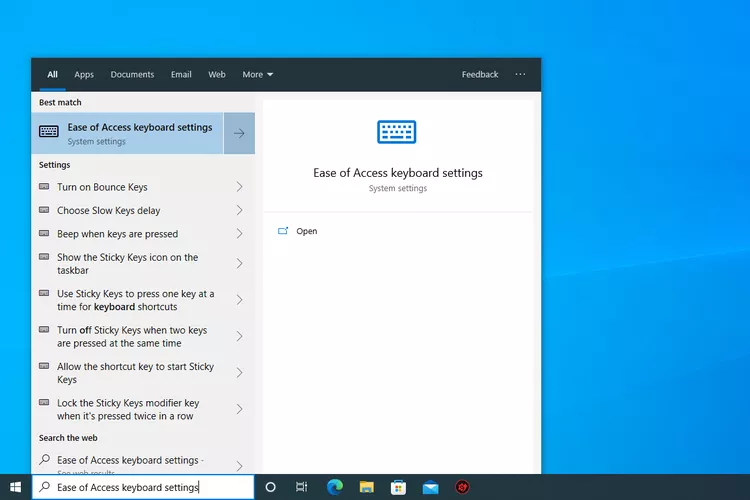
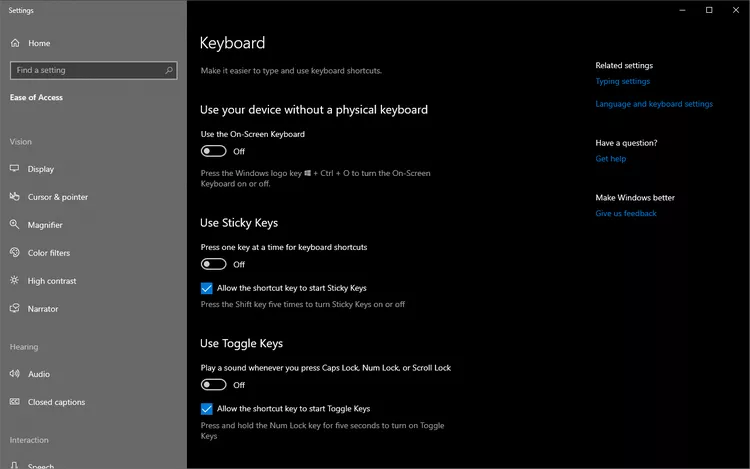
Как отключить службу экранной клавиатуры
Отключение службы экранной клавиатуры может привести к тому, что она вообще перестанет отображаться. Используйте этот способ только в том случае, если вы не хотите использовать клавиатуру в дальнейшем.
- 1. Нажмите Win+R, чтобы открыть диалоговое окно «Выполнить», а затем введите следующую команду: services.msc
- 2. Дважды щелкните службу «Сенсорная клавиатура и панель рукописного ввода», чтобы открыть ее свойства.
- 3. Нажмите кнопку «Остановить», если она уже запущена, а затем в раскрывающемся меню рядом с пунктом «Тип запуска» выберите «Отключена».
- 4. Выберите OK, чтобы сохранить изменения, и закройте.
services.msc
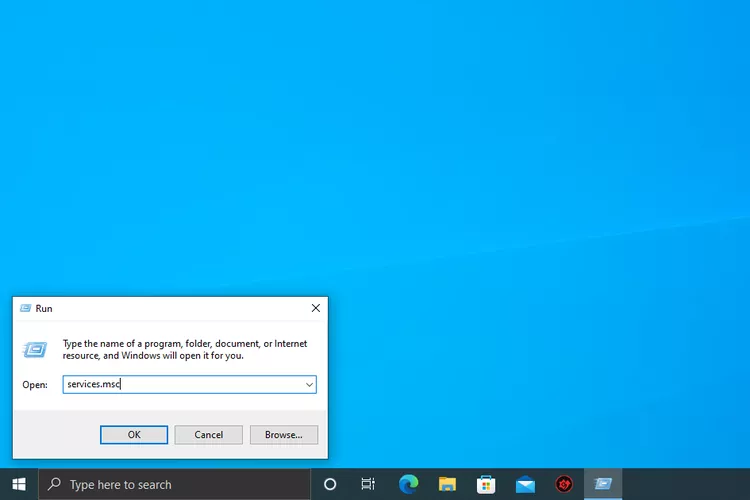
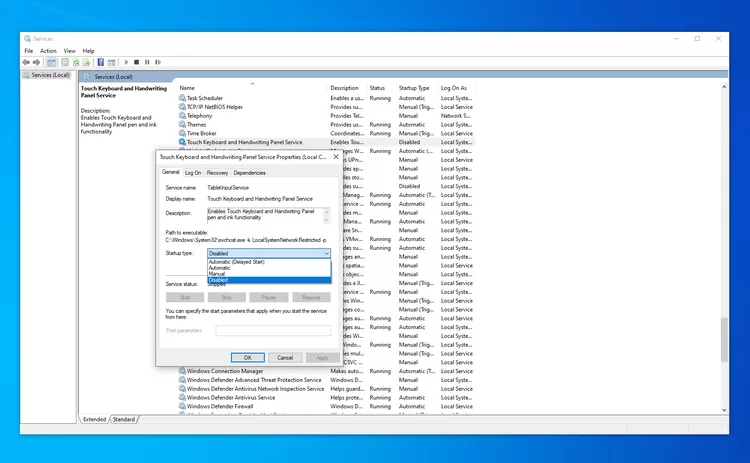
Удалите недавно установленные приложения или драйверы
Если экранная клавиатура появляется в странное время без вашего участия, в этом может быть виновато недавно установленное приложение или драйвер. Если вы подозреваете, что виновато конкретное устройство или драйвер, отключите его, удалите оборудование или удалите драйвер.
Почему всплывает экранная клавиатура?
Экранная клавиатура Windows 10 обычно появляется только тогда, когда ее вызывают, например, с помощью клавиш быстрого доступа. В других случаях клавиатура может появляться автоматически на экране входа в систему и в других местах, обычно только на планшетах и ноутбуках с сенсорным экраном.
FAQ
Как отключить экранную клавиатуру на Chromebook?
Чтобы отключить экранную клавиатуру на Chromebook, выберите время в правом нижнем углу экрана, затем выберите «Настройки» (значок шестеренки). В разделе «Дополнительно» > «Доступность» выберите «Управление функциями доступности». В разделе «Клавиатура и ввод текста» выключите «Включить экранную клавиатуру».
Как отключить экранную клавиатуру на Surface?
Вы можете отключить экранную клавиатуру в Surface Pro так же, как и на других устройствах Windows 10, как описано выше. Самый простой способ – это зайти в настройки клавиатуры и отключить эту функцию.
Как включить экранную клавиатуру на Mac?
На Mac экранная клавиатура называется «Accessibility Keyboard» (Ассистивная клавиатура). Включить ее можно здесь: «Меню Apple» > «Системные настройки» > «Accessibility» (Доступность) > «Клавиатура». В некоторых версиях macOS путь лежит через «Меню Apple» > «Установки системы» (System Preferences) > «Accessibility» > Клавиатура» > «Средство просмотра» (Viewer) > «Активировать ассистивную клавиатуру» (Enable Accessibility Keyboard).
Как отключить экранную клавиатуру в Windows 7?
В Windows 7 откройте «Панель управления» и выберите «Специальные возможности» > «Центр специальных возможностей». В разделе «Использование компьютера без мыши или клавиатуры» отключите «Использовать экранную» клавиатуру и нажмите OK.
Источник:
https://www.lifewire.com/turn-off-on-screen-keyboard-in-windows-10-5190892
С выходом Windows 10 все сразу заговорили о настройках конфиденциальности. Следует учесть, что Windows 10 создавалась не столько как операционная система для персональных компьютеров, сколько как операционная система для планшетов и смартфонов, а там сбор данных о владельцах — обычная практика. Вспомните, как долго вас возмущало, что Apple собирает данные о ваших маршрутах передвижения или точках Wi-Fi, к которым вы подсоединились, или о вашем текущем местонахождении? Вам это было преподнесено как необходимость оптимизировать работу карт? Или вспомним устройства на базе операционной системы Android, которая, кажется, передает о вас все. Ну и почему тогда ваши данные не могут передаваться Microsoft? Ведь все, в конце концов, сводится к целенаправленной рекламе, и естественно, что такие данные продавались, продаются и будут продаваться всегда. Другое дело, если вы по каким-то причинам не хотите в этом участвовать. На такой случай существуют способы отключения передачи информации. С ними в данной статье мы и попробуем разобраться, заглянув в настройки приватности меню «Параметры» (см. экран 1).

|
| Экран 1. Параметры |
Настройки конфиденциальности
Приступаем к настройке. Microsoft не скрывает, как используются те или иные данные, и вы можете сами контролировать ситуацию. Например, не используется содержимое ваших писем в ящиках электронной почты, сообщений в чате, документов или фотографий. Вместе с тем существует огромное число бесплатных настроек и инструментов для того, чтобы вы сами могли разрешить или запретить сбор тех или иных данных.
Общие параметры конфиденциальности
Как показано на экране 2, я не разрешаю приложениям использовать мой идентификатор получателя рекламы, не предоставляю доступ к своему списку языков и, поскольку я не использую рукописный текст (работаю с компьютером, а не планшетом), то не отправляю в Microsoft сведения о написании. Все достаточно очевидно.

|
| Экран 2. Рекомендуемые параметры конфиденциальности |
Расположение
Если вы используете стационарный компьютер, то здесь все просто. Необходимо лишь отключить определение расположения (см. экран 3). При этом все остальные настройки станут неактивными. Если же вы используете планшет или смартфон, вам придется подумать, что именно вы хотите разрешить.

|
| Экран 3. Расположение |
Вы можете разрешить или запретить использовать данные о своем местонахождении как всем приложениям сразу, так и выбрать, какие приложения могут использовать эти данные, а какие нет. Для этого используется переключатель «Расположение», который по умолчанию установлен в положение «Вкл» (см. экран 4).

|
| Экран 4. Список приложений, которым разрешено использовать данные о местонахождении |
Кроме того, следует учесть, что ваше устройство ведет журнал ваших маршрутов, и, хотя данные о маршрутах хранятся в течение ограниченного времени, все же я советую периодически очищать журнал сведений о расположении на своем устройстве. Как показано на экране 4, вы сами можете указать, какие из приложений будут иметь доступ к данным о вашем местонахождении.
Камера
Вы можете ограничить список приложений, которые могут иметь доступ к вашей камере. Как видно на экране 5, я запретил имеющимся в списке приложениям доступ к камере.

|
| Экран 5. Камера |
Микрофон
На вкладке «Микрофон», показанной на экране 6, вы можете ограничить доступ приложений к микрофону.

|
| Экран 6. Микрофон |
Речь, рукописный ввод и конфиденциальность в Windows 10
Если вы собираетесь общаться голосом, использовать рукописный ввод или ввод с клавиатуры Microsoft, то учтите, что при этом собирается информация о вашей манере говорить, почерке, в том числе сведения приложений «Календарь» и «Люди» (то есть контакты), чтобы персонализировать вашу среду. Управление функциями изучения речи, рукописного ввода и ввода с клавиатуры осуществляется двумя параметрами.
- Знакомство. Перейдите в «Пуск», затем в раздел «Параметры», «Конфиденциальность», «Речь», рукописный ввод и ввод текста и нажмите кнопку «Познакомьтесь со мной», чтобы включить службы, или «Остановить изучение», чтобы отключить их.
- Отправлять Microsoft информацию о том, как вы пишете. Перейдите в меню «Пуск», затем откройте пункты «Параметры», «Конфиденциальность», «Общие» и включите или отключите параметр «Отправлять в Microsoft мои сведения о написании», чтобы помочь усовершенствовать функции клавиатурного и рукописного ввода.
Как удалить голосовые, рукописные и введенные с клавиатуры данные
Чтобы очистить данные, сохраненные на вашем устройстве с Windows, перейдите в меню «Пуск», затем выберите пункты «Параметры», «Конфиденциальность», «Речь, рукописный ввод и ввод текста» и «Остановить изучение». Это действие также остановит сбор голосовых, рукописных и введенных с клавиатуры данных.
Чтобы очистить данные, сохраненные в «облаке», перейдите в меню «Пуск», выберите пункты «Параметры», «Конфиденциальность», «Речь, рукописный ввод и ввод текста», а затем щелкните ссылку «Откройте Bing» и начните управлять личными данными для всех своих устройств.
Остальные настройки в меню «Конфиденциальность» предназначены в первую очередь для планшетов и смартфонов и в данной статье не рассматриваются.
Как видите, все не так страшно, нужно всего лишь понять, что ваша конфиденциальность в первую очередь зависит от вас. Учитесь защищать себя сами!
