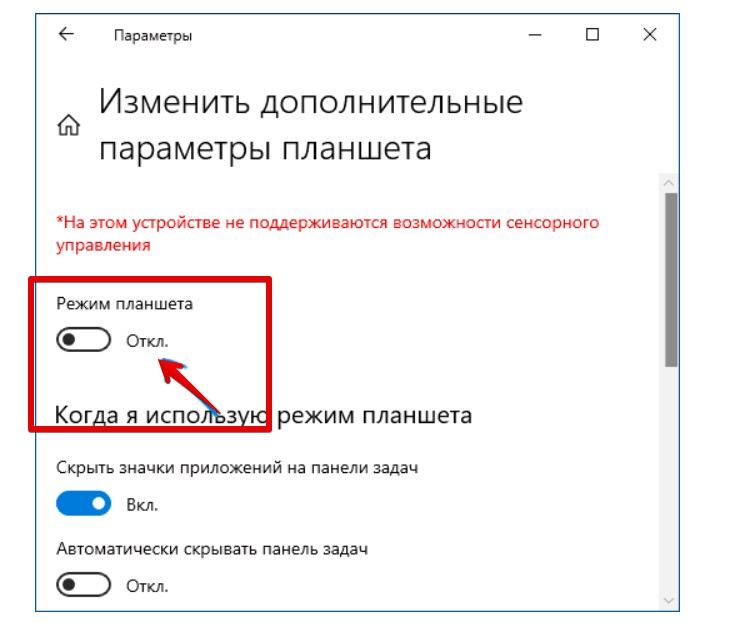Applies ToWindows 11 Windows 10
Режим планшета делает Windows более удобным для сенсорного ввода и полезен на устройствах с поддержкой сенсорного ввода.
Windows 11 не может вручную включить или выключить режим планшета. вместо этого Windows 11 автоматически включает и отключает режим планшета на устройствах Windows с поддержкой сенсорного ввода
Windows 11 автоматически включает режим планшета в следующих сценариях:
-
При обнаружении клавиатуры отсоединяется от устройства Windows.
Примечание: Отсоединяемая клавиатура может быть проводной или беспроводной или bluetooth-клавиатурой.
-
Когда устройство Windows преобразуется в форм-фактор планшета.
Windows 11 автоматически отключает режим планшета в следующих сценариях:
-
Если клавиатура подключена к устройству с Windows.
Примечание: Подключенная клавиатура может быть проводной или беспроводной или bluetooth-клавиатурой.
-
Когда устройство Windows преобразуется в традиционный форм-фактор ноутбука.
Нужна дополнительная помощь?
Нужны дополнительные параметры?
Изучите преимущества подписки, просмотрите учебные курсы, узнайте, как защитить свое устройство и т. д.
Swipe left on the screen and select the Tablet mode tile to toggle it off
Updated on November 24, 2023
What to Know
- Swipe left on the touch screen to open action center, then tap Tablet mode to toggle it off.
- To turn it off permanently: First, go to Start > Settings > System > Tablet. And then…
- Select Never use tablet mode and Don’t switch to tablet mode from the first two drop-down menus.
This article explains how to turn off tablet mode in Windows 10.
How to Turn Off Tablet Mode in Windows 10
Follow these steps to disable Tablet mode quickly. It lets you toggle this mode on and off in just a couple of taps.
-
Swipe left from the right side of the display to open the action center. You can also tap four fingers on the touchpad or press Win+A.
-
A set of tiles can be found at the bottom of action center. If the Expand text is found above them, tap it. If not, move to the next step.
The tiles are collapsed by default, which means the Tablet mode tile is not visible. Tapping Expand will make it visible.
-
Tap Tablet mode to turn it off. If it’s toggled on, it should be shaded your Windows theme color.
Tablet mode will turn off instantly. Once off, the tile in action center will appear grey. Tap it again if you want to turn this mode back on.
How Can I Permanently Turn Off Tablet Mode?
The instructions above will quickly turn off Tablet mode, but your device may automatically turn it back on as you use it. For example, removing the keyboard on a Windows 2-in-1 with a detachable keyboard will usually turn on Tablet mode.
Follow these steps to turn off automatic Tablet mode:
-
Select Settings from the Start menu.
-
Tap System.
-
Choose Tablet.
-
Open the When I sign in drop-down menu and change the setting to Never use tablet mode.
-
Open the When I use this device as a tablet drop-down menu and change the setting to Don’t switch to tablet mode.
Your changes are saved automatically, so exit the settings menu when you’re finished. This will disable automatic Tablet mode, but you can still turn it on manually in action center.
What If Tablet Mode Won’t Turn Off?
Tablet mode should turn off when you tap the tile in action center. If it doesn’t, or it turns back on automatically, first follow the steps to permanently turn off Tablet mode (listed above).
Should the problem persist, restart your device or, if that fails, reset Windows.
The problem can also be caused by a hardware fault, in which case your device will need to be repaired by the manufacturer or a third-party repair shop.
FAQ
-
To right-click an item in tablet mode, tap and hold it. After a moment, a context menu will appear with the options you’d see if you right-clicked with a mouse. For apps that tie different commands to right-clicking, however, you’re better off working outside of tablet mode.
-
Action center also contains an option for screenshots. Open it, and then select Screen Snip. A window will open that lets you take and edit screenshots.
Thanks for letting us know!
Get the Latest Tech News Delivered Every Day
Subscribe
Режим планшета — вариант интерфейса Windows 10, оптимизированного для управления с помощью сенсорного экрана. Иногда он может быть полезен, но чаще пользователи сталкиваются с тем, что его требуется отключить, а также с ситуацией, когда режим планшета включается сам.
В этой инструкции подробно о том, как включить или отключить режим планшета Windows 10 в последних версиях системы, а также как сделать так, чтобы он никогда не включался сам.
Как отключить режим планшета Windows 10 полностью
Отключение режима планшета — не сложная задача, но некоторые сталкиваются с тем, что на ноутбуках с сенсорным экраном он включается снова, что связано с дополнительными параметрами, которые включают его при входе в систему или при начале использования ноутбука с сенсорным экраном в роли планшета.
Чтобы выключить режим планшета и отключить его автоматическую активацию, выполните следующие шаги:
- В Параметры — Система — Планшет в пункте «При входе в систему» выберите «Никогда не использовать режим планшета», в пункте «Когда я использую это устройство в качестве планшета» установите «Не переключаться в режим планшета».
- В области уведомлений или в разделе Параметры — Система — Планшет — Изменить дополнительные параметры планшета отключите режим планшета.
Учитывайте, что в Windows 10 есть ещё одна опция, напоминающая отключаемый режим планшета — полноэкранное меню Пуск. О его отключении подробно в последнем разделе инструкции.
Как включить режим планшета
В Windows 10 есть два способа включить режим планшета (помимо автоматического включения, которое было рассмотрено выше):
- С использованием кнопки в области уведомлений, открывающейся по клику по значку уведомлений. Кнопка может отсутствовать. Тогда используем следующий метод.
- В разделе Параметры (можно открыть клавишами Win+I или нажать по значку шестерёнки слева внизу) — Система — Планшет — Изменить дополнительные параметры планшета. Включаем верхний переключатель, чтобы задействовать нужный режим.
Готово, теперь интерфейс Windows 10 будет отображаться в планшетном виде.
Дополнительная информация
В Windows 10 присутствует ещё один режим, отчасти напоминающий режим планшета — так называемое «Полноэкранное меню Пуск», при включении которого Пуск открывается на весь экран, а также изменяется внешний вид окна поиска в панели задач (открывается во всю высоту).
Переключается эта функция в разделе Параметры — Персонализация — Пуск — Открывать меню «Пуск» в полноэкранном режиме. Подробнее на тему: Как отключить Пуск и Поиск на весь экран в Windows 10.
Если у вас остаются вопросы — спрашивайте в комментариях, я постараюсь подсказать решение.
Содержание статьи:
- Режима планшета: настройка
- Способ 1
- Способ 2
- Способ 3
- Вопросы и ответы: 0
Всем здравия!
С полгода назад пришлось мне «помучиться» с одним устройством 2 в 1, что-то среднее между ноутбуком и планшетом. При раскрытии крышки более, чем на 180 градусов — клавиатура автоматически отключалась и можно было работать с сенсорным экраном.
Всё бы ничего, но при таком использовании Windows должна активировать режим планшета, а затем из него выходить. Но такого (как вы понимаете) не происходило… Разумеется, меня попросили просто-напросто отключить этот режим, т.к. в таком виде хозяин устройство не использует.
Собственно, заметку я сохранил в черновиках и только сегодня до нее дошли руки. И так… 👌
*
Примечание!
1) В зависимости от типа вашего устройства — режим планшета может «не существовать» в опциях вашей ОС (т.е. его нельзя будет вкл./откл. через параметры ОС). Если вы столкнулись с этим — см. способ 3.
2) Отличие работы в режиме планшета от обычного: программы по умолчанию отображаются в полноэкранном режиме; всплывает автоматически сенсорная клавиатура при касании экрана; более «сжатый/облегченный» интерфейс ОС Windows 10.
*
Режима планшета: настройка
Способ 1
Это наиболее простой и быстрый вариант. Необходимо:
- нажать сочетание кнопок Win+A (либо нажать по значку уведомлений в трее, рядом с часами);
- в появившемся боковом меню кликнуть по прямоугольнику/плитке «Режим планшета» (прим.: если она подсвечена синим цветом — значит данный режим включен!). 👇

Win+A — боковое меню
Примечание: данная «возможность» может быть не на всех устройствах! См. нижеприведенные способы.
*
Способ 2
Этот вариант более универсальный и им можно воспользоваться на любом* устройстве с Windows 10 (правда, обычно, при отсутствии у вас сенсорного экрана — планшетный режим автоматически не включается).
И так, сначала открываем параметры Windows: либо через меню ПУСК, либо нажав на сочетание Win+i. После переходим в раздел «Система». 👇

Система — параметры Windows
Далее необходимо открыть вкладку «Планшет» и задать необходимое, например, указать вариант «Не переключаться в режим планшета» (в зависимости от того, что вам требуется 👌).
Кстати, рекомендую также зайти в доп. параметры.

Планшет — система — параметры Windows 10
В дополнительных параметрах можно настроить отображение значков и панели задач (а также в принудительном порядке вкл./откл. режим планшета).

Дополнительные параметры планшета
*
Способ 3
Этот способ универсальный и работает даже в том случае, когда через параметры системы настроить режим не удалось.
Для начала нам потребуется 👉 открыть редактор реестра. Для этого достаточно нажать Win+R, в появившемся окне «Выполнить» использовать команду regedit.
После необходимо перейти нижеприведенную в ветку:
Компьютер\HKEY_CURRENT_USER\SOFTWARE\Microsoft\Windows\CurrentVersion\ImmersiveShell
В этой ветке есть параметр «TabletMode». Если перевести его значение в «1» — мы включим режим планшета (если в «0» — выключим).

TabletMode — режим планшета — реестр
Важно: после изменения параметров в реестре (чтобы они вступили в силу) — необходимо перезагрузить компьютер!
*
Кстати, в этом же разделе системного реестра (👆) есть и другой параметр «SignInMode» — отвечает за то, какой режим будет выбирать ваше устройство самостоятельно:
- при значении «0» — авто-выбор подходящего режима для устройства;
- при значении «1» — активирован режим рабочего стола (классический вариант);
- при значении «2» — активирован режим планшета.
*
Комментарии по теме — приветствуются!
На сим пока всё. Успехов!
👋
В одно время мне понадобился планшет с Windows 10 на борту (точная модель – 4Good T803i, до сих пор жив-здоров). Так вот именно на нем я впервые и столкнулся с режимом планшета на Windows 10. Это когда вроде бы можно и мышкой было бы управлять, но весь интерфейс изменили для того, чтобы было удобно все выбирать под тачскрин.
Если честно и между нами – большая часть функционала этого самого режима планшета все равно рассыпается банально в том же «Проводнике», где уже адаптации вообще никакой нет. И вся его цель, как я понял, это вместо полноценного рабочего стола пытаться вам впарить красивое плиточное меню «Пуск», от которого с радостью уже отказались в Windows 11. Короче говоря, режим планшета был отключен в первый же час, рассматриваю его не более чем «игрушку», практической пользы около нуля. И в этой статье я покажу вам, как отключить его (а особо странные даже смогут включить). Начинаем!
Содержание
- Как отключить режим планшета?
- Как включить режим планшета?
- Видео по теме
- Задать вопрос автору статьи
Как отключить режим планшета?

В Windows 10 есть целых два места, где нужно отключать режим планшета, иначе он потом опять каким-то чудом сможет активироваться без вашего ведома:
- Сначала нужно его отключить в панели уведомлений (это когда вы щелкаете по значку рядом со временем, а вылезает панелька как на рисунке ниже, горячие клавиши + A). Здесь есть отдельный пункт – «Режим планшета».
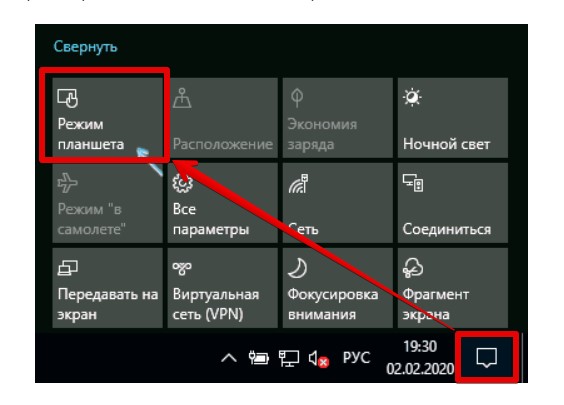
Более долгий путь для этого: Параметры – Система – Планшет – Изменить дополнительные параметры планшета – Режим планшета (отключить).
Если среди плиток значка «Режима планшета» нет – нужно его туда просто добавить. Это показано в прикрепленном видео к статье.
- Теперь открываем «Параметры» (можно щелкнуть правой кнопкой по кнопке «Пуск» и выбрать одноименный пункт из выпадающего меню, а можно воспользоваться горячими клавишами + I). Переходим в «Система – Планшет». И устанавливаем во всех полях, как на скриншоте ниже, значения, чтобы Windows сама никогда по своей прихоти не переводила систему в режим планшета.
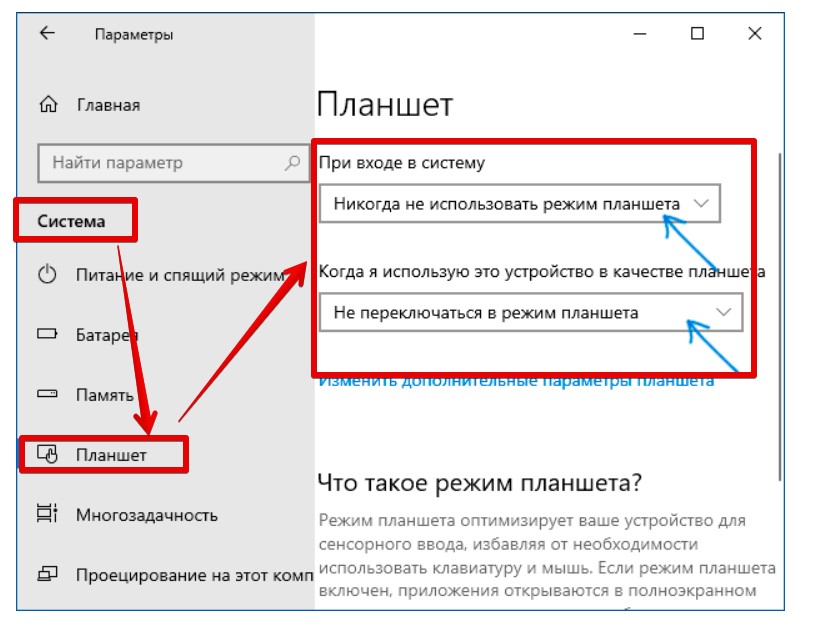
- Если после отключения всего этого меню «Пуск» продолжает открываться на весь экран, то и здесь на Windows 10 есть отдельная опция. Переходим в «Параметры – Персонализация – Пуск» и отключаем опцию «Открывать меню Пуск в полноэкранном режиме».
И после этого с чистой совестью можно продолжать пользоваться своим компьютером, ноутбуком или планшетом.
Как включить режим планшета?
Я уже выше написал, что практической пользы от него почти нет, но если вдруг вы захотите в этом убедиться самостоятельно, запретить не могу – обязательно попробуйте. Все делаем ровно наоборот относительно предыдущего раздела.
Можно включить его в области уведомлений, а можно перейти по озвученному пути «Параметры – Система – Планшет – Изменить дополнительные параметры планшета» и здесь активируем «Режим планшета».